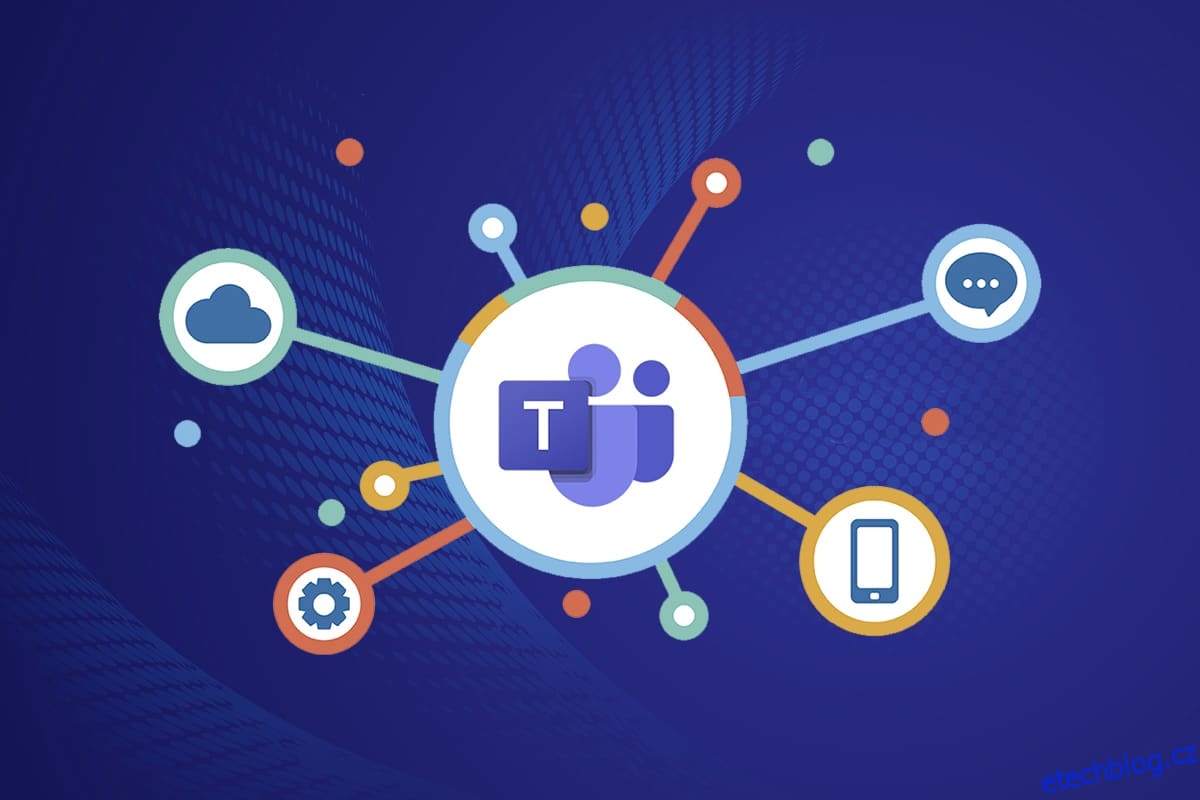Microsoft Teams používá více než 15 milionů uživatelů a každou sekundu se k nim připojí přibližně 1300 uživatelů. Pandemický efekt z let 2021 a 2022 vedl k jeho náhlému nárůstu pro virtuální spojování lidí při práci a schůzkách na dálku. Zapojení aplikace a počet aktivních uživatelů v Teams je prostě neuvěřitelné a dosahuje nebeského limitu. Je to nejlepší náhrada za Skype pro firmy a můžete si v něm užít neuvěřitelné funkce. Mezi několik pozoruhodných funkcí a výhod Microsoft Teams patří skupinový chat, video/hlasový hovor, možnosti sdílení obrazovky, mega schůzky, online učebny a mnoho dalšího. Funkce schůzek Microsoft Teams, které jsou součástí prostředí Microsoft 365, kombinují roli Outlooku, SharePointu a dalších aplikací Microsoftu. Jednoduše řečeno, můžete si užít spoustu funkcí a výhod Microsoft Teams, z nichž nejlepší kolekce jsou uvedeny níže. Doufám, že vám tento článek hodně pomůže!
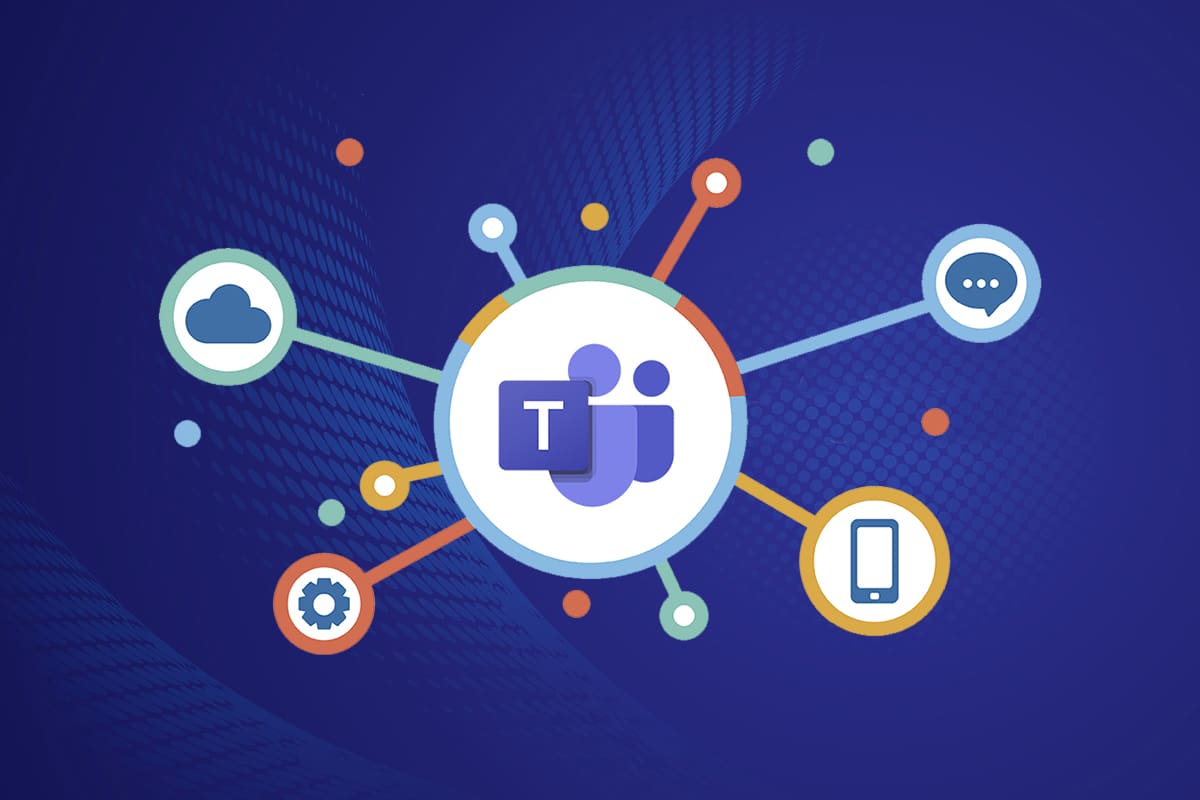
Table of Contents
10 nejlepších funkcí Microsoft Teams
V této části jsme sestavili seznam funkcí schůzek Microsoft Teams, které jsou ve vašich myslích po celé dny skryté. Přečtěte si je a sdílejte je se svými přáteli, kterým jsou užitečné.
1. Sdílejte e-mail do Teams
Někdy může být potřeba zkopírovat obsah z vaší pošty Outlook a vložit jej do chatu v Teams. Kopírovat a vložit by bylo skvělou volbou, kterou preferuje mnoho z vás. To je však zbytečné, protože funkce Microsoft Teams sdílení pošty do Teams bude neuvěřitelně užitečné. Umožňuje vám to integrovaná funkce mezi Outlookem a Teams.
- Tato funkce Microsoft Teams bude užitečná pro organizace, které jednají s externími zákazníky, dodavateli, kolegy a mnoha dalšími.
- Všechny tyto e-maily můžete posílat na jeden kanál Teams, čímž se vyhnete chybně chybným odpovědím a e-maily budou čisté.
- Chcete-li sdílet e-maily Outlooku s Teams, musíte mít Doplněk aplikace Outlook. Tento doplněk se uživatelům Teams automaticky nainstaluje do vašeho počítače. Uvědomte si, že tato funkce není podporována pro mobilní uživatele Teams.
Chcete-li sdílet e-maily s Teams, postupujte takto.
1. Pokud používáte desktopovou aplikaci, můžete jednoduše kliknout na tlačítko Share to Teams na pásu nástrojů a pokud používáte webovou aplikaci, klikněte na ikonu Další akce… v pravém horním rohu e-mailu.

2. Zde zadejte jméno osoby, skupiny nebo kanálu, kterým chcete e-mail sdílet.

Pokud máte v e-mailu nějaké přílohy, automaticky se zahrnou, když je odešlete do Teams. Pokud je chcete odstranit, můžete zrušit zaškrtnutí možnosti Zahrnout přílohy. Užijte si posílání e-mailů do Teams přímo bez použití běžné konvenční metody.
2. Použijte oddělené místnosti
Pamatujte, že tato funkce Microsoft Teams je dostupná pouze pro organizátory schůzek uživatelů desktopových aplikací (Microsoft a Mac). Tuto funkci nemůžete použít, když máte na schůzce více než 300 lidí a když před schůzkami vytvoříte oddělené místnosti Teams, nemůžete přidat více než 300 lidí.
- Když jste v oddělené místnosti, nemůžete přidávat lidi na schůzku z panelu účastníka, nemůžete přidávat další lidi do chatu, nemůžete používat funkci Call me a nemůžete kopírovat obsah schůzky Join. Jinak si můžete užívat všechny ostatní funkce chatování a výměny informací.
- Oddělovací místnosti Teams můžete vytvořit, když zahajujete schůzku nebo uprostřed schůzky, abyste umožnili menší skupině účastníků diskutovat a spolupracovat.
- Pro jednu schůzku můžete vytvořit přibližně 50 oddělených místností Teams. Můžete tedy rozdělit uživatele na schůzce do několika skupin a prodiskutovat jakýkoli konkrétní/obecný obsah schůzky.
Pokud jste organizátorem/přednášejícím schůzky, můžete v Teams vytvořit dílčí místnosti podle níže uvedených kroků.
1. Jako obvykle vytvořte pozvánku na schůzku a zahajte schůzku.
2. Nyní klikněte na možnost Oddělovací místnosti, jak je zvýrazněno níže.

3. V dalším okně si z rozbalovací nabídky vyberte počet místností, které chcete vytvořit, a nakonec klikněte na Vytvořit místnosti podle obrázku.

Po vytvoření oddělených místností je můžete přejmenovat a ručně nebo automaticky k nim přiřadit účastníky. A je to. Jako správce oddělené místnosti můžete přidávat a odstraňovat místnosti, spravovat účastníky v místnosti, připojovat se k libovolným místnostem, opouštět a otevírat místnosti, přidělovat místnostem časové limity, odesílat oznámení a v případě potřeby místnosti znovu vytvářet. Pokud nemůžete spravovat Oddělovací místnostimůžete také přiřadit účastníka nebo přednášejícího, aby to řídil.
3. Virtuální tabule
Microsoft Teams má spojení s Microsoft Whiteboard prostřednictvím kterého můžete sdílet svůj názor společným kreslením, psaním a skicováním na schůzce. Tato spolupráce na tabuli je k dispozici všem účastníkům schůzky. Chcete-li používat Whiteboard v Teams meet, ujistěte se, že máte na svém zařízení Microsoft Whiteboard.

Můžete psát přetažením písmene, přidáním textu, přidáním poznámky, můžete přidat obrázek knihovny, obrázek Bing nebo obrázek fotoaparátu, vložit dokument, přidat dokument PDF/Word/PowerPoint a mnoho dalších funkcí, které vás pobaví. mnoho. Svou tabuli můžete zviditelnit všem účastníkům podle níže uvedených kroků.
1. Po spuštění nebo připojení ke schůzce klikněte na ikonu Otevřít sdílenou lištu, jak je znázorněno níže.

2. Nyní na pravé straně klikněte na Microsoft Whiteboard podle obrázku.

Nyní se na obrazovku načte Microsoft Whiteboard a po dokončení se zobrazí obrazovka, jak je znázorněno níže.

Nyní si účastníci schůzky mohou užít psaní svých myšlenek pomocí této úžasné funkce Microsoft Teams. Účastníci, kteří patří ke stejnému tenantovi, si mohou užít spolupráci na tabuli, zatímco cizí, federovaní nebo anonymní uživatelé to dělat nemohou. Uvědomte si, že když používáte Whiteboard ke sdílení obsahu na schůzce Teams, která se nahrává, nebude to součástí záznamu. Tato funkce je ve fázi vývoje a Microsoft vás oznámí, jakmile budou změny úspěšné.
Zajímavou funkcí je, že funkce Microsoft Whiteboard je dostupná pro všechny účastníky konverzačního chatu, a to i po skončení schůzky.
4. Živý přepis ve schůzkách
Když jste na schůzce Teams, můžete vidět živé přepisy obsahu ve formě textu, který se objeví vedle stejné obrazovky schůzky. Jedná se o jednu z nejlepších funkcí a výhod Microsoft Teams, kterou mohou využívat uživatelé, kteří jsou neslyšící nebo mají potíže se sluchem nebo kteří mají jazykové bariéry. Také, pokud se účastníte schůzky, která má příliš mnoho hluku, bude tato funkce velmi užitečná. Živý přepis na schůzkách je k dispozici pouze pro počítačovou verzi Teams.
Chcete-li aktivovat živý přepis na schůzkách Teams, postupujte podle níže uvedených kroků.
1. Připojte se ke schůzce a klikněte na ikonu Další akce, jak je uvedeno níže.

2. Nyní vyberte možnost Spustit přepis z rozevíracího seznamu, jak je uvedeno výše.
Poté všichni účastníci schůzky obdrží oznámení, že probíhá přepis obsahu schůzky. Můžete také změnit jazyk přepisu a poznamenat si, že změna jazyka ovlivní všechny uživatele.
Jazyk přepisu můžete přepnout, jak je uvedeno níže.
Angličtina (USA), Angličtina (Kanada), Angličtina (Indie), Angličtina (Velká Británie), Angličtina (Austrálie), Angličtina (Nový Zéland), Arabština (Arabské emiráty) (Náhled), Arabština (Saúdská Arábie) (Náhled), Čínština (kantonština), čínština (mandarínština), dánština, holandština (Belgie) (náhled), holandština (Nizozemsko), francouzština (Kanada), francouzština (Francie), finština (náhled), němčina, hindština, italština, japonština, korejština (náhled ), norština, polština (náhled), portugalština (Brazílie), ruština (náhled), španělština (Mexiko), španělština (Španělsko), švédština.
5. Příkazy lomítka
Jak dlouho Teams používáte? Věděli jste, že příkazy slash(/) mohou zjednodušit vaši produktivitu a zapojení do aplikace?
Ano. Pomocí příkazů Lomítko můžete přepnout na svůj oblíbený kanál, změnit svůj stav, vyhledat poslední zprávu nebo přejít na uložené zprávy.
Přejděte do pole Hledat a zadejte do něj /. Zobrazí se následující seznam doporučených příkazů.

Zde je několik nejčastěji používaných příkazů v Teams.
Příkaz
Použití
/aktivita
Zobrazit něčí aktivitu.
/k dispozici
Nastavte svůj stav na dostupný.
/pryč
Nastavte svůj stav na pryč.
/zaneprázdněný
Nastavte svůj stav na zaneprázdněný.
/volání
Zavolejte na telefonní číslo nebo kontakt Teams.
/dnd
Nastavte svůj stav na Nerušit.
/soubory
Podívejte se na své poslední soubory.
/jít do
Přejděte doprava na tým nebo kanál.
/Pomoc
Získejte pomoc s Teams.
/připojit se
Připojte se k týmu.
/klíče
Viz klávesové zkratky.
/zmíní
Zobrazit všechny vaše @zmínky.
/org
Podívejte se na něčí organizační schéma.
/uložené
Prohlédněte si uložené zprávy.
/testcall
Zkontrolujte kvalitu hovoru.
/nepřečtený
Zobrazit všechny nepřečtené aktivity.
/co je nového
Podívejte se, co je nového v Teams.
/SZO
Zeptejte se Who otázku o někom.
/wiki
Přidejte rychlou poznámku.
Využijte těchto zajímavé příkazy a vyladit nastavení Teams během vteřiny.
6. Zaostřeno na lidi
V Teams můžete reflektor jakákoli konkrétní videa, která je upozorní na širokou škálu účastníků. Pokud jste hostitelem schůzky nebo přednášejícím, můžete na schůzce zaměřit přibližně 7 uživatelů. Pokud jste povolili režim Velká galerie nebo režim Společně, nemůžete se zaměřit na lidi. Zde je několik pokynů, jak upozornit na lidi na schůzkách Microsoft Teams.
1. Připojte se ke schůzce a přejděte na seznam účastníků.
2. Nyní klikněte pravým tlačítkem na jméno uživatele, kterého chcete zaměřit, a vyberte možnost Spotlight for everyone, jak je znázorněno níže.

3. Poté potvrďte výzvu opětovným kliknutím na Spotlight for everyone.

Nyní bude na schůzce zvýrazněno video vybraného účastníka. Pokud chcete bodové osvětlení ukončit, postupujte podle níže uvedených kroků.
4. Stejně jako dříve klikněte pravým tlačítkem na jméno účastníka a nyní vyberte možnost Exit spotlight, jak je znázorněno níže.

5. Nakonec potvrďte výzvu kliknutím na Exit spotlight, jak je znázorněno níže.

Poznámka: Chcete-li upozornit na své video, můžete na své video kliknout pravým tlačítkem myši a vybrat možnost Spotlight me nebo přejít na seznam účastníků, kliknout pravým tlačítkem na své jméno a vybrat možnost Spotlight me.
7. Režim prezentujícího
Režim prezentujícího udrží publikum více zapojeno do schůzky, protože prezentující je také viditelný v prezentaci. Namísto sdílení pouze okna nebo obrazovky se tato úžasná funkce stane nedílnou součástí schůzky díky funkci Standout (smaže vaše pozadí a zobrazí obsah vaší prezentace), vedle sebe (jak váš zdroj, tak obsah se objeví vedle sebe). ) a Reportér (prezentace poběží napravo od vašeho ramene, jako byste ji sledovali v televizních reportážích). Zde je několik pokynů k použití režimu prezentujícího v Teams.
Poznámka: Pokud používáte webovou aplikaci nebo mobilní verzi Teams, prezentující a prezentace se zobrazí samostatně. Chcete-li to využít, doporučujeme vám použít verzi aplikace pro stolní počítače Funkce režimů prezentujícího.
1. Po zahájení schůzky klikněte na možnost Sdílet obsah podle obrázku.

2. Ujistěte se, že jste zapnuli fotoaparát a vybrali režim přednášejícího, který chcete použít. Při používání tohoto režimu si můžete přizpůsobit pozadí, zahrnout nebo vyloučit zvuky počítače a dát kontrolu ostatním.

3. Chcete-li sdílení ukončit, klikněte na možnost Zastavit prezentaci na panelu nástrojů prezentace.
![]()
8. Klávesové zkratky
Níže uvedené klávesové zkratky vám pomohou efektivně pracovat v Teams. Tyto funkce schůzek Microsoft Teams jsou velmi užitečné pro uživatele s vizionářskými problémy. Zde je seznam klávesových zkratek, které vám pomohou získat přístup k Teams bez použití myši.
Poznámka: Pro zkratky, které používají numerický vstup, použijte číselné klávesy nad klávesami abecedy.
- Obecné klávesové zkratky

Úkol
Desktopová aplikace
Webová aplikace
Zobrazit klávesové zkratky
Ctrl+tečka (.)
Ctrl+tečka (.)
Přejděte na Hledat
Ctrl+E
Ctrl+E
Zobrazit příkazy
Ctrl+lomítko (/)
Ctrl+lomítko (/)
Otevřete filtr
Ctrl+Shift+F
Ctrl+Shift+F
Jít do
Ctrl+G
Ctrl+Shift+G
Otevřít plovoucí nabídku aplikací
Ctrl+Accent (`)
Ctrl+Accent (`)
Začněte nový chat
Ctrl+N
Levý Alt+N
Otevřete Nastavení
Ctrl+čárka (,)
Ctrl+čárka (,)
Otevřete Nápovědu
F1
Ctrl+F1
Zavřít
Esc
Esc
Přiblížit
Ctrl+rovná se (=)
Žádná zkratka
Oddálit
Ctrl + znaménko mínus (-)
Žádná zkratka
Obnovte úroveň přiblížení
Ctrl+0
Žádná zkratka
- Navigační klávesová zkratka

Úkol
Desktopová aplikace
Webová aplikace
Otevřete Aktivitu
Ctrl+1
Ctrl+Shift+1
Otevřete chat
Ctrl+2
Ctrl+Shift+2
Otevřete týmy
Ctrl+3
Ctrl+Shift+3
Otevřete Kalendář
Ctrl+4
Ctrl+Shift+4
Otevřete Hovory
Ctrl+5
Ctrl+Shift+5
Otevřete Soubory
Ctrl+6
Ctrl+Shift+6
Přejít na předchozí položku seznamu
Levý Alt+šipka nahoru
Levý Alt+šipka nahoru
Přejděte na další položku seznamu
Levý Alt + šipka dolů
Levý Alt + šipka dolů
Posunout vybraný tým nahoru
Ctrl+Shift+šipka nahoru
Žádná zkratka
Přesuňte vybraný tým dolů
Ctrl+Shift+šipka dolů
Žádná zkratka
Otevřete nabídku Historie
Ctrl+Shift+H
Žádná zkratka
Přejděte na předchozí sekci
Ctrl+Shift+F6
Ctrl+Shift+F6
- Klávesové zkratky pro zasílání zpráv

Úkol
Desktopová aplikace
Webová aplikace
Přejděte na další sekci
Ctrl+F6
Ctrl+F6
Začněte novou konverzaci
Alt+Shift+C
Alt+Shift+C
Přejděte do pole pro psaní zpráv
Alt+Shift+C
Alt+Shift+C
Rozbalte pole pro psaní zpráv
Ctrl+Shift+X
Ctrl+Shift+X
Odeslat (rozbalené pole pro psaní zpráv)
Ctrl+Enter
Ctrl+Enter
Začít nový řádek
Shift+Enter
Shift+Enter
Odpověď na vlákno
Alt+Shift+R
Alt+Shift+R
Označit jako důležité
Ctrl+Shift+I
Ctrl+Shift+I
Hledat aktuální zprávy chatu/kanálu
Ctrl+F
Ctrl+F
- Klávesové zkratky související se schůzkami a hovory

Úkol
Desktopová aplikace
Webová aplikace
Přijmout videohovor
Ctrl+Shift+A
Ctrl+Shift+A
Přijmout zvukový hovor
Ctrl+Shift+S
Ctrl+Shift+S
Odmítnout hovor
Ctrl+Shift+D
Ctrl+Shift+D
Spusťte audiohovor
Ctrl+Shift+C
Ctrl+Shift+C
Zahajte videohovor
Ctrl+Shift+U
Ctrl+Shift+U
Ukončete audiohovor
Ctrl+Shift+H
Žádná zkratka
Ukončete videohovor
Ctrl+Shift+H
Žádná zkratka
Přepnout ztlumení
Ctrl+Shift+M
Ctrl+Shift+M
Oznámit zvednuté ruce (čtečka obrazovky)
Ctrl+Shift+L
Ctrl+Shift+L
Zvedněte nebo spusťte ruku
Ctrl+Shift+K
Ctrl+Shift+K
Spusťte relaci sdílení obrazovky
Ctrl+Shift+E
Žádná zkratka
Přepnout video
Ctrl+Shift+O
Žádná zkratka
Filtrovat aktuální seznam
Ctrl+Shift+F
Ctrl+Shift+F
Přejděte na panel nástrojů sdílení
Ctrl+Shift+mezerník
Ctrl+Shift+mezerník
Odmítnout sdílení obrazovky
Ctrl+Shift+D
Žádná zkratka
Přijmout sdílení obrazovky
Ctrl+Shift+A
Žádná zkratka
Přijměte lidi z oznámení v lobby
Ctrl+Shift+Y
Žádná zkratka
Přepnout rozostření pozadí
Ctrl+Shift+P
Žádná zkratka
Naplánuj schůzku
Alt+Shift+N
Alt+Shift+N
Přejděte na aktuální čas
Alt+tečka (.)
Alt+tečka (.)
Přejít na předchozí den/týden
Ctrl+Alt+Šipka doleva
Ctrl+Alt+Šipka doleva
Přejít na další den/týden
Ctrl+Alt+šipka vpravo
Ctrl+Alt+šipka vpravo
Zobrazit den
Ctrl+Alt+1
Ctrl+Alt+1
Zobrazit pracovní týden
Ctrl+Alt+2
Ctrl+Alt+2
Zobrazit týden
Ctrl+Alt+3
Ctrl+Alt+3
Uložit/odeslat žádost o schůzku
Ctrl+S
Ctrl+S
Připojte se z podrobností schůzky
Alt+Shift+J
Alt+Shift+J
Přejděte na navrhovaný čas
Alt+Shift+S
Alt+Shift+S
Tak na co čekáš? Pochlubte se svými přáteli těmito záludnými zkratkami!
9. Skryjte nebo zobrazte zprávy v Teams
Nemůžete odstranit celou historii kanálu nebo chatu, přesto můžete pomocí následujících kroků skrýt nebo zobrazit jakýkoli kanál nebo chat v Teams. Historie chatu obnoví svou činnost, když do ní někdo pošle zprávu, a můžete ji obnovit, kdykoli to bude potřeba. Toto je jedna z nejjednodušších funkcí a výhod Microsoft Teams, díky které se můžete soustředit pouze na chaty nebo kanály, které mají vysokou prioritu.
1. Najeďte myší na kanál nebo chat, který chcete skrýt, a klikněte na ikonu se třemi tečkami, jak je znázorněno.
2. Nyní klikněte na možnost Skrýt, jak je uvedeno výše. Vybraný chat zmizí ze seznamu týmů.
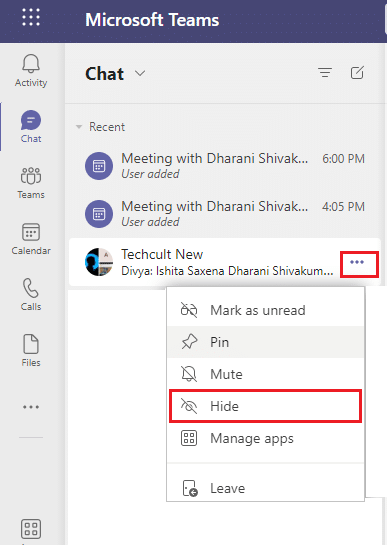
Pokud později změníte názor a budete chtít chaty odkrýt, postupujte podle níže uvedených kroků.
3. Pomocí vyhledávací lišty vyhledejte skrytý chat a otevřete jej stisknutím klávesy Enter.
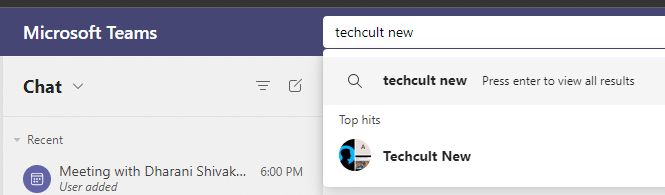
4. Nyní klikněte na Zobrazit skrytou historii chatu, pokud ji chcete zobrazit. Do této doby uvidíte chat/kanál v seznamu týmů v levém podokně.
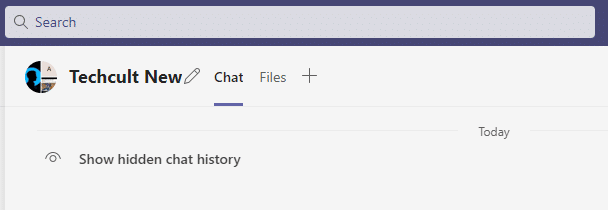
5. Nyní klikněte na ikonu se třemi tečkami vašeho chatu/kanálu a vyberte možnost Odkrýt, jak je znázorněno.
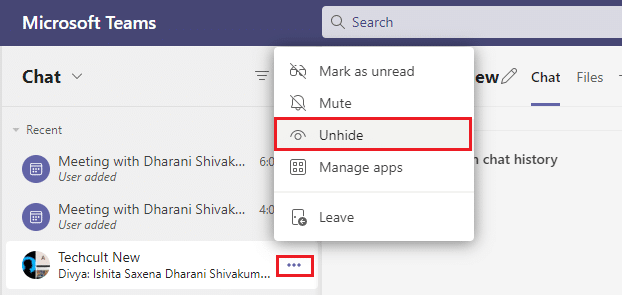
Stejně tak můžete připnout svůj oblíbený chat nebo vypnout zvuk to kdykoli je potřeba.
10. Záložka zpráv
Funkce schůzek Microsoft Teams, jako je ukládání zpráv do záložek, vám pomohou ušetřit čas při hledání jakéhokoli textu namísto posouvání celého chatu nahoru. I když je zpráva pohřbena v dlouhé historii konverzace, můžete ji snadno najít uložením pro budoucí použití. Zde je návod, jak přidat zprávu do záložek.
1. Když v blízké budoucnosti najdete nějakou zprávu, která je potřeba pro referenci, umístěte na zprávu ukazatel myši a klikněte na ikonu se třemi tečkami.
2. Poté ze seznamu vyberte možnost Uložit tuto zprávu, jak je uvedeno na obrázku.
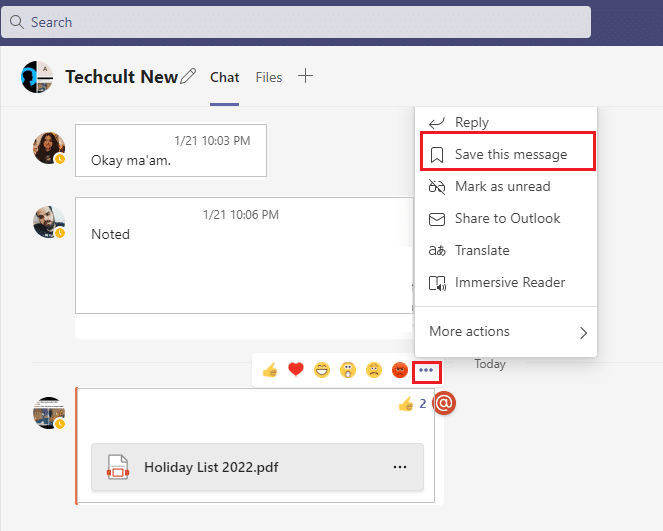
3. Chcete-li zobrazit uložené zprávy, klikněte na svůj profilový obrázek a vyberte možnost Uloženo podle obrázku.
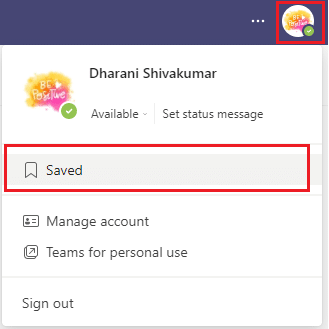
4. Nyní se všechny uložené konverzace zobrazí na levé obrazovce. Můžete kliknout a snadno k nim přistupovat.
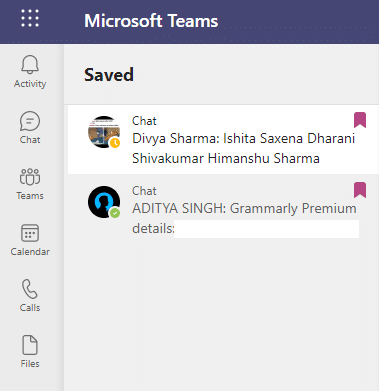
Začněte ukládat své zprávy a pomocí této funkce je snadno najděte.
***
Doufám, že tato příručka byla užitečná a naučili jste se některé funkce Microsoft Teams, o kterých jste nikdy neslyšeli. Neváhejte nás kontaktovat v sekci komentářů níže s vašimi návrhy a zpětnou vazbou k tomuto článku. Navštivte naši stránku, kde najdete další skvělé tipy a triky, a dejte nám vědět, které téma chcete, abychom prozkoumali příště.