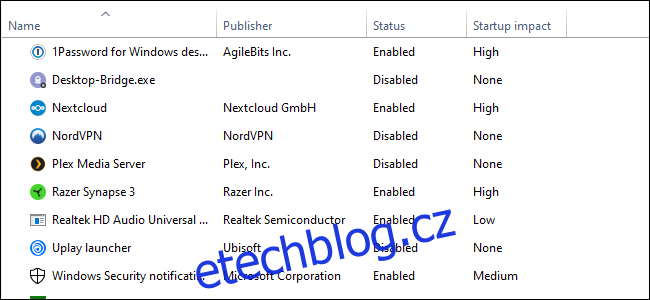Žijeme v budoucnosti. Reproduktor v obývacím pokoji zapne konvici kávy, robot vysaje dům a termostat ví, kdy se vrátíte domů. Ale i v této úžasné éře automatizace váš počítač stále potřebuje nějakou ruční pomoc, když se zpomalí.
Table of Contents
Zkontrolujte své spouštěcí programy
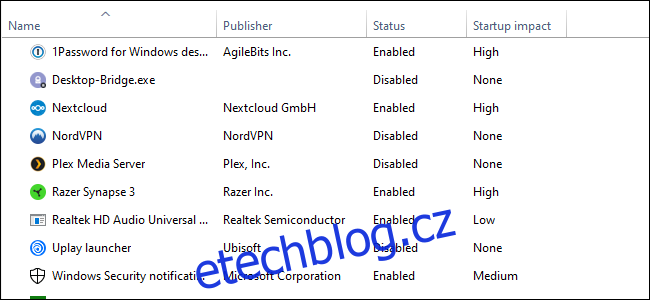
Když se počítač pomalu spouští, běžným neduhem je příliš mnoho spouštěcích programů. Chcete-li to opravit ve Windows 10, stiskněte klávesu Windows a poté zadejte (a vyberte) Správce úloh.
Když se otevře Správce úloh, klikněte na kartu „Spuštění“. Zde uvidíte všechny programy, které se mají zapnout při spuštění systému Windows. Podívejte se na sloupec zcela vpravo označený Startup Impact. Prozkoumejte vše, co má „vysoký“ nebo „střední“ dopad, a rozhodněte, zda je to skutečně důležité.
Opravdu potřebujete, aby se Steam spustil, když se například přihlásíte k počítači? Pokud vše, co na tomto PC děláte, je hra, pak odpověď může být ano. Pokud se jedná o víceúčelový počítač, odpověď je téměř určitě „ne“. Nechcete vypínat nic, co je kriticky důležité, i když to má „vysoký“ dopad, ale na všechno se dobře podívejte.
Jakmile se rozhodnete, co bude vypnuto, vyberte je po jednom myší a klikněte na Zakázat v pravém dolním rohu.
Upravte nastavení restartu
Když se váš počítač automaticky restartuje kvůli aktualizaci systému nebo programu, ve výchozím nastavení se Windows 10 pokusí znovu otevřít vše, co bylo na ploše před vypnutím otevřené. Je to pěkná funkce, ale také může ovlivnit výkon a vypnutí je snadné.
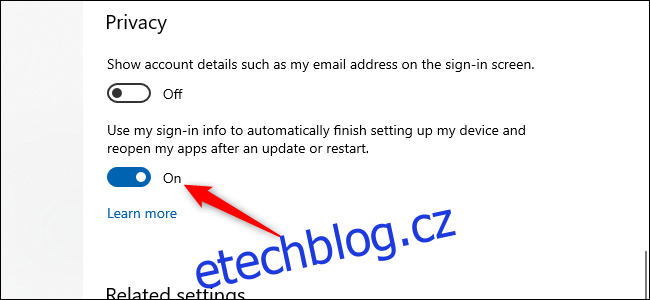
Otevřete aplikaci Nastavení (klikněte na „Start“ a poté vyberte ozubené kolečko nastavení) v levé dolní části nabídky Start. V aplikaci Nastavení vyberte Účty > Možnosti přihlášení. Poté v části Soukromí vypněte posuvník označený „Použít moje přihlašovací údaje k automatickému dokončení nastavení mého zařízení a opětovnému otevření mých aplikací po aktualizaci nebo restartu“.
Odstraňte bloatware a nadbytečné aplikace
Spouštěcí aplikace jsou jen polovinou problému. Některé programy mají malé pomocné nástroje, které běží na pozadí, i když aplikace neběží. Nechcete je ručně vypínat, pokud nejste obeznámeni s tím, co dělají. Lepší přístup je jednoduše uvolnit aplikace, které nikdy nebo zřídka nepoužíváte, včetně aplikací bloatware, které byly předinstalovány na vašem počítači.
Klikněte pravým tlačítkem na všechny nadbytečné aplikace Windows 10 Store v nabídce Start a vyberte „Odinstalovat“. Funguje to také pro běžné aplikace pro stolní počítače, ale stále doporučujeme starou metodu ovládacího panelu pro jejich odstranění.
Zkontrolujte svůj úložný prostor
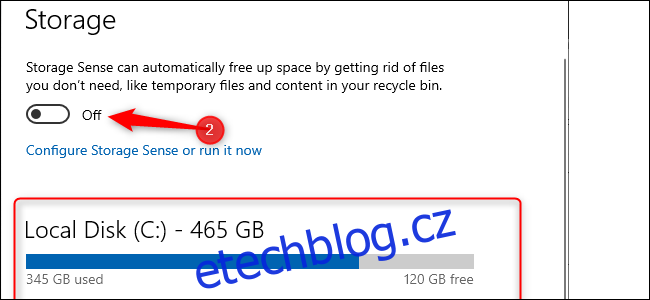
Windows 10 poskytuje více vestavěných informací pro prohlížení a správu úložiště vašeho počítače. Chcete-li jej najít, znovu otevřete aplikaci Nastavení a vyberte Systém > Úložiště. Tato část zobrazuje souhrn vašeho využití primárního úložiště systému, včetně toho, kolik místa využívají aplikace a funkce, stejně jako vaše velké soubory a složky, dočasné soubory a tak dále. Využití úložiště by obvykle mělo mít modrý pruh označující, jak blízko je k zaplnění. Když se lišta rozsvítí červeně, máte problém a je třeba začít ukládat soubory na jiné disky (nebo je smazat).
Použití této funkce vám může pomoci zjistit, co smazat (nebo uvolnit), ale existuje několik věcí, kterých se nechcete dotýkat. Za prvé, i když jich v sekci „Aplikace a funkce“ uvidíte spoustu, neodinstalujte žádné z redistribuovatelných položek Microsoft Visual C++. Vypadá to nadbytečně, ale různé programy závisí na různých verzích.
Pokud v sekci „Ostatní“ něco uvidíte, všechny složky označené AMD, Nvidia nebo Intel by měly být ponechány. Také se nechcete dotknout sekce System & Reserved.
Obecně platí, že pokud nevíte, co něco dělá, tak to neodinstalujte ani nemažte.
V této sekci můžete také aktivovat funkci nazvanou Storage Sense, která automaticky maže dočasné soubory a další nepotřebné věci, když to není potřeba.
Vylaďte plán napájení
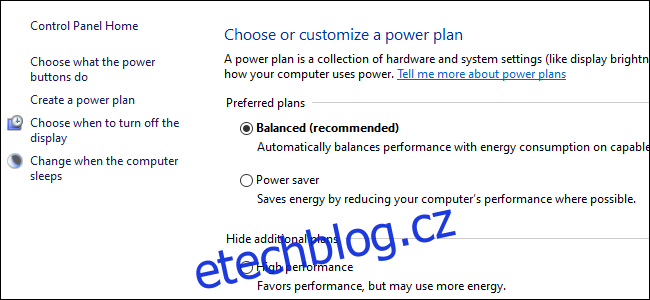
Ve výchozím nastavení používá Windows 10 „vyvážený“ plán využití energie, který může někdy brzdit výkon. Vyvážený plán udržuje rychlost vašeho procesoru nižší, když se nepoužívá, a převádí klíčové komponenty do příslušných režimů úspory energie v době nízké poptávky.
Věci můžete urychlit otevřením Ovládacích panelů (klikněte na „Start“ a zadejte „Ovládací panely“) a vyberte „Možnosti napájení“. Na dalším panelu klikněte na „Zobrazit další plány“ a poté vyberte možnost „Vysoký výkon“.
Vypněte OneDrive
Pokud nepoužíváte OneDrive, je to snadný způsob, jak snížit nadbytečné využití systémových prostředků. Nejjednodušší věc, kterou můžete udělat, je vypnout OneDrive na kartě Po spuštění ve Správci úloh – pokud tam je. Můžete také otevřít nabídku Start a v části „O“ kliknout pravým tlačítkem na „OneDrive“ a vybrat „Odinstalovat“. Tímto odeberete OneDrive z počítače, ale všechny vaše soubory budou stále na OneDrive.com.
Než to uděláte, je rozumné zkopírovat soubory OneDrive do jiné části počítače.
Zastavit aktualizace na pozadí
Existuje něco, co můžete udělat, abyste zastavili službu Windows Update a další funkce stahování na pozadí ve Windows. Pokud tyto procesy ponecháte nezaškrtnuté, mohou snížit výkon vašeho připojení i zařízení. Nastavte své domácí Wi-Fi nebo kabelové ethernetové připojení podle měření v Nastavení > Síť a internet > Wi-Fi nebo Nastavení > Síť a internet > Ethernet.
To říká systému Windows 10, aby během tohoto připojení Wi-Fi nestahoval žádné velké aktualizace – alespoň na chvíli. Nakonec si to vynutí upgrade, ale toto nastavení většinou pomáhá. Některým aplikacím také zabrání v pingování serverů, což může pomoci snížit výkon procesů na pozadí.
Zrychlete nabídky a animace
Stejně jako ostatní verze operačního systému Windows 10 používá vizuální efekty, které mohou snížit výkon. Jsou to položky jako animace, průsvitnost oken, efekty stínů a podobně.
Chcete-li otevřít toto hledání „Výkon“ na hlavním panelu, a poté vyberte „Upravit vzhled a výkon systému Windows“.
Ve výchozím nastavení se Windows 10 pokouší vybrat nastavení, která jsou pro váš počítač nejlepší, ale můžete také vybrat možnost „Upravit pro nejlepší výkon“ a poté kliknout na „Použít“. Další alternativou je procházet seznam ručně a zrušit zaškrtnutí toho, co nechcete používat.
Tato změna pravděpodobně na strojích střední a vyšší třídy mnoho neudělá, ale levná zařízení s omezenou pamětí a slabšími CPU mohou těžit.
Zotavení z náhlého zpomalení
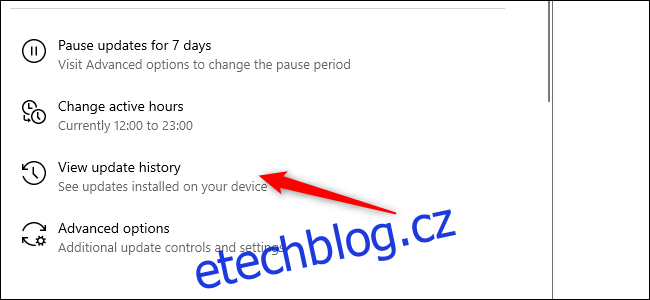
Pokud se váš počítač náhle zpomaluje, jsou hned dva viníci, na které se musíte podívat. Nejprve otevřete Nastavení > Aktualizace a zabezpečení > Zobrazit historii aktualizací. Byly nainstalovány nějaké aktualizace v době, kdy se váš počítač začal zpomalovat? Pokud ano, hledejte online podle čísla KB aktualizace (je v závorce na konci každého názvu aktualizace) a zjistěte, zda si na to někdo jiný nestěžuje na zpravodajských serverech pro PC, fórech nebo příspěvcích na Redditu.
Pokud má od této aktualizace velké množství lidí potíže, možná ji budete muset odinstalovat nebo počkat, až Microsoft pošle opravu – to může chvíli trvat.
Dále spusťte standardní kontrolu na malware a poté proveďte offline kontrolu pomocí programu Windows Defender, abyste se ujistili, že je vše v pořádku.
Tipy pro pevný disk
Tento poslední tip se netýká počítačů s pevnými disky (mimochodem, pokud ještě nemáte SSD, vřele doporučujeme si jej pořídit), ale je to dobrá rada pro ty, kteří mají pevné disky.
Spinning disky si čas od času vystačí s trochou údržby navíc. Jedná se o staré dobré tahy, které by dlouholetí uživatelé PC měli znát.
Nejprve použijte nástroj Defragmentovat a optimalizovat disky. Vyhledejte jej na hlavním panelu a objeví se. Vyberte jednotky, se kterými chcete pracovat, a poté vyberte tlačítko „Optimalizovat“. Můžete také zapnout automatickou optimalizaci. Windows defragmentuje a optimalizuje vaše disky automaticky, ale pokud je váš počítač pomalý, je dobré to zkontrolovat a spustit ručně.
Dále je to nástroj pro vyčištění disku – opět vyhledejte „Vyčištění disku“ na hlavním panelu nebo ve vyhledávacím poli nabídky Start. Vyberte jednotku, kterou chcete vyčistit, a spusťte ji.
Nechybí ani funkce ReadyBoost, která využívá USB flash disk jako mezipaměť. Jak jsme však již dříve diskutovali, nejsme přesvědčeni, že to výrazně zvýší výkon.
Tyto tipy jsou jen malou částí toho, co můžete udělat. Další dobré nápady včetně při pohledu na soubor stránky, vypnutí indexování vyhledávání a aktualizace ovladačů součástí.
Zvažte upgrade hardwaru vašeho počítače
Pokud tyto kroky neukazují dostatečné zvýšení výkonu, pak je možná čas podívat se na upgrade hardwaru počítače. Přechod na SSD nebo M.2 disk nabízí nejviditelnější zlepšení, zatímco instalace více RAM, pokud má váš počítač 8 GB nebo méně, je také dobrý nápad.