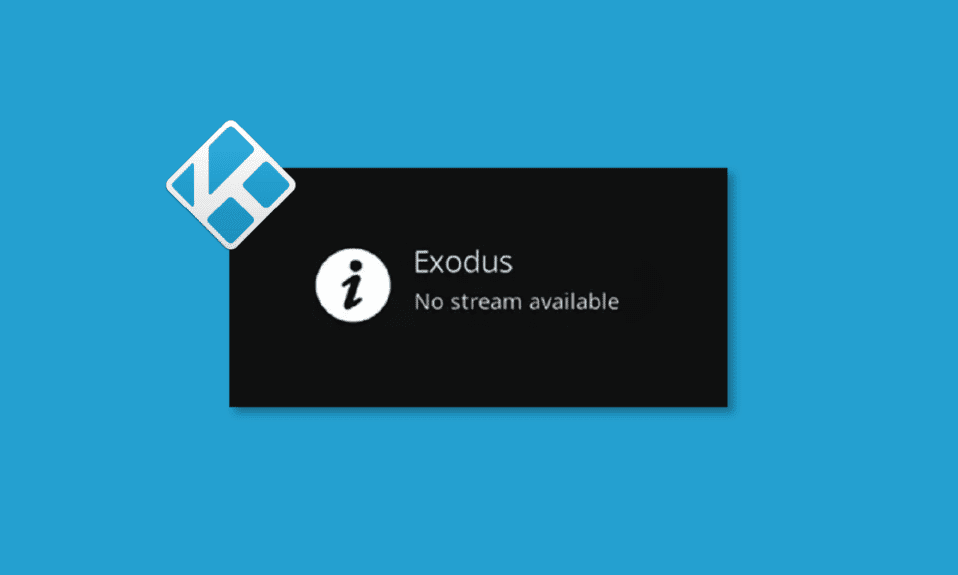
Kodi je úžasná platforma pro ty, kteří nechtějí platit měsíční prémiový balíček, aby mohli sledovat a užívat si filmy a televizní pořady na vyžádání. Funguje dobře pro téměř všechna zařízení, je bezchybný, ale v platformě se mohou občas vyskytnout chyby. Mnoho uživatelů, kteří se pokoušejí streamovat jakýkoli videoobsah na platformě, nemůže sledovat streamy o problémech Kodi. Tato příručka vám pomůže opravit chybu Kodi no stream available.
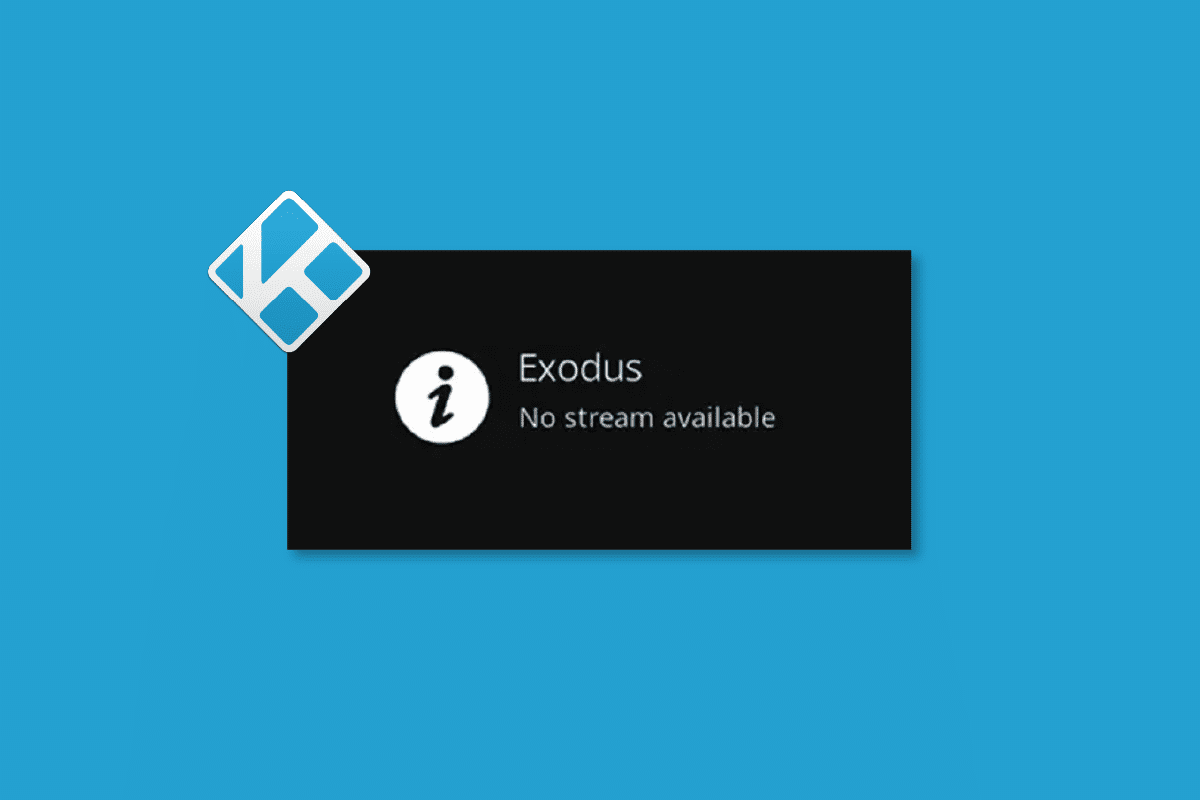
Table of Contents
Jak opravit chybu Nelze sledovat streamy na Kodi
Pokud nemůžete sledovat streamy na Kodi na počítači se systémem Windows 10, můžete snadno zmenšit většinu možných příčin, které problém spouštějí. Analyzujte tento seznam důvodů, které způsobují problém na vašem zařízení.
- Poškozená instalace Kodi nebo několik potřebných instalačních souborů Kodi je poškozených nebo poškozených.
- Nesprávně nakonfigurované databázové soubory ve vašem zařízení, které lze vyřešit pouze úplným odstraněním.
- Na vašem zařízení stále běží několik procesů Kodi. Pokud tedy budete pokračovat v poslední relaci, nemůžete otevřít novou.
- Soubory mezipaměti Kodi jsou poškozené.
- Doplňky Kodi jsou zastaralé nebo nejsou plně aktualizovány na nejnovější verzi.
- Ovladače grafiky ve vašem zařízení jsou zastaralé nebo nekompatibilní.
- Zeměpisná poloha je omezena na vaše zařízení.
Zde je seznam metod odstraňování problémů, které vám pomohou opravit žádný dostupný stream pro problém Kodi. Postupujte podle nich ve stejném pořadí, abyste dosáhli nejlepších výsledků.
Metoda 1: Základní metody odstraňování problémů
V této části jsou vysvětleny základní metody odstraňování problémů, které lze opravit, že nelze sledovat streamy na Kodi.
1A. Restartovat systém
Toto je jednoduchá oprava, která vám pomůže snadno vyřešit problém se sledováním streamů na Kodi na počítači se systémem Windows. Restartování přehrávače médií Kodi je jednou z nejjednodušších oprav, která opraví všechny závady na přehrávači a mediálním obsahu.
Prvním způsobem, jak opravit chybu no stream available, je vynutit restart počítače. Stiskněte klávesu Windows, klikněte na tlačítko Napájení a klikněte na možnost Restartovat, abyste vyřešili závady v počítači.
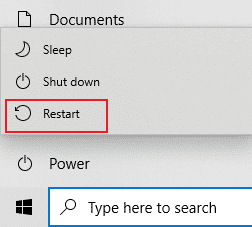
1B. Odstraňování problémů s připojením k Internetu
Chcete-li si užít služby streamování médií na Kodi bez problému s dostupným streamem Kodi, musí váš počítač splňovat základní požadavky na internet. K odesílání a přijímání dat ze serverů Kodi je nutné správné připojení k internetu. Připojení k internetu můžete zkontrolovat pomocí příkazu ping 8.8.8.8. Toto je primární test připojení k internetu a pokud jsou odeslané a přijaté pakety stejné, znamená to, že vaše připojení k internetu funguje dobře.
1. Stiskněte klávesu Windows a zadejte cmd. Klikněte na Spustit jako správce podle obrázku.
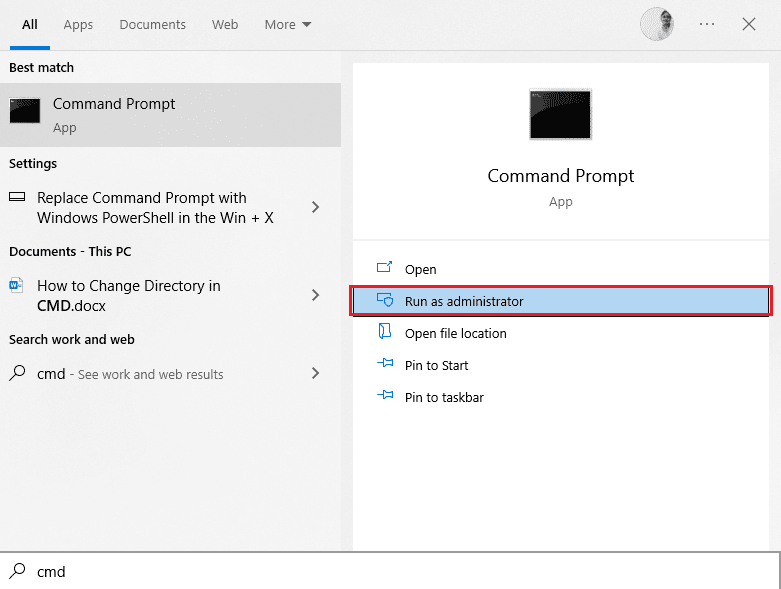
2. Nyní zadejte do příkazového okna Ping 8.8.8.8 a stiskněte klávesu Enter.
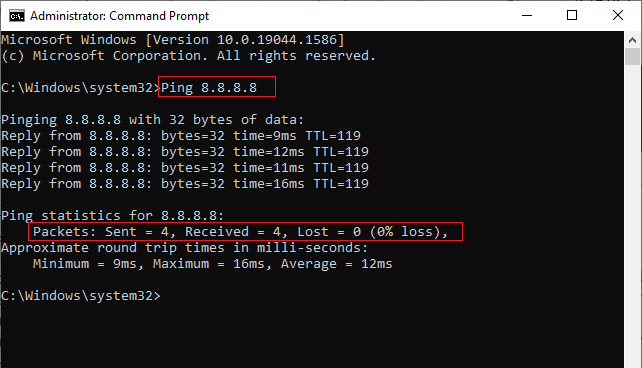
3A. Pokud se počet odeslaných paketů rovná počtu přijatých paketů (0% ztráta), pak vaše internetové připojení funguje dobře.
3B. Pokud se počet odeslaných paketů nerovná počtu přijatých paketů (n% ztráta), máte problémy s internetovým připojením. Zkuste problém vyřešit restartováním routeru nebo modemu Restart nebo přepnutím na ethernetové připojení.
 Obrázek Simona z Pixabay
Obrázek Simona z Pixabay
Můžete také postupovat podle našeho průvodce řešením problémů se síťovým připojením v systému Windows 10.
1C. Odstraňte všechny dočasné soubory
Mnoho souborů mezipaměti na vašem počítači může být důvodem chyby Kodi no stream available, můžete zkusit smazat všechny dočasné soubory v počítači. Přečtěte si metodu na zde uvedeném odkazu a vymažte všechny dočasné soubory v počítači, abyste chybu opravili.
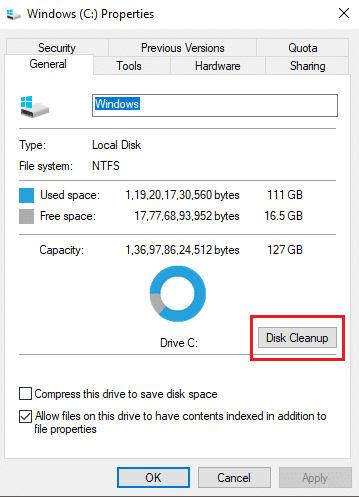
1D. Zavřete procesy na pozadí
Může existovat spousta aplikací, které běží na pozadí. Tím se zvýší využití procesoru a paměti, což ovlivní výkon počítače. V takových případech můžete zavřít program nebo jakoukoli aplikaci pomocí Správce úloh. Pokud však narazíte na chybu Kodi no stream available, budete muset hledat odpovědi na to, jak vynutit uzavření programu bez Správce úloh. Chcete-li tak učinit, postupujte podle našeho průvodce Jak ukončit úlohu ve Windows 10.

Pokud všechny tyto základní metody odstraňování problémů nefungují, přejděte k další metodě odstraňování problémů.
Metoda 2: Aktualizujte nebo přeinstalujte ovladač grafiky
Ovladač grafiky na vašem PC může být poškozený nebo zastaralý a možná nebudete moci používat funkci vyhledávání v aplikaci Kodi. Přečtěte si metodu aktualizace ovladače grafiky na vašem PC pomocí zde uvedeného odkazu, abyste opravili chybu Kodi no stream available.
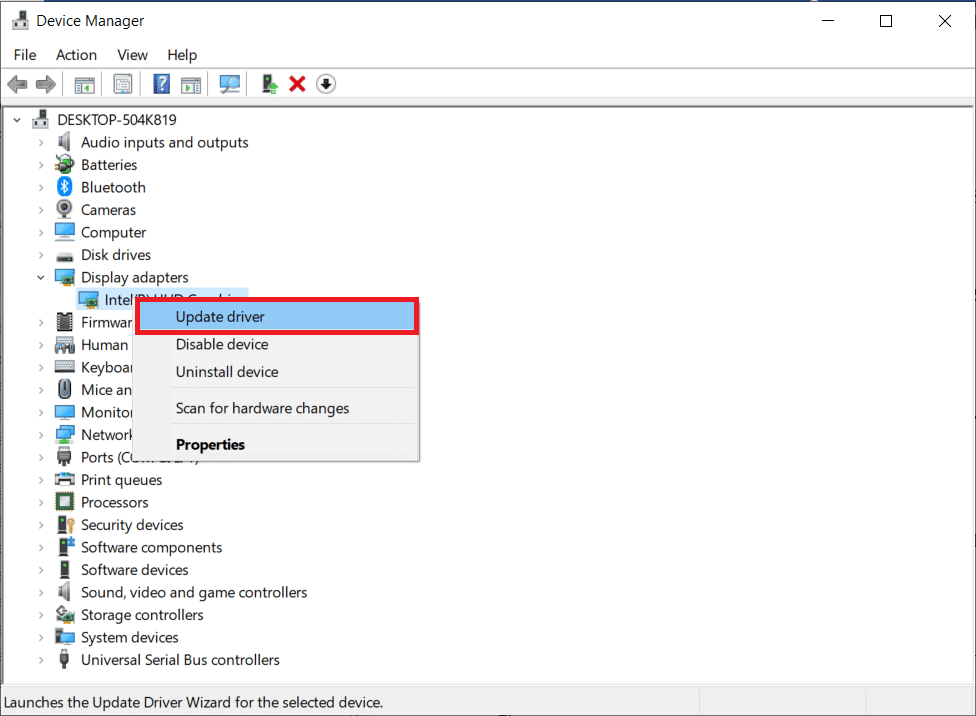
Kvůli nefunkčnímu ovladači může vzniknout mnoho problémů, které by vás mohly poškrábat na hlavě. Odinstalace a přeinstalace systémových ovladačů odstraní aktuální ovladač nainstalovaný v systému a nahradí jej nejnovější verzí. Grafické ovladače můžete snadno přeinstalovat podle pokynů v našem průvodci Jak odinstalovat a znovu nainstalovat ovladače v systému Windows 10.
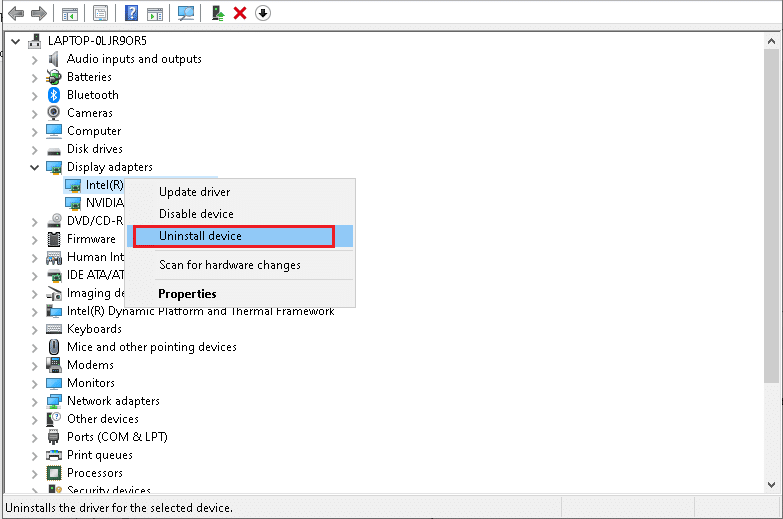
Metoda 3: Vymažte mezipaměť Kodi Media Player
Pokud je v přehrávači médií Kodi mnoho souborů mezipaměti, může se na počítači objevit problém se sledováním streamů na Kodi. V takovém případě se můžete pokusit problém se streamováním vyřešit odstraněním mezipaměti na vašem doplňku nebo přehrávači médií.
1. Stiskněte klávesu Windows, zadejte Kodi a klikněte na Otevřít.
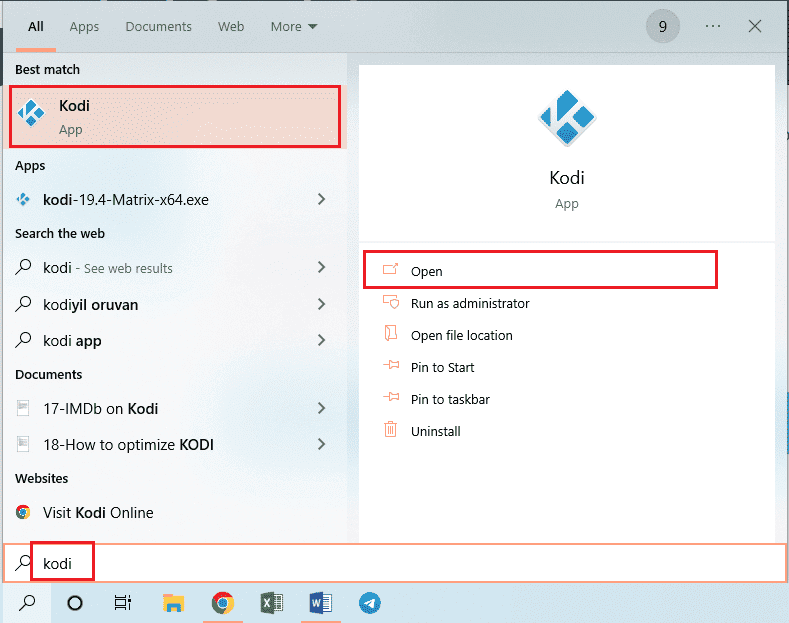
2. Klepněte na kartu Doplňky v levém podokně okna.
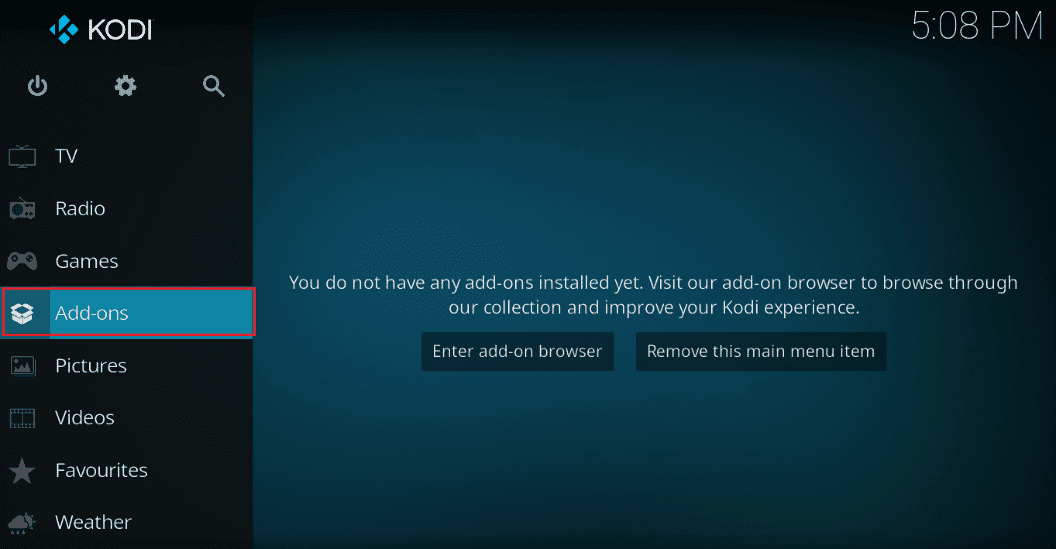
3. Poté klikněte na kartu Moje doplňky v levém podokně dalšího okna, abyste viděli všechny nainstalované doplňky v aplikaci Kodi.
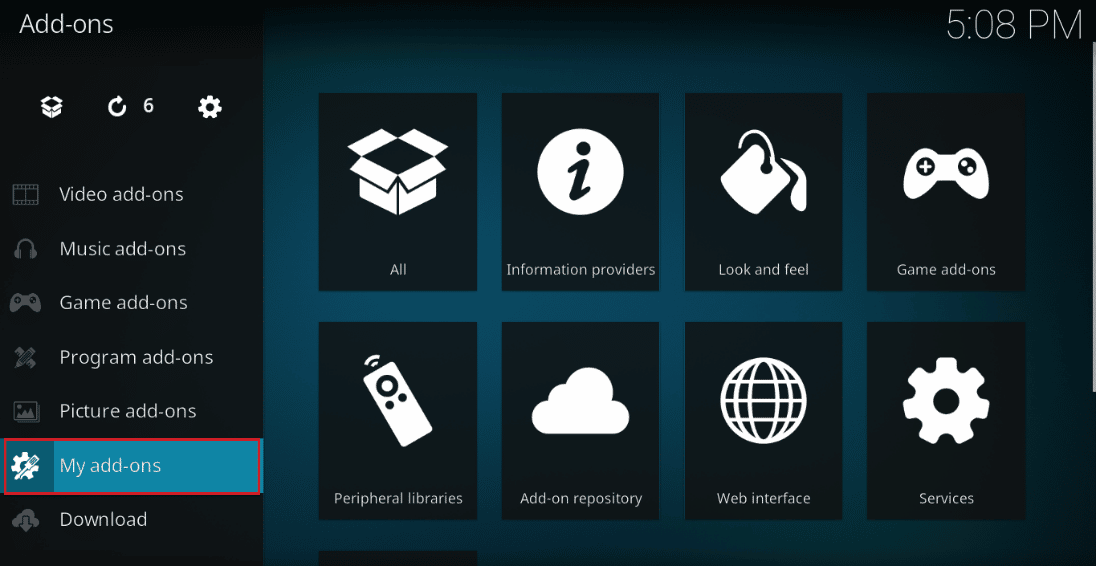
4. Nyní klikněte na svůj doplněk v sekci Doplňky videa a otevřete obrazovku doplňku Exodus.
5. Dále klikněte na kartu Nástroje na obrazovce.
6. Klepnutím na možnost Vymazat mezipaměť v zobrazeném seznamu vymažete všechny soubory mezipaměti.
7. Nakonec kliknutím na tlačítko OK potvrďte výběr a restartujte aplikaci Kodi.
Metoda 4: Zakažte funkci hardwarové akcelerace
Několik uživatelů Windows potvrdilo, že problém s dostupným streamem Kodi je vyřešen vypnutím funkce hardwarové akcelerace v přehrávači médií. Doporučujeme vám, abyste tuto funkci deaktivovali podle následujících pokynů.
1. Spusťte přehrávač Kodi podle pokynů ve výše uvedené metodě.
2. Nyní přejděte do Nastavení kliknutím na ikonu ozubeného kolečka v levém horním rohu obrazovky, jak je znázorněno.

3. Nyní vyberte možnost Přehrávač, jak je zvýrazněna.
Poznámka: Pokud používáte starou verzi Kodi, musíte kliknout na Nastavení přehrávače.
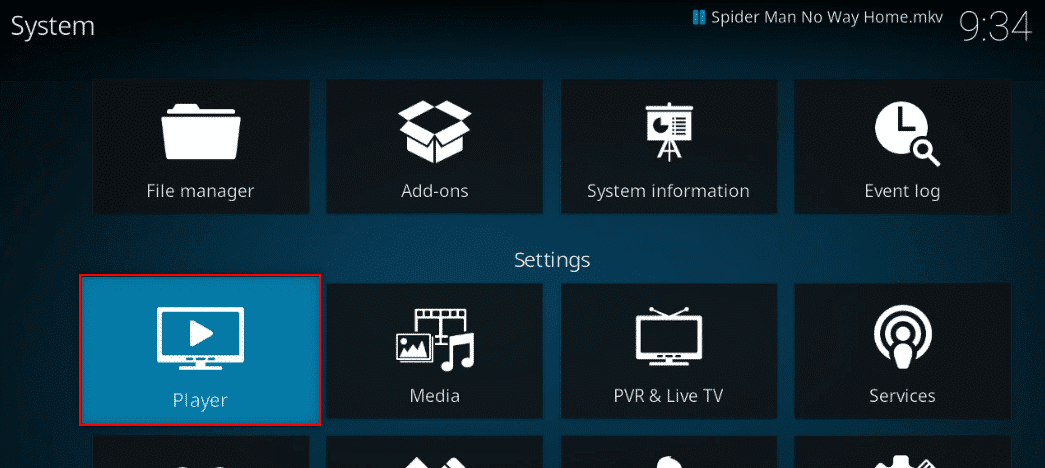
4. Nyní klikněte na ikonu ozubeného kola v levém dolním rohu obrazovky, dokud nenajdete možnost Expert.
5. Nyní vypněte možnost Povolit hardwarovou akceleraci a zkontrolujte, zda vám to pomůže vyřešit diskutovaný problém se streamováním Kodi na počítači se systémem Windows 10.
Metoda 5: Aktualizujte doplňky Kodi
Pokud jsou doplňky Kodi zastaralé nebo poškozené, může se stát, že na počítači není k dispozici žádný stream o problému Kodi. Aktualizujte doplněk a opravte problém podle následujících kroků.
1. Stiskněte klávesu Windows, zadejte Kodi a klikněte na Otevřít.
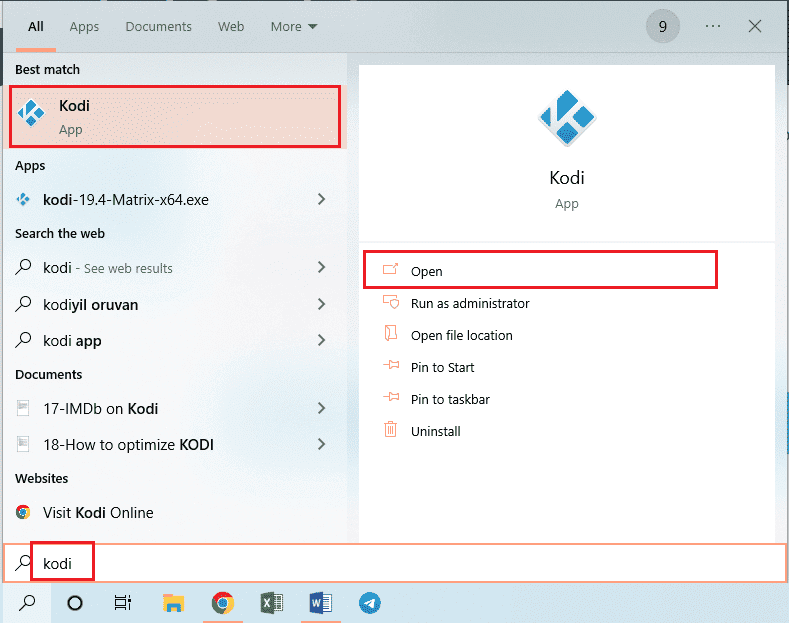
2. Klepněte na kartu Doplňky v levém podokně okna.
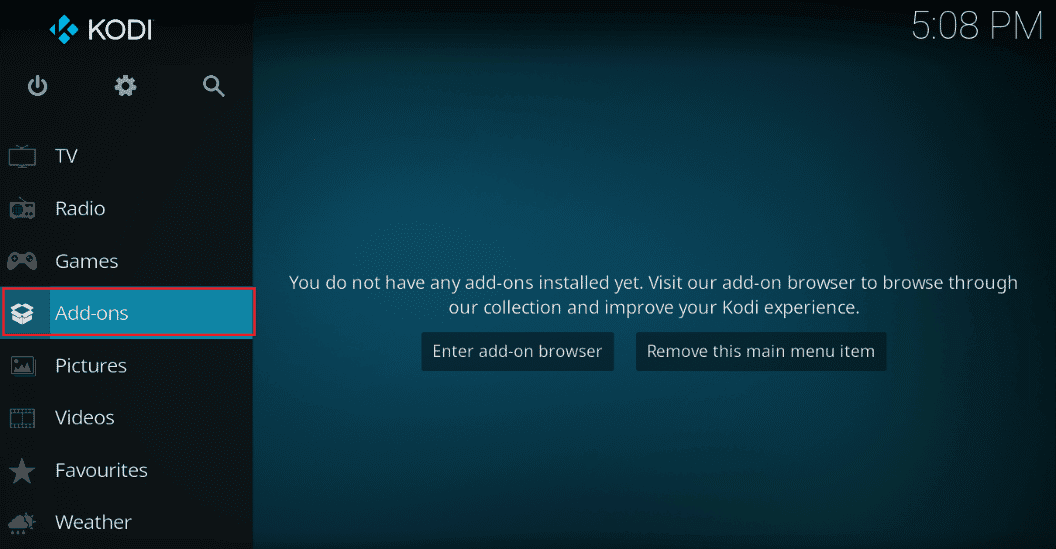
3. V záložce Moje doplňky klikněte pravým tlačítkem myši na svůj doplněk v části Video doplňky a v dané nabídce klikněte na možnost Informace.
4. Nyní klikněte na tlačítko Aktualizovat na obrazovce pro aktualizaci doplňku.
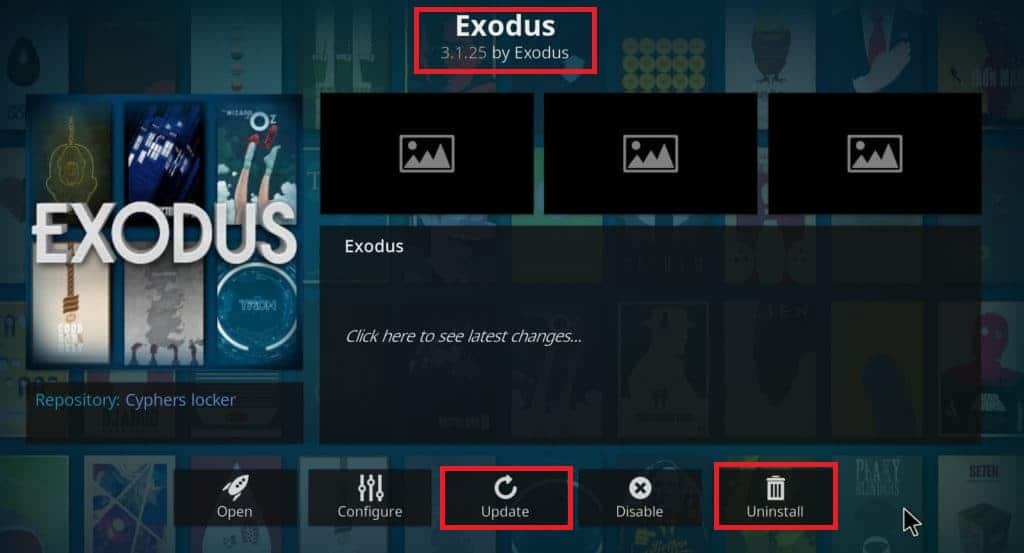
Poznámka: Můžete také aktivovat tlačítko Automatická aktualizace na obrazovce, aby se aktualizace vašeho doplňku nainstalovaly automaticky do aplikace Kodi.
Opakujte tyto kroky pro aktualizaci všech doplňků dostupných na Kodi a zkontrolujte, zda můžete diskutovaný problém vyřešit.
Metoda 6: Aktualizujte Kodi na nejnovější verzi
Pokud používáte zastaralou verzi Kodi, musíte ji aktualizovat na nejnovější verzi, abyste opravili chybu Kodi no stream available. V tomto případě musíte aktualizovat Kodi podle pokynů níže.
1. Stiskněte klávesu Windows a zadejte Windows Store. Poté klikněte na Otevřít.

2. Nyní přejděte do nabídky vyhledávání a zadejte Kodi.
3. Poté najděte přehrávač Kodi a kliknutím na tlačítko Získat zkontrolujte, zda jsou k dispozici nějaké aktualizace.
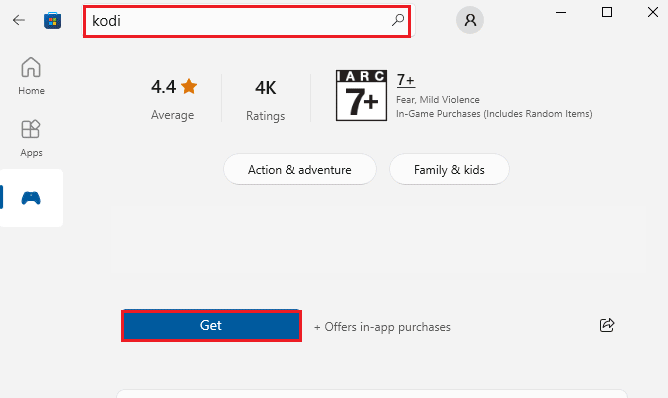
4A. Pokud jsou k dispozici nějaké aktualizace, aktualizujte je podle pokynů na obrazovce.
4B. Pokud je přehrávač médií Kodi již aktualizován, přejděte k další metodě odstraňování problémů.
Metoda 7: Odstraňte soubory databáze Kodi
Někdy nemůžete sledovat streamy na Kodi kvůli poškozeným, poškozeným nebo nekompatibilním databázovým souborům Kodi na vašem PC. V tomto případě musíte odstranit všechny tyto staré databázové soubory podle pokynů níže, abyste si mohli video užít bez problémů.
1. Spusťte aplikaci Kodi podle pokynů ve výše uvedených metodách a přejděte do nabídky Nastavení.

2. Poté klikněte na Správce souborů.
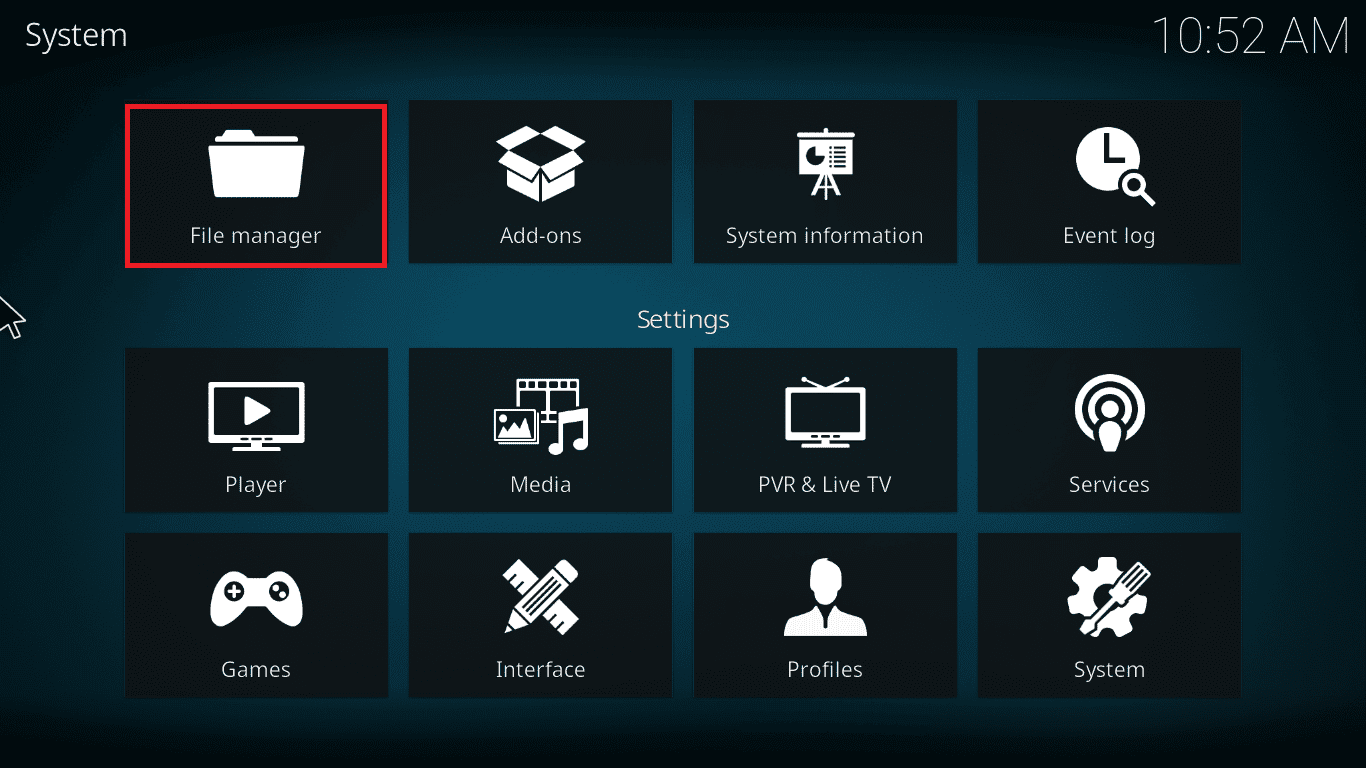
3. Nyní přejděte do nabídky Profile Directory přehrávače.
4. Poté přejděte do Databáze a stiskněte addons.DB.
Poznámka: Tento soubor addons.DB je dodáván spolu s některými verzemi a čísly jako addons20.DB.
Poté tyto databázové soubory odstraňte a zkontrolujte, zda je problém vyřešen nebo ne.
Metoda 8: Obnovte výchozí nastavení Kodi
Pokud vám použití připojení VPN nepomůže opravit žádný dostupný stream na Kodi na vašem Windows 10 PC, můžete podle níže uvedených kroků obnovit svůj přehrávač médií Kodi na výchozí nastavení.
1. Spusťte Kodi a klikněte na možnost Factory Restore na domovské obrazovce.
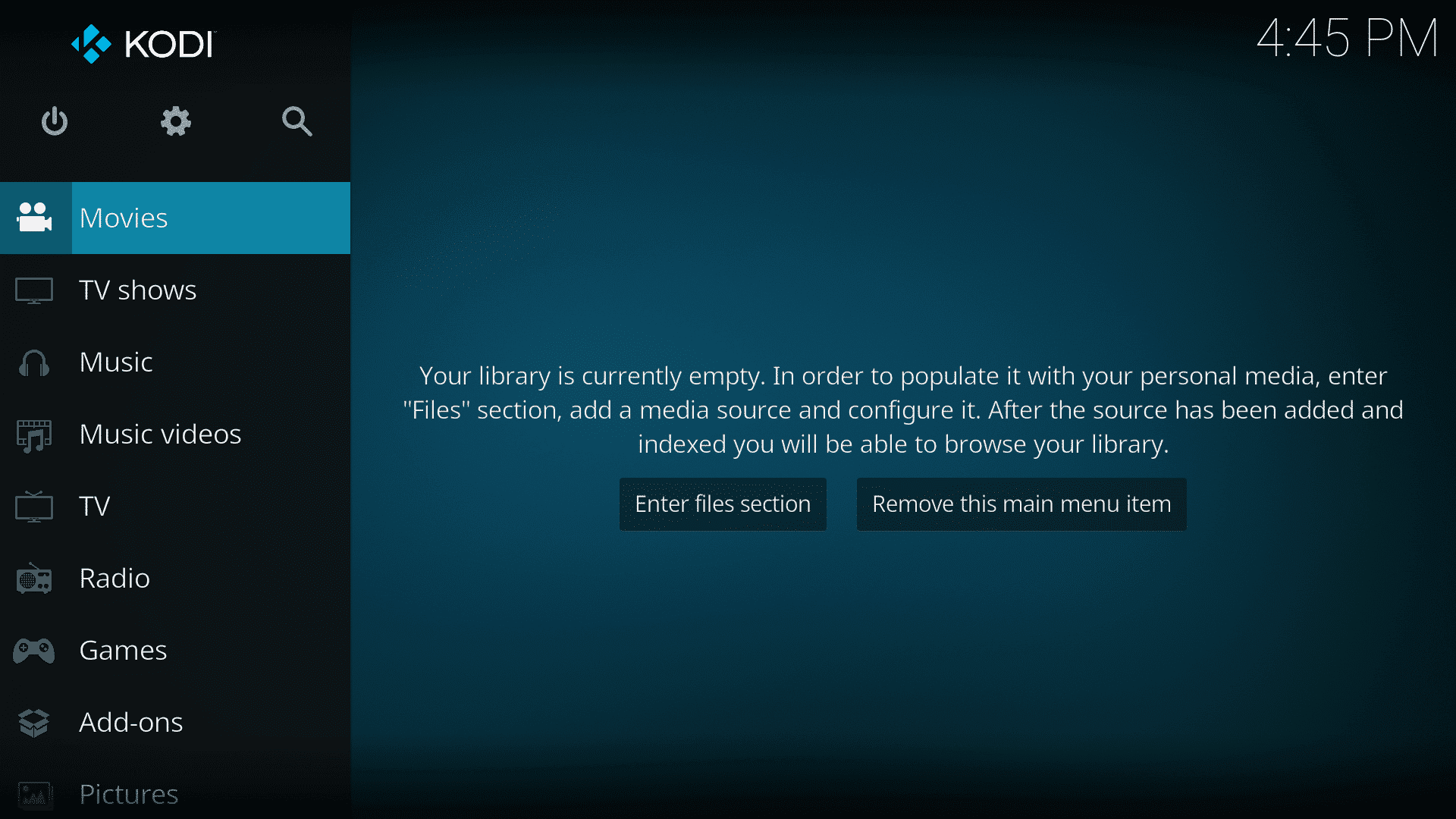
2. Nyní se zobrazí výzva k udělení povolení. Všechny výzvy potvrďte kliknutím na Ano.
3. Nyní počkejte, až budou všechny tyto procesy dokončeny, a po dokončení restartujte přehrávač médií Kodi.
4. Importujte všechny soubory knihovny médií a přehrávejte svá videa bez přerušení.
Metoda 9: Přeinstalujte Kodi
Přesto, pokud čelíte, že nemůžete sledovat proudy na problém Kodi ani po obnovení přehrávače médií do výchozího nastavení, s největší pravděpodobností může mít váš přehrávač médií Kodi v problému nějakou chybu. Musíte smazat všechna data Kodi, která zůstala v počítači, a spustit je od začátku, abyste je znovu nainstalovali. Chcete-li znovu nainstalovat Kodi, postupujte podle níže uvedených kroků.
1. Stiskněte klávesu Windows, zadejte Ovládací panely a klikněte na Otevřít.
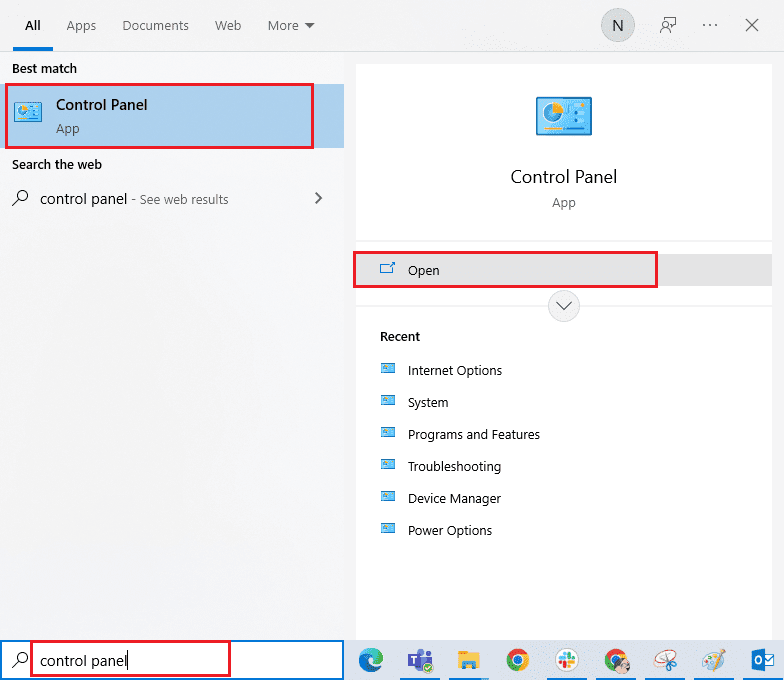
2. Nyní klikněte na Odinstalovat program v nabídce Programy, jak je znázorněno na obrázku.
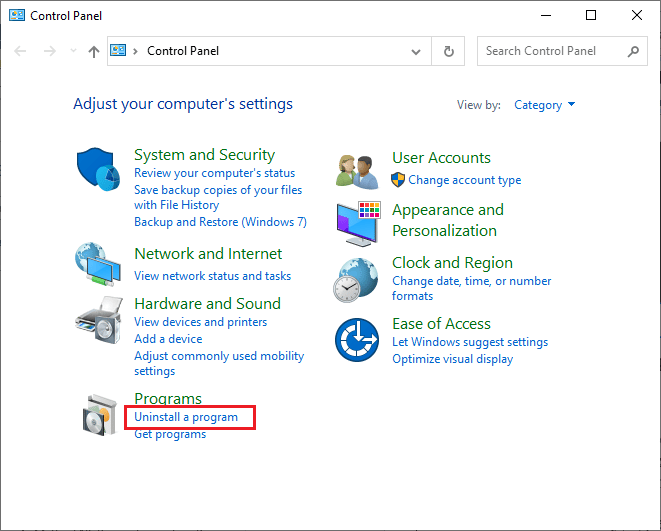
3. Nyní vyberte Kodi ze seznamu a klikněte na Odinstalovat, jak je znázorněno. Poté potvrďte všechny výzvy, které se objeví v dalším okně.
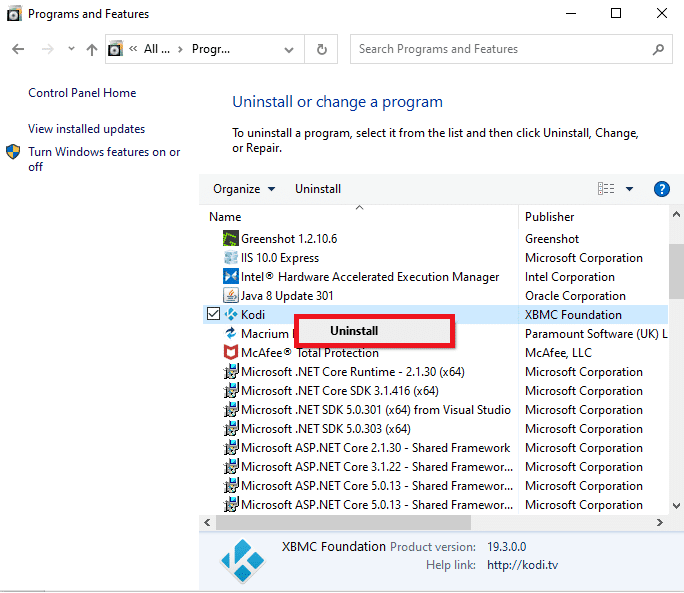
4. Nyní otevřete Průzkumníka souborů a přepněte se na kartu Zobrazit a zaškrtněte políčko Skryté položky v části Zobrazit/skrýt.
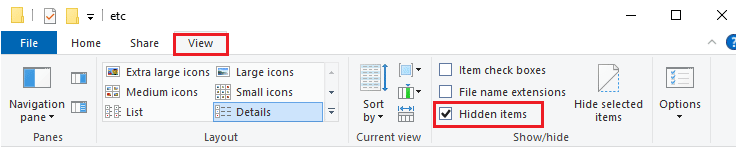
5. Poté přejděte do následujícího umístění.
C:UsersYOURUSERNAMEAppDataRoamingKodi
6. Odstraňte všechny soubory ve složce Kodi. Jakmile smažete všechny soubory Kodi z počítače, restartujte počítač.
Poznámka: Pokud se zobrazí výzva, že soubory Kodi nelze odstranit, protože se používá jen málo programů, zkuste zavřít všechny procesy Kodi a všechny je odstranit.
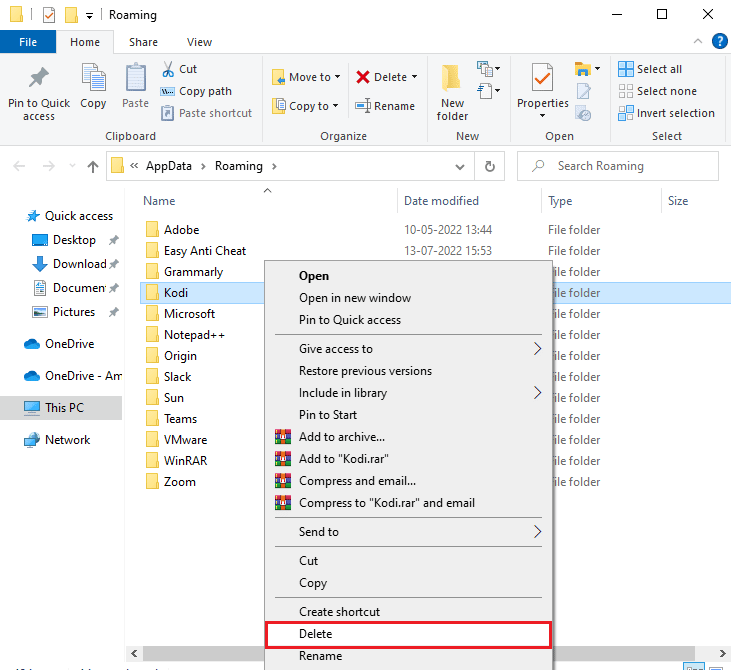
7. Stáhněte si Kodi Installer podle vašeho požadavku z jeho oficiální webové stránkyjak je znázorněno.
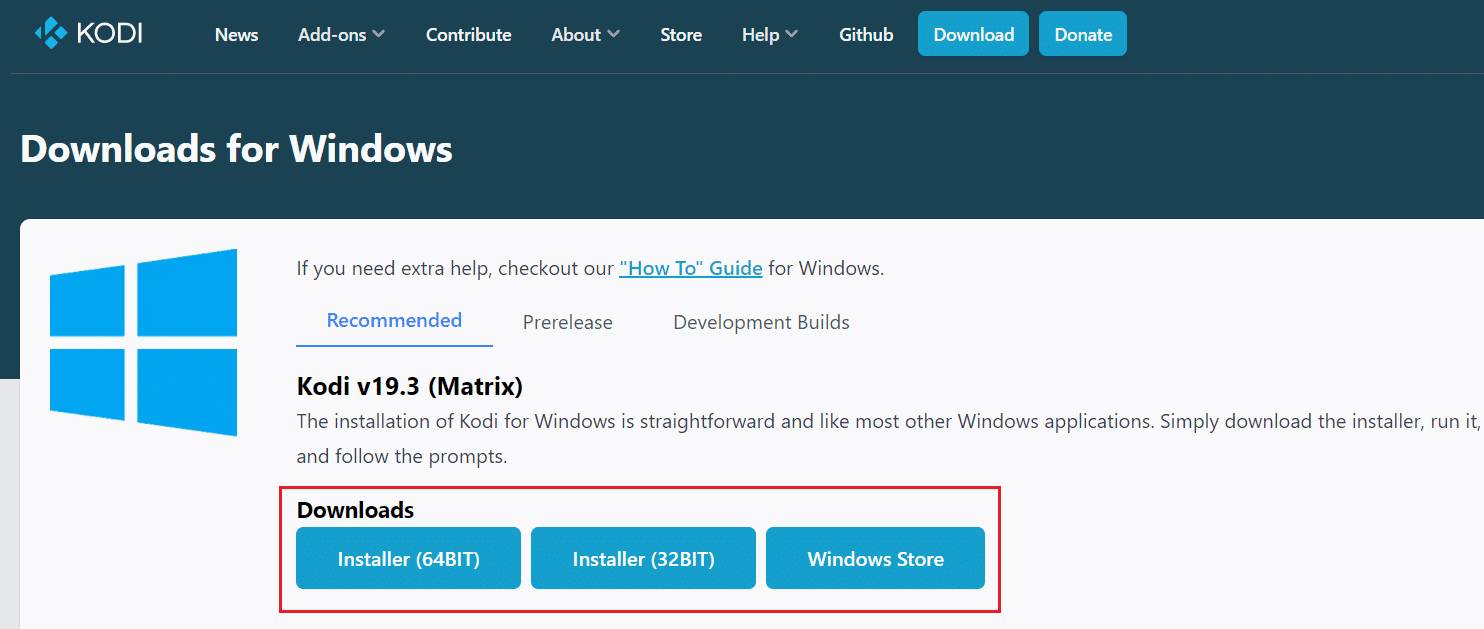
8. Vyberte, kam chcete soubor stáhnout. Poté spusťte stažený instalační program Kodi 19.3 Matrix 64-bit tak, že na něj dvakrát kliknete.
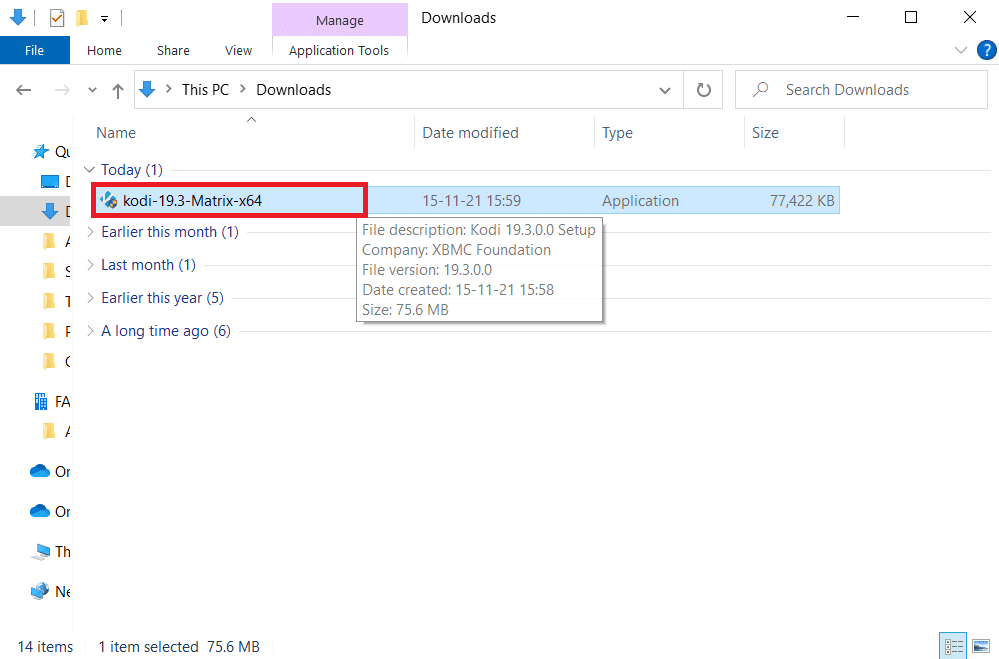
9. Klikněte na Další v okně Kodi Setup, jak je znázorněno.
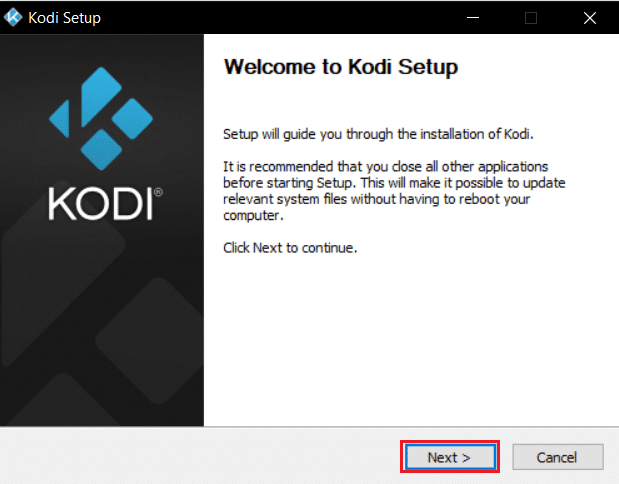
10. Přečtěte si licenční smlouvu. Poté klikněte na tlačítko Souhlasím.
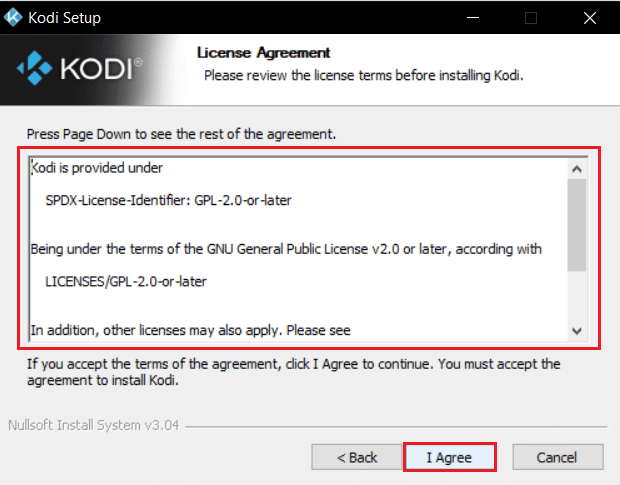
11. V rozevírací nabídce vyberte typ instalace: vyberte možnost Úplná.
12. Zaškrtněte také políčko Balíčky Microsoft Visual C++. Potom klepněte na tlačítko Další.
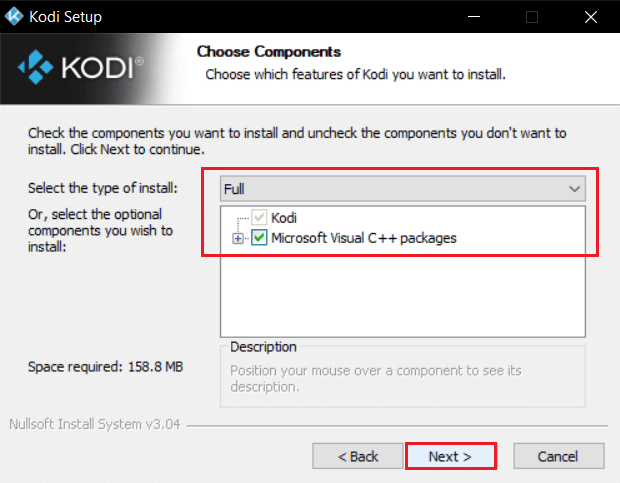
13. Vyberte cílovou složku pro instalaci aplikace kliknutím na Procházet… a poté klikněte na Další, jak je zobrazeno zvýrazněně.
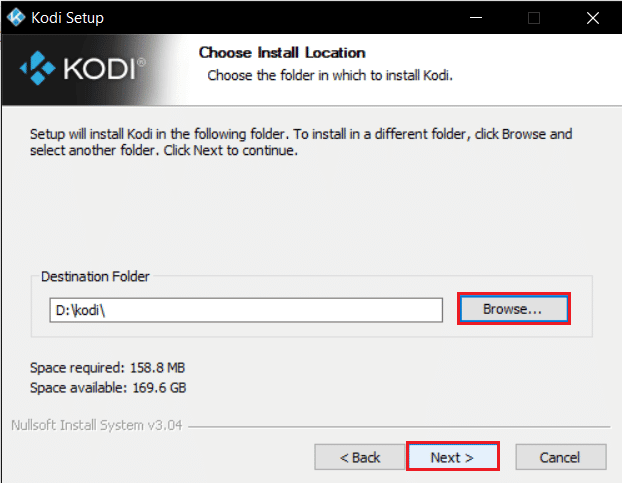
14. Nyní vyberte složku, ve které chcete vytvořit zástupce programu, jako složku nabídky Start nebo novou složku. Poté klikněte na Instalovat.
Poznámka: V níže uvedeném příkladu jsme vytvořili složku s názvem Kodi.
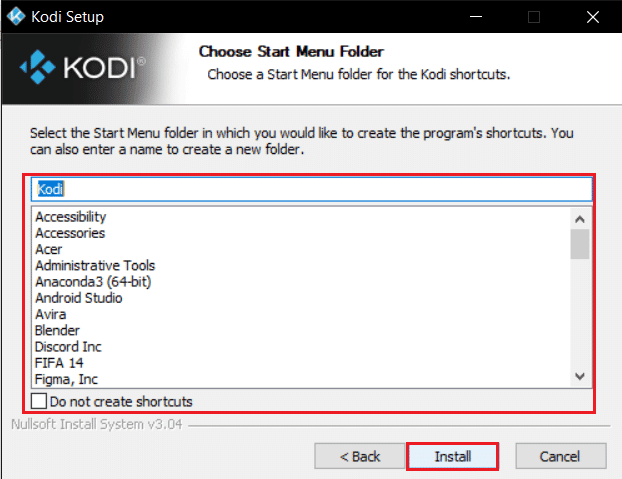
15. Počkejte na dokončení procesu instalace.
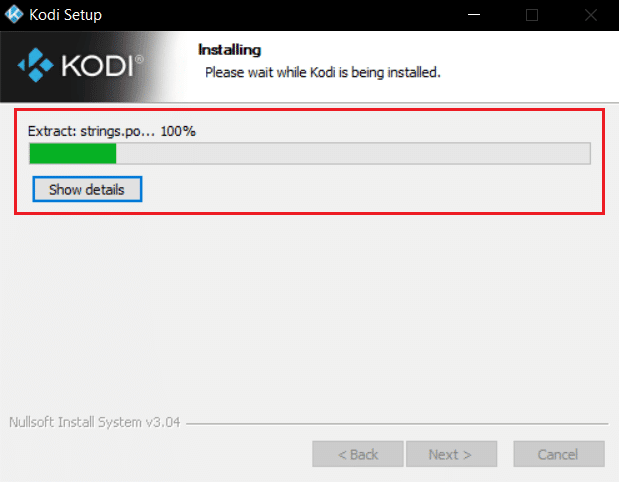
16. Nakonec klikněte na tlačítko Dokončit. Nyní můžete spustit a používat aplikaci Kodi, jak je vysvětleno v další části.
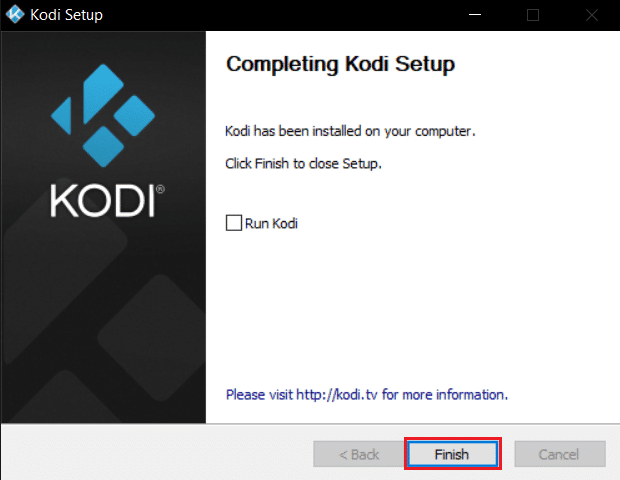
Jakmile restartujete Kodi, nebudete čelit žádným problémům, které s tím souvisí.
Tip pro profesionály: Použijte VPN (virtuální privátní síť)
Problém Kodi bez dostupného streamu je častěji způsoben, když váš poskytovatel internetových služeb zablokuje vaši geografickou polohu z nějakých důvodů ochrany soukromí. V tomto případě musíte použít vhodné připojení VPN k šifrování síťového provozu a zpřístupnění médií.
Stručně řečeno, zatímco software Kodi je open source, bezplatný a legální, některé dostupné doplňky vám umožňují nelegální přístup k obsahu. Váš místní poskytovatel sítě bude pravděpodobně monitorovat a hlásit živé streamování, TV a filmové plug-iny vládním a obchodním úřadům, takže budete vystaveni pokaždé, když se připojíte online. Proto můžete použít virtuální privátní síť, abyste se chránili před špehováním poskytovatelů služeb. VPN fungují jako bariéra mezi vámi a staženým obsahem. Přečtěte si našeho průvodce Co je to VPN? Jak to funguje?
Je vhodné používat VPN při používání Kodi k vyřešení problému, že nelze sledovat streamy na Kodi. Přestože je používání Kodi oficiálně legální, některé doplňky v Kodi nejsou vytvořeny ani vyvinuty oficiálními vývojáři. Používejte proto důvěryhodnou službu VPN, abyste se chránili a sledovali obsah z kterékoli části světa, aniž byste prozradili svou skutečnou polohu nebo informace.
Poznámka: Zde je NordVPN použit jako příklad pro demonstraci. Můžete použít jakoukoli VPN, jak chcete.
1. Stáhnout NordVPN kliknutím na tlačítko Stáhnout aplikaci, jak je znázorněno.
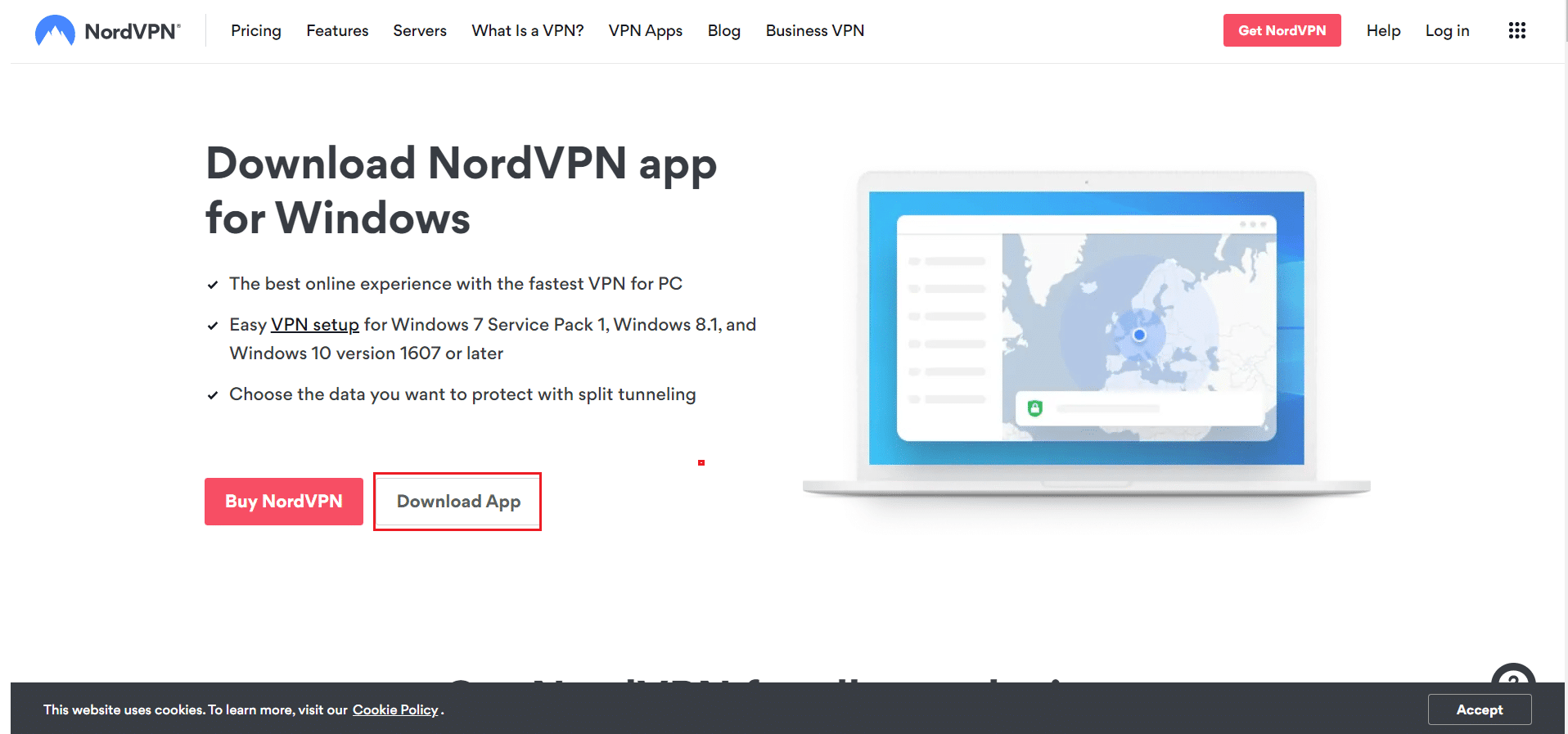
2. V okně Setup Nord VPN klikněte na Browse… pro výběr umístění instalace a klikněte na Next.
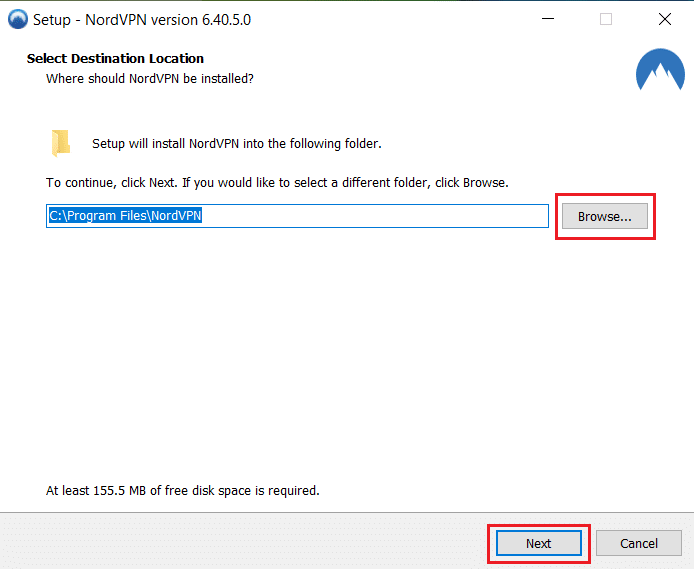
3. Podle potřeby vyberte kteroukoli nebo obě možnosti pro zkratky:
-
Vytvořte zástupce na ploše nebo
- Vytvořte zástupce v nabídce Start.
Poté klepněte na tlačítko Další, jak je znázorněno níže.
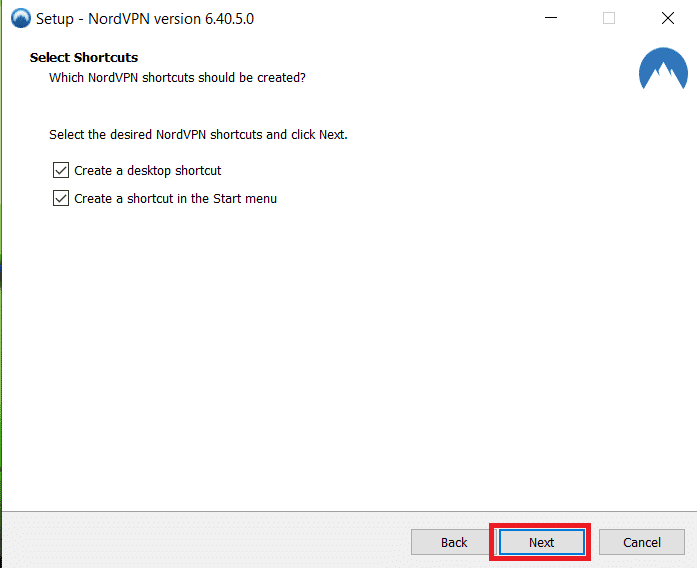
4. Spusťte aplikaci NordVPN a zaregistrujte se.
5. Po přihlášení ke svému účtu klikněte na ikonu Nastavení, jak je zvýrazněno níže.
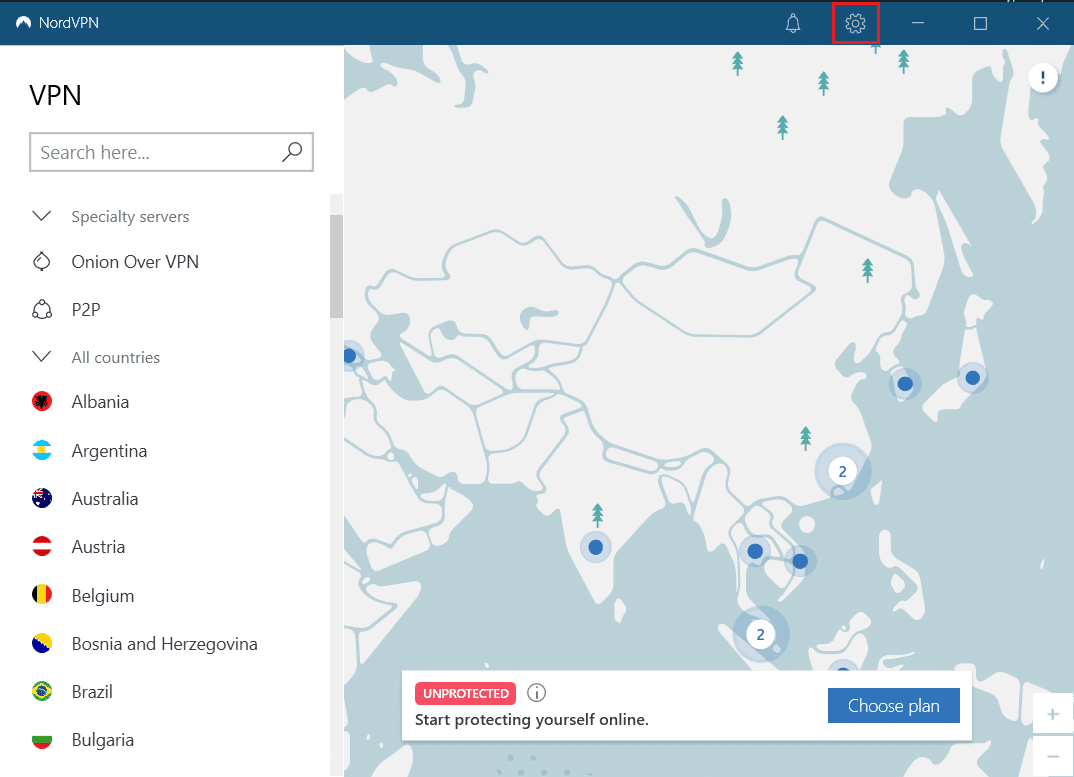
6. Na levé straně vyberte Rozdělit tunelování.
7. Zapněte přepínač, protože vám umožní vybrat, které aplikace by měly používat připojení chráněná VPN.
8. Klikněte na možnost Povolit VPN pouze pro vybrané aplikace. Poté klikněte na Přidat aplikace.
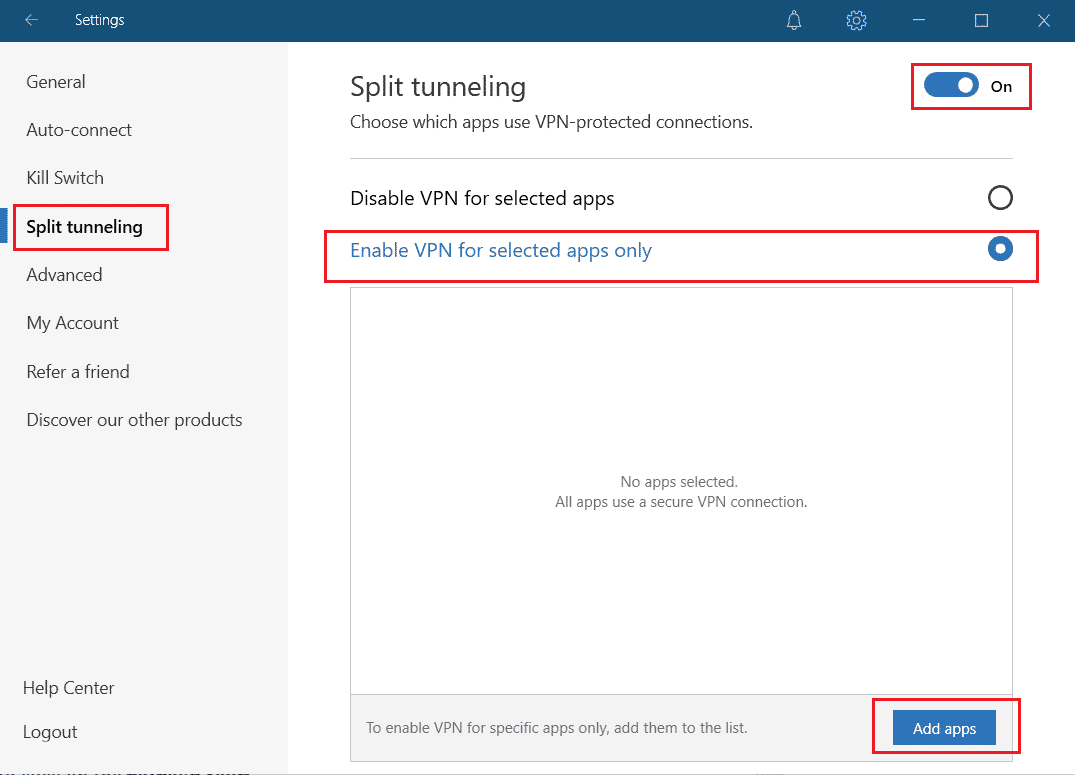
9. Vyberte Kodi ze seznamu a klikněte na tlačítko Přidat vybrané.
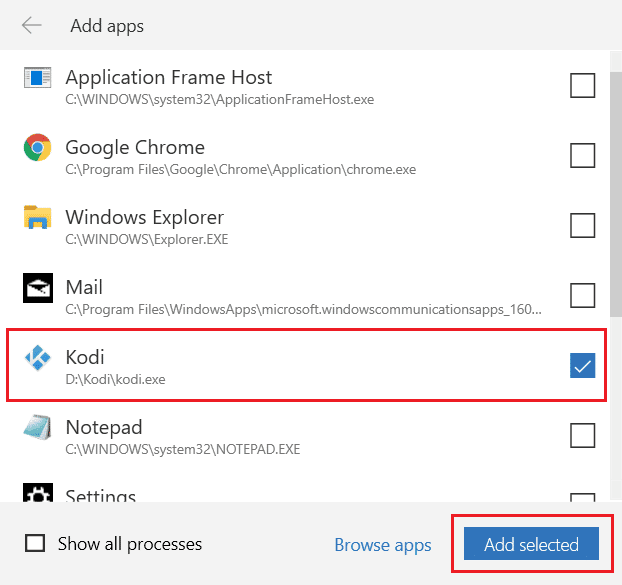
10. Nyní vyberte Váš server na mapě a sledujte svůj oblíbený pořad.
11. Dále přejděte do desktopové aplikace Kodi a klikněte na ikonu Napájení a poté na Restartovat, jak je znázorněno níže.
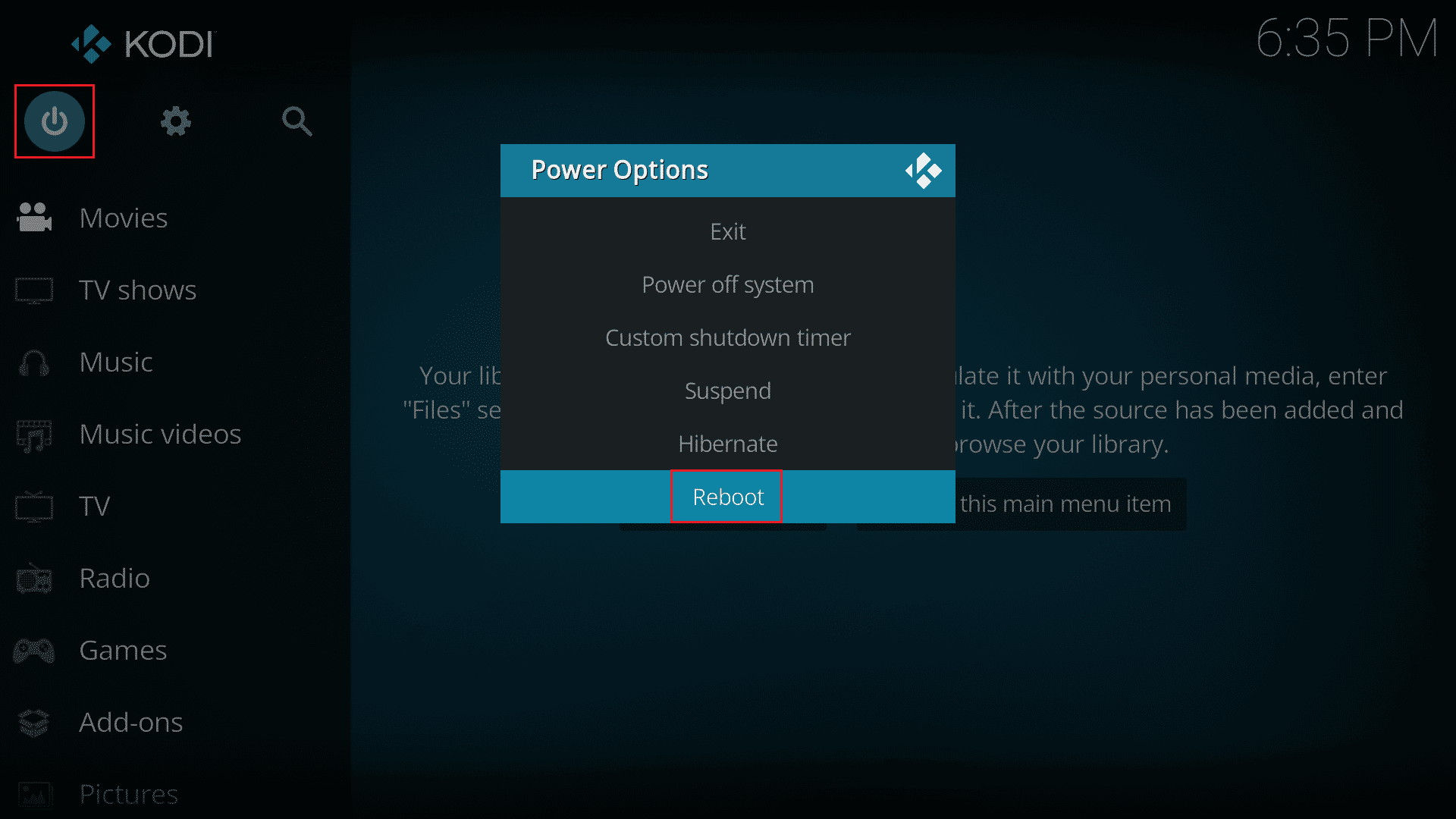
Užijte si sledování pořadů nebo filmů v Kodi s maximálním soukromím a anonymitou. Jedinou nevýhodou používání Nord VPN je však to, že někdy může být pomalé připojení. Ale věříme, že to stojí za to!
***
Doufáme, že tato příručka byla užitečná a mohli byste opravit, že nelze sledovat streamy na Kodi na vašem zařízení Windows 10. Dejte nám vědět, která metoda se vám osvědčila nejlépe. Také, pokud máte nějaké dotazy/návrhy týkající se tohoto článku, neváhejte je hodit do sekce komentářů.
