
Odpojení ovladače Xbox One je problém, který by žádný hráč nechtěl zažít. Díky kompatibilitě se ovladač používá i pro hraní her na počítači; proto můžete zaznamenat problém s náhodným odpojením ovladače Xbox One od počítače. Metody, jak vyřešit problém s náhodným odpojením ovladače Xbox One, jsou podrobně popsány v tomto článku na herní konzoli i na počítačích se systémem Windows 10.
Příčiny problému souvisejícího s ovladačem Xbox jsou uvedeny níže:
-
Vybité baterie- Ovladač Xbox může být vybitý z baterií a nemusí fungovat.
-
Ovladač je mimo konzolu – Ovladač může být na vzdáleném místě od konzoly, takže je mimo dosah.
-
Ke konzoli je připojeno mnoho ovladačů – konzola umožňuje připojit až 4 ovladače současně. Pokud je tedy limit překročen, nemusí být možné ovladač používat.
-
Zastaralý firmware ovladače Xbox – Firmware ovladače může být zastaralý a může způsobit závady ovladače.

Table of Contents
10 způsobů, jak opravit náhodné odpojení ovladače Xbox One
Pokud používáte ovladač na počítači se systémem Windows, může k problému s odpojením ovladače Xbox One dojít z následujících důvodů:
-
Zastaralý ovladač GPU – Pokud je ovladač GPU NVIDIA zastaralý, možná nebudete moci používat ovladač na vašem PC.
-
Problém se službou Device Association – Služba Device Association na vašem počítači se systémem Windows vám může narušit používání ovladače.
-
Problém s konfigurací správy napájení – režim úspory energie aktivovaný na vašem ovladači vám může bránit v používání ovladače.
-
Skryté adaptéry pro Xbox 360 – Skryté adaptéry pro Xbox 360 mohou způsobit problém s ovladačem.
Další důvody, pro které může dojít k náhodnému odpojení ovladače Xbox One, jsou popsány níže:
-
Chybějící aplikace Xbox Accessories – Aplikace Xbox Accessories je nezbytná pro ovládání ovladače Xbox, takže chybějící aplikace může způsobit tento problém.
-
Více přijímačů Bluetooth – Pokud používáte další přijímač Bluetooth třetí strany spolu s integrovaným Bluetooth na vašem PC, může se vyskytnout tento problém.
-
Náhodná chyba na ovladači – Může se vyskytnout náhodná chyba na ovladači a nemusí vám umožnit používat ovladač.
Metoda 1: Základní metody odstraňování problémů
Tato část uvádí základní metody odstraňování problémů, které lze provést k vyřešení problému s odpojením ovladače Xbox One.
1. Přesuňte ovladač Xbox blíže k herní konzoli
Pokud používáte ovladač Xbox ze vzdáleného místa a mimo herní konzolu, je možné, že nebudete moci používat ovladač Xbox pro hraní hry.
- Ujistěte se, že je bezdrátový ovladač Xbox v blízkosti herní konzole, protože zařízení se může odpojit kvůli odpojení Bluetooth.
- Dále se ujistěte, že ovladač Xbox směřuje k přední straně herní konzole a je v jedné linii s konzolí.

2. Odstraňte rušení z jiných zařízení
- Pokud je v blízkosti konzoly Xbox mnoho bezdrátových zařízení, pravděpodobně nebudete moci používat ovladač Xbox. V tomto případě musíte bezdrátová zařízení, jako jsou mikrovlnné trouby, bezdrátové telefony, bezdrátové směrovače, notebooky atd., přemístit v dosahu, abyste zabránili rušení.
- Pokud jsou v dosahu nějaké fyzické překážky, jako jsou kovové dveře nebo police, možná nebudete moci používat ovladač Xbox. V takovém případě zkuste položit ovladač Xbox na zem a poté ovladač připojit.
- Konzole Xbox, jako je Xbox 360, mohou přijímat až 4 ovladače Xbox současně. Ujistěte se, že ovladač Xbox, který se pokoušíte připojit ke konzole Xbox, je v rámci tohoto povoleného limitu, tj. ke konzole jsou připojeny maximálně 3 ovladače Xbox.

3. Místo toho použijte kabelový ovladač Xbox
- Zkuste použít kabelový ovladač Xbox namísto použití bezdrátového ovladače Xbox může snížit přerušení a vyhnout se problémům s odpojením.
- Chcete-li ovladač připojit k počítači nebo konzoli, použijte kabel Micro USB Type-A, protože má vyšší frekvenci vhodnou pro port Micro USB, který je k němu připojen.

4. Znovu připojte všechna úložná zařízení z herní konzole Xbox
Pokud máte k herní konzoli připojeno mnoho úložných zařízení nebo pevných disků,
- Vypněte herní konzolu Xbox a odpojte všechny pevné disky připojené ke konzole.
-
Zapojte všechny pevné disky do herní konzole a poté ji zapněte a hrajte.
5. Vyměňte baterie ovladače Xbox
Prohlédněte si indikátor baterie na domovské obrazovce a ověřte, zda je baterie dostatečná pro provoz ovladače.

- Pokud je úroveň nabití baterie nízká, vyměňte baterie v ovladači, abyste uvedený problém vyřešili.
- Na rozdíl od dobíjecích baterií se doporučuje používat jednorázové baterie AA.

6. Restartujte nebo vypněte herní konzolu Xbox One
Možnost Power cycle na ovladači Xbox One vám umožní vyřešit všechny problémy na konzoli Xbox One vynuceným restartováním.
-
Dlouze stiskněte tlačítko Xbox na přední straně herní konzole Xbox One po dobu asi 10 sekund.

- Dalším stisknutím tlačítka Xbox na konzole Xbox One konzolu zapněte.
- CPřipojte ovladač Xbox ke konzole a zkontrolujte, zda je problém vyřešen.
7. Zakažte integrovaný přijímač Bluetooth na počítači se systémem Windows 10
Pokud máte problém s používáním ovladače Xbox One, můžete zkusit deaktivovat integrované Bluetooth na PC.
1. Stiskněte klávesu Windows a klikněte na ikonu Nastavení.

2. V zobrazené nabídce klikněte na možnost Zařízení.

3. Klepněte na kartu Bluetooth a další zařízení a vypněte možnost Bluetooth na zobrazené obrazovce, abyste deaktivovali integrované rozhraní Bluetooth.

8. Přepněte na jiný ovladač Xbox
Pokud máte více ovladačů Xbox pro herní konzoli Xbox, můžete zkusit použít jiný ovladač Xbox pro použití konzole Xbox.
- Pokud druhý ovladač Xbox funguje, problém je v ovladači Xbox, který jste používali.
- V opačném případě může být problém s herní konzolí Xbox, kterou musí opravit technik.
9. Zavřete klienta Steam na počítači
Pokud jste připojili ovladač Xbox k hraní počítačových her, možná nebudete moci ovladač používat, když na pozadí běží klient Steam. Chcete-li to opravit,
1. Spusťte Správce úloh stisknutím kláves Ctrl + Shift + Esc.
2. V seznamu vyberte aplikaci Steam Client Bootstrapper.
3. Klikněte na něj pravým tlačítkem a vyberte Ukončit úlohu, jak je znázorněno níže.

4. Pokud jste do počítače nainstalovali Oculus Home, musíte jej zavřít podobně.
Metoda 2: Stáhněte si aplikaci DS4Windows
Pokud používáte starší verzi systému Windows, můžete zkusit nainstalovat aplikaci DS4Windows a vyřešit problém s odpojením ovladače Xbox One při problému s počítačem.
1. Spusťte aplikaci Google Chrome pomocí vyhledávacího pole v počítači, jak je znázorněno.

2. Otevřete webovou stránku DS4Windows a klikněte na tlačítko DOWNLOAD na obrazovce.

3. Spusťte stažený soubor a spusťte aplikaci DS4Windows na vašem PC. Zaregistruje vstupy ze vstupu ovladače do počítače jako ovladač pro Xbox 360.
Metoda 3: Zakažte službu přidružení zařízení
K problému s odpojením ovladače Xbox One může dojít, pokud je na vašem počítači povolena služba Device Association Service.
1. Spusťte aplikaci Služby jejím zadáním do vyhledávacího pole Windows a kliknutím na Otevřít.

2. V seznamu vyberte službu Device Association Service a klikněte na možnost Zastavit tuto službu v levém podokně, jak je zvýrazněno na obrázku.

Metoda 4: Přeinstalujte skryté adaptéry (pro Xbox 360)
Pokud používáte ovladač Xbox 360, je třeba odinstalovat skryté adaptéry, aby se vyřešil problém s náhodným odpojením ovladače Xbox One.
1. Spusťte aplikaci Správce zařízení podle obrázku.

2. Klikněte na Zobrazit > Zobrazit skrytá zařízení jako zobrazená.

3. Klepněte pravým tlačítkem myši na bezdrátový adaptér Xbox 360 a kliknutím na možnost Odinstalovat zařízení adaptér odinstalujte.

4. Restartujte počítač. Poté ovladač znovu připojte.
5. Znovu spusťte Správce zařízení. Klikněte na Akce > Vyhledat změny hardwaru, jak je znázorněno níže.

Metoda 5: Úpravy grafické karty (pro NVIDIA GPU)
Úpravy, které je třeba provést na grafické kartě NVIDIA GPU k vyřešení problému s odpojením ovladače Xbox One, jsou vysvětleny v této části.
Možnost I: Aktualizujte ovladač grafické karty NVIDIA
Aby bylo možné používat různá připojená zařízení, musí být ovladač grafiky NVIDIA v aktualizované verzi. Postupujte podle uvedených metod pro ruční aktualizaci ovladače grafiky NVIDIA na vašem počítači.

Možnost II: Odinstalujte klienta NVIDIA GeForce Experience
Klient NVIDIA GeForce Experience je často v konfliktu s připojeným ovladačem Xbox kvůli podobnému grafickému rozhraní. Chcete-li tento problém vyřešit, můžete zkusit odinstalovat klienta GeForce Experience z počítače.

Možnost III: Zakažte službu bezdrátového ovladače NVIDIA
Služba bezdrátového ovladače NVIDIA na vašem počítači může způsobit problém s odpojením ovladače Xbox One. Deaktivujte jej tedy následovně:
1. Spusťte aplikaci Služby tak, že ji vyhledáte ve vyhledávací liště Windows a kliknete na Otevřít.

2. Klepněte pravým tlačítkem myši na službu bezdrátového ovladače NVIDIA a v zobrazeném seznamu klepněte na možnost Vlastnosti.

3. Na kartě Obecné vyberte v rozevíracím seznamu Typ spouštění možnost Zakázáno, jak je znázorněno níže.

4. Klepněte na tlačítka Použít a poté na OK.
Možnost IV: Zakázat funkci experimentálního streamu
Funkce Experimental Stream na GeForce Experience Client grafického procesoru NVIDIA by měla být deaktivována, aby se vyřešil problém s náhodným odpojením ovladače Xbox One.
1. Klikněte na ikonu GeForce Experience Client na ploše a Spustit jako správce.

2A. Na kartě OBECNÉ kliknutím na možnost PŘEKRÝVÁNÍ VE HŘE ji deaktivujete.

2B. Na kartě ÚČET zrušte zaškrtnutí políčka Povolit experimentální funkce podle obrázku.

Metoda 6: Upravte nastavení ovladače Xbox ve Správci zařízení
Následující metody vám pomohou vyřešit problém s odpojením ovladače Xbox One.
Možnost I: Znovu povolte ovladač Xbox One
Problém s odpojením ovladače Xbox One lze vyřešit vypnutím a následným povolením ovladače takto:
1. Spusťte aplikaci Správce zařízení podle obrázku.

2. Vyberte ovladač Xbox One v části Human Interface Devices.
Poznámka: Jako příklad jsme ilustrovali kroky pro systémový ovladač kompatibilní s HID.
3. Klepněte pravým tlačítkem myši na zařízení a klepněte na možnost Vypnout zařízení podle obrázku.

4. Klepnutím na tlačítko Ano v potvrzovacím okně pokračujte v deaktivaci ovladače.

5. Klikněte pravým tlačítkem na ovladač Xbox One a klikněte na možnost Povolit zařízení

Možnost II: Deaktivujte režim úspory energie
Chcete-li vyřešit problém s odpojením ovladače Xbox One, musíte deaktivovat režim úspory energie.
1. Spusťte Správce zařízení jako dříve a rozbalte část okna adaptéru Xbox.
2. Klepněte pravým tlačítkem myši na Xbox One Controller a klepněte na možnost Vlastnosti.
3. Klepněte na kartu Řízení spotřeby v horní části.
4. Zde zrušte zvýraznění možnosti Povolit počítači vypnout zařízení za účelem úspory energie shoen a klikněte na tlačítko OK.

Metoda 7: Aktualizujte ovladač Xbox prostřednictvím aplikace Xbox Accessories
Chcete-li vyřešit problém s odpojením ovladače Xbox One, můžete si nainstalovat aplikaci Xbox Accessories do počítače a použít ji k aktualizaci ovladače, jak je vysvětleno níže:
1. Připojte ovladač Xbox k počítači se systémem Windows pomocí kabelu USB nebo použijte bezdrátový adaptér Xbox pro Windows.
2. Spusťte aplikaci Google Chrome zadáním do vyhledávacího pole Windows a kliknutím na Otevřít.

3. Otevřete oficiální web Microsoft Store pro aplikaci Xbox Accessories a klikněte na tlačítko Get in Store app.
Poznámka: Klikněte na tlačítko Otevřít Microsoft Store na vyskakovací obrazovce a nainstalujte si aplikaci Xbox Accessories z Microsoft Store.

4. Spusťte aplikaci Xbox Accessories na vašem PC pomocí vyhledávacího pole. Aplikace automaticky identifikuje ovladač Xbox připojený k počítači a zobrazí se na obrazovce.
5. Klepnutím na tlačítko se třemi vodorovnými tečkami na obrazovce zobrazíte možnosti pro vybraný ovladač. Zde klikněte na záložku Aktualizace a počkejte na dokončení aktualizace.
Poznámka: Pokud je ovladač aktualizován, zobrazí se místo něj zpráva Není k dispozici žádná aktualizace konzole.

Metoda 8: Znovu připojte ovladač Xbox k herní konzoli
Chcete-li problém vyřešit, můžete zkusit odpojit a znovu připojit ovladač Xbox k herní konzoli.
Možnost I: Znovu připojte kabelový ovladač Xbox
1A. Odpojte propojovací kabel ovladače Xbox a znovu jej připojte k portu USB herní konzole.
1B. Odpojte propojovací kabel ovladače Xbox a připojte jej k jinému portu USB na herní konzoli.
1C. Pokud je propojovací kabel odpojitelný, odpojte propojovací kabel a zkuste použít jiný kabel USB.
2. Poté stiskněte tlačítko synchronizace na konzole po dobu asi 30 sekund.

3. Vyberte Pokračovat a dokončete proces nastavení ovladače podle pokynů na obrazovce.

Možnost II: Znovu připojte bezdrátový ovladač Xbox
1. Stiskněte tlačítko bezdrátového připojení na ovladači Xbox, dokud tlačítko Xbox na ovladači nezačne blikat a nezůstane svítit.
2. Stiskněte tlačítko Spárovat na herní konzoli Xbox, dokud se nerozsvítí kontrolka.
3. Stisknutím kláves Windows + I otevřete Nastavení a klikněte na možnost Zařízení, jak je znázorněno.
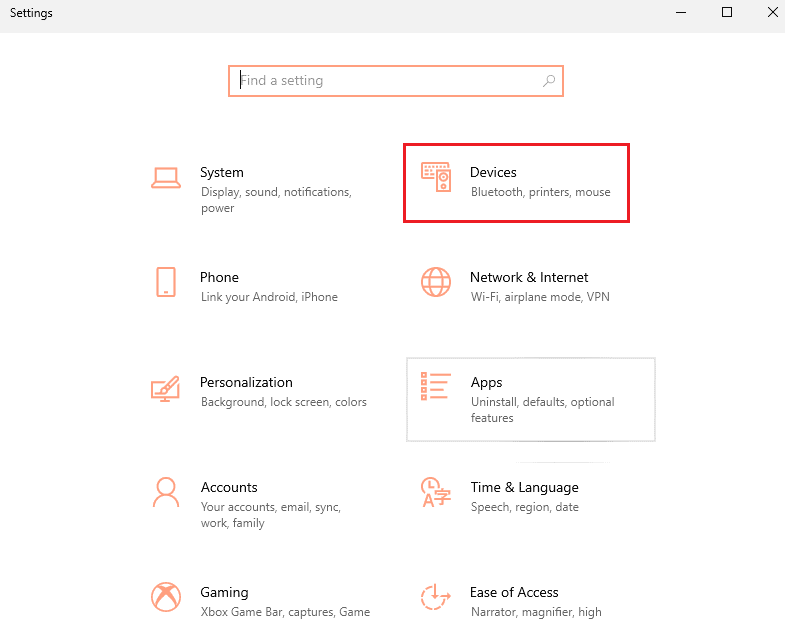
4. Na kartě Bluetooth a další zařízení klikněte na tlačítko Přidat Bluetooth nebo jiné zařízení.
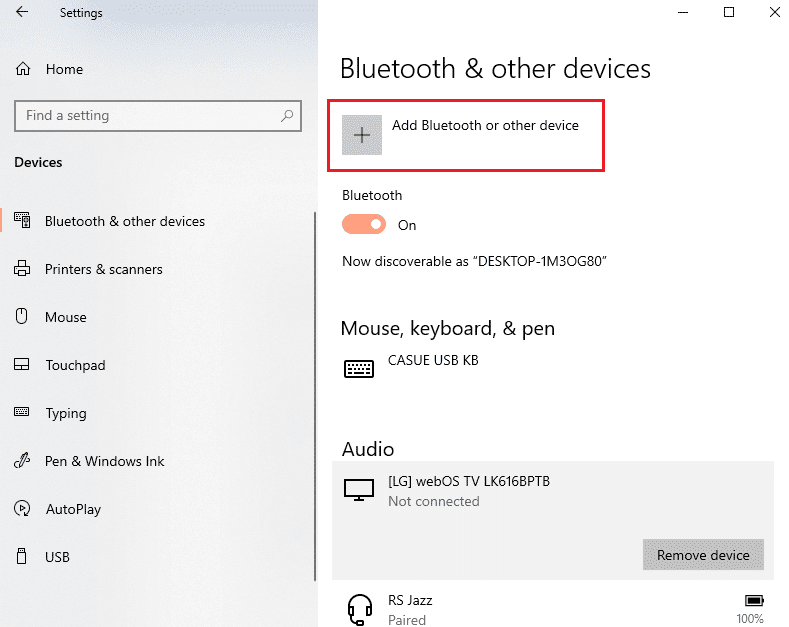
5. Klikněte na ovladač Xbox a spárujte jej s počítačem, aby se ovladač znovu připojil.
Metoda 9: Aktualizujte herní konzoli Xbox
Tato metoda vám umožňuje aktualizovat systém konzole Xbox a vyřešit problém s odpojením ovladače Xbox One.
1. Stisknutím tlačítka Xbox na ovladači Xbox otevřete průvodce.

2. Přejděte na Nastavení > Systém.
3. Vyberte možnost Aktualizace a stahování pro zobrazení dostupných aktualizací.
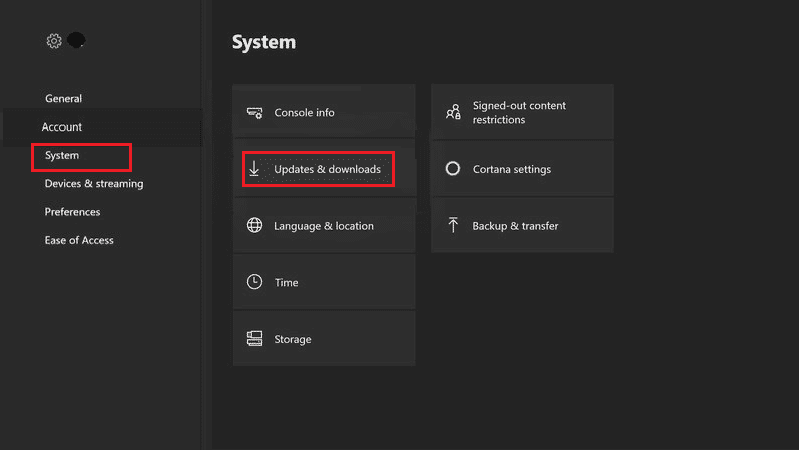
4. Vyberte na obrazovce tlačítko START UPDATE pro aktualizaci herní konzole.
Poznámka: Pokud nejsou k dispozici žádné aktualizace, na obrazovce se zobrazí zpráva Není dostupná aktualizace konzoly.
Metoda 10: Resetujte herní konzoli Xbox
Problém s odpojením ovladače Xbox One lze vyřešit resetováním herní konzole následovně:
1. Stisknutím tlačítka Xbox otevřete průvodce.
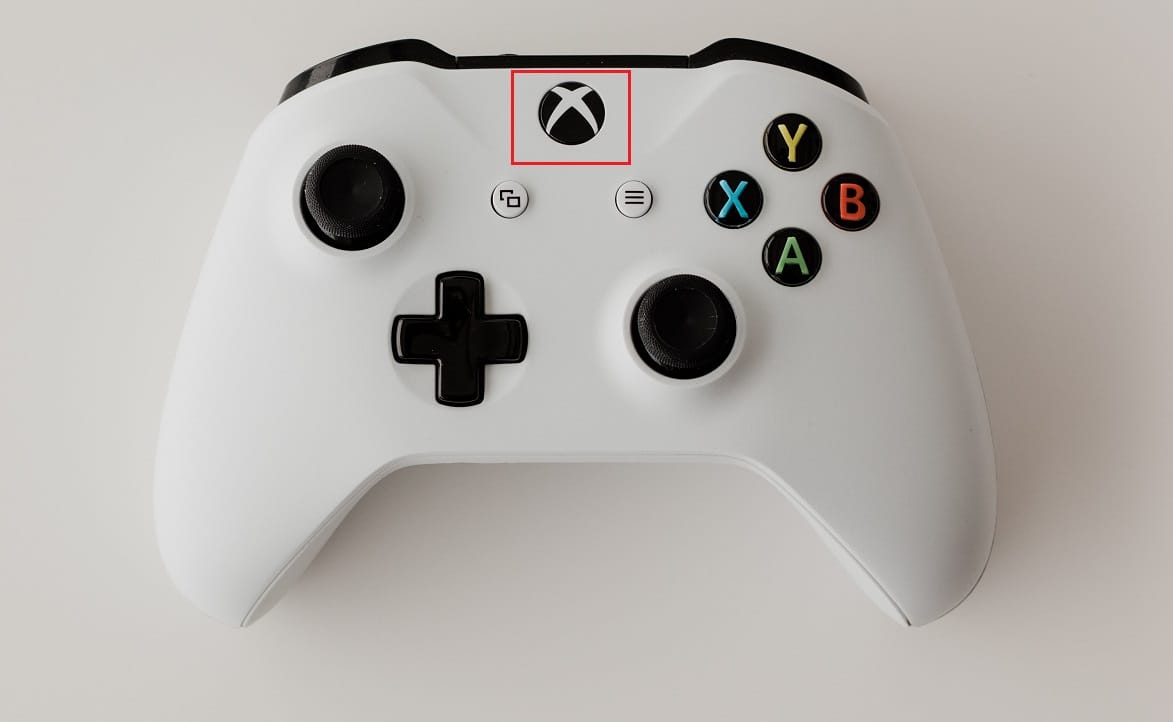
2. Přejděte na Nastavení > Systém > Informace o konzoli, jak je znázorněno níže.
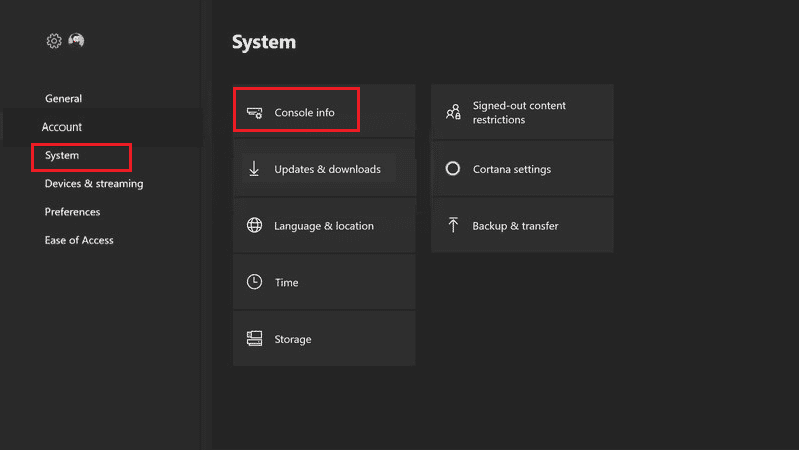
3. Vyberte Resetovat konzolu. Budou vám dány dvě možnosti.
4A. Nejprve klikněte na Resetovat a ponechat si hry a aplikace, protože to pouze resetuje firmware a nastavení.
Poznámka: Zde zůstávají herní data nedotčená a nemusíte vše stahovat znovu.
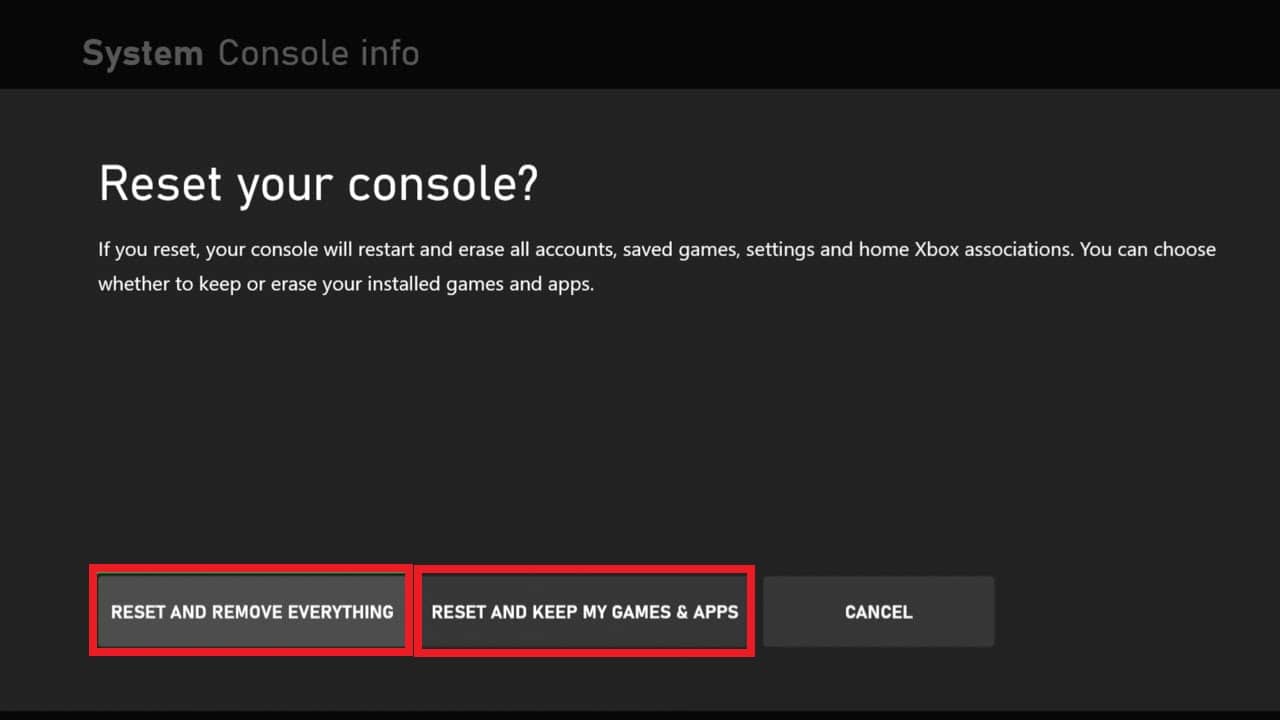
4B. Pokud ne, vyberte Obnovit a místo toho vše odeberte.
***
Problém náhodného odpojení ovladače Xbox One byl diskutován v tomto článku a také způsoby, jak jej opravit. Své návrhy a dotazy k článku zanechte v sekci komentářů níže.

