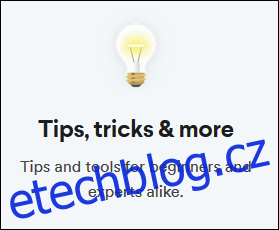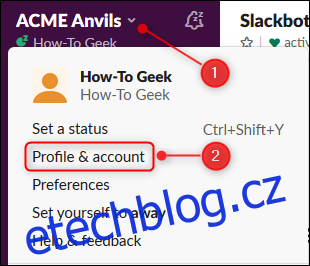Slack je oblíbená komunikační služba primárně používaná na pracovišti. Výchozí hodnoty jsou rozumné a vypadá to pěkně. Svůj účet Slack si však můžete přizpůsobit, aby vypadal a fungoval tak, jak chcete.
Table of Contents
Přidejte fotku nebo avatara
Mít možnost vidět, jak kdo vypadá, je velmi užitečné, zejména pro vzdálené týmy. Můžete přidat fotku nebo avatara, aby vás lidé lépe poznali.
Chcete-li přidat obrázek (pokud používáte pracovní prostor společnosti, ujistěte se, že dodržujete pokyny vaší společnosti), kliknutím na šipku vedle názvu pracovního prostoru otevřete hlavní nabídku a poté vyberte možnost „Profil a účet“.

Poté uvidíte svůj profil na pravé straně pracovní plochy. Chcete-li změnit informace o sobě, které mohou vidět ostatní uživatelé, klikněte na „Upravit profil“.
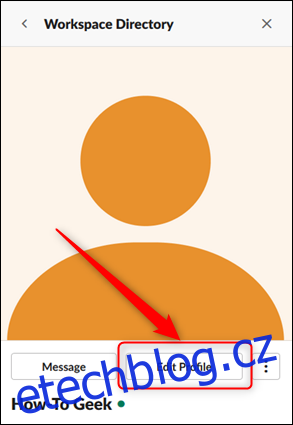
Klikněte na „Nahrát obrázek“.
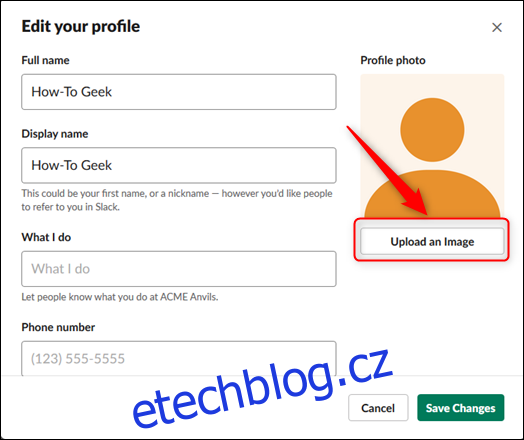
V dialogovém okně, které se otevře, dvakrát klikněte na fotografii nebo avatar, který chcete použít. Na panelu, který se otevře, přesuňte tečkované čáry, abyste obrázek vhodně ořízli, a poté klikněte na „Uložit“.
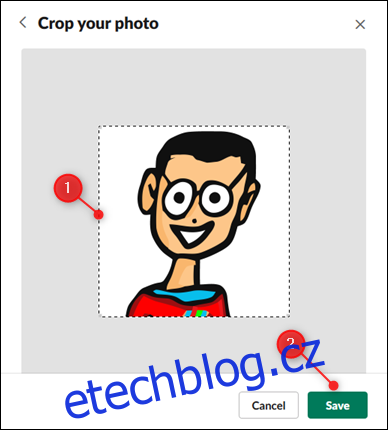
Chcete-li obrázek uložit, klikněte na „Uložit změny“.
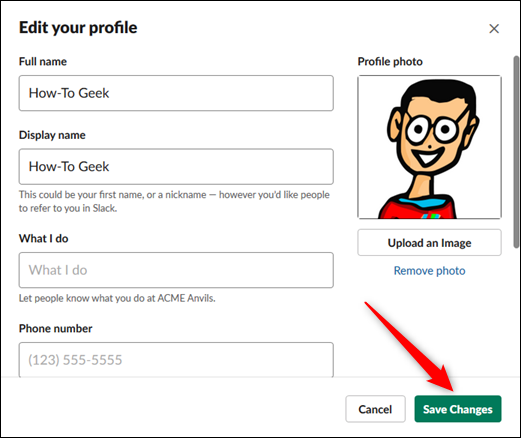
Váš obrázek se nyní zobrazuje vedle vašeho jména, když posíláte zprávu kanálu nebo spolupracovníkovi.
Vyberte Zvuk upozornění
Pokud používáte Slack na mobilním zařízení, můžete si vybrat zvuk upozornění, který Slack používá. Chcete-li to provést, otevřete mobilní aplikaci, klepněte na tři tečky v pravém horním rohu a poté klepněte na „Nastavení“.
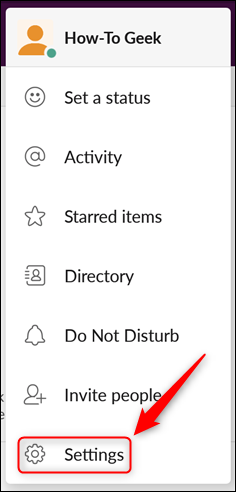
V části „Oznámení“ klepněte na „Nastavení“. Případně můžete také klepnout na „Oznámení“ a vstoupit do jeho nabídky.
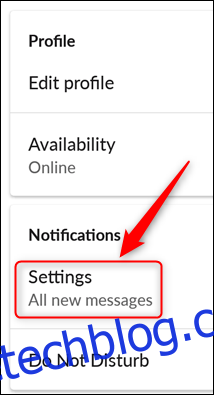
Nyní klepněte na „Zvuk“.
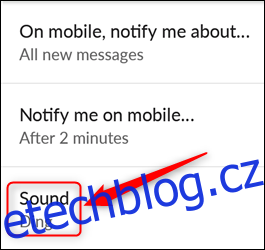
Vyberte požadovaný zvuk oznámení a poté klepněte na „Uložit“.
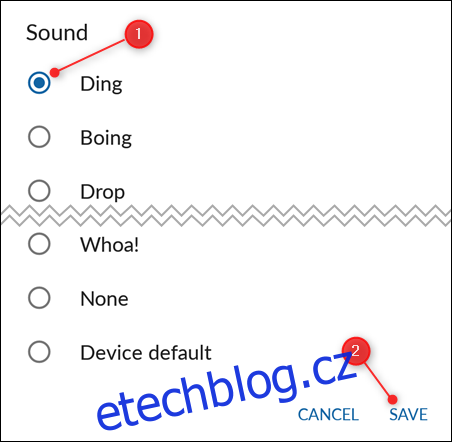
Změňte své časové pásmo
U nových účtů se Slack automaticky pokusí zjistit, ve kterém časovém pásmu se nacházíte ze zařízení, které používáte. U starších účtů – nebo pokud to Slack nedokáže zjistit – je váš účet výchozí na tichomořský čas.
Pokud je časové pásmo nesprávné, vaše nastavení Nerušit a Oznámení (kterým se budeme věnovat níže) nebudou správně fungovat.
Chcete-li zkontrolovat, které časové pásmo Slack používá, nebo jej změnit, kliknutím na šipku vedle názvu pracovního prostoru otevřete hlavní nabídku a poté klikněte na „Předvolby“.

Kliknutím na „Jazyk a oblast“ zkontrolujte, jaké časové pásmo Slack používá. Pokud je nesprávné, klikněte na šipku rozevíracího seznamu a vyberte správné časové pásmo.
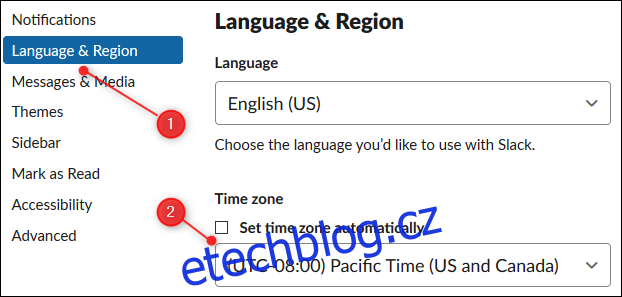
Pokud je vybrána možnost „Nastavit časové pásmo automaticky“, musíte zrušit výběr, chcete-li změnit časové pásmo. Není zde tlačítko „Uložit“ – všechny provedené změny se automaticky uloží.
Nastavte hodiny „Nerušit“.
Po nastavení časového pásma můžete zvolit hodiny „Nerušit“. Když je tato funkce povolena, Slack nebude odesílat žádná upozornění do vašich zařízení. V nabídce „Předvolby“ klikněte na „Oznámení“.
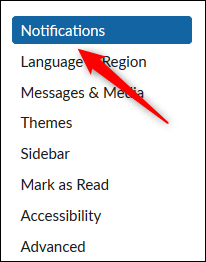
Přejděte dolů do části Nerušit. Ujistěte se, že je zaškrtnuto políčko „Automaticky zakázat oznámení od“. Klikněte na každou rozevírací šipku a vyberte čas začátku a konce preferovaného období „Nerušit“.
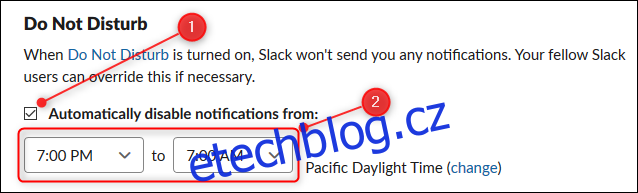
Nyní budete dostávat oznámení na zařízení pouze mimo tyto hodiny.
Vyberte Režimy, Motivy nebo Jedinečné barvy
Na Slacku si můžete vybrat světlý nebo tmavý režim (jsme velcí fanoušci tmavého režimu). Pokud však ani jedno nezasáhne, můžete také přejít na jinou paletu barev nebo vybrat barvu pro každý prvek v uživatelském rozhraní jednotlivě.
Takže pokračujte a vyrobte si Slacka v jakékoli barvě, kterou chcete!
Nastavte si svůj zdroj aktivit
Jednou ze skvělých věcí na Slacku je, jak snadné je reagovat na zprávu pomocí emotikonu. Bohužel musíte zkontrolovat všechny zprávy, které jste zveřejnili, abyste zjistili, zda někdo nereagoval pomocí emotikonu.
K vyřešení tohoto problému poskytuje Slack zdroj aktivit, který zobrazuje všechny reakce na vaše zprávy spolu s případnými zmínkami. Chcete-li to zobrazit, klikněte na symbol „@“ (ampersand) v pravé horní části pracovní plochy.

Tento panel zobrazuje reakce a zmínky. Chcete-li změnit, co zobrazuje zdroj aktivit, klikněte na tlačítko Možnosti zobrazení.
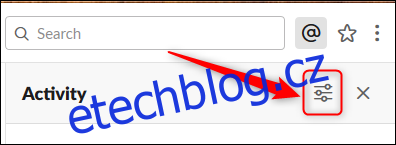
Na panelu „Možnosti zobrazení aktivit“ zaškrtněte políčka vedle aktivit, které chcete zobrazit ve zdroji aktivit, a poté kliknutím na tlačítko „X“ zavřete nabídku možností.
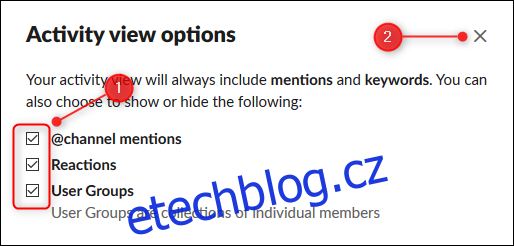
Zdroj aktivit nyní zobrazí aktivity, které jste vybrali.
Přidejte své oblíbené emotikony
Výchozí sada emotikonů ve Slacku je docela dobrá, ale samozřejmě jsou k dispozici emotikony, které jsou specifické pro váš tým nebo geografickou oblast.
Pokud jste členem nebo správcem (hosté tuto schopnost nemají), můžete do Slacku přidat své vlastní emotikony. Chcete-li to provést, stačí spustit svůj oblíbený vyhledávač nebo grafický program a najít nebo vytvořit emotikony, které vy a váš tým potřebujete.
Nastavte svůj stav
Jednou z výhod Slacku je, že můžete vidět, kdy jsou lidé pryč, pracují na dálku, na roční dovolené nebo v jakémkoli jiném stavu. Stav osoby se zobrazí vedle jejího uživatelského jména, kdykoli odešle zprávu, a na postranním panelu, pokud jste této osobě v poslední době přímo poslali zprávu.
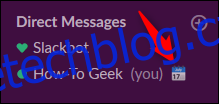
Chcete-li nastavit svůj stav, kliknutím na šipku vedle názvu pracovního prostoru otevřete hlavní nabídku a poté klikněte na „Nastavit stav“.
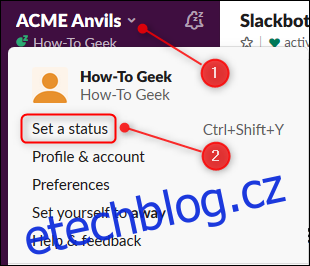
Tím se otevře panel „Nastavit stav“, kde můžete přidat libovolné emotikony, které se vám líbí, spolu se stavovou zprávou. Případně můžete vybrat jeden z již existujících stavů ze seznamu. Jakmile vyberete požadovaný stav, klikněte na „Uložit“.
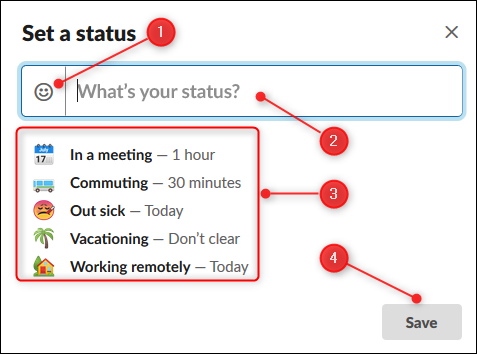
Přidejte Slack do svého zařízení
Ve výchozím nastavení se Slack otevře ve webové aplikaci, ale můžete k němu přistupovat také prostřednictvím klienta nebo mobilní aplikace. Klientská aplikace vám umožňuje přistupovat ke Slacku bez použití prohlížeče a také vás upozorní, když budete zmíněni nebo máte novou přímou zprávu. Mobilní aplikace vás upozorní stejným způsobem a umožní vám přístup ke Slacku, když nejste u počítače.
Chcete-li přidat klientskou aplikaci, kliknutím na šipku vedle názvu pracovního prostoru otevřete hlavní nabídku a poté klikněte na „Otevřít aplikaci Slack“.
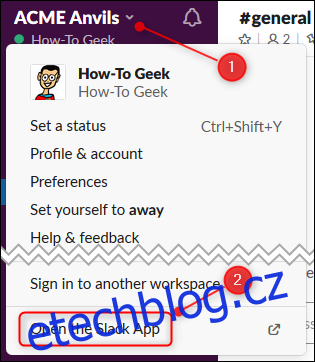
Otevře se nová karta, kam se aplikace stáhne automaticky. Kliknutím na „Uložit soubor“ uložíte instalační program do výchozího umístění pro stahování.
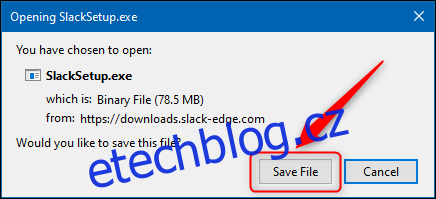
Instalujeme verzi pro Windows, ale na Macu je to stejný proces. Přejděte do složky Downloads a spusťte soubor SlackSetup.exe a nainstalujte Slack na svého klienta.
Chcete-li přidat bezplatnou aplikaci do svého mobilního zařízení, přejděte na stránku Obchod Play (Android) nebo Obchod s aplikacemi (pro iPhone a iPad), vyhledejte „Slack“ a nainstalujte aplikaci.
Naučte se vše o Slacku
Slack má spoustu užitečných funkcí – mnohem více, než dokážeme pokrýt v jednom článku. Určitě se podívejte na Slack’s hlavní stránka nápovědy a projděte si jeho tutoriály. Zvláště doporučujeme výukové programy „Tipy, triky a další“, protože vám pomohou najít funkce, o kterých byste jinak nevěděli.