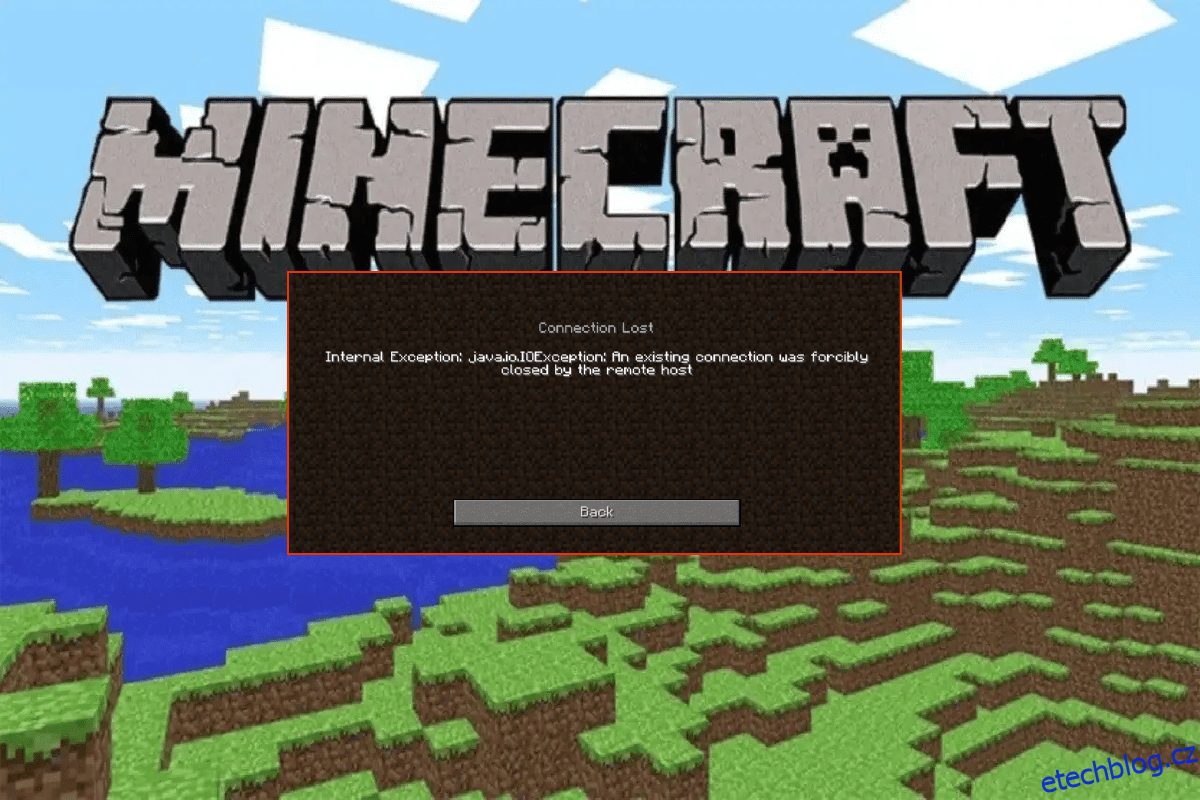Minecraft je bezesporu velmi oblíbená online hra pro více hráčů. A tak je jeho server vždy zaneprázdněn, což vede hráče k tomu, že se čas od času potýkají s několika problémy a chybami. Minecraft Stávající připojení bylo násilně uzavřeno vzdáleným hostitelem znamená, že je problém s vaším internetovým připojením a že se nedaří připojit k serveru Minecraft. Mnoha uživatelům se podaří vyřešit problém Connection Lost Internal Exception: java.io.IOException vypnutím bezpečnostních programů nainstalovaných na jejich počítačích. Existuje však několik dalších hacků pro odstraňování problémů, které vám pomohou opravit stávající připojení, které bylo násilně uzavřeno chybou vzdáleného hostitele Minecraft na vašem PC.
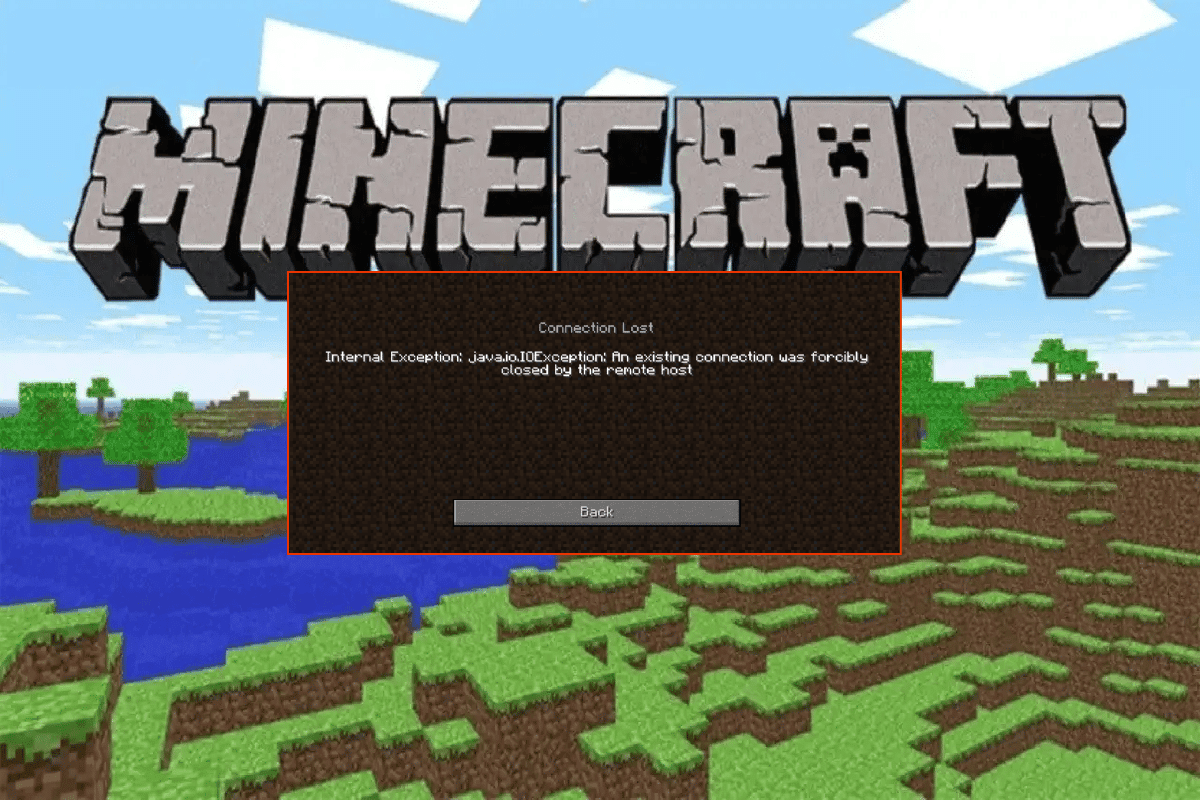
Table of Contents
Jak opravit Minecraft Stávající připojení bylo násilně uzavřeno chybou vzdáleného hostitele
Možná nevíte, proč se na vašem počítači s Windows 10 může objevit interní výjimka při ztrátě připojení. Před použitím jakékoli metody odstraňování problémů musíte vědět, proč k problému dochází. Zde je několik možných důvodů, které způsobují diskutovaný problém.
- Nepotřebné programy běžící na pozadí jsou v konfliktu s Minecraftem
- Problémy s připojením ze serveru
- Brána firewall programu Windows Defender blokuje adresu URL nebo program
- Zastaralé nebo vadné grafické ovladače
- Poškozené soubory mezipaměti v hostitelském souboru
- Konflikty v rámci údržby aplikace a serveru
Nyní znáte důvody, které způsobují, že stávající připojení Minecraftu bylo násilně uzavřeno při spuštění. Přejděte k další části, kde najdete způsoby odstraňování problémů.
Základní kroky pro odstraňování problémů
Zde je několik základních metod odstraňování problémů, které vám pomohou dosáhnout opravy chyb Minecraft pomocí jednoduchých hacků.
1. Použijte oficiální spouštěč Minecraftu
V případě, že k otevření Minecraftu používáte spouštěč třetí strany, může to způsobit problém s připojením k Minecraftu. Vždy používejte oficiální launcher pro přihlášení do Minecraftu. Také se ujistěte, že používáte aktualizovanou verzi Minecraftu, abyste se vyhnuli případným chybám.

2. Vymažte mezipaměť prohlížeče
Pokud čelíte Minecraftu Stávající připojení bylo násilně uzavřeno problémem se vzdáleným hostitelem Windows 10 v libovolném prohlížeči, zkuste použít jiný prohlížeč. Otevřete novou kartu v jiném prohlížeči a přejděte na Minecraft.net. Přihlaste se pomocí svých přihlašovacích údajů. Pokud jste v novém prohlížeči nenarazili na žádné chyby, vymažte historii prohlížení a mezipaměť v primárním prohlížeči.

3. Ověřte stav serveru
Navzdory tomu, že Minecraft nemá žádnou oficiální stránku stavu, můžete si jeho stav zkontrolovat na účtu podpory Twitter. Pokud se vyskytne nějaký problém s problémem Interní výjimka při ztrátě připojení, najdete jej na této stránce. Také, pokud existují nějaké činnosti údržby serveru, můžete čelit stejnému problému.
1. Navštivte Stavová stránka Mojang na Twitteru.

2. Zkontrolujte, zda nejsou s Minecraftem spojeny žádné problémy.
3. Zkontrolujte také Reddit a Minecraft.net a podívejte se, zda o problému informovali všichni ostatní uživatelé.
4. Pokud najdete nějaké aktivity serveru nebo údržby, nemáte jinou možnost než čekat.
4. Restartujte spouštěč Minecraftu
Jako základní metodu odstraňování problémů zkuste restartovat spouštěč Minecraftu. To znamená odhlásit se ze svého účtu Minecraft a po chvíli se znovu přihlásit. Toto řešení je velmi jednoduché a zde je několik kroků k restartování spouštěče.
1. Nejprve klikněte na LOG OUT ve vašem Minecraft účtu, jak je znázorněno.

3. Nyní klikněte pravým tlačítkem na prázdné místo na hlavním panelu.
4. Na kartě Procesy v okně Správce úloh vyhledejte a vyberte úlohy Minecraftu, které běží na pozadí.

5. Poté klikněte na Ukončit úlohu v pravém horním rohu okna.
6. Restartujte počítač.
7. ZNOVU SE PŘIHLASTE pomocí svých přihlašovacích údajů.

Nyní zkontrolujte, zda jste vyřešili problém se stávajícím připojením, které bylo násilně uzavřeno.
5. Znovu se přihlaste k účtu Microsoft
Abyste se vyhnuli Minecraftu Stávající připojení bylo násilně uzavřeno kvůli problému se vzdáleným hostitelem, opětovné přihlášení k účtu Microsoft vám může hodně pomoci. Tím se vyřeší všechny problémy se synchronizací účtu a můžete zkusit totéž podle následujících pokynů.
1. Přejděte do nabídky vyhledávání a zadejte Microsoft Store. Poté klikněte na Otevřít.

2. Nyní klikněte na ikonu svého profilu a poté vyberte možnost Odhlásit se.

3. Nyní klikněte na Přihlásit se podle obrázku.

4. Nyní vyberte svůj účet Microsoft a klikněte na tlačítko Pokračovat.

5. Zadejte přihlašovací údaje a přihlaste se zpět ke svému účtu Microsoft.
6. Dočasně vypněte antivirus (pokud je to možné)
Dalším možným důvodem, který způsobuje diskutovaný problém Minecraft, je vaše bezpečnostní sada. Když vaše antivirové programy detekují soubory a složky Minecraftu jako hrozbu, budete čelit několika konfliktům. Přečtěte si tedy naši příručku Jak dočasně zakázat antivirový program v systému Windows 10 a postupujte podle pokynů k dočasnému deaktivaci antivirového programu v počítači.

Po vyřešení diskutovaného problému s Minecraftem na počítači se systémem Windows 10 se ujistěte, že jste znovu povolili antivirový program, protože systém bez bezpečnostní sady je vždy hrozbou.
7. Zakažte proxy server
Pokud k interní výjimce při ztrátě připojení přispívá jakékoli nevhodné nastavení sítě, lze je vyřešit resetováním sítě. Jen málo uživatelů zajišťuje, aby proxy servery skryly svou síťovou identitu. To však může přispět k několika problémům s aplikacemi a programy ve vašem počítači.
Přečtěte si naši příručku Jak zakázat VPN a proxy v systému Windows 10 a implementujte kroky podle pokynů v článku.

Po deaktivaci klienta VPN a proxy serverů zkontrolujte, zda jste diskutovaný problém ve svém účtu vyřešili. Přesto, pokud jste nedosáhli žádné opravy, zkuste se připojit k mobilnímu hotspotu.
8. Aktualizujte operační systém Windows
Všechny chyby a chybné aktualizace ve vašem počítači lze opravit pomocí aktualizací systému Windows. Společnost Microsoft vydává časté aktualizace k vyřešení všech těchto problémů.
Proto se ujistěte, zda používáte aktualizovanou verzi operačního systému Windows a pokud nějaké aktualizace čekají na dokončení, použijte naši příručku Jak stáhnout a nainstalovat nejnovější aktualizaci Windows 10

Po aktualizaci operačního systému Windows zkontrolujte, zda jste nevyřešili problém s připojením k Minecraftu.
9. Aktualizujte ovladače GPU
Jelikož se jedná o graficky náročnou hru, váš grafický ovladač je pro váš herní zážitek v podstatě důležitý. Pokud jsou ovladače zastaralé nebo vadné, nezapomeňte je aktualizovat. Nejnovější verze ovladačů můžete vyhledat na oficiálních stránkách nebo je můžete aktualizovat ručně.
Podle našeho průvodce 4 způsoby aktualizace grafických ovladačů v systému Windows 10 aktualizujte ovladač a zkontrolujte, zda jste problém vyřešili.

10. Vraťte zpět ovladače GPU
Někdy může aktuální verze ovladačů GPU způsobit konflikty při spouštění a v tomto případě budete muset obnovit předchozí verze nainstalovaných ovladačů. Tento proces se nazývá vrácení ovladačů a ovladače počítače můžete snadno vrátit do předchozího stavu podle našeho průvodce Jak vrátit ovladače v systému Windows 10.

11. Znovu nainstalujte ovladače GPU
Pokud stále čelíte Minecraftu Stávající připojení bylo násilně ukončeno vzdáleným hostitelem po aktualizaci ovladačů GPU, poté přeinstalujte ovladače zařízení, abyste opravili případné problémy s nekompatibilitou. Existuje několik způsobů, jak přeinstalovat ovladače do počítače. Přesto můžete snadno přeinstalovat grafické ovladače podle pokynů v našem průvodci Jak odinstalovat a znovu nainstalovat ovladače v systému Windows 10.

Po přeinstalaci ovladačů GPU zkontrolujte, zda máte přístup k Minecraftu bez chyb.
Metoda 1: Spusťte Minecraft jako správce
Pro přístup k několika funkcím Minecraftu potřebujete administrátorská práva. Proto se doporučuje spustit Minecraft s oprávněními správce, jak je uvedeno níže.
1. Klikněte pravým tlačítkem na zástupce Minecraftu na ploše nebo přejděte do instalačního adresáře a klikněte na něj pravým tlačítkem.
2. Nyní klikněte na Vlastnosti.

3. V okně Vlastnosti přejděte na kartu Kompatibilita.
4. Nyní zaškrtněte políčko Spustit tento program jako správce.

5. Nakonec klikněte na Použít a OK pro uložení změn.
Metoda 2: Ukončete nekompatibilní procesy na pozadí
Pokud existuje tolik nekompatibilních programů jako AVG Antivirus, BitDefender, ByteFence, Comcast Constant Guard, Comodo Internet Security, ESET Antivirus, Kaspersky Internet Security, Lavasoft Ad-aware Web Companion, McAfee Anti-virus / Intel Security, Norton Antivirus, PCKeeper / MacKeeper, Reason Security, Webroot SecureAnywhere, ZoneAlarm Firewall, které budou zasahovat do Minecraftu. Pokud máte v počítači některou z těchto aplikací, zkuste je zakázat podle pokynů v naší příručce Jak ukončit úlohu ve Windows 10.

Metoda 3: Odstraňte mezipaměť Windows Store
Odstranění mezipaměti Microsoft Store opraví stávající připojení, které bylo násilně uzavřeno chybou vzdáleného hostitele Minecraft. To lze provést provedením jednoduchého příkazu. Postupujte podle níže uvedených pokynů a implementujte totéž.
1. Stiskněte a podržte současně klávesy Windows + R a otevřete dialogové okno Spustit.
2. Nyní napište wsreset.exe a stiskněte Enter.

Ujistěte se, že jste diskutovaný problém vyřešili.
Metoda 4: Zakažte funkci režimu 3D zobrazení (NVIDIA)
Přesto, pokud vás Minecraft zlobí. Stávající připojení bylo násilně uzavřeno vzdáleným hostitelem, může to být způsobeno nekompatibilním nastavením spojeným s vaší grafickou kartou. Pokud používáte grafické karty vyšší třídy, uvidíte nastavení režimu 3D zobrazení. Doporučujeme vám tuto funkci deaktivovat podle níže uvedených pokynů.
1. Současným stisknutím kláves Windows + I otevřete Nastavení systému Windows.
2. Nyní klikněte na Systém podle obrázku.

3. V levém podokně klikněte na Zobrazit a přejděte dolů na pravou obrazovku. Poté klikněte na Pokročilá nastavení zobrazení, jak je znázorněno.

4. Nyní vyhledejte funkci Upřesnit nastavení zobrazení a tuto možnost vypněte. Zkontrolujte, zda můžete diskutovaný problém vyřešit. Pokud ne, přejděte k další metodě odstraňování problémů.
Metoda 5: Zakázat režim SLI (NVIDIA)
Scalable Link Interface (SLI) je vyvinuto společností NVIDIA pro spojení dvou grafických karet a poskytování jediného výstupu. To zvyšuje výpočetní výkon vašeho počítače, ale také se objevují chyby v počítači se systémem Windows 10. Pokud jsou na vašem počítači povoleny dvě nebo více grafických karet, budete čelit problému Interní výjimka při ztrátě připojení. Chcete-li tuto funkci deaktivovat, postupujte podle níže uvedených pokynů.
1. Klepněte pravým tlačítkem myši na libovolné prázdné místo na ploše a poté vyberte Ovládací panely NVIDIA.

2. Na další obrazovce zkontrolujte odkaz Nastavit konfiguraci SLI, který se nachází v nabídce 3D nastavení.
Metoda 6: Zakažte stereoskopické 3D (pro grafiku NVIDIA)
Několik grafických karet ve vašem počítači může být vybaveno stereoskopickými 3D funkcemi, ale vaše hry s nimi nemusí být kompatibilní. V důsledku toho můžete čelit interní výjimce ztráty připojení: problém java.io.IOException. Zde je několik pokynů, jak tuto funkci zakázat.
1. Vypněte antivirový program v počítači se systémem Windows 10 podle výše uvedených pokynů.
2. Nyní přejděte do nabídky vyhledávání a zadejte Ovládací panely. Poté stiskněte Enter.

3. Nyní klikněte na Odinstalovat program podle obrázku.

4. Poté klikněte pravým tlačítkem na Stereoscopic 3D a klikněte na Odinstalovat, jak je znázorněno na obrázku.

5. Počkejte, dokud nebude program z vašeho PC odinstalován, a restartujte počítač. Také se ujistěte, že je tato možnost odstraněna z ovládacího panelu NVIDIA.
Metoda 7: Nastavte hodnoty vyhlazování na výchozí
Pokud jste omylem změnili svá nastavení vyhlazování z výchozích hodnot, budete čelit Minecraftu. Stávající připojení bylo násilně uzavřeno kvůli problému se vzdáleným hostitelem. Přesto můžete snadno vrátit nastavení na výchozí hodnoty podle níže uvedených pokynů.
1. Ukončete procesy Minecraft a stiskněte současně klávesy Windows + E pro otevření Průzkumníka Windows.
2. Poté vložte následující cestu do navigační cesty a stiskněte Enter.
%LocalAppData%PackagesMicrosoft.MinecraftUWP_8wekyb3d8bbweLocalStategamescom.mojangminecraftpe
Poznámka: Pokud systém Windows nemůže najít uvedené umístění, přejděte k další metodě odstraňování problémů.

4. Nyní otevřete soubor options.txt.
5. Nakonec najděte následující položku a nastavte hodnotu na 4 jako gfx_msaa:4
Zkontrolujte, zda jste nevyřešili problém s interní výjimkou při ztrátě připojení.
Metoda 8: Změňte adresu DNS
Několik uživatelů navrhlo, že přepnutí na adresy Google DNS vám může pomoci opravit stávající připojení, které bylo násilně uzavřeno chybou vzdáleného hostitele Minecraft. Pokud spustíte Minecraft správně a čelíte černé prázdné obrazovce, změňte adresu DNS podle našeho průvodce. Pomůže vám to vyřešit všechny problémy s DNS (Domain Name System), abyste mohli hru spustit bez jakýchkoli problémů.

Po změně adresy DNS zkontrolujte, zda můžete spustit stávající připojení, pokud byl problém násilně uzavřen nebo ne.
Metoda 9: Odeberte položky Minecraft ze souboru Hosts
Pokud soubor hosts upravil položky domény Minecraft.net nebo Mojang, budete čelit problému Interní výjimka při ztrátě připojení. Chcete-li totéž vyřešit, musíte položky odstranit. Zde je několik pokynů k odstranění položek Minecraft.
1. Současným stisknutím kláves Windows + E otevřete Průzkumníka Windows.
2. Nyní se přepněte na kartu Zobrazit a zaškrtněte políčko Skryté položky v části Zobrazit/skrýt.

3. Nyní zkopírujte a vložte následující cestu do navigační cesty Průzkumníka souborů.
C:WindowsSystem32driversetc

4. Nyní vyberte a klikněte pravým tlačítkem myši na soubor hostitelů a vyberte možnost Otevřít pomocí podle obrázku.

5. Nyní vyberte ze seznamu možnost Poznámkový blok a klikněte na OK podle obrázku.
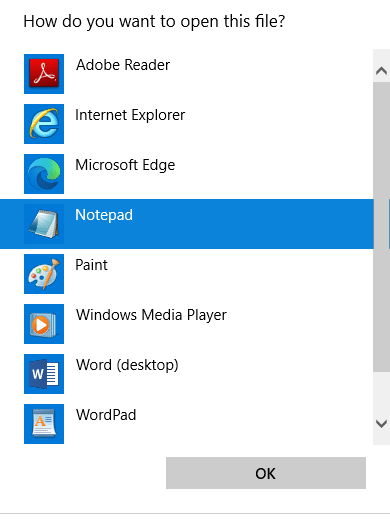
6. Nyní se soubor hosts otevře v poznámkovém bloku následovně.
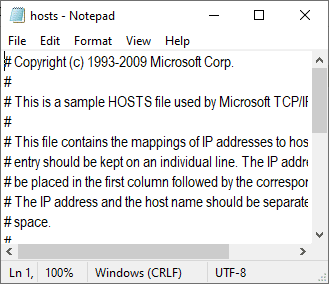
7. Nyní kliknutím na klávesy Ctrl + F otevřete okno Najít. Zde zadejte Minecraft na kartě Najít co a klikněte na Najít další, jak je znázorněno.
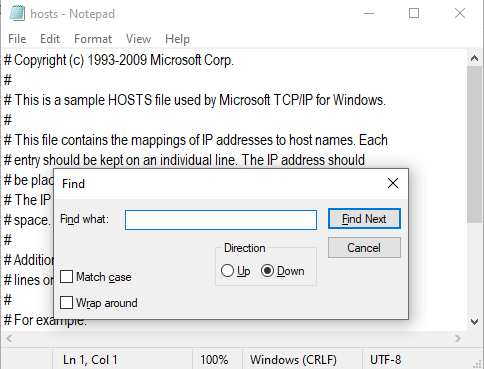
8. Pokud jste neobdrželi žádné výsledky vyhledávání, znamená to, že na vašem PC nemáte žádné poškozené soubory Minecraftu. Pokud najdete sekci Minecraft, klikněte na ni pravým tlačítkem myši a odstraňte je.
9. Nyní soubor uložte současným kliknutím na klávesy Ctrl + S.
10. Ukončete Poznámkový blok a zkontrolujte, zda jste opravili, zkontrolujte, zda jste vyřešili diskutovaný problém Minecraftu.
Metoda 10: Resetujte Microsoft Store
Vymazání všech dat a poškozené mezipaměti spojené s Minecraftem je možné resetováním Microsoft Store. Tato metoda je mnohem drastičtější než vymazání mezipaměti Microsoft Store (jak je uvedeno v metodě 3), ale neodstraní žádné aplikace a hry, které již byly nainstalovány.
1. Stiskněte klávesu Windows a zadejte Microsoft Store.
2. Nyní vyberte možnost Nastavení aplikace, jak je zvýrazněno.
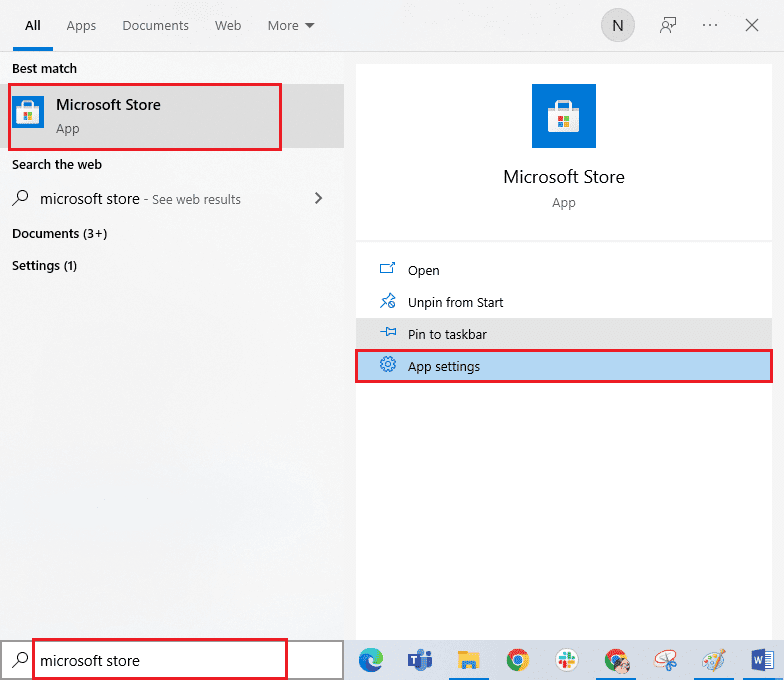
3. Nyní přejděte dolů na obrazovce Nastavení a klikněte na možnost Resetovat, jak je zvýrazněno.
Poznámka: Při resetování obchodu Microsoft Store budou data vaší aplikace smazána.
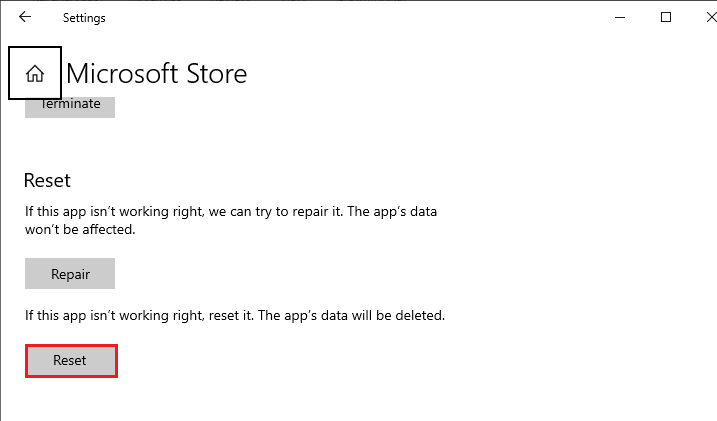
4. Nyní potvrďte výzvu kliknutím na Reset a restartujte počítač.
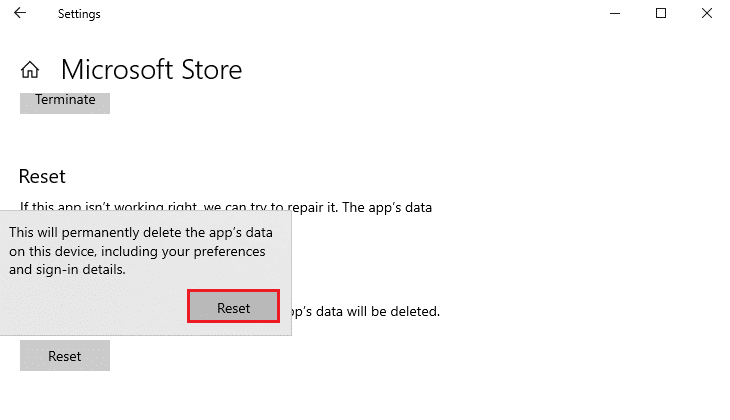
Metoda 11: Přeinstalujte Minecraft
Pokud vám žádná z metod nepomohla, pak jako poslední možnost odinstalujte software, restartujte počítač a poté jej znovu nainstalujte. Zde je několik kroků týkajících se toho samého.
1. Stisknutím a podržením kláves Windows + I společně otevřete Nastavení systému Windows.
2. Nyní klikněte na Aplikace.

3. Nyní vyhledejte a klikněte na Minecraft Launcher a vyberte možnost Odinstalovat.
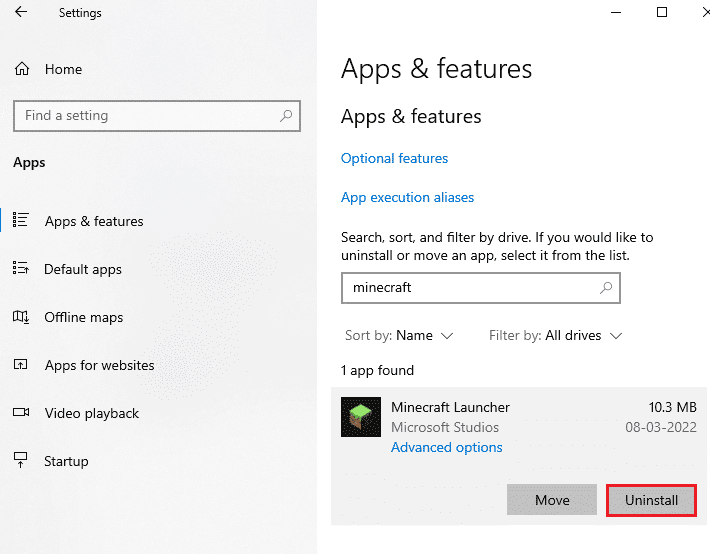
4. Nyní potvrďte výzvu, pokud existuje, a po odinstalování Minecraftu restartujte počítač.
5. Navštivte Oficiální stránky Minecraft Launcher a klikněte na tlačítko DOWNLOAD FOR WINDOWS 10/11 podle obrázku.
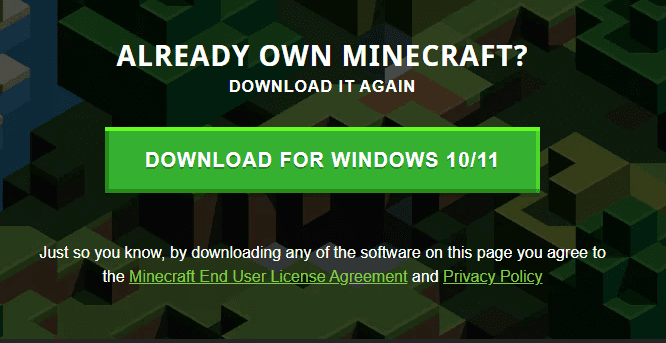
6. Nyní přejděte na Moje stažené soubory a spusťte instalační soubor MinecraftInstaller.
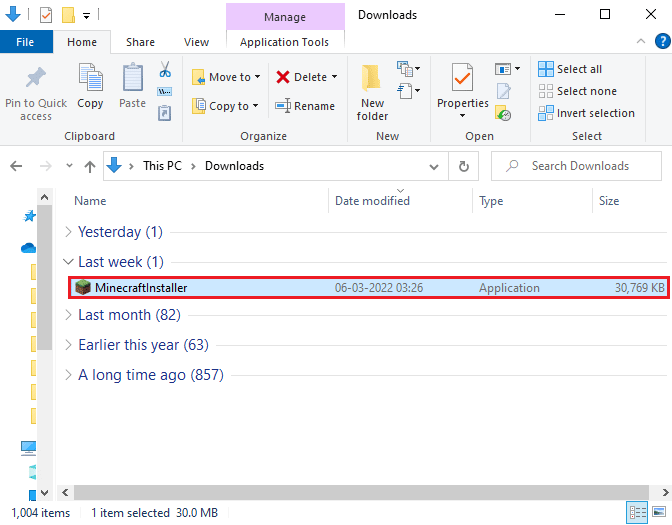
7. Klepněte na tlačítko Další v okně Nastavení Microsoft Launcher.
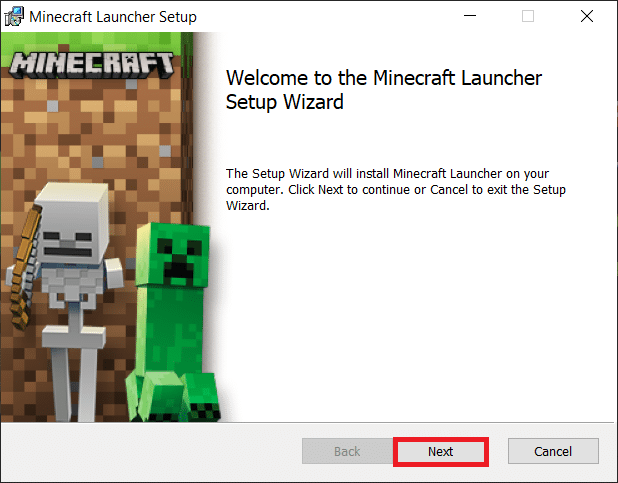
8. Poté po výběru cílové složky klikněte na tlačítko Další.
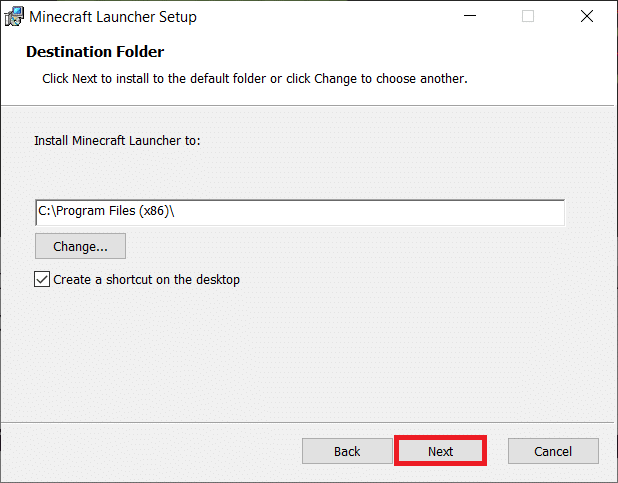
9. Nakonec klikněte na tlačítko Instalovat.
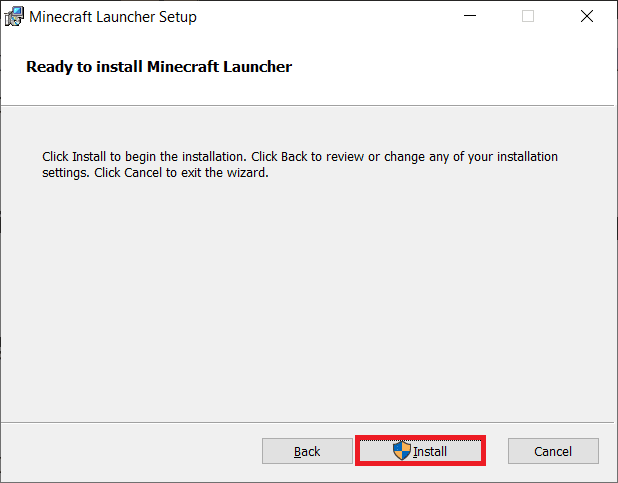
Zde jste přeinstalovali spouštěč Minecraftu na váš počítač. Opravilo by to všechny problémy spojené s aplikací.
Metoda 12: Přepněte na Old Minecraft Launcher
Tato metoda je osvědčeným řešením pro opravu Minecraftu Stávající připojení bylo násilně uzavřeno vzdáleným hostitelem ve vašem počítači s Windows 10. To zahrnuje instalaci starší verze Minecraftu a pokyny k její implementaci jsou uvedeny níže.
1. Přejděte na úředníka Webové stránky ke stažení Minecraft.
2. Nyní klikněte na Stáhnout pro Windows 7/8 v části POTŘEBUJETE JINÝ PŘÍCHUŤ? menu, jak je znázorněno.
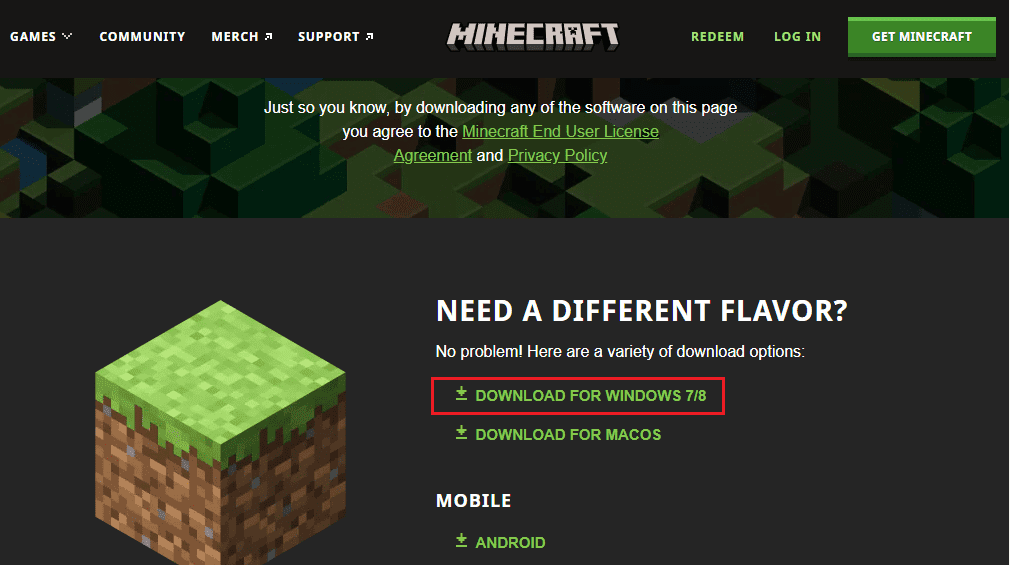
3. Nyní počkejte, až se software stáhne do vašeho zařízení, a spusťte instalační soubor v části Moje soubory ke stažení, abyste jej nainstalovali.
4. Zrušte všechny výzvy a podle pokynů na obrazovce nainstalujte předchozí verzi Minecraftu.
Můžete také vyzvednout lístek oslovit podporu Minecraftu.
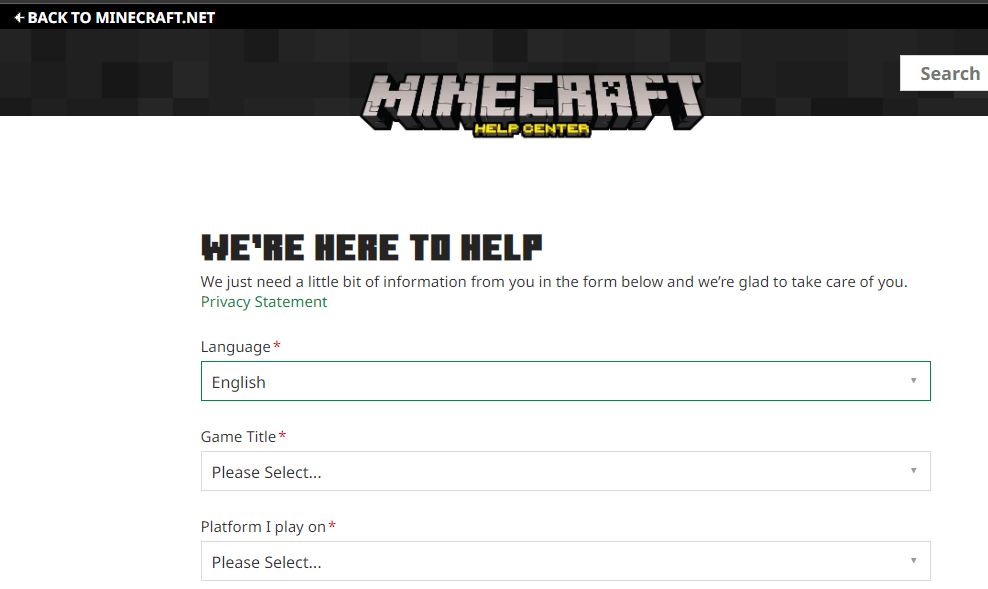
***
Doufáme, že tato příručka byla užitečná a mohli jste opravit Minecraft Stávající připojení bylo násilně uzavřeno vzdáleným hostitelem na vašem zařízení. Neváhejte se na nás obrátit se svými dotazy a návrhy prostřednictvím sekce komentářů níže. Dejte nám vědět, jaké téma chcete, abychom prozkoumali příště.