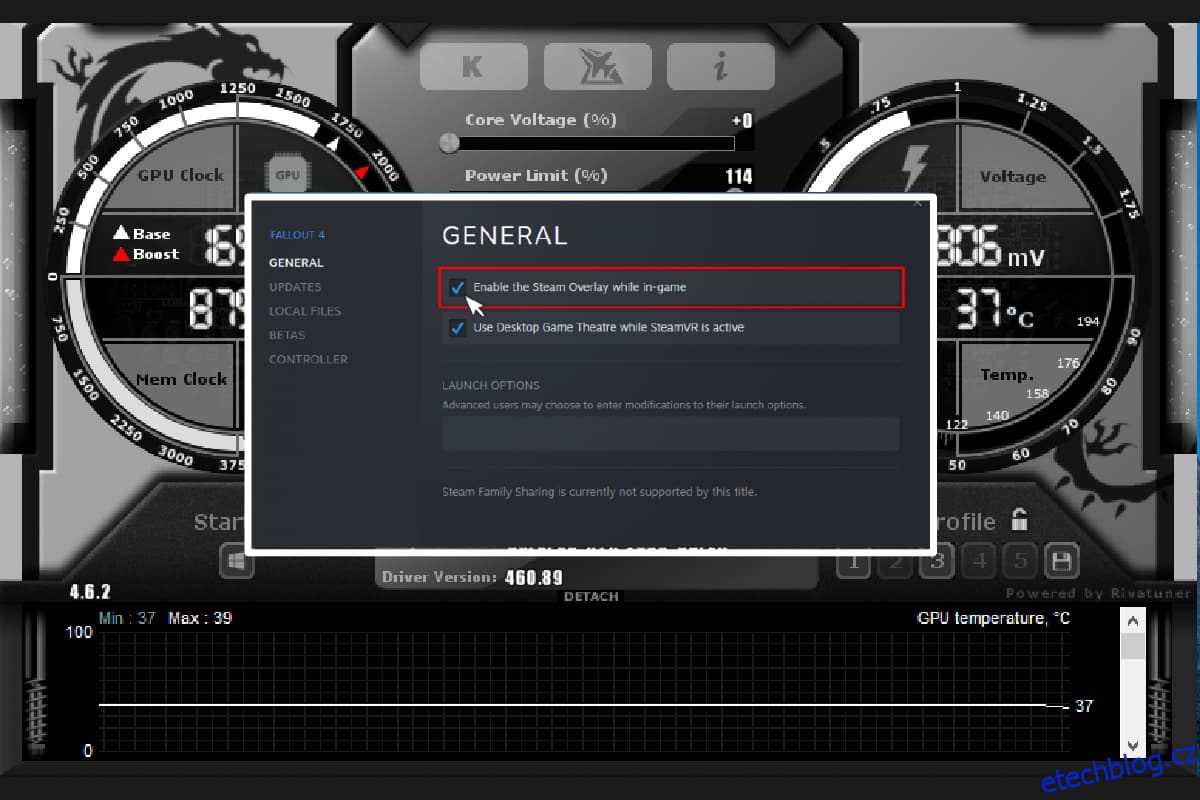MSI Afterburner je populární software pro grafické karty. Pomáhá při zlepšování výkonu sledování informací o zařízení. Aplikace je užitečná při overlockingu a změně výchozího nastavení v grafické kartě. Uprostřed všech těchto kladů se lidé používající aplikaci potýkali s problémem, že MSI Afterburner nefunguje ve Windows 10. Někdy se brání otevření a jindy není schopen změnit takt zařízení. Pokud se také potýkáte se stejným problémem, pak byste rádi věděli, že jsme pro vás přinesli bystrého průvodce, který vám pomůže se způsoby, jak opravit MSI Afterburner, který ve vašem systému nefunguje.

Table of Contents
Způsoby, jak opravit nefunkčnost MSI Afterburner ve Windows 10
Ať už existuje jedna funkce, kterou nemůžete použít, nebo celá aplikace, se kterou se potýkáte, existuje několik důvodů, které způsobují tento problém, a měli byste si je být vědomi. Pojďme si tedy ve stručnosti probrat tyto důvody:
-
Více překryvů spuštěných na vašem systému současně může být důvodem, proč MSI Afterburner nefunguje vedle sebe. Tyto překryvy obvykle zahrnují překryvy Steam a NVIDIA a jejich deaktivace je nejlepším možným řešením.
-
Vestavěná grafická karta je druhým důvodem selhání instalace MSI Afterburner, který lze vyřešit vypnutím integrované grafické karty v systému BIOS a poskytnutím oprávnění externí grafické kartě pro zpracování všech funkcí souvisejících s grafikou ve vašem systému.
Mnoho metod pomáhá vyřešit problém s přetaktováním nebo neotevíráním MSI Afterburner. Než přejdete na metody, zkontrolujte, zda je připojení kabelu správné. Pokud například použijete nesprávný port, port GPU pro zobrazení nemusí v Afterburner fungovat, proto se ujistěte, že je ke správnému připojen správný kabel.
V seřazeném seznamu jsme uvedli jednoduché až složité metody, které vám pomohou tento problém vyřešit. Takže bez dalšího čekání začněme tím prvním:
Metoda 1: Proveďte čisté spuštění
Poslední možností pro všechny vaše problémy související s MSI Afterburner je provést čisté spuštění systému. Čisté spuštění restartuje systém pouze s důležitými programy a vynechá všechny chybné a poškozené aplikace. Přečtěte si naši příručku Jak provést čisté spouštění v systému Windows 10, abyste udělali totéž.

Metoda 2: Upravte nastavení kompatibility
Další metodou, která vám pomůže překonat nefunkčnost MSI Afterburner na ploše, je, že aplikace není nastavena na kompatibilní režim. Zkuste jej tedy spustit v režimu kompatibility a zjistěte, zda se problém vyřeší:
1. Klepněte pravým tlačítkem myši na aplikaci MSI Afterburner a vyberte možnost Vlastnosti.

2. Přejděte na kartu Kompatibilita a zaškrtněte políčko Spustit tento program v režimu kompatibility pro.

3. Poté zaškrtněte možnost Spustit tento program jako správce v části Nastavení. Nakonec vyberte Použít a kliknutím na OK uložte provedené změny.

Metoda 3: Aktualizujte systém Windows
Nefunkční MSI Afterburner můžete také odstranit aktualizací operačního systému. Vždy se ujistěte, že jste aktualizovali svůj operační systém Windows a zda nějaké aktualizace čekají v akci, použijte naši příručku Jak stáhnout a nainstalovat nejnovější aktualizaci Windows 10

Metoda 4: Aktualizujte ovladač grafiky
Pokud je grafický ovladač vašeho systému zastaralý nebo je poškozen chybami, může to vést k přerušení přemísťování MSI Afterburner. Proto je jejich pravidelná aktualizace nutností, více se o nich můžete dozvědět s pomocí našeho průvodce 4 způsoby aktualizace ovladače grafiky ve Windows 10.

Metoda 5: Zakažte IO ovladač
V případě, že je pro aplikaci povolen nízkoúrovňový IO ovladač, může to způsobit, že MSI Afterburner nefunguje ve Windows 10. Proto se ujistěte, že je zakázáno. Chcete-li tak učinit, otevřete vlastnosti MSI Afterburner a postupujte podle níže uvedených kroků:
1. Dvakrát klikněte na zástupce MSI Afterburner.

2. Klikněte na ikonu Nastavení.

3. Klepnutím na políčko Povolit nízkoúrovňový IO ovladač jej deaktivujete.

4. Nyní, když je IO ovladač deaktivován, restartujte systém a spusťte aplikaci MSI Afterburner a zjistěte, zda je chyba vyřešena.
Metoda 6: Vylaďte nastavení zobrazení na obrazovce
Pokud byla teplota CPU pro váš systém deaktivována, může to být příčinou toho, že se MSI Afterburner neotevře. Vypněte jej tedy v grafech aktivního monitorování hardwaru v nastavení MSI Afterburner.
1. Spusťte aplikaci MSI Afterburner.

2. Klikněte na nastavení aplikace MSI Afterburner.

3. Klepněte na kartu Monitoring, povolte teplotu CPU a poté klepněte na OK.

Metoda 7: Nastavte úroveň detekce na vysokou
Pokud problém s tím, že MSI Afterburn nemůže fungovat, je způsoben konkrétní hrou, pak může pomoci vyladění spustitelných nastavení hry. Vyzkoušejte to tedy pomocí uvedených kroků:
1. Stiskněte klávesu Windows, napište RivaTuner Statistics Server a klikněte na Otevřít.

2. Po otevření hlavního okna klikněte na tlačítko plus v levé dolní části okna.
3. Přejděte na cestu umístění C:Program Files a vyhledejte spustitelný soubor hry.
4. Po přidání spustitelného souboru hry do programu. Nastavte úroveň detekce na vysokou.
Metoda 8: Zakažte překrytí NVIDIA
Jak již bylo zmíněno dříve, více překryvných nástrojů běžících na pozadí může způsobit, že MSI Afterburner nefunguje vedle sebe. Proto může pomoci jejich deaktivace a k provedení metody ve vašem systému můžete provést následující kroky:
1. Stiskněte klávesu Windows, zadejte GeForce Experience a klikněte na Otevřít.

2. Klikněte na ikonu nastavení.

3. Poté klikněte na Obecné.

4. Zakázat Umožňuje vám nahrávat, streamovat, vysílat a pořizovat snímky obrazovky vaší hry.
5. Nakonec klikněte na Použít.
Metoda 9: Zakažte překrytí Steam
Překrytí NVIDIA není jediné, které lze deaktivovat, abyste se zbavili problému s nefunkčním MSI Afterburner ve Windows 10. Musíte také zakázat překrytí Steam, které může přerušit práci MSI Afterburner.
1. Stiskněte klávesu Windows, zadejte steam a klikněte na Otevřít.

2. Klikněte na LIBRARY.

3. Kliknutím pravým tlačítkem na hru otevřete Vlastnosti.

4. Na kartě OBECNÉ zrušte zaškrtnutí políčka Povolit překrytí Steam během hry.

5. Nyní, když je překrytí Steam deaktivováno, zkontrolujte, zda problém se selháním instalace MSI Afterburner nebyl vyřešen.
Metoda 10: Zakažte grafickou kartu
Vypnutí integrované grafické karty a povolení externí grafické karty provádět zobrazovací funkce systému pomáhá vyřešit problém s neotevíráním MSI Afterburner. Chcete-li otevřít nastavení systému BIOS, přečtěte si naši příručku Jak vstoupit do systému BIOS v systému Windows 10 a poté vypněte grafickou kartu podle uvedených kroků:
1. Přejděte na kartu Upřesnit a vyberte Konfigurace zařízení na základní desce.

2. Nyní vyberte Primární grafický adaptér a stiskněte klávesu Enter.
3. Dále vyberte Exit a klikněte na Exit Saving Changes.

Jakmile se váš systém restartuje, zkontrolujte, zda je problém vyřešen.
Metoda 11: Zakažte nastavení ULPS
V nastaveních AMD crossfire šetří deaktivace ULPS napětí, které pomáhá hladkému a nepřerušovanému fungování MSI Afterburner. Zde je návod, jak můžete zakázat nastavení ULPS:
1. Současným stisknutím kláves Windows + R otevřete dialogové okno Spustit.
2. Napište regedit a stisknutím klávesy Enter spusťte Editor registru.

3. Klepněte na kartu Upravit a vyberte Najít.

4. Do pole zadejte EnableULPS a klikněte na Najít další.

5. Dvakrát klikněte na EnableULPS.
6. Nastavte hodnotu od 1 do 0.
7. Nyní vyhledejte další hodnotu EnableULPS pro karty stisknutím F3.
Metoda 12: Úprava hardwaru
Další metodou, jak vyřešit problém s přeblokováním MSI Afterburner, je povolení úpravy hardwaru, která se v mnoha případech ukázala jako účinná. Níže jsou uvedeny kroky, jak povolit úpravy zařízení:
1. Dvojitým kliknutím na zástupce otevřete aplikaci MSI Afterburner.

2. Zde upravte nastavení FAN.

Metoda 13: Přeinstalujte aplikaci Afterburn
Pokud se z nějakého důvodu instalace MSI Afterburner na vašem zařízení nezdařila, zkuste aplikaci přeinstalovat. Chcete-li to provést, odstraňte předinstalovaný soubor MSI Afterburner a postupujte podle níže uvedených kroků:
1. Stiskněte klávesu Windows, zadejte Ovládací panely a klikněte na Otevřít.

2. Nastavte Zobrazit podle > Velké ikony a poté klikněte na nastavení Programy a funkce.

3. Klikněte pravým tlačítkem na aplikaci MSI Afterburner a klikněte na Odinstalovat.

4. Poté, co odinstalátor dokončí proces, po kliknutí na Dokončit restartujte počítač.
5. Navštivte oficiální stránky Afterburner a klikněte na tlačítko Stáhnout Afterburner.

6. Podle pokynů na obrazovce dokončete instalaci do počítače.
7. Nakonec po přeinstalaci nástroje Afterburner na váš počítač. Zkontrolujte, zda jsou problémy s nefunkčním Afterburner Windows 10 vyřešeny.
Často kladené otázky (FAQ)
Q1. Co se stane, když odinstaluji MSI Afterburner?
Ans. Odinstalování MSI Afterburner povede k tomu, že grafická karta ve vašem systému poběží na skladě. Při odinstalaci budou také ztracena data uložená v aplikaci.
Q2. Ovlivňuje MSI Afterburner nějakým způsobem výkon?
Ans. Ano, MSI Afterburner pomáhá při zvyšování výkonu vašeho systému tím, že řeší problémy se zpožděním, pokud existují. Také zlepšuje výkon přeblokováním a optimalizací PC.
Q3. Může MSI Afterburner zobrazit teplotu CPU?
Ans. Ano, MSI Afterburner dokáže monitorovat teplotu CPU poskytováním přesných dat. Také pomáhá při sledování dalších teplotních změn ve vašem systému.
Q4. Funguje MSI se všemi značkami grafických karet?
Ans. Ano, MSI Afterburner funguje s každou grafickou kartou ve vašem systému. Je zdarma a funguje pro všechny značky.
Q5. Proč nemohu přetaktovat MSI Afterburner?
Ans. Pokud se potýkáte s jakýmkoli problémem s nefunkčním přetaktováním MSI Afterburner, může to být způsobeno povolenou integrovanou grafickou kartou, zkuste ji deaktivovat, abyste problém vyřešili.
***
MSI Afterburner je skvělá aplikace pro špičkový výkon systému a sledování provozních služeb. Někdy se však může stát, že se aplikace spustí a přestane fungovat. Doufáme, že náš průvodce pomohl vyřešit tento problém a vy jste byli schopni opravit MSI Afterburner nefunkční ve Windows 10. Dejte nám vědět, která z těchto 14 metod byla pro vás nejužitečnější. Pokud máte nějaké další dotazy nebo návrhy, zanechte je níže v sekci komentářů.