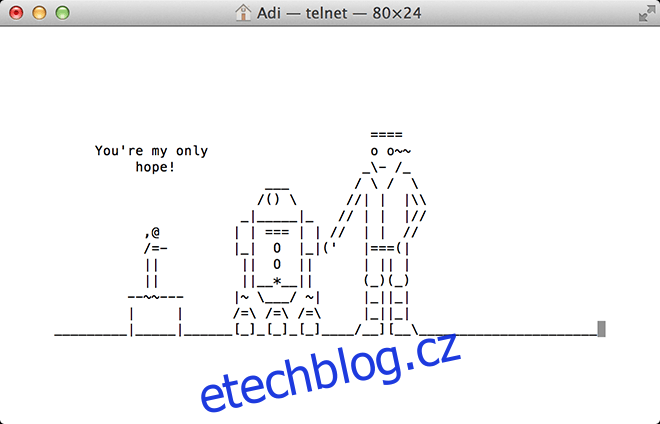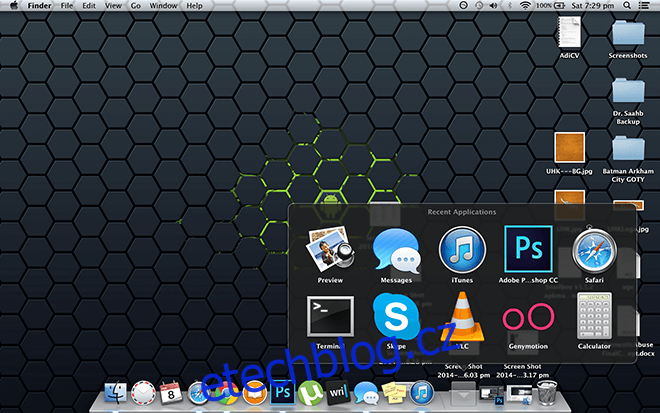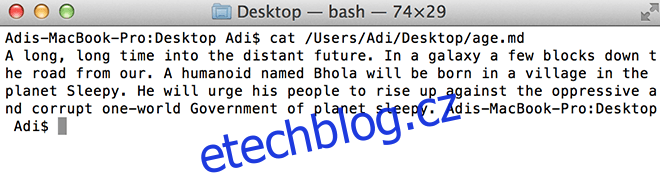Prompt DOS je posledním pozůstatkem prvotní éry výpočetní techniky, který existuje většinou z nostalgie. Pokud nepracujete s počítačem od 90. let (nebo dříve), nemáte téměř žádný důvod rozumět příkazovému řádku, protože proč by to někdo dělal? Je to ponurá podívaná. Rád začínám své příspěvky trochou poražení Windows; pomáhá ilustrovat, jak je terminál OS X stále relevantní a jak roste výkon s každou iterací. Už jsme diskutovali o tom, jak můžete deaktivovat řídicí panel a oznamovací centrum a jak odstranit vržené stíny ze snímků obrazovky, ale to je jen špička pověstného ledovce. Pokud se naučíte ovládat tuto sílu, můžete odemknout schopnosti, o kterých jste nevěděli.

Musíme se smířit s tím, že moderní výpočetní technika nemá místo pro psaní instrukcí. Je to laciná záležitost, ke cti zmíníme pouze funkce, ke kterým máte přístup výhradně prostřednictvím terminálu (a možná i některých aplikací třetích stran).
Table of Contents
Nechte svůj Mac mluvit
say your-statement-here
Tento příkaz je samozřejmý, můžete spustit nativní funkci převodu textu na hlas napsáním slova/věty následované ‚řekni‘.
Hrát hry
Jak téměř vždy zmiňujeme, OS X je založen na Unixu a jako takový zdědil četná unixová dědictví, která přežila migraci na Mac. Emacs, textový editor, je součástí systému UNIX, který přichází s několika easter eggy, jako jsou hry. Technika je jednoduchá. Nejprve najděte číslo své verze Emacsu.
cd /usr/share/emacs/; ls
Zobrazí se číslo vaší verze. Můj je 22.1. Nyní zadejte následující:
ls /usr/share/emacs/22.1/lisp/play
Nahraďte 22.1 jakýmkoli číslem, které jste získali v předchozím kroku. Získáte adresář všech dostupných her. Udělejte si poznámku nebo pořiďte snímek obrazovky. Pokud používáte Mavericks, je pravděpodobné, že přiložený snímek obrazovky je stejný jako ten, který budete mít.
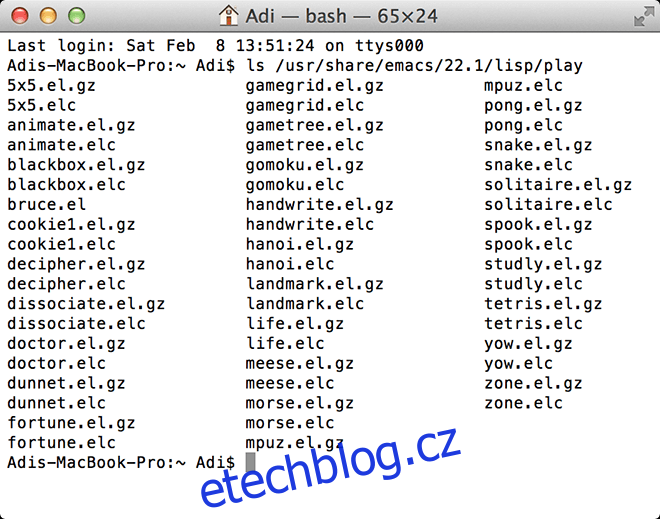
Nyní zapněte Emacs tak, že jej napíšete do terminálu.
emacs
Chcete-li získat přístup ke hrám, stiskněte ‚Esc‘, poté ‚x‘ a zadejte název hry, kterou chcete hrát, pouze název, bez nutnosti rozšíření. Opakováním tohoto postupu můžete kdykoli přejít na další hru.
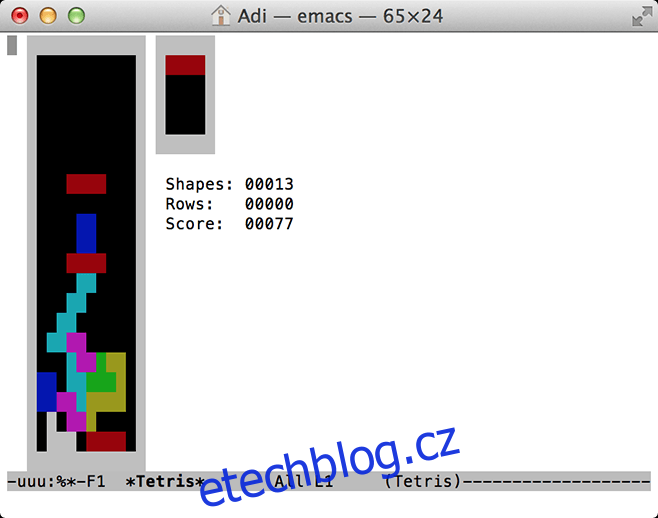
Sledujte Star Wars v ASCII
Když už mluvíme o nostalgii, můžete ve skutečnosti sledovat Star Wars Episode IV – A New Hope na vašem počítači Mac zobrazenou prostřednictvím umění ASCII. Pokud používáte IPV6, budete ošetřeni barevnou verzí s více scénami. Pokud máte přístup SSH a Telnet a také terminálovou aplikaci na iOS, můžete si ji zobrazit také tam. Ujistěte se, že neměníte velikost okna, jinak bude zkomoleno uspořádání ASCII artu. Zadejte příkaz níže do terminálu a užívejte si.
telnet towel.blinkenlights.nl
Zálohování do Time Machine dle libosti
Pokud pracujete na Time Capsule nebo na jakémkoli zálohovacím zařízení, můžete změnit, jak často je váš systém zálohován. Jednoduše zadejte
sudo defaults write /System/Library/Launch Daemons/com.apple.backupd-auto StartInterval -int 1800
Číslo na konci výše uvedeného příkazu představuje sekundy, 1800=30 minut. Toto můžete změnit tak, aby vyhovovalo jakékoli frekvenci zálohování do Time Machine, kterou chcete.
Změnit velikost rozlišení náhledu obrázku
Pokud přepnete mezi různými náhledy, všimnete si, že velikost obrázku se pokaždé změní, aby se přizpůsobila novému obrázku. Toto chování je pro některé, zejména milovníky digitálních komiksů, nepřístojné, ale lze jej opravit pomocí jednoduchého příkazu terminálu.
defaults write com.feedface.ffview udn_dont_resize_img_ win 1
Restartujte aplikaci a okna obrázků nyní zůstanou konstantní velikosti. Chcete-li toto vrátit na výchozí hodnotu, zadejte kód znovu a nahraďte ‚1‘ na konci ‚0‘.
defaults write com.feedface.ffview udn_dont_resize_img_ win 0
Rentgenování vašich složek
Tento příkaz funguje pouze s Mountain Lion nebo dřívější verzí OS X. Rychlý pohled dělá, co říká; poskytuje vám rychlý pohled na jakýkoli soubor, poskytuje celkovou velikost složky, počet souborů uvnitř atd. Ještě více podrobností získáte pořízením rentgenového snímku složky, jednoduše napište:
defaults write com.apple.finder QLEnableXRayFolders -boolean YES; killall Dock
Chcete-li deaktivovat, zadejte následující
defaults write com.apple.finder QLEnableXRayFolders -boolean FALSE; killall Dock
Nedávno použité aplikace
Pokud máte rádi rychlý přístup ke svým nedávno použitým aplikacím, stačí zkopírovat a vložit příkaz níže a stane se zástupcem ve vašem Docku. Chcete-li zástupce odebrat, klikněte na něj pravým tlačítkem a vyberte příkaz Odebrat z doku.
defaults write com.apple.dock persistent-others -array-add '{ "tile-data" = { "list-type" = 1; }; "tile-type" = "recents-tile"; }'; killall Dock
Přejmenování snímků obrazovky
Když pořídíte snímek obrazovky na Macu, výchozí konvence pojmenování je „Snímek obrazovky – Datum – Čas“, pokud jej chcete změnit tak, abyste mohli nahradit slovo „Snímek obrazovky“, použijte následující příkaz a nahraďte „Cokoli, co se vám líbí“. s vaším preferovaným slovem/frází.
defaults write com.apple.screencapture name "Anything you like"; killall SystemUIServer
Pokud se chcete vrátit k výchozímu nastavení, použijte:
defaults write com.apple.screencapture name ""; killall SystemUIServer
Zobrazit skryté soubory
Jistě, existují aplikace, které vám umožní podívat se na skryté soubory OS X, ale nemusíte hledat nikde jinde, abyste získali přístup k těmto souborům, protože existuje velmi jednoduchý příkaz, který to udělá za vás:
defaults write com.apple.finder AppleShowAll Files TRUE; killall Finder
Postup deaktivace:
defaults write com.apple.finder AppleShowAll Files FALSE; killall Finder
Povolte AirDrop na starších počítačích Mac
AirDrop je funkce Mac navržená pro rychlé a snadné sdílení souborů. Fungují z Mac na Mac, stejných výsledků lze samozřejmě dosáhnout s některými cloudovými řešeními nebo aplikacemi pro sdílení souborů, ale můžete to povolit i pro starší počítače Mac, a to i přes ethernet.
defaults write com.apple.NetworkBrowser BrowseAllInterfaces -bool TRUE; killall Finder
Chcete-li se vrátit k výchozímu nastavení, zadejte:
defaults write com.apple.NetworkBrowser BrowseAllInterfaces -bool FALSE; killall Finder
Využití souborového systému
Pokud chcete zjistit, kde se váš souborový systém nejvíce používá, stačí napsat
sudo fs_usage
Dejte tomu minutu na dokončení a poté procházejte seznam, abyste viděli, co vám zabírá většinu zdrojů. Zjistil jsem, že Google Chrome je nejnáročnější aplikací ze všech.
Prozkoumat soubory
Pokud narazíte na nepodporovaný soubor, ale chcete vědět, co se v něm skrývá, můžete pomocí následujícího příkazu zkontrolovat obsah souboru, otevře se každý soubor, ačkoli soubory MP3 a videa budou vypadat jako blábol. To se hodí, když se pokoušíte obnovit poškozené soubory nebo jen prozkoumat obsah souboru. Stačí napsat ‚cat‘ následované cestou vedoucí k souboru. Pokud nevíte, jak procházet strukturami souborů v terminálu OS X, klikněte pravým tlačítkem na soubor a ‚Získat informace‘, tam uvidíte cestu k souboru. Níže je uveden příklad:
cat /Users/Adi/Desktop/age.md
Výběr textu z rychlého pohledu
Rychlý pohled je možnost na Macu, která vám umožní prohlížet si textové dokumenty jako náhled obrázku (zobrazíte stisknutím mezerníku na libovolném dokumentu), ti, kteří ji používají, vědí, že nemůžete vybrat text z rychlého pohledu a musí soubor otevřít. kopírovat z něj prvky. Pomocí níže uvedeného příkazu však můžete přesně to udělat.
defaults write com.apple.finder QLEnableTextSelection -bool TRUE; killall Finder
Vrátit zpět:
defaults write com.apple.finder QLEnableTextSelection -bool FALSE; killall Finder
Vytvořte prázdný soubor libovolné velikosti
To je důležitější pro testování jiných aplikací, většinou relevantních pro kodéry/vývojáře. Tento příkaz vám umožní vytvořit prázdný soubor libovolné velikosti. Můžete to také pojmenovat, jak chcete. konvence je mkfile [filesize] [filename].[file-extension] mkfile 1m název_souboru.přípl
Přepnout navigaci přejetím dvěma prsty v prohlížeči Chrome
Chrome má takový zvyk, že pokud přejedete jedním směrem oběma prsty, dostanete se na předchozí nebo další stránku (v závislosti na gestu), pokud vám to vadí jako mně, lze to vypnout pomocí jednoduchý příkaz.
defaults write com.google.Chrome.plist AppleEnableSwipeNavigateWithScrolls -bool FALSE
Restartujte Chrome a bude hotovo. Pokud chcete funkci zpět, zadejte následující
defaults write com.google.Chrome.plist AppleEnableSwipeNavigateWithScrolls -bool TRUE
Znáte nějaké terminálové příkazy, které my neznáme? Podělte se o ně s námi v komentářích níže.