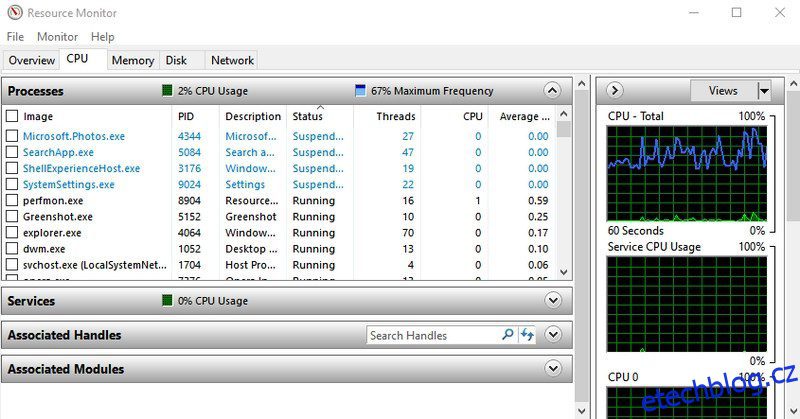Použití příkazů Spustit v systému Windows je velmi efektivní způsob přímého přístupu k různým nastavením a aplikacím systému Windows.
Pokud si zapamatujete příkazy Spustit, můžete přistupovat ke konkrétní aplikaci v pouhých 2 krocích namísto mnoha kliknutí.
Osobně nemám rád časté sahání po myši; proto jsem si zapamatoval všechny požadované klávesové zkratky a příkazy, abych minimalizoval interakci s myší. A příkazy Spustit jsou základem mého každodenního používání počítače pro efektivní přístup k různým nastavením a aplikacím Windows.
Pokud chcete být produktivní, pak vám doporučím zapamatovat si příkazy Run. Pro začátek uvedu některé z často používaných příkazů, které považuji za nejužitečnější pro každodenní použití.
Table of Contents
Jak otevřít dialog Spustit?
Chcete-li používat příkazy Spustit, musíte vědět, jak otevřít dialogové okno Spustit a zadat příkazy. Existují dva způsoby, jak otevřít dialogové okno Spustit ve Windows 10.
Můžete buď stisknout klávesy Windows+R na klávesnici, nebo kliknout pravým tlačítkem myši na nabídku Start a z nabídky vybrat příkaz Spustit.
Doporučuji vám použít klávesovou zkratku, protože je mnohem rychlejší a nebudete muset používat myš. Jakmile se otevře dialogové okno Spustit, zadejte některý z níže uvedených příkazů a proveďte jej stisknutím klávesy Enter nebo kliknutím na tlačítko OK.
#1. Konfigurace systému přístupu — „msconfig“
Počínaje mým oblíbeným příkazem se okno Konfigurace systému skládá z několika karet pro správu nastavení spouštění a služeb na pozadí.
Pokud máte nastavení duálního spouštění nebo často potřebujete přístup do nouzového režimu, budete často potřebovat přístup k těmto nastavením. Nezapomeňte se podívat do sekce Nástroje pro pohodlný přístup k některým z nejvýkonnějších nástrojů Windows.
#2. Access Resource Monitor — „resmon“
Velmi výkonná aplikace pro zobrazení informací v reálném čase o vašich systémových prostředcích, jako je CPU, RAM, disk a síť. V případě problémů se zasekáváním počítače nebo problémů souvisejících s výkonem je to nejlepší nástroj pro získání potřebných informací.
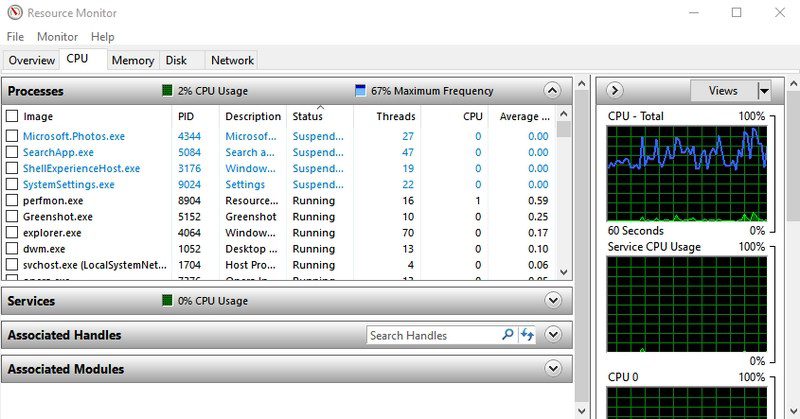
#3. Otevřít systémové informace — „msinfo32“
Aplikace System Information nabízí rozsáhlé informace o hardwaru i softwaru vašeho počítače. Je to příkaz, který musíte znát, pokud potřebujete vidět specifikace jakéhokoli počítače. Informace jsou dobře uspořádány pomocí vyhrazených kategorií a informace můžete exportovat do souboru a sdílet je s kýmkoli – ideální pro získání online technické pomoci.
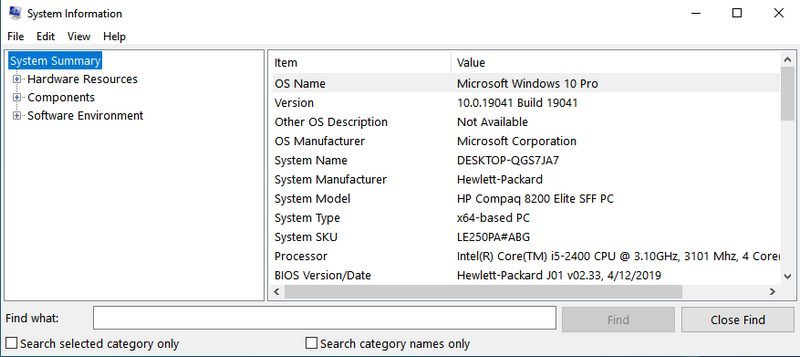
#4. Přístup k oknu Zálohování a obnovení — „sdclt“
Otevře se okno zálohování a obnovy, kde můžete buď nastavit zálohu počítače, nebo jej obnovit ze staré zálohy, pokud je s počítačem problém.
#5. Přístup k vlastnostem myši — „main.cpl“
Zde můžete ovládat všechna nastavení týkající se vaší počítačové myši. To zahrnuje rychlost myši, tlačítka, kolečko a ukazatel atd.
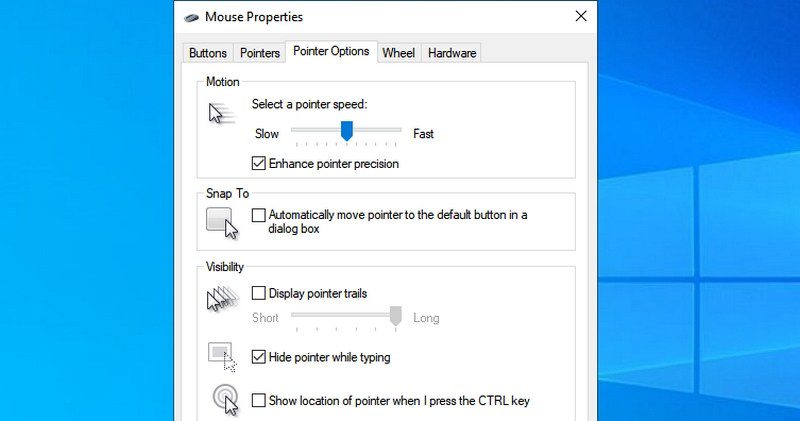
#6. Otevřete registr Windows – „regedit“
Pokud budete někdy potřebovat přístup k registru Windows, abyste mohli něco upravit, je to nejjednodušší způsob, jak to udělat. Jiné způsoby přístupu do Registru jsem donedávna ani neznal a často se v Registru motám. Jiné způsoby jsou jednoduše příliš těžkopádné.
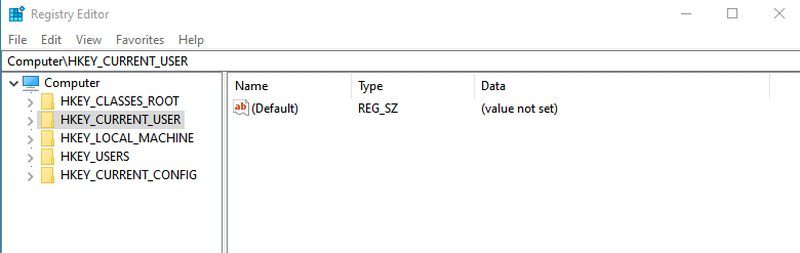
#7. Přístup k vlastnostem systému — „sysdm.cpl“
Další výkonné okno nastavení pro správu ochrany systému a funkcí vzdáleného připojení. Osobně k němu často přistupuji, abych mohl spravovat nastavení výkonu na kartě Upřesnit. Můžete zde spravovat některé zajímavé možnosti zvýšení výkonu.
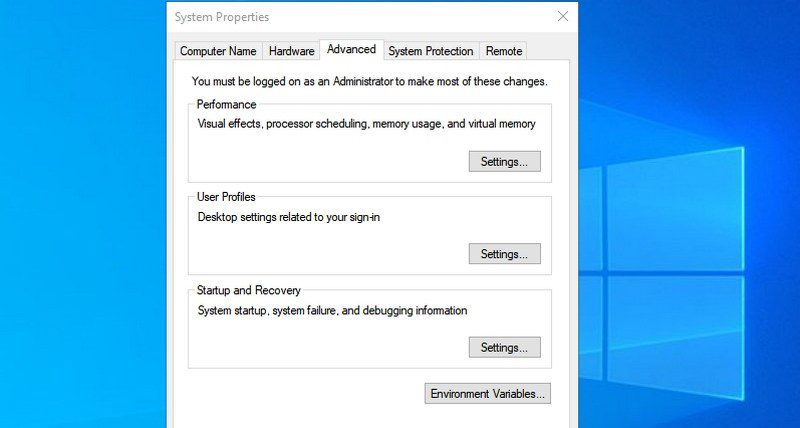
#8. Správa možností napájení systému Windows – „powercfg.cpl“
Zde najdete všechny možnosti pro správu možností napájení počítače. Existuje nepřeberné množství možností, jak ušetřit energii nebo dosáhnout lepšího výkonu. V této příručce můžete optimalizovat možnosti napájení, jak uznáte za nejlepší.
#9. Otevřít funkce systému Windows – „volitelné funkce“
Zde můžete zakázat/povolit některé z nejpokročilejších funkcí systému Windows. Nedoporučoval bych vám, abyste se tu motali, když nevíte, co děláte. Toto okno budete muset použít, pokud budete někdy potřebovat povolit funkce, jako je klient Telnet nebo Hyper-V.
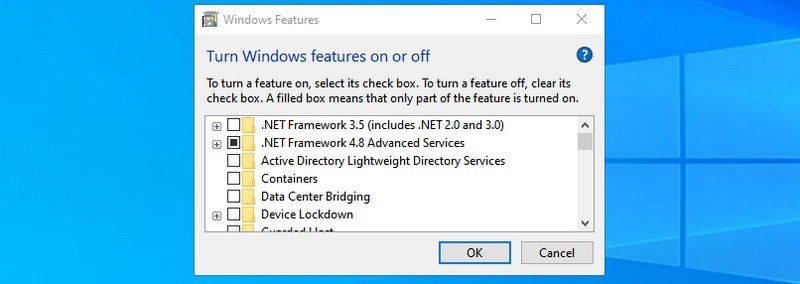
#10. Otevřít lupu — „zvětšit“
Tím se otevře lupa Windows, která v případě potřeby zvětší obsah na obrazovce až o 1600 %. Má také vestavěnou čtečku obrazovky pro čtení textu na obrazovce.
#11. Otevřete aplikaci Mapa znaků — „charmap“
Mapy znaků systému Windows vám umožňují přístup ke všem znakům ve vámi zvoleném písmu, které lze snadno použít kdekoli. Znak můžete buď zkopírovat, nebo se naučit jeho Alt kód a zadat jej kamkoli chcete. Použití vyhledávací lišty je nejjednodušší způsob, jak najít postavu, kterou potřebujete.
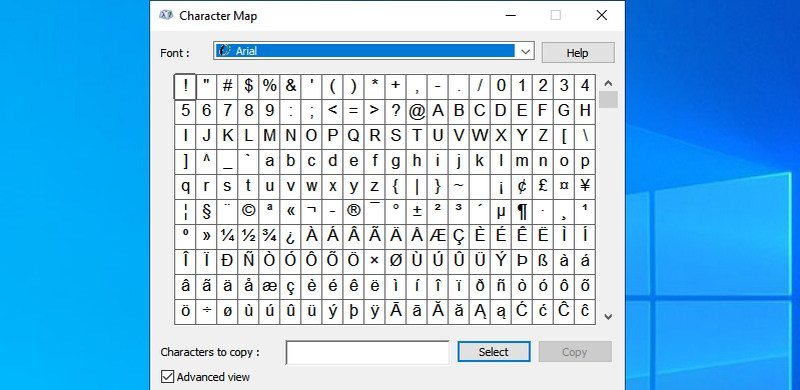
#12. Přístup k síťovým připojením — „ncpa.cpl“
Zde můžete spravovat své aktuální síťové připojení a opravit jakýkoli problém se síťovým zařízením. Můžete povolit/zakázat síť, zkontrolovat aktuální stav, přemostění připojení nebo zobrazit heslo k Wi-Fi.
#13. Spusťte nástroj pro odstranění škodlivého softwaru — „mrt“
Jedná se o nástroj pro odstranění virů na vyžádání poskytovaný společností Microsoft, který prohledá váš počítač a najde jakýkoli škodlivý software. Pokud si myslíte, že váš počítač byl infikován virem, můžete tento nástroj rychle spustit a prohledat váš počítač.
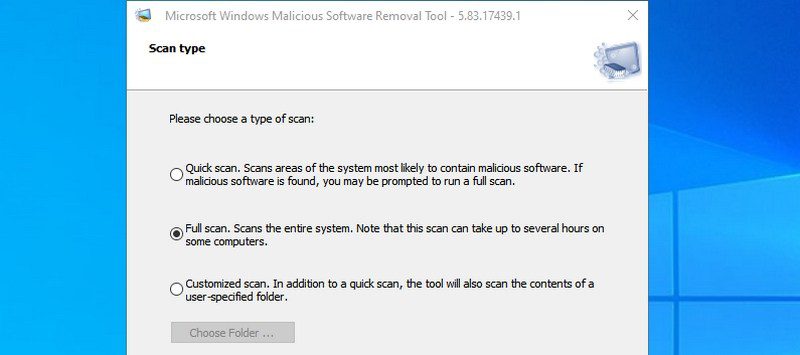
Můžete také zvážit instalaci antivirového softwaru, aby byl počítač se systémem Windows v bezpečí.
#14. Otevřete Správce zařízení — „devmgmt.msc“
Správce zařízení je výchozím místem pro správu všeho, co souvisí s vašimi hardwarovými součástmi a jejich ovladači. Můžete povolit/zakázat hardwarové součásti nebo spravovat jejich ovladače, například je odinstalovat nebo aktualizovat.
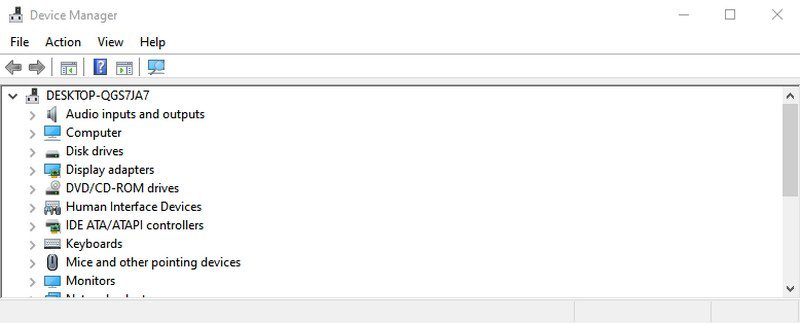
#15. Správa uživatelských účtů — „netplwiz“
Zde můžete rychle spravovat uživatelské účty, například přidat nový účet nebo typy uživatelských účtů, jako je správce nebo standardní. Zde můžete také změnit heslo uživatelských účtů a spravovat jejich zabezpečení.
#16. Otevřete aplikaci Služby — „services.msc“
Tato aplikace uvádí všechny služby, které fungují na pozadí bez rozhraní a umožňují fungování všech funkcí ve Windows. Opět platí, že byste si neměli zahrávat s žádnými službami, pokud nevíte, co děláte. Můžete však kliknout na službu a zjistit, co dělá v levém panelu. Existuje mnoho služeb, které můžete povolit/zakázat v závislosti na vašich potřebách. Například jsem zakázal službu Bluetooth, protože ji nepoužívám.
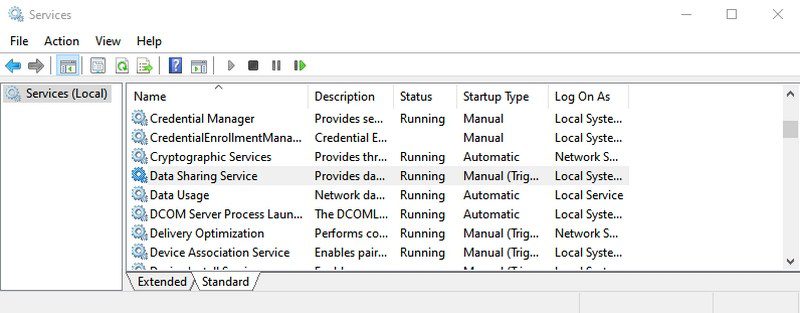
#17. Okno Přístup k programům a funkcím — „appwiz.cpl“
Přestože Windows 10 má své vlastní nastavení pro odinstalaci aplikace, stále používám tento příkaz, protože zobrazuje pouze aplikace třetích stran. Výchozí odinstalační program systému Windows zobrazuje všechny aplikace, včetně vestavěných aplikací, které jsou starší 30 let. Může být obtížné vždy projít tolika aplikacemi a odinstalovat nedávno nainstalovanou aplikaci. Tento příkaz učiní proces rychlým.
#18. Otevřít Ovládací panely – „ovládání“
Tento příkaz neměl ve starší verzi Windows velkou hodnotu, protože jste mohli snadno přistupovat k ovládacímu panelu různými způsoby. Ve Windows 10 však společnost Microsoft propaguje nové Nastavení před starým Ovládacím panelem, takže nenabízí snadný způsob přístupu k Ovládacímu panelu. Tento jednoduchý příkaz vám k němu umožní snadný přístup.
#19. Otevřít složku aktuálního uživatele — „.“ (doba)
K uživatelské složce musíme ve Windows přistupovat poměrně často, ale pro přístup k ní není potřeba procházet průzkumníkem. Stačí zadat tečku v dialogovém okně Spustit a otevře se složka aktuálního uživatele.
#20. Otevřít klávesnici na obrazovce — „osk“
Pokud chcete používat klávesnici na obrazovce, pak je použití příkazu Spustit jedním z nejrychlejších způsobů, jak toho dosáhnout.
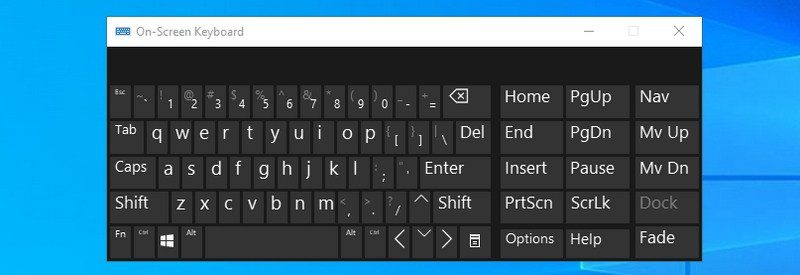
#21. Otevřít nástroj pro vystřihování — „snippingtool“
Nástroj Snipping Tool je stále oblíbeným nástrojem pro pořizování snímků obrazovky ve Windows 10 bez použití aplikace třetí strany. Pokud pro pořizování snímků obrazovky používáte nástroj Snipping Tool, tento příkaz Spustit to usnadní.
#22. Otevřete diagnostiku paměti Windows – „mdsched“
Pokud si myslíte, že je problém s vaší RAM, tento nástroj může zkontrolovat vaši RAM a případně problém vyřešit, nebo vám dá vědět, že je problém. Pokud začnete pozorovat náhlé zamrzání nebo selhání, může to znamenat, že je problém s vaší RAM.
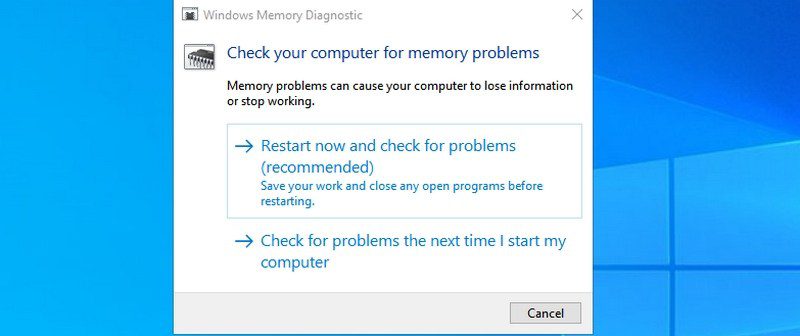
#23. Otevřete libovolnou webovou stránku — „Vložte URL webu“
V dialogovém okně Spustit můžete také zadat adresu URL libovolné webové stránky a otevře se ve vašem výchozím prohlížeči. Pokud například do příkazu Spustit zadáte www.etechblog.cz.com, otevře se domovská stránka etechblog.cz ve vašem výchozím prohlížeči.
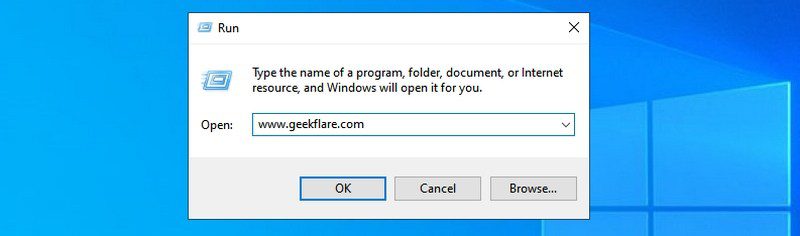
#24. Otevřete Připojení ke vzdálené ploše — „mstsc“
Pomocí této funkce se můžete vzdáleně připojit k jinému počítači a převzít nad ním plnou kontrolu. Nejprve však budete muset nastavit oba počítače pro vzdálené připojení. Tento příkaz Spustit proces jen usnadňuje.
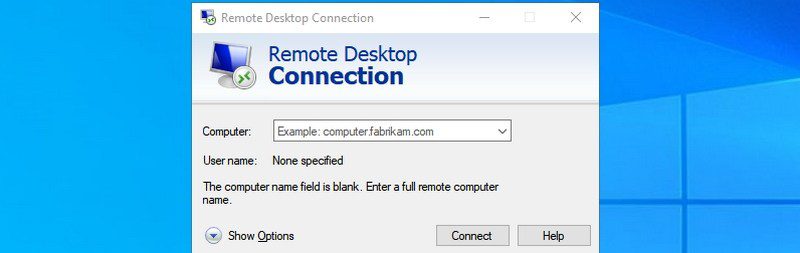
#25. Otevřete příkazový řádek – „cmd“
Na rozdíl od PowerShellu již nemůžete přistupovat k příkazovému řádku kliknutím pravým tlačítkem myši na nabídku Start. Pokud ke spouštění příkazů dáváte přednost použití příkazového řádku před PowerShell, je to jeden ze snadnějších způsobů, jak otevřít příkazový řádek.
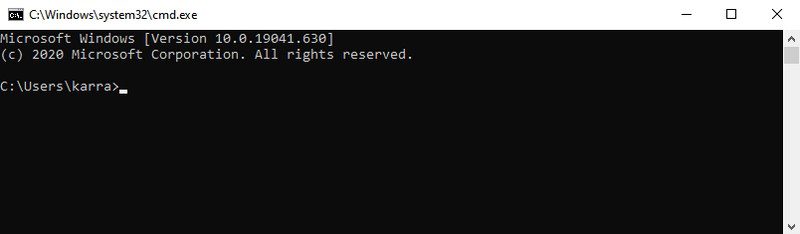
Zabalení
Skvělé na Run je, že si pamatuje všechny příkazy, které do něj napíšete. Proto budete muset zadat pouze první písmeno pro zadání příkazu v budoucnu.
Také se domnívám, že příkazy Spustit jsou ve Windows 10 důležitější, protože silně propagují použití výchozí aplikace Nastavení. K většině nastavení a aplikací, které jsem zmínil výše, je obtížnější získat přístup k systému Windows 10.
Dále prozkoumejte některé z nejlepších nástrojů NirSoft pro Windows.