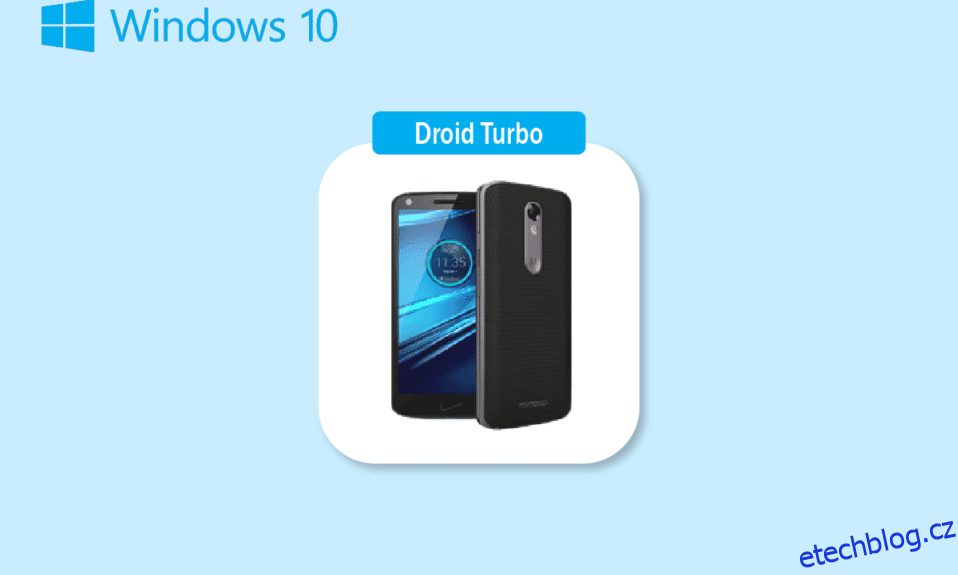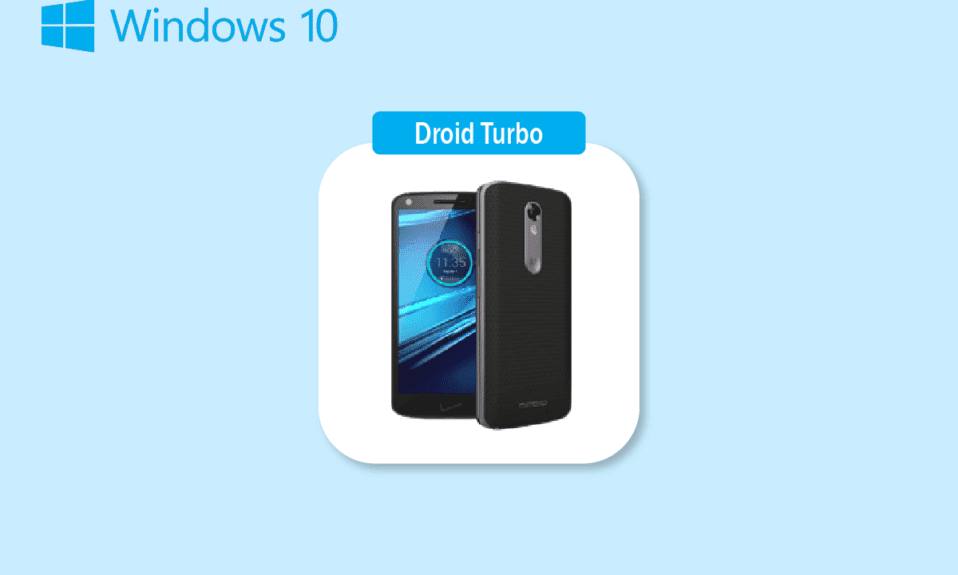
Jedním ze smartphonů, které kralovaly technologickému trhu, je verze Motorola Droid Turbo Android. Tento špičkový smartphone s Androidem, který byl původně oznámen 28. října 2014, vyvinutý společností Motorola Mobility the Droid Turbo, se stal masivním hitem. Telefon je součástí řady Verizon Droid a širokopásmová generace požadovaná pro zařízení je 4G. Jednou z otázek, které se objeví u každého uživatele, je, jak připojím svůj droid turbo k počítači? Přestože Motorola Droid Turbo již není na trhu k dispozici, hledaný výraz jako Connecting Droid Turbo to Windows PC vždy získal pozornost. Cílem článku je poskytnout vhodné odpovědi na stejnou otázku.
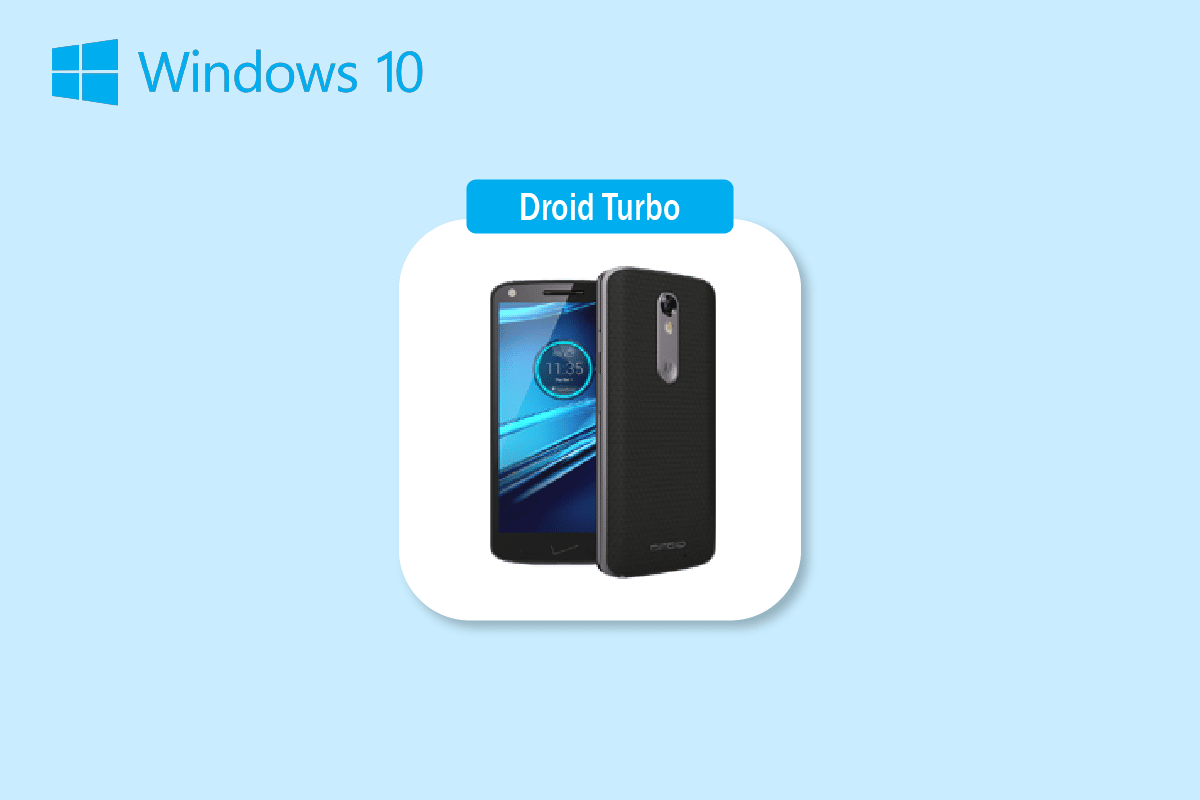
Table of Contents
Způsoby připojení Droid Turbo k Windows PC
Zde jsme ukázali všechny možné způsoby připojení Droid Turbo k Windows PC.
Poznámka: Smartphony nemají stejné možnosti Nastavení. Liší se od výrobce k výrobci, proto před změnou zkontrolujte správná nastavení. Níže uvedené kroky byly provedeny na Honor Play.
Metoda 1: Prostřednictvím připojení USB
První způsob připojení smartphonu Droid Turbo k počítači se systémem Windows je pomocí dodaného kabelu USB. Ujistěte se, že pro připojení k počítači používáte datový kabel.
Krok I: Povolte možnost Media Device Option
Prvním krokem je povolit možnost Media Device na vašem telefonu Droid Turbo. To by mu umožnilo připojit se jako mediální zařízení.
1. Připojte smartphone Droid Turbo k počítači se systémem Windows pomocí dodaného kabelu USB.
2. Potáhněte prstem po obrazovce dolů, klepněte na ikonu USB a vyberte možnost Mediální zařízení (MTP).
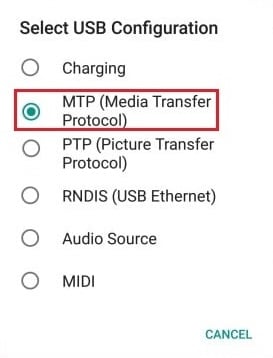
Poznámka: Ve Windows XP/ Vista klepněte na možnost Synchronizovat ze zařízení a klepněte na tlačítko Synchronizovat.
Krok II: Povolte ladění USB (pokud je to možné)
Dalším krokem je povolit možnost ladění USB z Nastavení v telefonu. Tento krok lze provést, pokud po povolení možnosti Media Device nemáte přístup k souborům.
1. Spusťte Nastavení zařízení.
2. Klepněte na nastavení Bezdrátové připojení a sítě.

3. Poté otevřete nabídku Tethering a přenosný hotspot.

4. Nakonec zapněte možnost USB tethering.
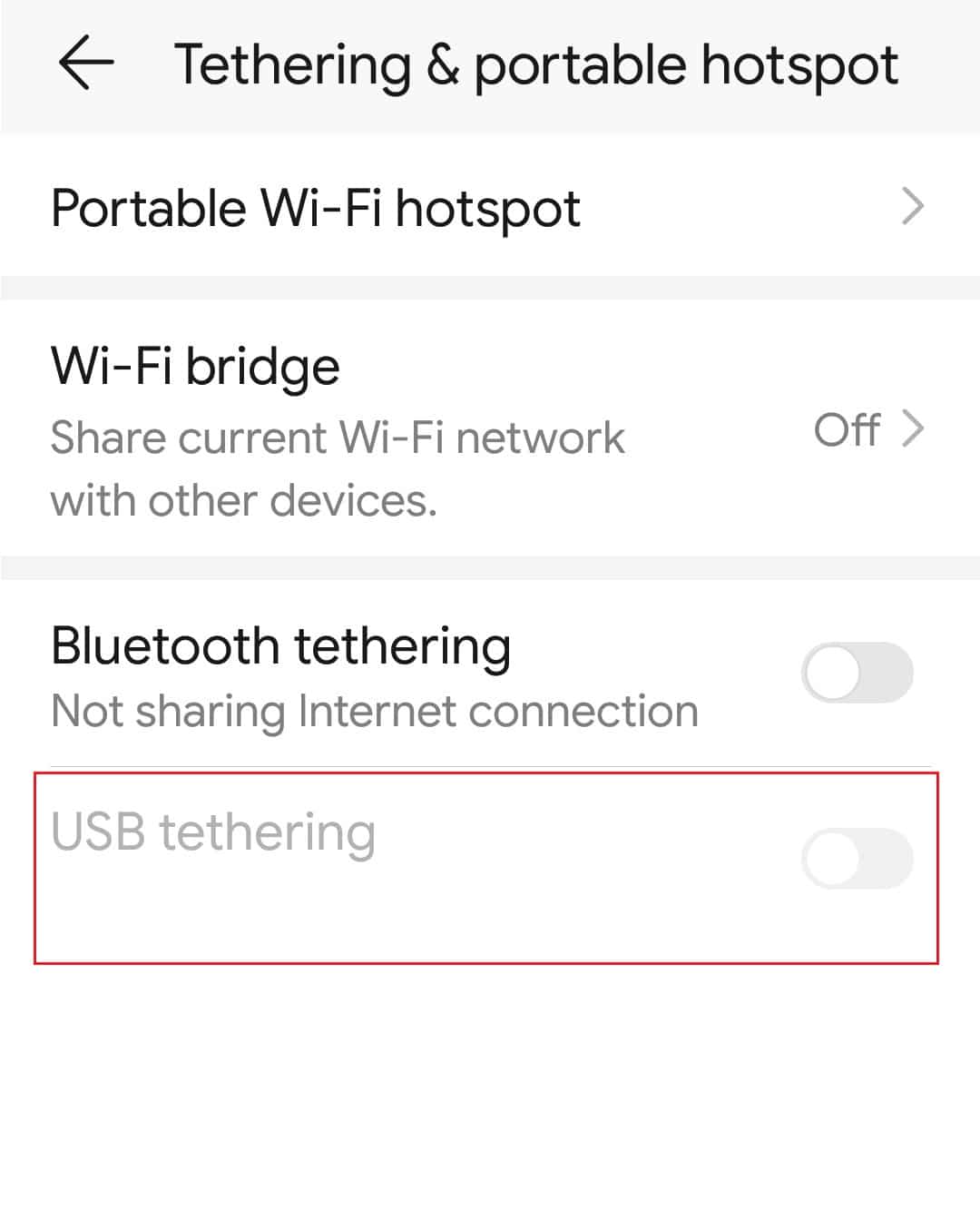
Krok III: Přístup k souborům v telefonu
Po připojení droida turbo k počítači se systémem Windows je posledním krokem přístup k souborům na vašem Droid Turbo na vašem počítači se systémem Windows pomocí Průzkumníka Windows.
1. Stiskněte současně klávesy Windows + E a otevřete Průzkumník souborů na počítači se systémem Windows.
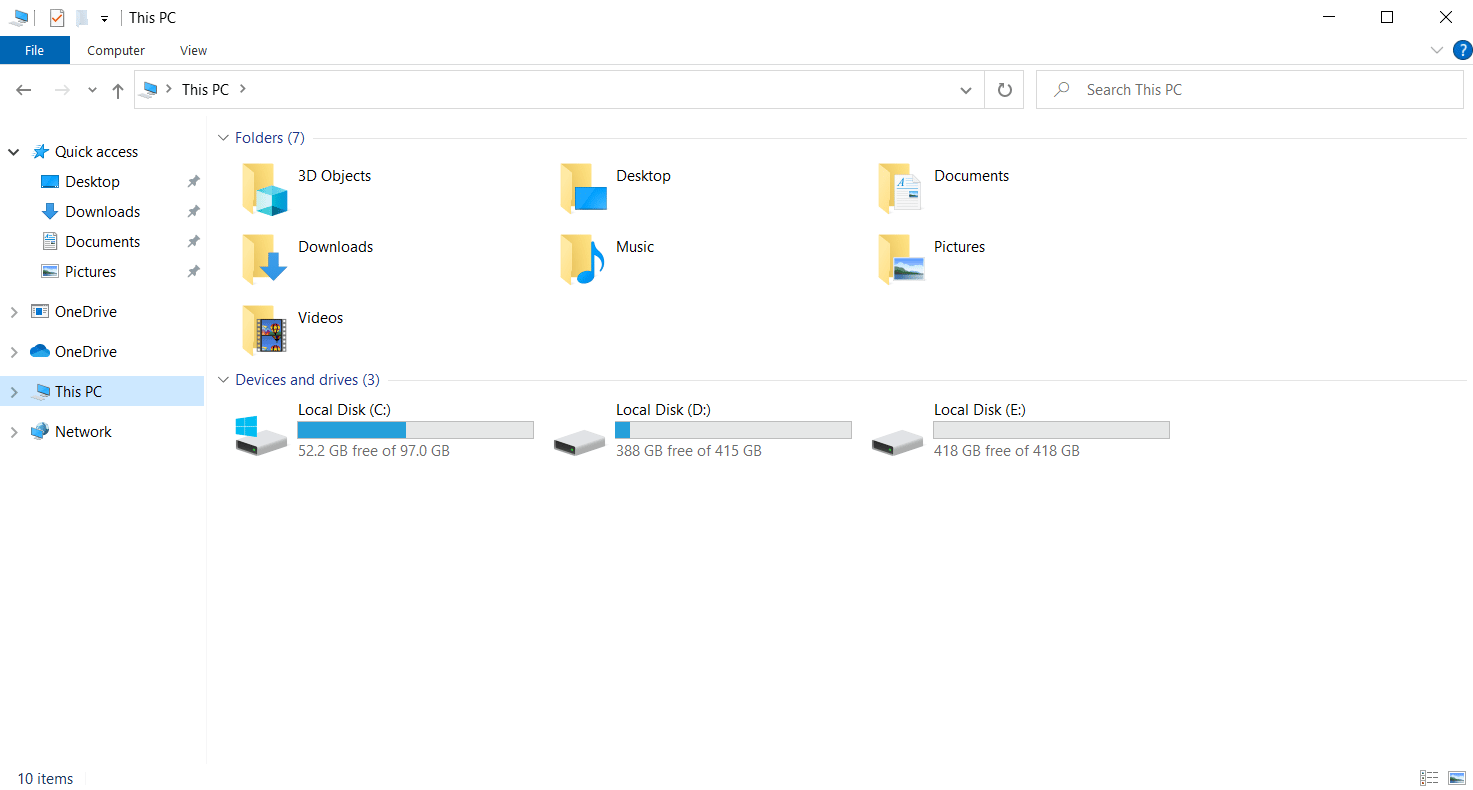
2. V tomto počítači vyberte XT1254 v části Zařízení a jednotky.
Poznámka: Zobrazený název se může lišit podle modelu Droid Turbo.
3. Nyní můžete získat přístup ke všem souborům v telefonu pomocí počítače.
Metoda 2: Prostřednictvím Bluetooth Tethering
Tato metoda vysvětluje způsob bezdrátového připojení zařízení. Odpověď na otázku, jak připojím svůj droid turbo k počítači, je použít připojení Bluetooth na obou zařízeních.
Krok I: Povolte ladění Bluetooth
Jako první krok musíte povolit možnost ladění Bluetooth v aplikaci Nastavení na telefonu Droid Turbo.
1. Otevřete na svém zařízení aplikaci Nastavení.
2. Klepněte na nastavení Bezdrátové připojení a sítě.

3. Zde klepněte na možnost Tethering a přenosný hotspot.

4. Zapněte možnost Bluetooth tethering na vašem smartphonu.
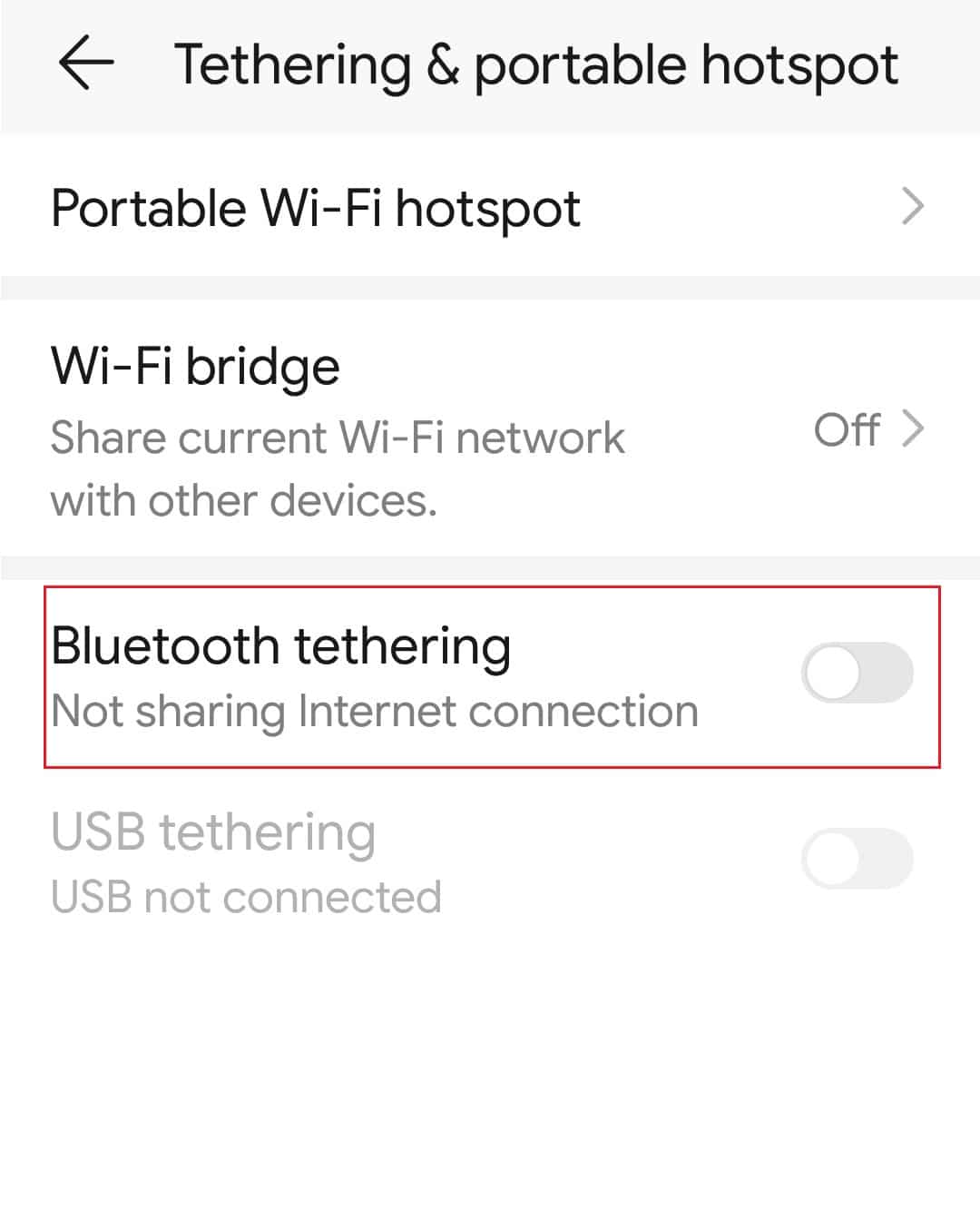
Krok II: Spárujte zařízení Bluetooth
Dalším krokem k připojení droida turbo k počítači se systémem Windows je spárování telefonu Droid Turbo pomocí připojení Bluetooth na počítači se systémem Windows.
1. Současným stisknutím kláves Windows+ I otevřete Nastavení.
2. Klikněte na nastavení Zařízení.
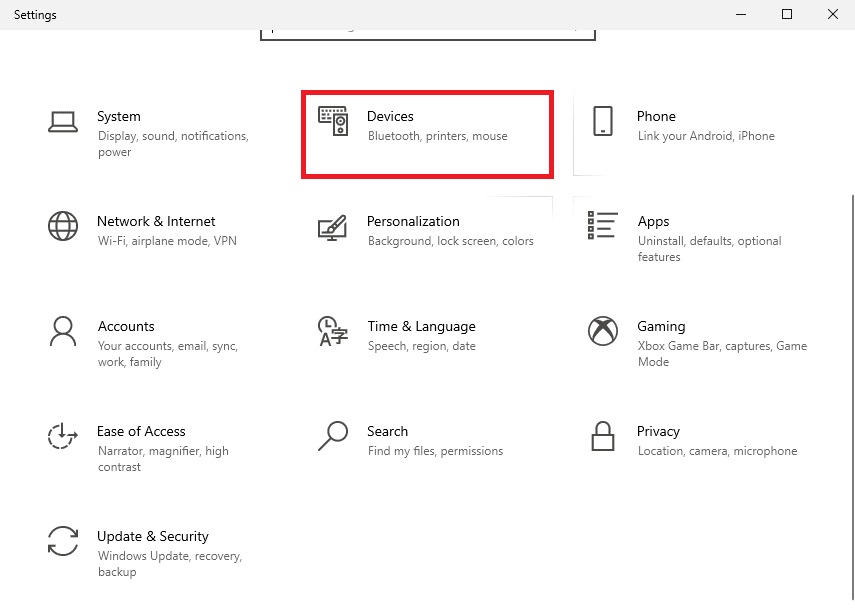
3. Klikněte na záložku Bluetooth a další zařízení v levém podokně a klikněte na tlačítko Přidat Bluetooth nebo jiné zařízení.
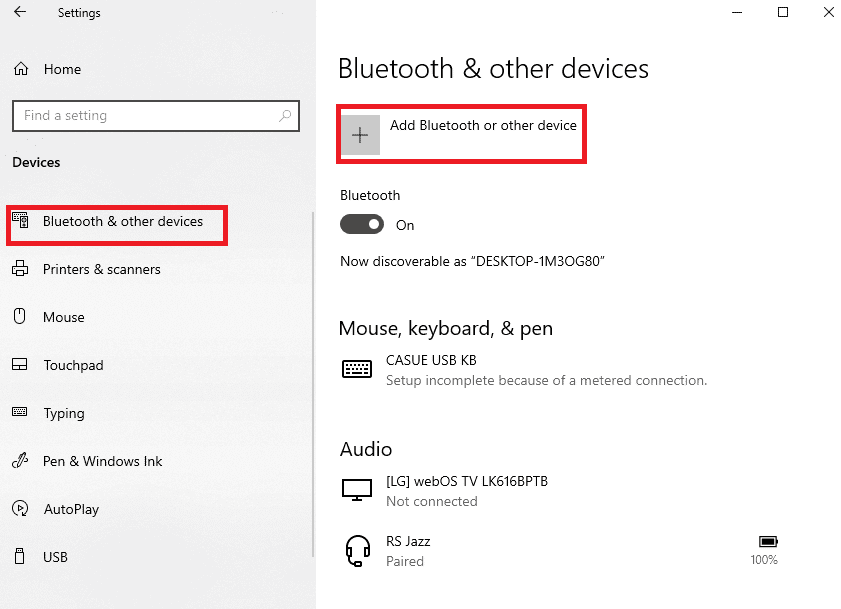
4. Klikněte na možnost Bluetooth.
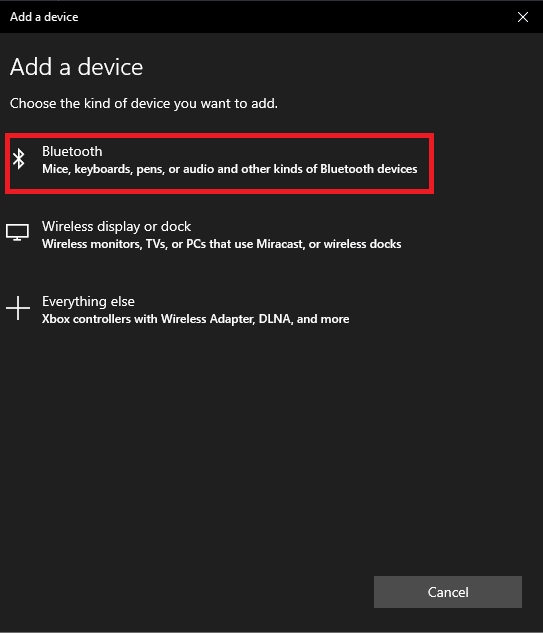
5. Vyberte zařízení Droid Turbo a klikněte na tlačítko Spárovat.
Metoda 3: Použití možností online sdílení dat
Jako odpověď na otázku, jak připojím svůj droid turbo k počítači, můžete použít možnosti online sdílení dat a zpřístupnit je na všech zařízeních. Ke sdílení souborů z telefonu můžete použít Disk Google nebo aplikaci Dropbox.
Krok I: Nahrajte soubory do aplikace Disk Google
Nejprve musíte nahrát soubory do aplikace Disk Google z telefonu. Předtím je nutné mít v telefonu nainstalovanou aplikaci Disk Google.
1. Z nabídky otevřete v telefonu aplikaci Disk Google.
2. Klepněte na ikonu + v pravém dolním rohu.
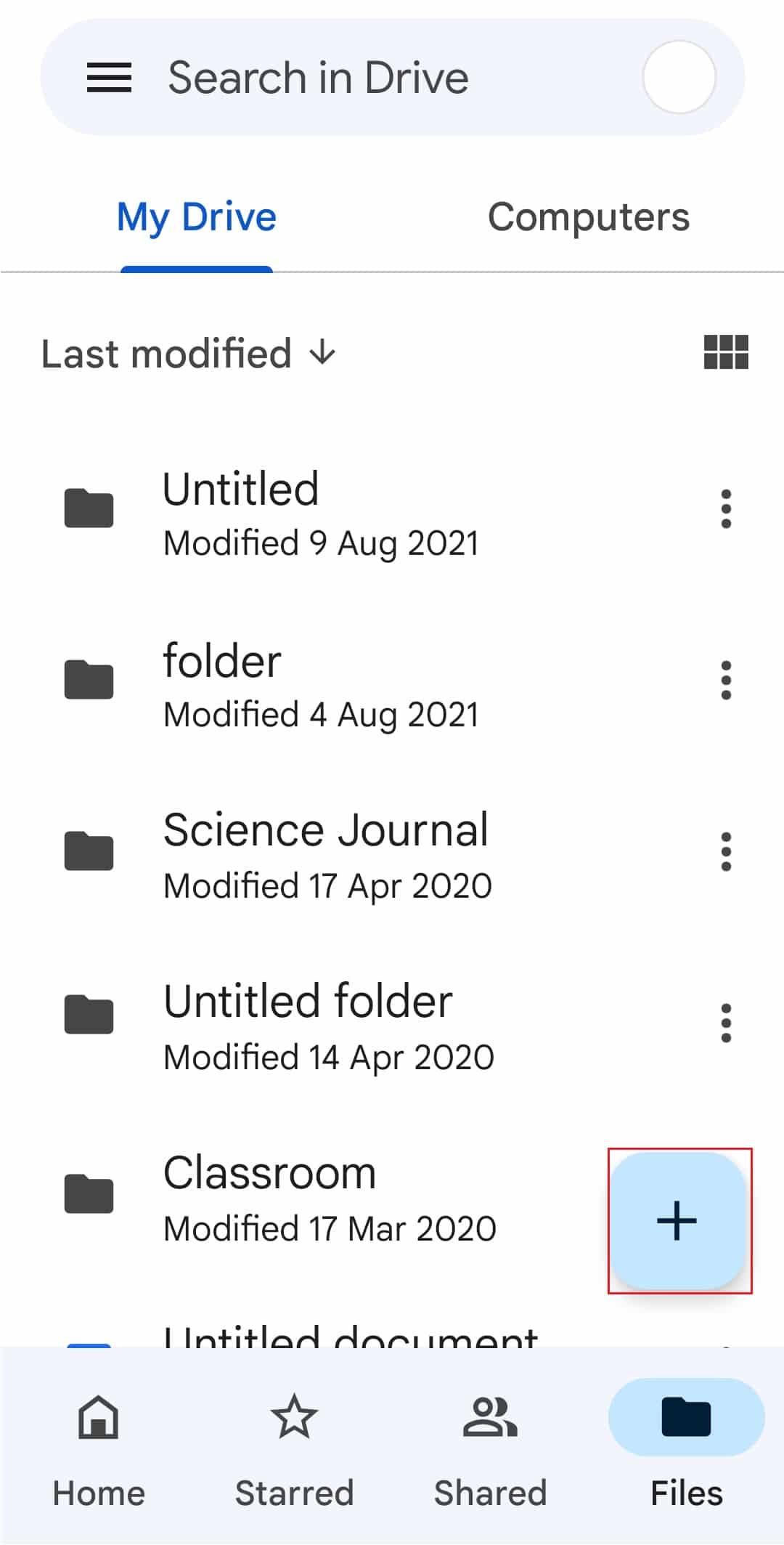
3. Klepněte na možnost Nahrát ve vyskakovacím okně.
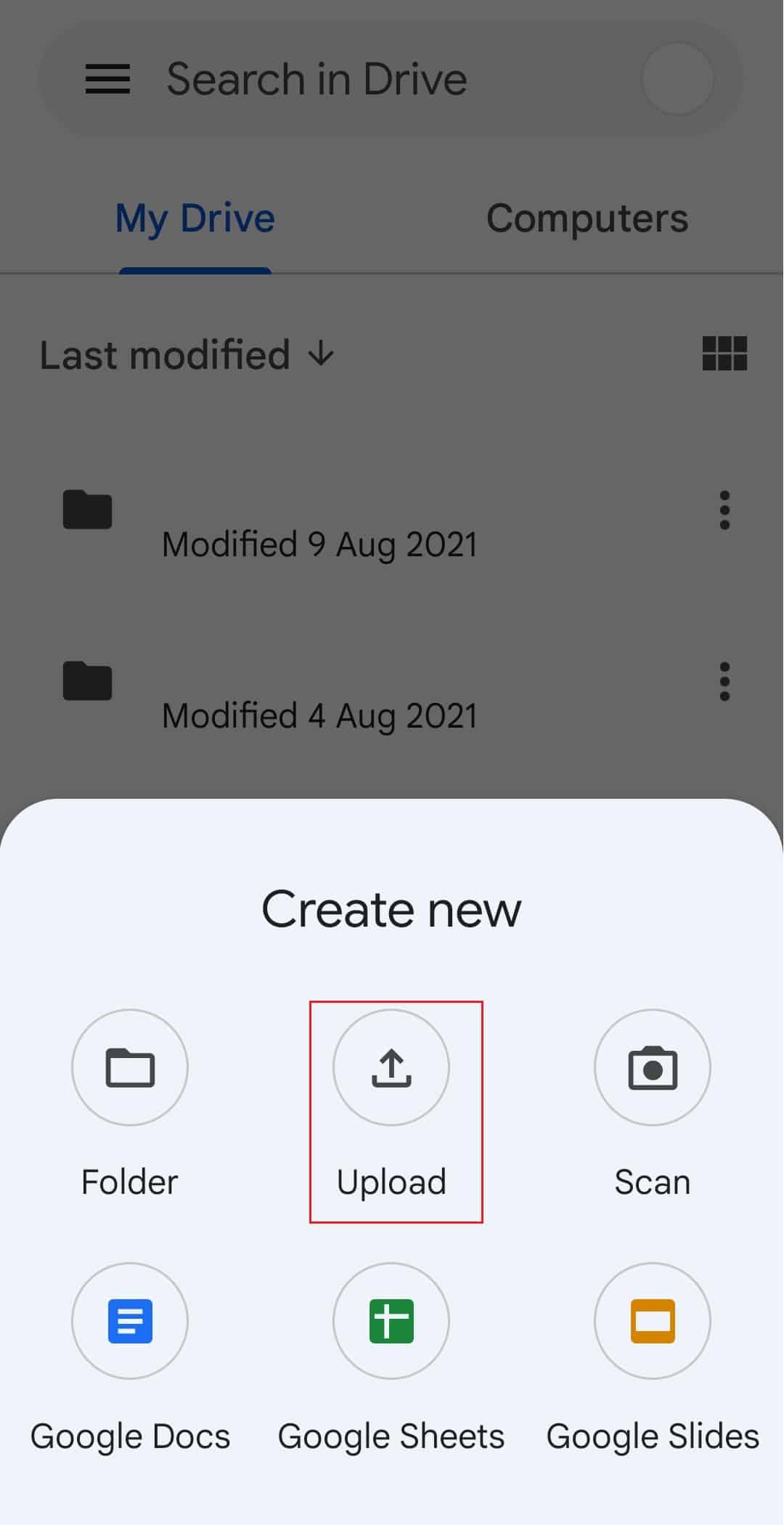
4. Vyberte soubory a nahrajte je na disk.
Krok II: Přístup k souborům na Disku Google
Nyní, abyste dokončili připojení droida turbo k počítači se systémem Windows, můžete přistupovat k souborům na Disku Google na počítači se systémem Windows pomocí výchozí aplikace webového prohlížeče.
1. Otevřete aplikaci Google Chrome pomocí vyhledávacího panelu systému Windows na počítači se systémem Windows.

2. Otevřete oficiální webovou stránku Stránka Google Mail a přihlaste se ke svému účtu Gmail pomocí svých přihlašovacích údajů.
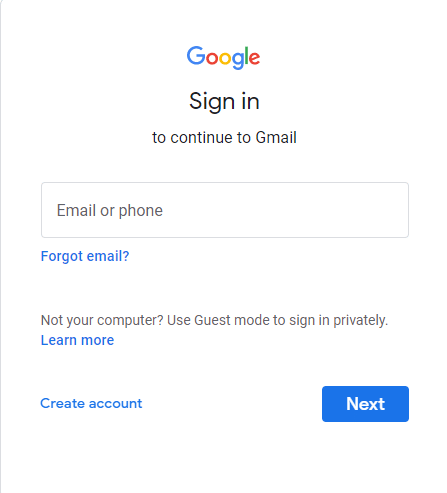
3. Klikněte na možnost Google Apps v pravém horním rohu a klikněte na možnost Disk.
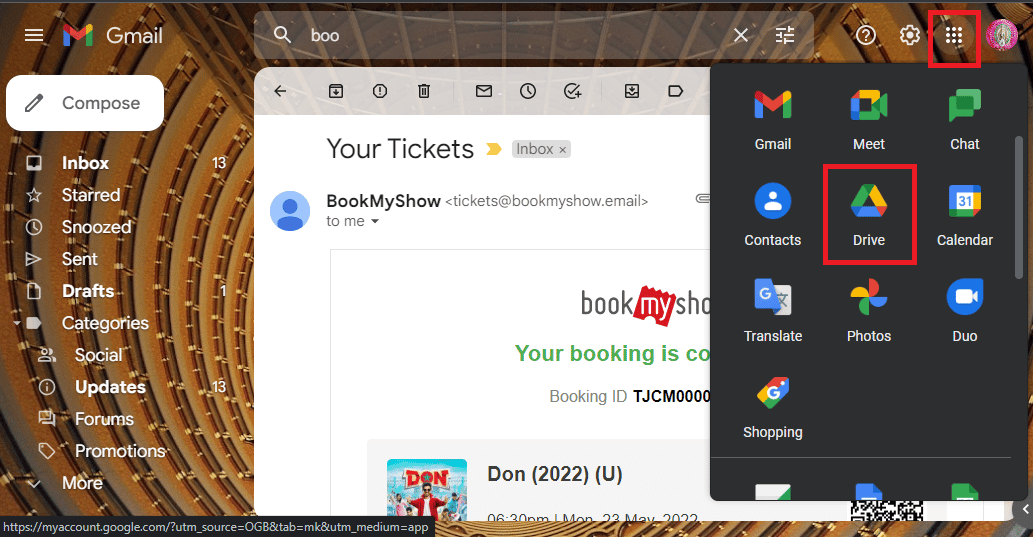
4. Stáhněte soubory z Disku.
Často kladené otázky (FAQ)
Q1. Co je Droid Turbo?
Ans. Špičkový Android smartphone vyvinutý společností Motorola Mobility je Droid Turbo, který je součástí řady Verizon Droid. Bylo oznámeno 28. října 2014 a širokopásmová generace požadovaná pro zařízení je 4G.
Q2. Je Motorola Droid Turbo stále k dispozici?
Ans. Motorola Droid Turbo již není na trhu k dispozici.
***
Způsoby připojení a přístupu k souborům na telefonu Droid Turbo na počítači se systémem Windows jsou vysvětleny výše v článku. Doufám, že jste našli tento článek užitečným a dokázali jste odstranit své pochybnosti o připojení Droid Turbo k počítači se systémem Windows. Sdělte nám prosím své návrhy a dotazy v sekci komentářů.