Klávesové zkratky mohou mít obrovský dopad na váš pracovní postup na Macu. Umožňují vám provádět jednoduché úkoly, jako je výběr, kopírování nebo formátování textu, aniž byste museli zvedat ruce z klávesnice.
Ještě lépe, pokud pro určitý úkol neexistuje zástupce, můžete si vytvořit vlastní v systému macOS.
Table of Contents
Přesunutí kurzoru
Pomocí kláves se šipkami můžete pohybovat kurzorem a stisknutím klávesy Enter začít nový odstavec. Pomocí kláves Option a Command jako modifikátorů můžete pohybovat kurzorem následujícími způsoby:
Option+šipka doleva: Na začátek předchozího slova.
Option+šipka vpravo: Na začátek dalšího slova.
Command+šipka doleva: Na začátek aktuálního řádku.
Command+šipka vpravo: Na konec aktuálního řádku.
Option+šipka nahoru: Na začátek aktuálního odstavce.
Option+šipka dolů: Na konec aktuálního odstavce.
Shift+Enter: Začne nový řádek v aplikacích, jako jsou Zprávy, Slack nebo WYSIWYG editory.
Podobné zkratky jsou k dispozici také ve Windows.

Výběr textu
Text můžete zvýraznit kliknutím a přetažením, ale mnohem rychlejší je to pomocí následujících klávesových zkratek:
Shift+šipka doleva nebo doprava: Zvýrazní předchozí nebo následující znak.
Shift+šipka nahoru nebo dolů: Zvýrazní předchozí nebo následující řádek textu.
Shift+Command+šipka nahoru nebo dolů: Zvýrazní veškerý text nad nebo pod kurzorem.
Shift+Command+Šipka doleva nebo doprava: Zvýrazní veškerý text vlevo nebo vpravo od kurzoru.
Command+A: Vybere veškerý text.
Zkopírujte a vložte text
Možná víte, jak kopírovat a vkládat, ale víte, jak vložit a sladit styl? Tím se automaticky naformátuje vložený text tak, aby odpovídal zbytku dokumentu. Pokud například zkopírujete text z webové stránky do dokumentu aplikace Word, vložení a přizpůsobení stylu bude ignorovat formátování webu a změní text na písmo a velikost v textovém dokumentu.
Zde je návod, jak to vše provést pomocí zkratek:
Command+C: Kopírovat do schránky.
Command+X: Vyjmout do schránky.
Command+V: Vložit ze schránky.
Option+Command+Shift+V: Vložit ze schránky a přizpůsobit styl.
Mazání textu
Existuje více než jeden způsob, jak odstranit text v systému macOS. Ve Windows můžete dokonce replikovat chování klávesy Delete.
Použijte některou z následujících zkratek:
Smazat: Odstraní předchozí znak.
Option+Delete: Odstraní předchozí slovo.
Funkce+Delete: Odstraní další znak (jako klávesa Delete ve Windows.)
Function+Option+Delete: Smaže další slovo.
Command+Delete: Odstraní řádek nalevo od kurzoru.
Shift+Command+Delete: Odstraní řádek napravo od kurzoru.
Formátování textu
Zkratky formátování můžete také kombinovat s klávesovými zkratkami pro pohyb kurzoru a výběr textu. To znamená, že nebudete muset sundávat ruce z klávesnice, abyste mohli provádět některou z následujících akcí:
Command+B: Vybraný text tučně
Command+I: Kurzíva vybraného textu
Command+U: Podtrhne vybraný text
Command+K: Vytvoří hypertextový odkaz z vybraného textu (pouze některé aplikace).
Option+Command+C: Kopírovat styl, jako je formátování textu (pouze některé aplikace).
Option+Command+V: Styl vložení, jako je formátování textu (pouze některé aplikace).
Další běžné funkce
Aplikace, ve kterých tyto zkratky používáte, jako jsou textové procesory a aplikace pro poznámky, mají také tendenci sdílet následující běžné zkratky:
Funkce + šipka nahoru nebo dolů: Stránka nahoru nebo dolů o jednu celou „stránku nebo „obrazovku“.
Command+Z: Vrátí zpět poslední akci.
Command+Shift+Z: Opakuje akci.
Command+F: Otevřete vyhledávač a prohledejte dokument.
Command+G: Najít další výskyt něčeho.
Option+Command+G: Najít předchozí výskyt něčeho.
Command+S: Uloží aktuální soubor.
Command+O: Otevřete soubor.
Command+P: Tisk aktuálního dokumentu.
Command+N: Otevře nový dokument.
Command+T: Otevření nové karty (funguje v prohlížečích, Apple Notes, Pages a dalších).
Jak si vytvořit vlastní klávesové zkratky
Kromě tohoto vyčerpávajícího seznamu užitečných zkratek pro úpravu textu si můžete vytvořit i své vlastní. Můžete je zadat tak, aby fungovaly v celém systému, nebo je omezit na konkrétní aplikace.
Funguje to pomocí štítků uvedených na liště nabídek v horní části obrazovky. Budete muset najít přesný název funkce, která se zobrazí na liště nabídky aplikace, bez ohledu na to, zda spadá do sekce Soubor, Upravit, Zobrazit nebo do jiné sekce.
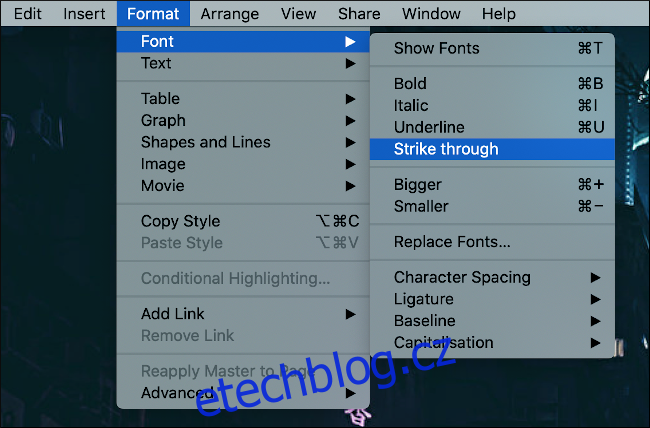 Nabídka písma.‘ width=”650″ height=”428″ onload=”pagespeed.lazyLoadImages.loadIfVisibleAndMaybeBeacon(this);” onerror=”this.onerror=null;pagespeed.lazyLoadImages.loadIfVisibleAndMaybeBeacon(this);”>
Nabídka písma.‘ width=”650″ height=”428″ onload=”pagespeed.lazyLoadImages.loadIfVisibleAndMaybeBeacon(this);” onerror=”this.onerror=null;pagespeed.lazyLoadImages.loadIfVisibleAndMaybeBeacon(this);”>
K demonstraci použijeme Pages. Textový procesor společnosti Apple nemá klávesovou zkratku pro formátování textu stylem Strike Through, takže si ji vytvoříme. Chcete-li začít, přejděte na Předvolby systému > Klávesnice a poté klikněte na kartu „Zkratky“.
Dále klikněte na „Zkratky aplikací“ a poté kliknutím na znaménko plus (+) přidejte nové pravidlo. Zde můžeme kliknout na rozevírací šipku v poli „Aplikace“ a vybrat požadovanou aplikaci (Stránky). Tím se zkratka omezí pouze na tuto aplikaci.
Pokud chcete vytvořit univerzální zkratku, vyberte místo toho „Všechny aplikace“.
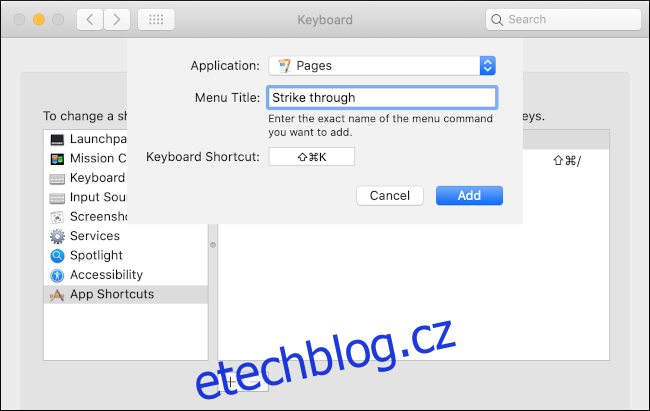
Do pole „Název nabídky“ musíte zadat přesný název funkce. V našem příkladu napíšeme „Přeškrtnout“ přesně tak, jak se zobrazuje pod Formát > Písmo v pruhu nabídky Stránky.
Vyberte pole „Klávesová zkratka“ a poté podržte kombinaci kláves, kterou chcete pro tento úkol použít. Pro náš příklad jsme zvolili Command+Shift+K, ale můžete použít jakoukoli kombinaci, která ještě neexistuje.
Nyní je čas otestovat vaši zkratku. Pokud nefunguje nebo provádí nesprávnou akci, možná jste spustili existující zkratku. Pamatujte, že jako modifikátory můžete použít klávesy Function (Fn), Control, Command, Option a Shift, takže byste nikdy neměli vyčerpat možnosti.
Nezapomeňte je používat
Pokud se budete snažit používat klávesové zkratky, brzy se stanou druhou přirozeností. Budete upravovat text rychleji než kdy předtím, aniž byste si uvědomovali, které klávesy mačkáte. Svalová paměť je sakra šikovná věc!
Pokud máte rádi efektivitu, je nutné vytvářet zkratky pro vyplnění mezer v aplikacích, které pravidelně používáte. Nezapomeňte si tento článek uložit do záložek (ve většině prohlížečů je to Command+D), abyste jej mohli použít jako referenci. Vždy také můžete přejít na Předvolby systému > Klávesnice > Zkratky a zobrazit seznam libovolných vlastních zkratek, které jste vytvořili.
Klávesové zkratky vám umožní být produktivnější tím, že budete držet prsty na klávesnici. Nezapomeňte se podívat na další způsoby, jak zefektivnit čas strávený na Macu.

