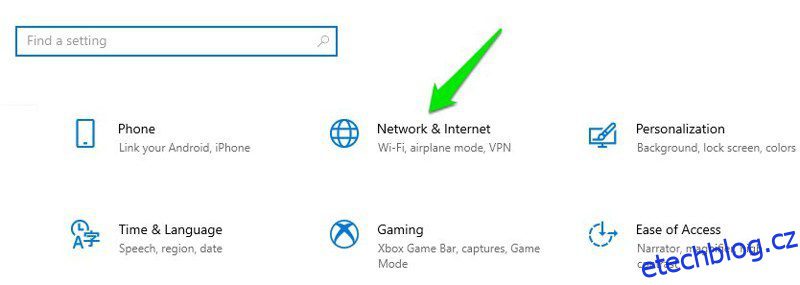Není neobvyklé, že zapomenete své heslo WiFi, protože jej na počítači stačí zadat pouze jednou a automaticky se k němu připojí, když je síť blízko.
Osobně používám silná hesla (a vy byste měli také) pro své WiFi a často je zapomínám, ale naštěstí Windows 10 usnadňuje zobrazení hesla sítě v případě potřeby.
Pokud si nepamatujete své heslo WiFi a potřebujete ho někomu předat nebo jej použít na jiném zařízení, existuje několik způsobů, jak jej zobrazit přímo v počítači se systémem Windows.
Dnes vám ukážu různé způsoby, jak zobrazit heslo WiFi. Každá metoda je užitečná v závislosti na vašich preferencích a na tom, jaký máte přístup k nastavení počítače, pokud nejste správce.
Pokud potřebujete pomoc s vygenerováním složitého hesla, podívejte se na generátor hesel.
Table of Contents
#1. K zobrazení hesla WiFi použijte nastavení systému Windows
Jelikož jsem správcem svého PC a nemám žádná omezení, toto je můj způsob, jak zjistit heslo WiFi.
Zde je postup:
V nabídce Start klikněte na Nastavení a poté na Síť a internet.
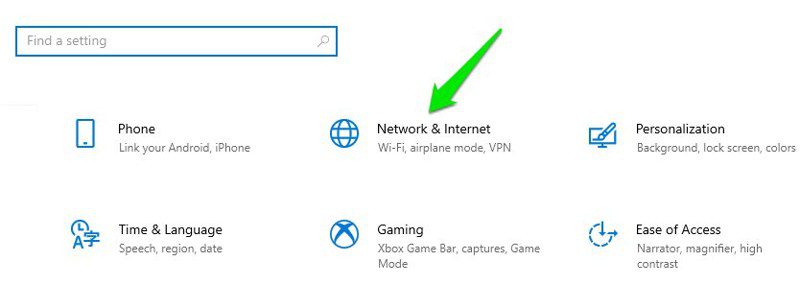
V části Stav přejděte dolů a klikněte na Centrum sítí a sdílení.
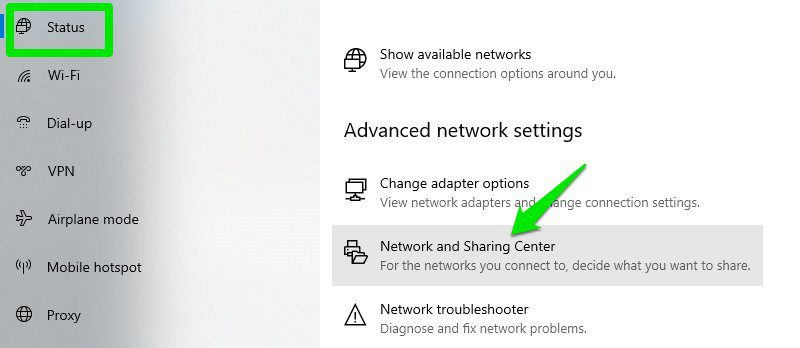
Nyní klikněte na název své WiFi v části Zobrazit aktivní sítě.
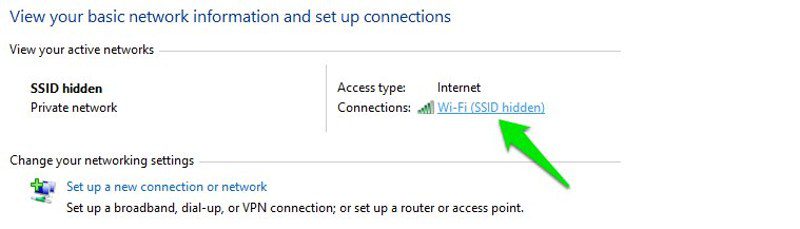
Když se otevře okno Stav WiFi, klikněte zde na Vlastnosti bezdrátového připojení.

Poté přejděte na kartu Zabezpečení a zaškrtněte políčko vedle položky Zobrazit znaky pro zobrazení hesla WiFi.

#2. Zobrazte heslo WiFi přímo z ovládacího panelu
Ačkoli výše uvedená metoda funguje dobře, co když nemáte přístup k nastavení systému Windows 10 vůbec?
Nebo možná dáváte přednost rychlejší metodě a nevadí vám zapamatovat si malý příkaz. No, můžete přímo přistupovat k nastavení WiFi sítě pomocí příkazu Spustit. Pokud máte přístup k nastavení sítě, měla by vám tato metoda fungovat.
Otevřete dialogové okno Spustit stisknutím kláves Windows+R a do textového pole napište ncpa.cpl a poté klikněte na OK.
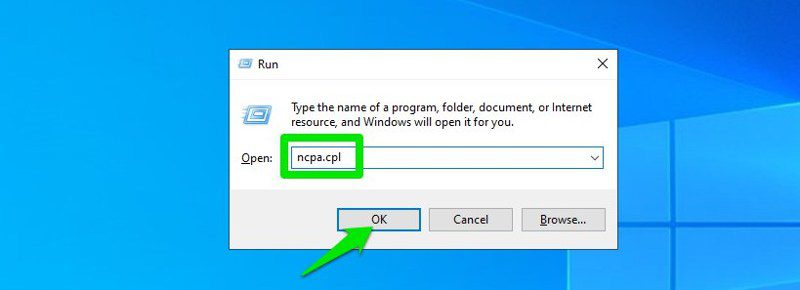
Tento příkaz přímo otevře vaše síťové připojení v ovládacím panelu – zde klikněte pravým tlačítkem myši na vaši WiFi síť a z kontextové nabídky vyberte Stav.
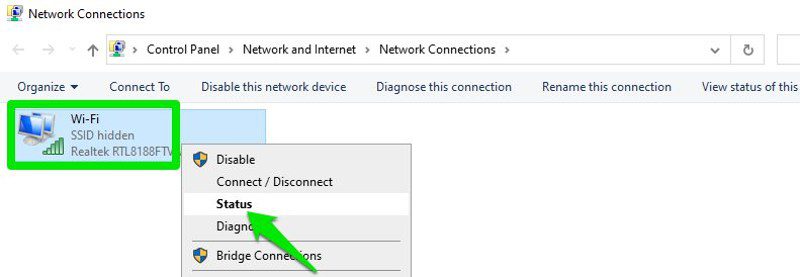
Klikněte na Vlastnosti bezdrátového připojení v okně Stav WiFi.

Nyní klikněte na kartu Zabezpečení a poté klikněte na Zobrazit znaky, abyste odhalili své heslo WiFi.

#3. Použijte příkaz Power Shell
Přicházíme k pokročilejší metodě – v Power Shell můžete použít a Network Shell (Netsh) k zobrazení mnoha podrobností o vaší síti, včetně jejího hesla.
Kromě toho můžete tuto metodu použít také k zobrazení hesel všech sítí, ke kterým se váš počítač dříve připojil. Pokud například chcete znát heslo své kancelářské sítě, když jste doma, můžete tak učinit pomocí této metody, aniž byste se museli připojovat ke kancelářské síti. To však nebude fungovat, pokud jste použili možnost Zapomenout k zapomenutí údajů o síti.
Nejprve musíte znát název (SSID) WiFi sítě, abyste mohli použít příkaz netsh. Toto není problém, pokud jste již připojeni k síti, jak vidíte název, ale problém bude, pokud potřebujete vidět heslo dříve připojené sítě. Naštěstí můžete použít příkaz Power Shell k zobrazení seznamu všech sítí, ke kterým jste se dříve připojili.
Poznámka: Stejné příkazy můžete použít také v příkazovém řádku, pokud z nějakého důvodu nemůžete získat přístup k Power Shell.
Klepněte pravým tlačítkem myši na nabídku Start a ze seznamu vyberte Power Shell.
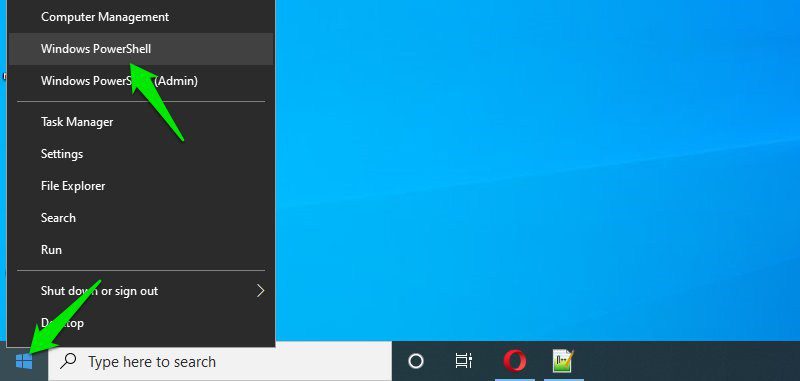
Zde zadejte tento příkaz netsh wlan show profiles a stiskněte klávesu Enter. V sekci Uživatelské profily uvidíte všechny uložené názvy sítí.
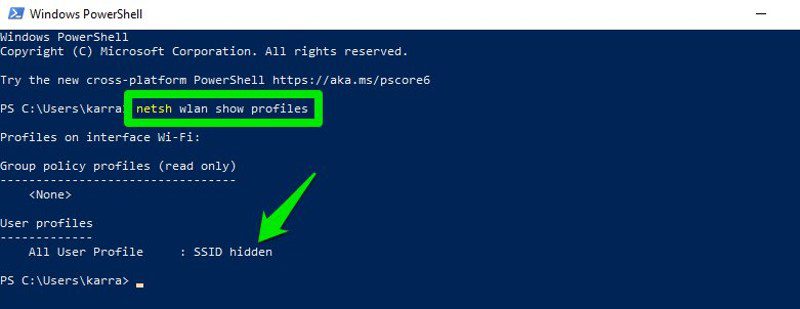
Stačí odtud zkopírovat název sítě (sítí), abyste jej mohli snadno použít v dalším příkazu.
Chcete-li znát heslo některé z uložených sítí, použijte níže uvedený příkaz a nahraďte část wifiname skutečným názvem sítě.
netsh wlan zobrazit profil “name=wifiname” key=clear
Například v mém případě bude příkaz netsh wlan show profile „name=SSID hidden“ key=clear.
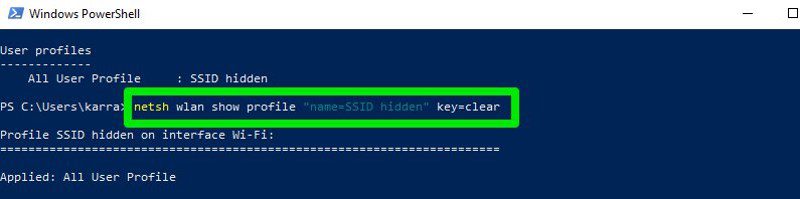
Jakmile stisknete klávesu Enter, uvidíte spoustu informací o této síti. Zde v části Nastavení zabezpečení bude heslo napsáno vedle obsahu klíče.
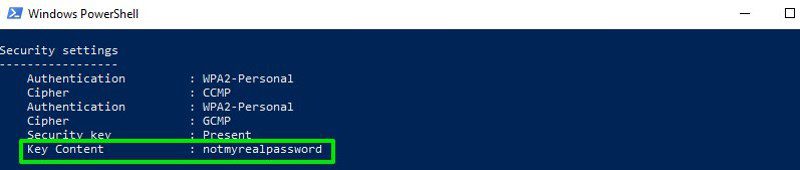
#4. Použijte prohlížeč hesel WiFi třetí strany
Můžete také použít aplikaci třetí strany, která vám pomůže zobrazit všechny uložené sítě a jejich hesla na jednom místě. Pokud často potřebujete zobrazit heslo k WiFi, pak je užitečné použití třetí strany, protože umožňuje zobrazit všechna data jediným kliknutím. Kromě toho můžete chtít použít software třetí strany, pokud potřebujete provádět pokročilejší úkoly, jako je import hesel WiFi z jiného PC/Windows nebo jejich export.
Pokud na to máte, doporučím vám dát WirelessKeyView zkus od NirSoftu. Přestože existuje mnoho aplikací pro tento účel, líbí se mi WirelessKeyView pro jeho jednoduché rozhraní a je zcela zdarma.
Software je dodáván jako soubor .zip, takže jej budete muset nejprve rozbalit. Jakmile program spustíte, automaticky vyhledá a vypíše všechny uložené WiFi sítě s jejich heslem uvedeným v části Klíč (Ascii). Můžete také dvakrát kliknout na síť a zobrazit všechny její podrobnosti.
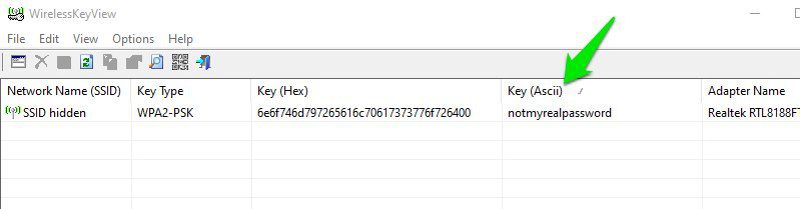
Pokud se vám z nějakého důvodu nelíbí WirelessKeyView, můžete také použít WiFi Password Revealer. Je to instalovatelný program, který zobrazuje všechna uložená síťová hesla a umožňuje je rychle hromadně zkopírovat.
Bonusové metody 😎
Výše uvedené metody by měly fungovat dobře pro nalezení hesla WiFi v systému Windows 10. Existují však také některé další metody.
Z webového rozhraní routeru
Chcete-li získat přístup k jeho nastavení, můžete přistupovat k webovému rozhraní routeru. Obvykle existuje možnost jak heslo změnit, tak si jej prohlédnout. Neexistují žádné univerzální pokyny, které bych vám s tím mohl poskytnout, protože routery mají různé adresy pro přístup k webovému rozhraní a samotné rozhraní se liší v závislosti na výrobci routeru.
Chcete-li si však udělat představu, musíte použít svůj IP adresa routeru pro přístup k webovému rozhraní. Uvnitř je třeba hledat bezdrátové nastavení nebo možnost nastavení WiFi. Měla by v něm být možnost odhalit heslo.
Na zadní straně zařízení routeru
Pokud jste výchozí heslo WiFi nezměnili, je s největší pravděpodobností výchozí heslo napsáno za nebo pod routerem. Stačí jej zvednout a vyhledat na něm heslo; obvykle je to 8místné heslo.
Resetujte router
Můžete také resetovat router, čímž se resetují všechna vaše nastavení spolu s heslem WiFi. Pro připojení k síti pak můžete použít výchozí heslo. Na routeru by mělo být resetovací tlačítko, jehož stisknutím a podržením po dobu 5-10 sekund resetujete router. U většiny routerů je uvnitř otvoru, takže k jeho stisknutí a přidržení budete muset použít špendlík na papír nebo něco podobného.
Koncová slova
Jsem si jistý pro většinu uživatelů; první dvě metody budou více než dostatečné pro zobrazení hesla WiFi. Pokud jste správce systému a potřebujete obsluhovat více počítačů a připojení, doporučuji použít prohlížeč hesel WiFi třetí strany.
Mezitím můžete použít generátor náhodných hesel etechblog.cz k vytvoření bezpečných hesel pro vaše online účty.
Dále zjistěte, jak optimalizovat možnosti napájení Windows.