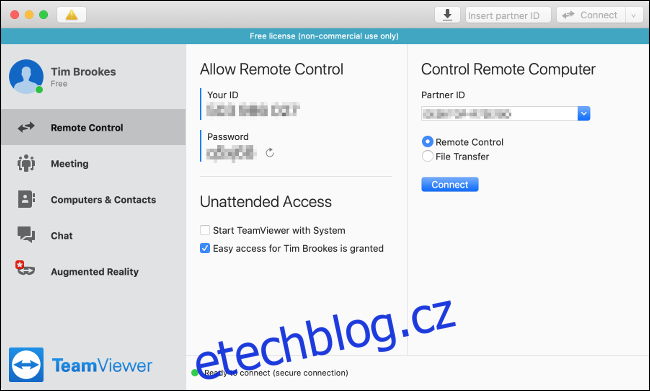Někdy, když pracujete z domova, možná budete potřebovat přístup k počítači v kanceláři nebo na jiném místě. Nástroje pro vzdálený přístup vám umožňují používat počítač, který je umístěn jinde, jako byste seděli před ním.
U většiny řešení vzdálené plochy trvá nastavení pouze několik minut. Navíc, pokud je vzdálený počítač online, připojení by mělo fungovat neomezeně dlouho.
Table of Contents
Nastavení vzdáleného přístupu
Vzdálený přístup vyžaduje, abyste na stroj, který chcete ovládat, nainstalovali „agenta“. Musíte to udělat osobně, takže to budete muset nastavit předtím, než opustíte kancelář nebo kdekoli, kde se nachází stroj, ke kterému se chcete vzdáleně připojit.
Pokud chcete nainstalovat software, abyste mohli vzdáleně přistupovat ke svému pracovnímu počítači, nejprve se zeptejte svého šéfa nebo nadřízeného. Váš zaměstnavatel může mít zásady, které vám zakazují instalovat software pro vzdálený přístup sami. IT oddělení vám však může místo toho poskytnout bezpečný software.
Po instalaci agenta se můžete ke vzdálenému počítači připojit pomocí klienta se vzdáleným přístupem. Obvykle se jedná o malé, lehké aplikace. V závislosti na zvolené službě můžete k připojení použít aplikaci pro počítače, webový prohlížeč nebo mobilní aplikaci.
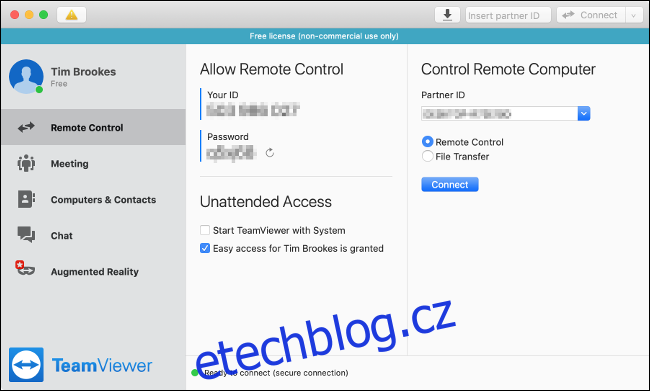
Na rozdíl od řešení technické podpory, která se spoléhají na to, že hostitel pozve nebo udělí přístup pracovníkům podpory osobně, jsou nástroje pro vzdálený přístup navrženy s ohledem na bezobslužný přístup.
Proto je důležité chránit své přihlašovací údaje pro vzdálený přístup a nikdy je s nikým nesdílet. Pokud má k vašemu stroji přístup někdo jiný, může jej snadno používat bez vašeho vědomí. Podvodní umělci vydávající se za technickou podporu silně cílí na nástroje vzdáleného přístupu; pokud však učiníte přiměřená opatření, není se čeho obávat.
Všechny níže uvedené služby jsou zdarma, ale některé mají omezení podle toho, jak často je používáte. Pokud se v nadcházejících měsících budete silně spoléhat na nástroje pro vzdálený přístup, možná se vyplatí zaplatit si za prémiový přístup. Tyto bezplatné nástroje by však měly pro nenáročné použití stačit.
Vzdálená plocha Chrome
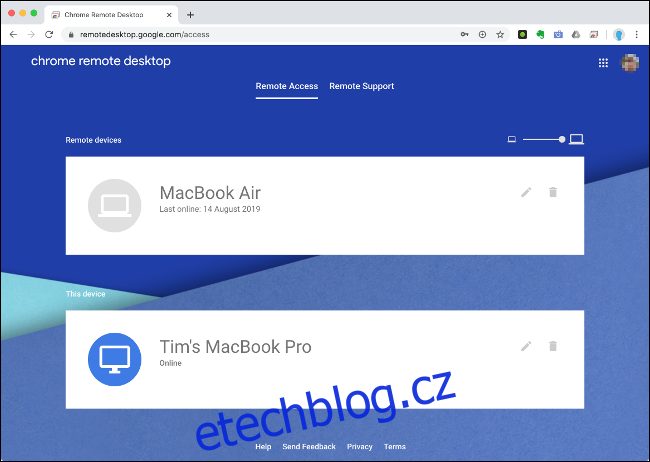
Jedním z nejjednodušších způsobů přístupu ke vzdálenému počítači je Google Vzdálená plocha Chrome. Aby to fungovalo, musíte na obou počítačích používat prohlížeč Chrome a být přihlášeni k účtu Google. Budete také muset nastavit rozšíření vzdáleného přístupu na všech počítačích, ke kterým chcete mít přístup.
Na počítači, ke kterému chcete získat přístup, si stáhněte Chrome a přihlaste se ke svému účtu Google. Zamiřte k remotedesktop.google.com/access, klikněte na „Vzdálený přístup“ a poté podle pokynů přidejte rozšíření do svého prohlížeče. Stačí si vybrat jméno a šestimístný PIN a můžete začít.
K tomuto počítači pak můžete přistupovat vzdáleně z libovolného prohlížeče Chrome, pokud jste přihlášeni ke stejnému účtu Google. Chcete-li získat přístup ke vzdálenému počítači, přejděte na remotedesktop.google.com/accessa potom klepněte na příslušný počítač.
Chrome můžete použít pro bezobslužný přístup a podporuje také více monitorů. Bohužel funkce jako přenos souborů, vzdálený tisk a chat (pokud je používáte pro vzdálenou podporu) nejsou dostupné. K přenosu souborů však můžete použít službu cloudového úložiště, jako je Disk Google.
TeamViewer
TeamViewer je prémiový nástroj pro vzdálený přístup s velkorysou bezplatnou možností. Zatímco mnoho služeb vzdáleného přístupu zpoplatňuje bezobslužný přístup, TeamViewer ne. Je také obzvláště snadno použitelný a vyžaduje jen malé nastavování.
Chcete-li začít, stáhněte si soubor aplikace TeamViewer na počítači, ke kterému chcete přistupovat. Pro snadné použití je nejlepší nastavit si účet TeamViewer a přihlásit se. V hlavním okně klienta klikněte na „Nastavit bezobslužný přístup“ a poté jej dokončete podle pokynů. Možná budete chtít zaškrtnout políčko „Spustit TeamViewer se systémem“ pro případ, že se váš počítač restartuje.
Chcete-li získat přístup ke vzdálenému počítači, stáhněte si do domácího počítače aplikaci TeamViewer a poté se přihlaste. Na kartě „Počítače a kontakty“ byste měli vidět seznam počítačů, ke kterým se můžete připojit; dvakrát klikněte na požadovaný a počkejte na dokončení připojení.
TeamViewer vám někdy během používání bezplatné verze zobrazí reklamy. Zatímco mnoho funkcí je omezeno na platící zákazníky, máte přístup k funkcím, jako je sdílení souborů, kopírování a vkládání a vzdálený tisk.
Někteří lidé si všimli, že TeamViewer omezuje přístup, pokud jej intenzivně využívají, protože služba má být bezplatná pouze pro osobní použití.
DWService
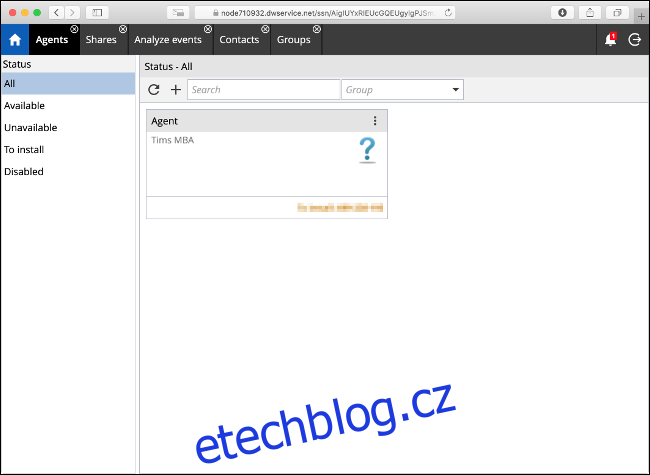
DWService je zcela bezplatný nástroj pro vzdálený přístup s otevřeným zdrojovým kódem, který vám umožňuje přistupovat ke vzdálenému počítači prostřednictvím webového prohlížeče. Služba vyžaduje, abyste na vzdálený počítač nainstalovali malého agenta. Verze jsou k dispozici pro většinu hlavních operačních systémů.
Po instalaci agenta se můžete přihlásit k webovému rozhraní a vzdáleně se připojit k tomuto počítači. Neexistuje žádný klient, kterého byste si stáhli pro připojení, což znamená, že neexistují ani žádné vyhrazené mobilní aplikace. Ke službě musíte přistupovat prostřednictvím prohlížeče, což může snížit její atraktivitu, pokud ji potřebujete hodně používat.
DWService obsahuje některé pěkné doplňky, které byste od open-source řešení nečekali. Patří mezi ně jednoduché rozhraní pro přenos souborů a přístup z příkazového řádku pro vzdálené počítače.
I když tato možnost postrádá lesk a uživatelskou přívětivost Chrome nebo TeamViewer, je to solidní řešení pro každého, komu nevadí být omezen na prohlížeč.
AnyDesk
AnyDesk je samostatné řešení vzdáleného přístupu, které je skvělou alternativou k TeamViewer. Funguje to prakticky stejným způsobem: zaregistrujete se a stáhnete si účet aplikace AnyDesk na počítači, ke kterému chcete přistupovat vzdáleně, se přihlaste a poté v předvolbách aplikace povolte bezobslužný přístup a nastavte heslo.
Poté můžete použít stejnou aplikaci na jiném počítači pro vzdálený přístup k počítači. Hlavním důvodem, proč zvolit AnyDesk před TeamViewer, je jeho zaměření na pomalejší připojení. Aplikace používá proprietární kodek, který AnyDesk slibuje „zajišťuje nízké zpoždění, dokonce i při vysokém rozlišení obrazovky nebo šířce pásma pouhých 100 kB/s“.
Samotná aplikace je malá (kolem 3 MB), takže spotřebovává velmi málo zdrojů. Služba zahrnuje přenos souborů a integraci schránky a navíc mobilní aplikace pro iOS a Android.
TigerVNC

Virtual network computing (VNC) je další metodou, kterou můžete použít pro přístup ke vzdálenému počítači, ale rozhodně to není uživatelsky nejpříjemnější možnost. Na rozdíl od TeamViewer nebo Chrome vyžaduje VNC pořádné množství nastavení. Musíte nakonfigurovat porty, nastavit statickou IP nebo použít dynamický DNS a vypořádat se s bezpečnostními důsledky nepoužívání šifrování.
Chcete-li používat VNC, musíte nejprve nainstalovat server VNC. TigerVNC obsahuje server i prohlížeč VNC, s výjimkou počítačů Mac (macOS má vestavěný server VNC). Protože TigerVNC není ve výchozím nastavení šifrováno, budete muset nainstalovat server SSH, jako je např OpenSSH, pokud se chcete bezpečně připojit.
TigerVNC upřednostňuje výkon před funkcemi. Nenabízí přenos souborů ani vzdálený tisk, ale latence je nízká. Řešení VNC jsou také platformově nezávislá, což znamená, že můžete použít téměř jakoukoli kombinaci prohlížeče VNC a serveru s jakoukoli kombinací operačních systémů.
Pokud jste náročný uživatel a nebojíte se ušpinit si ruce, TigerVNC vás může odměnit rychlým a vysoce výkonným řešením vzdáleného přístupu. Pokud však hledáte řešení typu set-it-and-forget-it, zvolte jiný nástroj pro vzdálený přístup.
Nastavte si vzdálený přístup
Věnovat čas nastavení bezobslužného vzdáleného přístupu k počítači je skvělý nápad. Poté můžete přistupovat k dokumentům, opravovat problémy, když nejste v kanceláři, a mít klid na vědomí, že máte přístup ke všemu, co byste mohli potřebovat, v nouzi.
Pokud nečekaně zjistíte, že pracujete z domova, můžete také využít řadu bezplatných aplikací pro videokonference, abyste zůstali v kontaktu se svými kolegy.