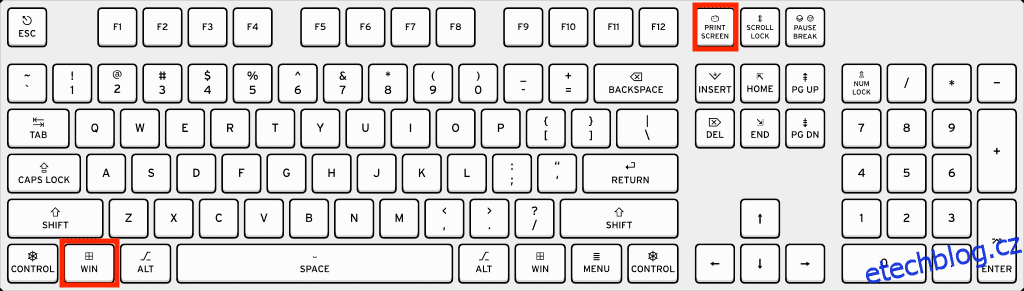Zjistit, jak pořídit snímek obrazovky v systému Windows, může být složité, zvláště pokud nejste technicky zdatní.
Skutečnost, že existuje tolik způsobů, jak pořídit snímek obrazovky, jen přispívá ke zmatku, protože nyní nejste rozhodnutí o nejlepší metodě, kterou můžete použít. Vždy však existují dvě strany mince, takže mít více způsobů, jak provést konkrétní úkol, může být pro vás výhodné.
V tomto příspěvku vám ukážu některé z mých oblíbených způsobů, jak pořizovat snímky obrazovky v systému Windows. Všechny jsou jednoduché a nezaberou více než sekundu nebo dvě.
Pokud místo toho dáváte přednost tomu, abyste se podívali na podrobný tutoriál procesu, zde je rychlé video:
Table of Contents
Zachyťte celou obrazovku
Počínaje nejjednodušší metodou můžete stisknutím klávesy Windows a klávesy Print Screen na klávesnici zachytit celou obrazovku.
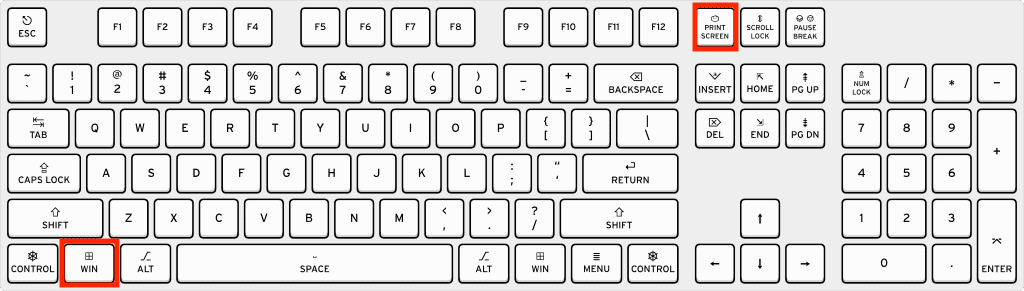
Stisknutím této kombinace kláves okamžitě pořídíte snímek obrazovky; najdete jej ve složce Obrázky > Snímky obrazovky.
Přečtěte si také: Běžné problémy Windows 11 a jejich řešení
Z Snip & Sketch
Pokud dáváte přednost větší kontrole nad tím, jak chcete pořizovat snímky obrazovky, můžete použít aplikaci Snip & Sketch. Otevřete jej jednoduše stisknutím klávesy Windows + Shift + S na klávesnici.
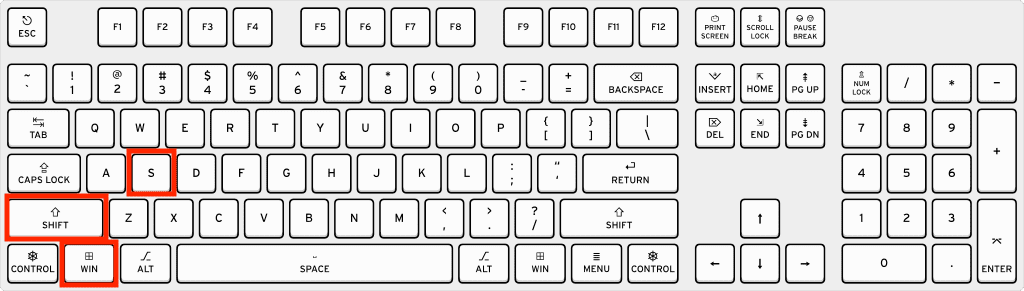
Na obrazovce byste měli vidět nabídku.
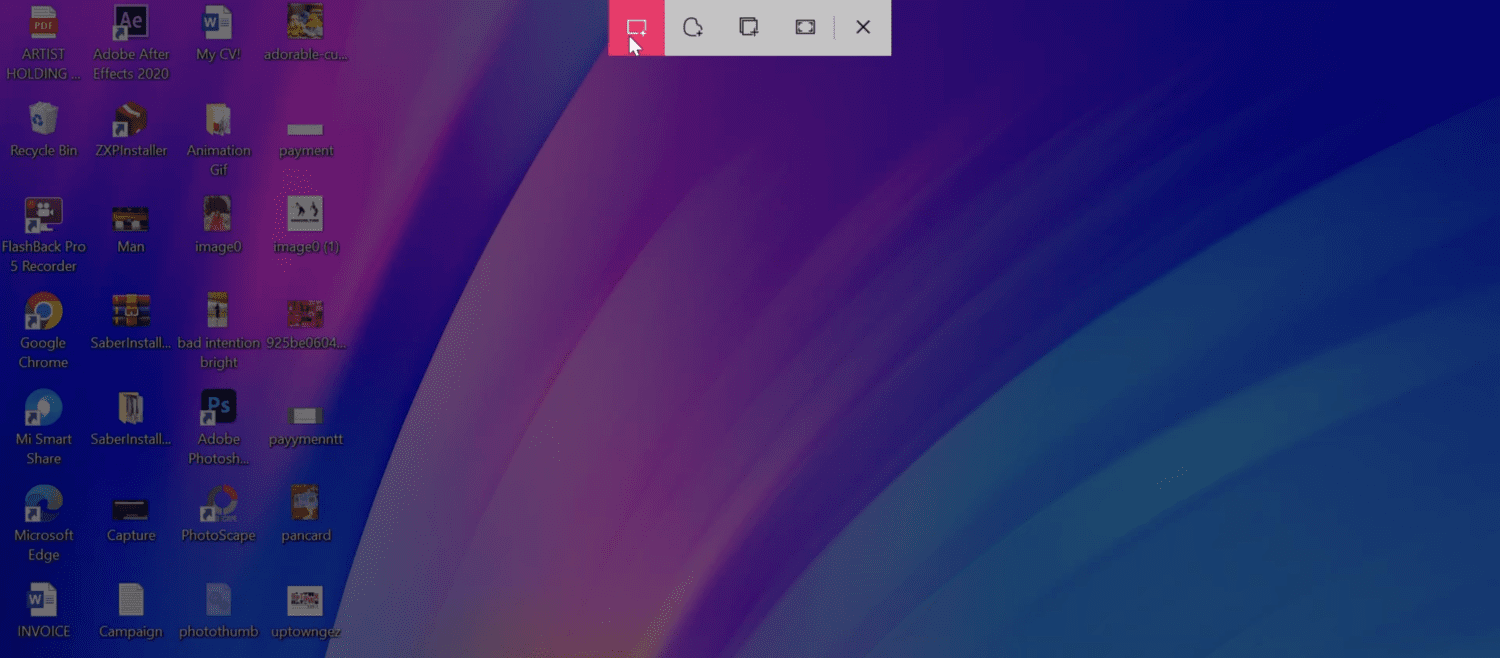
Odtud můžete snímat pomocí obdélníkového poměru, volného poměru, konkrétního okna nebo celé obrazovky. Kliknutím na kteroukoli z nich se tento režim okamžitě aktivuje, což vám umožní odstřihnout.
Nástroj pro vystřihování je neuvěřitelně užitečný, když chcete rychle zachytit konkrétní část obrazovky a také přidat poznámky. Existuje již od dob Windows Vista a stále zůstává velmi užitečným přínosem pro operační systém.
Nástroj pro vystřihování najdete tak, že jej vyhledáte v nabídce Start/Windows.
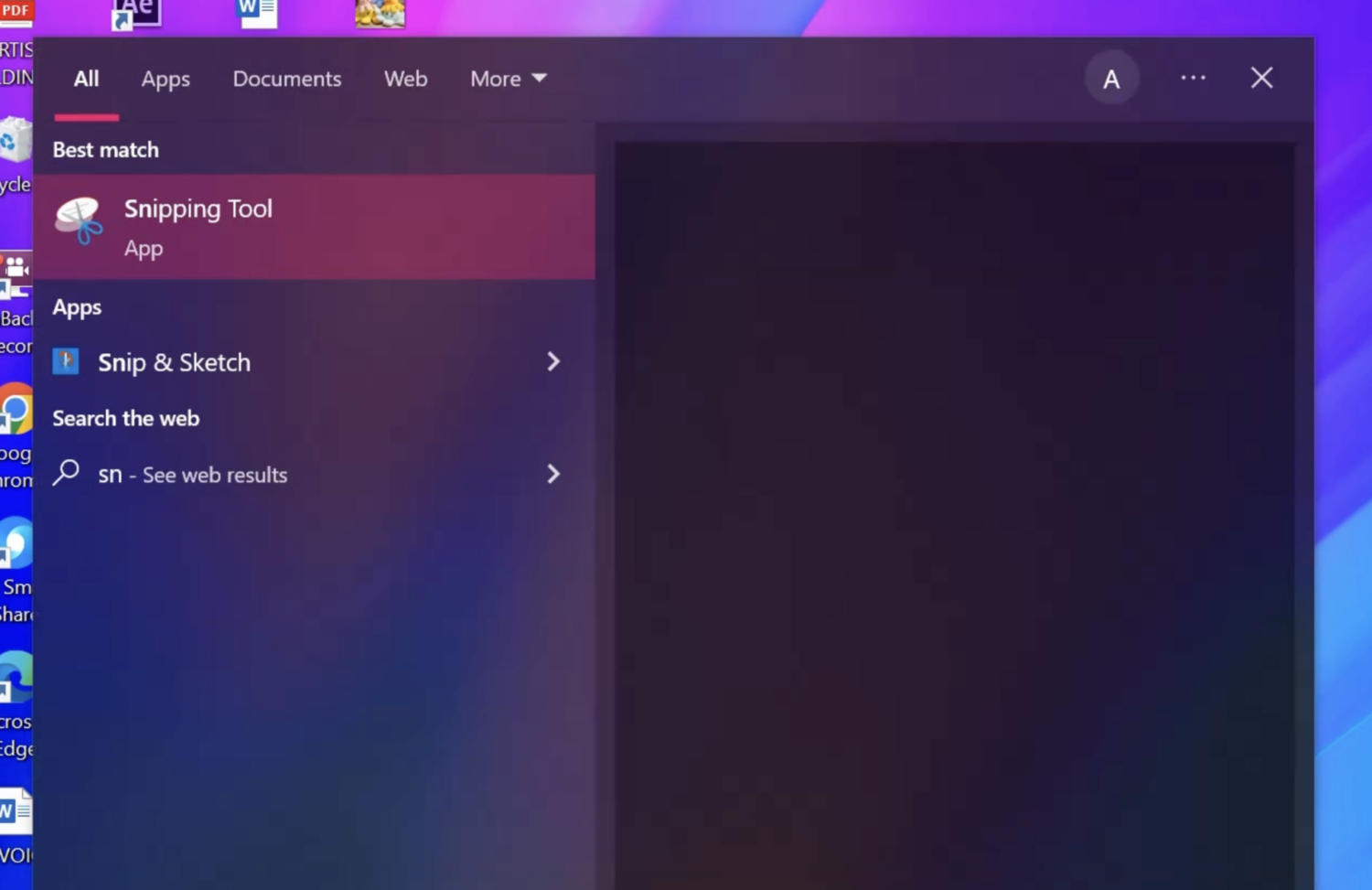
Měli byste vidět toto malé okno, které má několik možností.
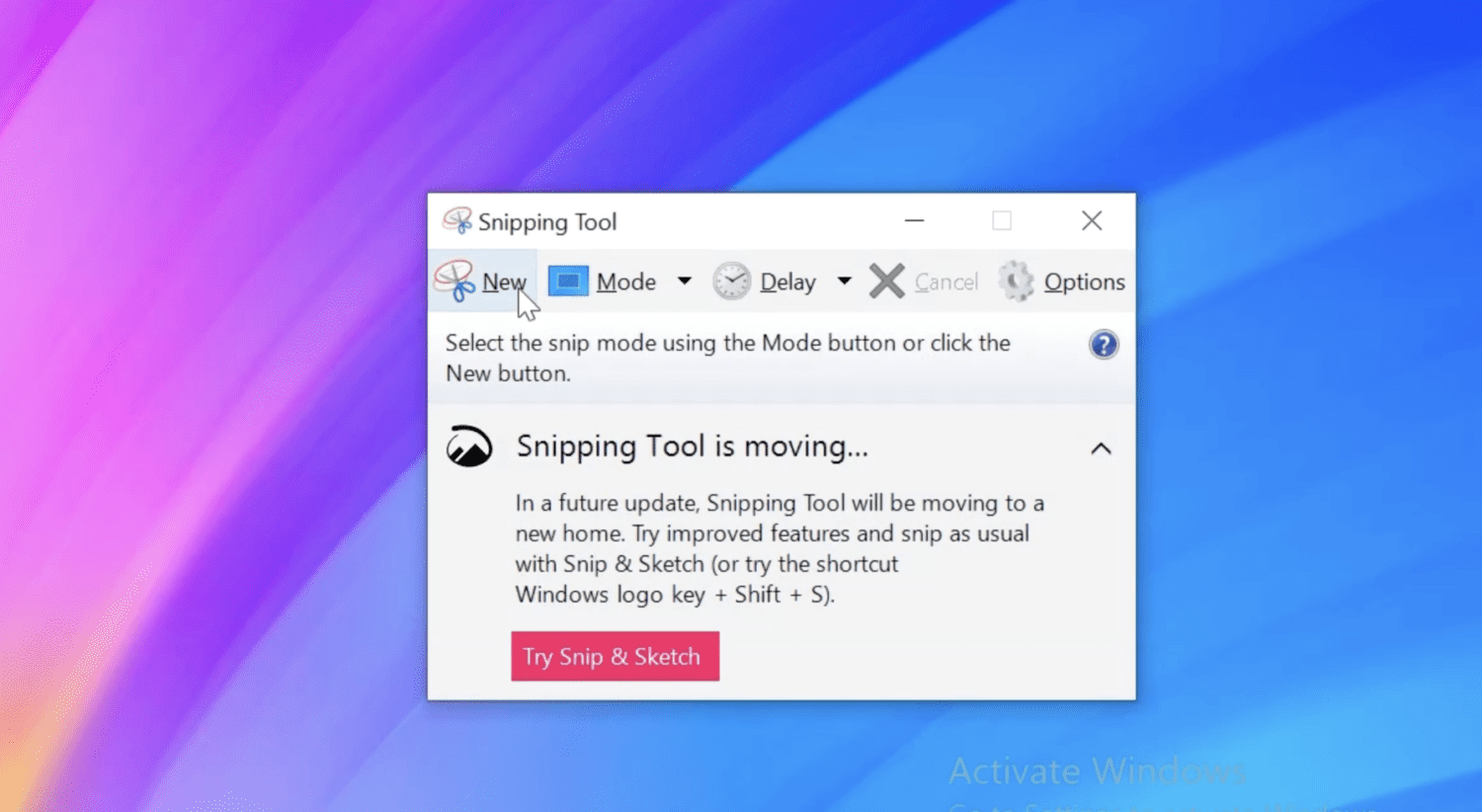
Kliknutím na Nový můžete pořídit nový snímek obrazovky. Pokud chcete změnit poměr snímání, můžete změnit režim. Nakonec můžete nastavit Delay, což je právě časovač.
Po pořízení snímku obrazovky jej můžete uložit do libovolné cílové složky v počítači. Chcete-li snímek obrazovky zahodit a pořídit nový, klikněte znovu na Nový a začněte znovu.
Z herního baru
Aplikace Xbox Game Bar v systému Windows je skvělý doplněk pro lidi, kteří rádi zaznamenávají svou hru nebo zachycují intenzivní okamžiky při hraní her. Můžete jej použít, i když to není pro herní účely, a pořízení snímku obrazovky přes něj je šikovná funkce.
Začněte stisknutím klávesy Windows + G na klávesnici. Než jej stisknete, ujistěte se, že jste v aktivním okně, ze kterého chcete pořídit snímek obrazovky.
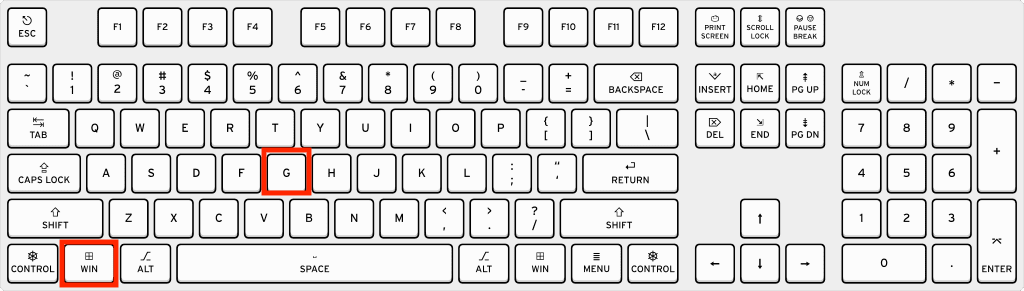
Na obrazovce uvidíte spoustu ovládacích prvků a možností.
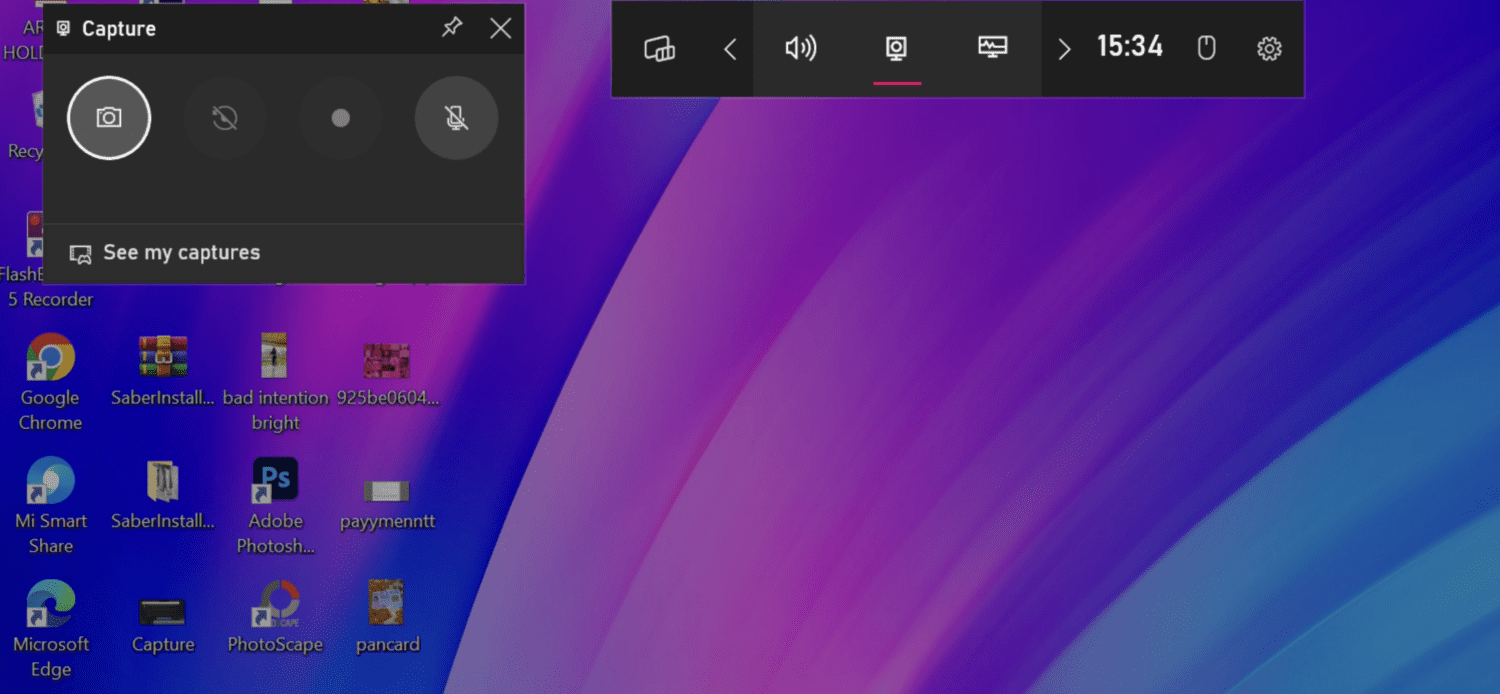
Vše, co musíte udělat, je kliknout na ikonu fotoaparátu, která zachytí celou obrazovku aktivního okna.
Pokud chcete více možností přizpůsobení snímků obrazovky, jako je kreslení nebo přidávání poznámek, doporučuji použít nástroj třetí strany určený k tomuto účelu.
Existuje mnoho takových nástrojů, ale zde jsou některé z mých nejlepších tipů.
#1. Snagit
TechSmith má řadu cenných nástrojů a Snagit je jedním z nich. Je to mocný nástroj pro pořizování snímků obrazovky a záznam obrazovky. Jeho intuitivní rozhraní usnadňuje zachycení celé obrazovky nebo jen její konkrétní části.
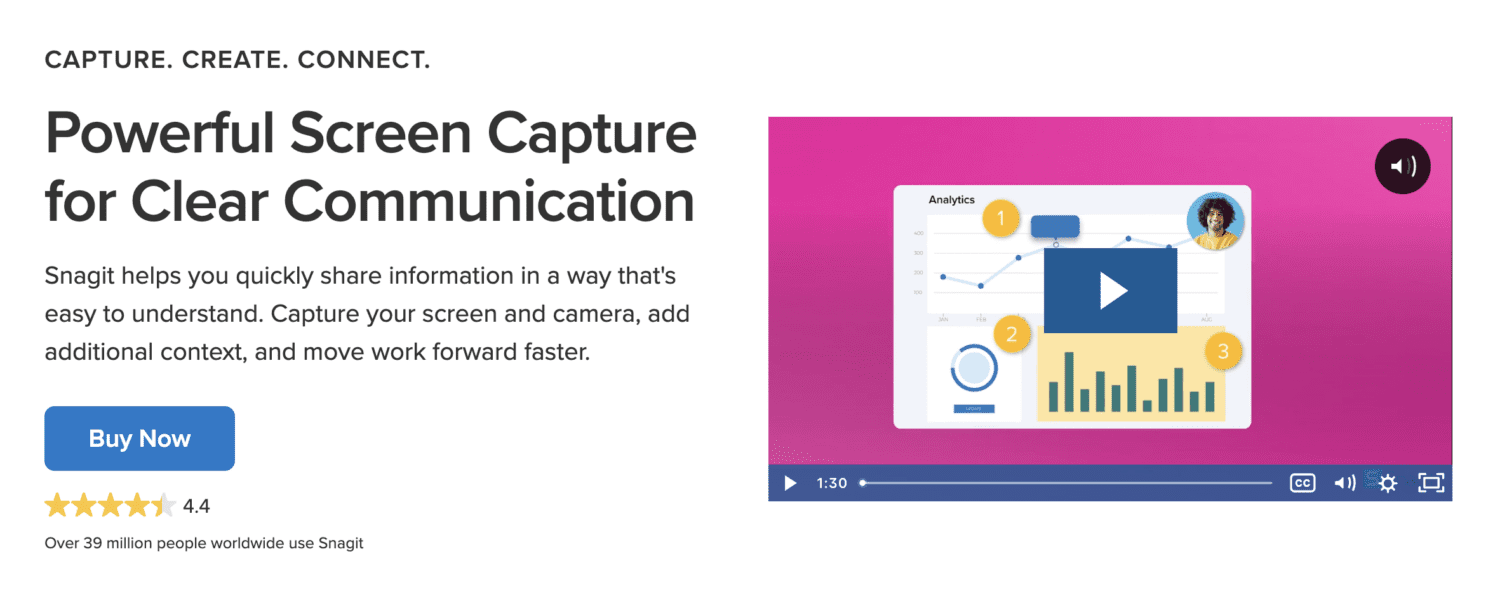
Po pořízení snímku obrazovky je můžete označit, přidat anotace a provádět různé úpravy.
Kromě tradičního způsobu pořizování snímků obrazovky vám umožňuje zachytit vaši rolující obrazovku, což může být v určitých situacích velmi užitečné.
Přímo z nástroje můžete sdílet snímky obrazovky se svými přáteli a členy týmu.
#2. LightShot
LightShot, velmi oblíbený software, který existuje již dlouhou dobu, vám umožňuje pořizovat přizpůsobitelné snímky obrazovky během několika sekund. Pořízení snímku obrazovky pomocí tohoto nástroje ve skutečnosti trvá pouze dvě kliknutí.
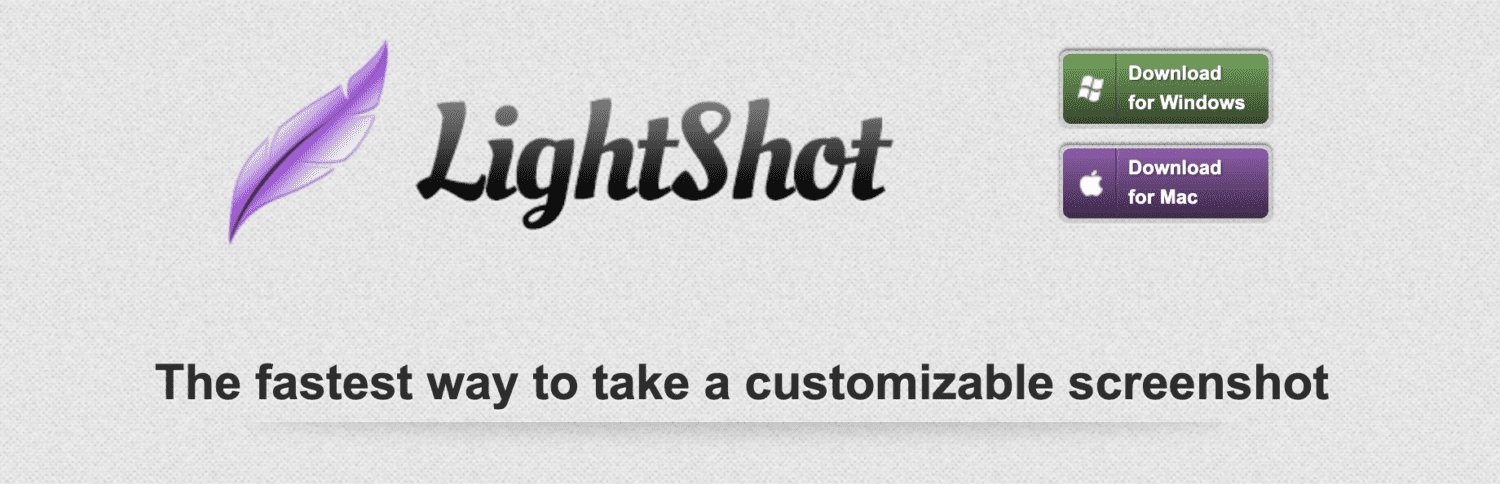
Kromě snadného použití je LightShot známý tím, že poskytuje spoustu úžasných funkcí, jako jsou:
- Pohodlné sdílení přes odkaz
- Možnosti úprav během a po pořízení snímku obrazovky
- Okamžitě najděte obrázky podobné vaší obrazovce
Je také důležité zmínit, že se jedná o lehký nástroj, takže vůbec netlačí na vaše úložiště.
#3. ShareX
Zcela zdarma a open source, možnosti snímání obrazovky ShareX jsou jedny z těch, o kterých je třeba mluvit, přestože k nim není připojena žádná cenovka.
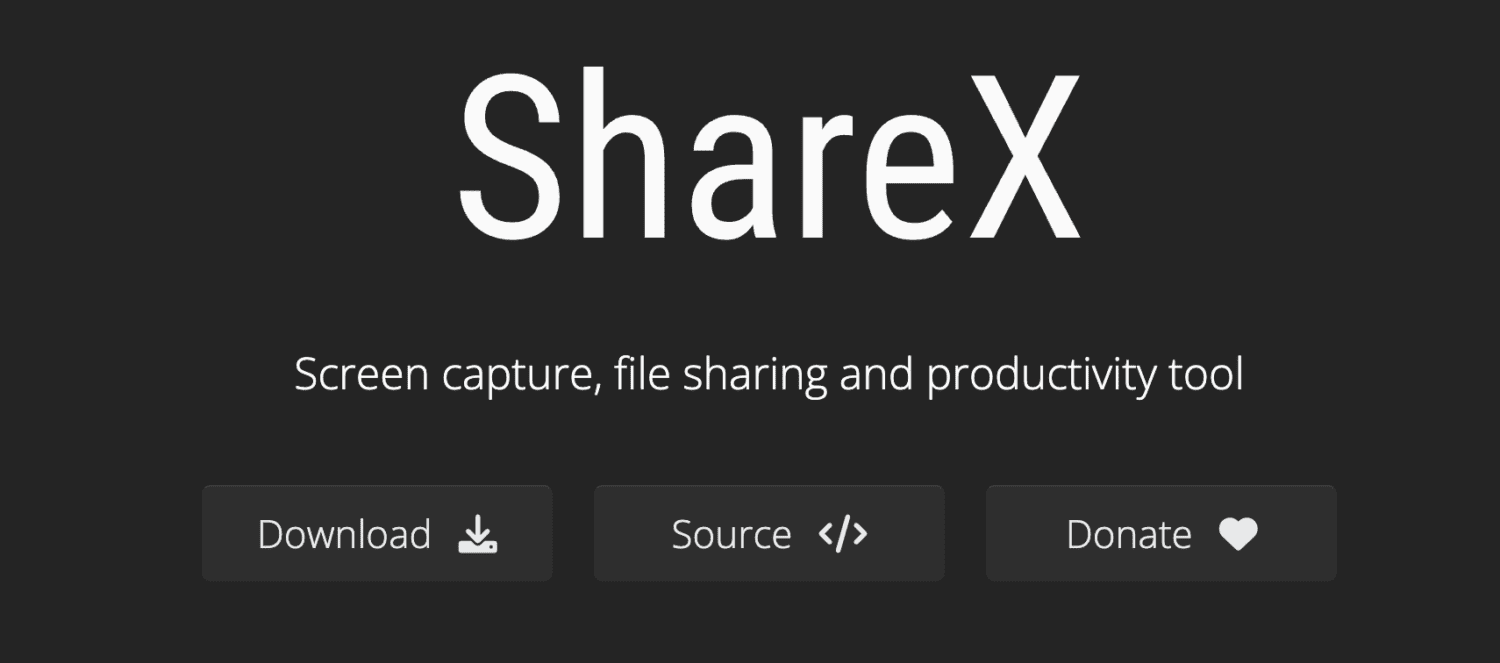
Má mnoho možností, jak pořídit snímek obrazovky, včetně:
- Celá obrazovka
- Rolovací obrazovka
- Aktivní okno
- Vlastní oblast
- Automatické zachycení
- Nabídka monitoru
A tím to nekončí. Po pořízení snímku obrazovky vám umožňuje přidat obrazové efekty, uložit jej jako soubor, zkopírovat do schránky, vytisknout obrázek, rozpoznat text (OCR) a mnoho dalšího.
ShareX je velmi lehký a velké společnosti mu důvěřují.
#4. ScreenPresso
ScreenPresso ví, co je potřeba k tomu, abyste někomu poslali svůj názor pomocí snímku obrazovky, takže vývojáři vytvořili tento dokonalý nástroj, který pokrývá vše, co souvisí se snímkem obrazovky.
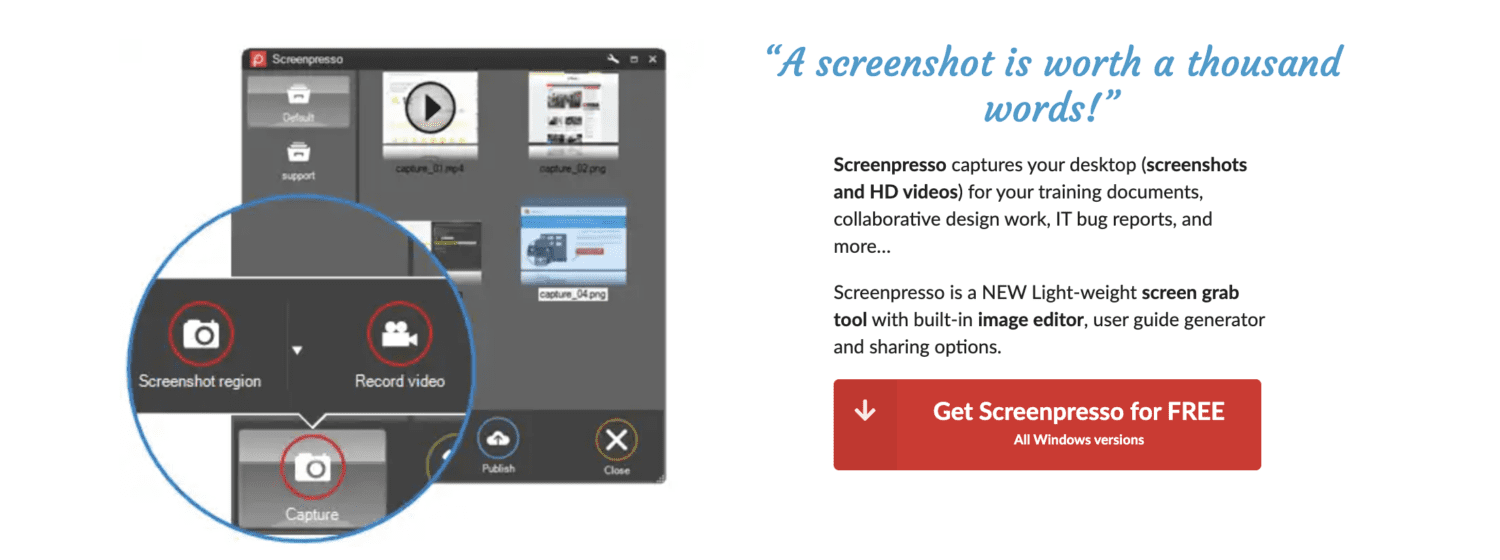
Je lehký, má vestavěný editor a má více možností sdílení. Ve svůj prospěch můžete také využít dostupný generátor uživatelských příruček.
Umožňuje vám uchopit určitou část obrazovky, konkrétní okno nebo celou obrazovku. Můžete také zachytit rolující okno nebo kurzor myši (unikátní funkce).
Pokud chcete nastavit časovače před zachycením obrazovky, můžete použít funkci zpoždění. Pomocí vestavěného editoru můžete přidávat text, šipky, bubliny, tvary a další prvky.
Závěrečné myšlenky
Snímky obrazovky jsou základním prvkem našeho digitálního života, zvláště pokud jste někdo, kdo sdílí spoustu instruktážního obsahu. Je to také opravdu užitečné pro řešení technických problémů.
Využitím kterékoli z výše uvedených metod budete moci snadno zachytit obrazovku v systému Windows – jak by mělo být pořizování snímků obrazovky.
Dále se naučte snímat obrazovku Netflix na PC bez černé obrazovky.