Gnome Shell se rychle stává výchozím desktopovým prostředím pro Linux. Jedna z klíčových vlastností tohoto desktopového prostředí je kontroverzní: rozšíření. Stejně jako Chrome nebo Firefox mohou uživatelé instalovat malé úpravy, které mohou změnit prostředí pracovní plochy. Každé z těchto rozšíření je k dispozici na webových stránkách rozšíření. Než se pokusíte nainstalovat některý z nich, postupujte podle tohoto průvodce, aby nástroj pro integraci prohlížeče fungoval. Bez něj se rozšíření na plochu Gnome Shell nenainstalují. Zde jsou naše tipy na 5 nejlepších rozšíření prostředí Gnome, která mohou zlepšit váš desktop.
Table of Contents
1. Kofein
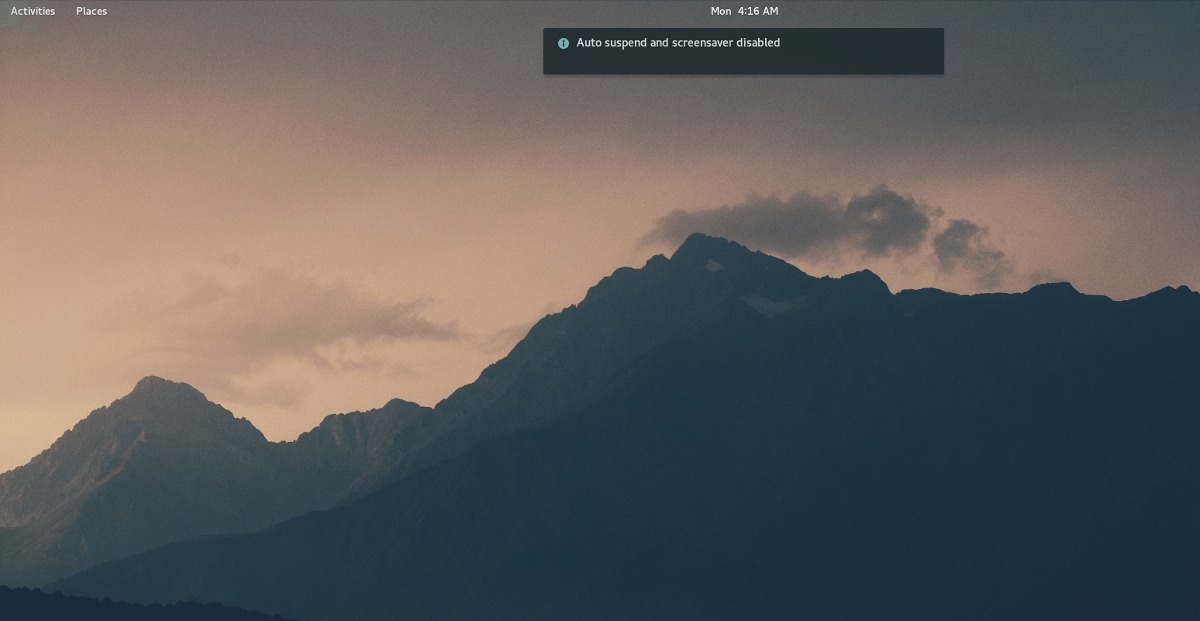
Jednou z nejnepříjemnějších věcí, které se mohou stát při používání počítače, je vypínání obrazovky v nevhodných okamžicích. To je na Linuxu skutečný problém a žádné z desktopových prostředí nemá pevnou sadu možností, které by běžný uživatel mohl použít k snadnému deaktivaci. Místo toho se uživatelé ocitají v nastavení baterie nebo nastavení displeje a obrazovky a snaží se, aby jejich obrazovka zůstala zapnutá déle.
Pokud jste uživatelem prostředí Gnome Shell, lze tento problém snadno vyřešit pomocí Kofein. Aktivně zabraňuje zhasnutí displeje při zapnutém rozšíření. Pokud už vás nebaví odemykat plochu Gnome po 10 minutách, je toto rozšíření pro vás.
2. Nativní umístění okna
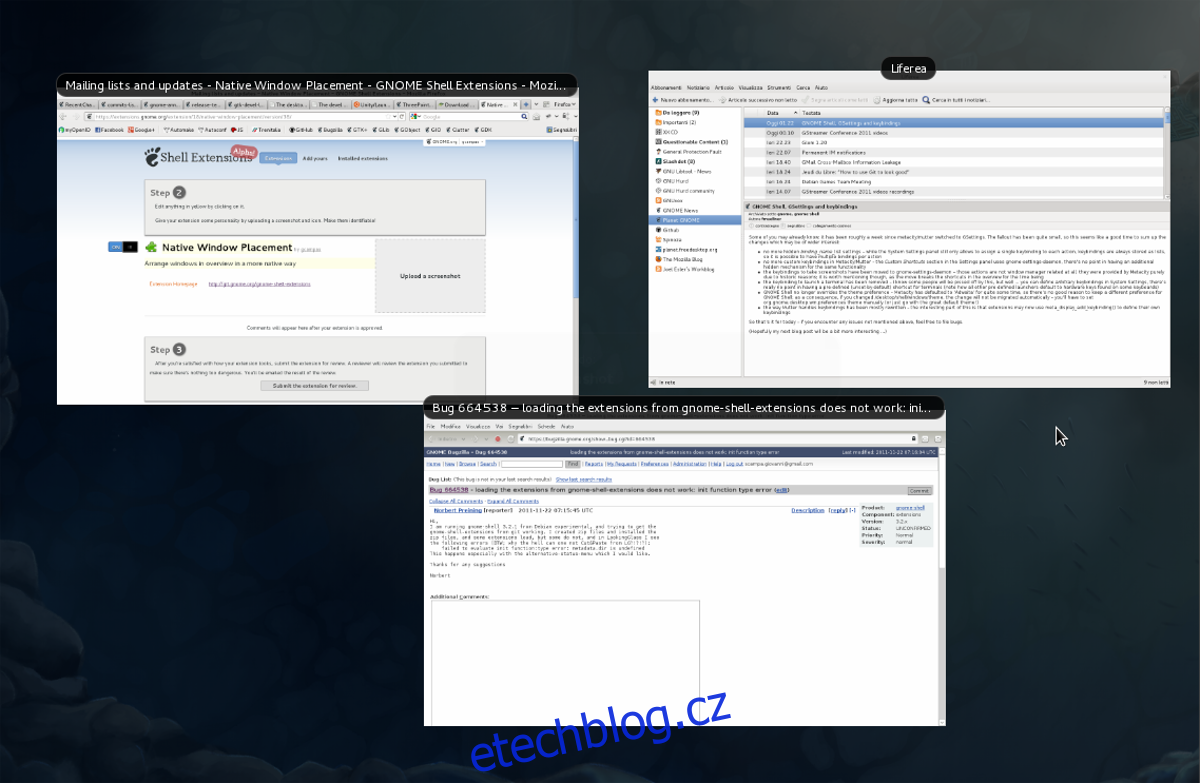
Mnoho uživatelů Gnome Shell zcela ignoruje navrhovaný způsob správy programů v přehledu aktivit. Místo toho silně modifikují Gnome a příliš se spoléhají na dok. Toto rozšíření není pro tyto lidi. Místo toho je Native Window Placement pro ty, kteří milují Gnome a preferují procházení oken v režimu přehledu, jak to vývojáři zamýšlejí.
Aby bylo jasno, skladový přehled oken Gnome je slušný, nicméně chce to zapracovat. Například: celkové řazení oken je velmi symetricky rozložené. To může vést ke kliknutí na špatnou věc a obecně je to jen špatné využití prostoru.
Rozšíření Native Window Placement efektivně vylepšuje rozvržení otevřených oken v režimu přehledu, takže otevřená okna jsou kompaktní a prostor je využit vhodněji.
Pokud rádi používáte režim přehledu k procházení otevřených oken v prostředí Gnome Shell, ale nesnášíte výchozí rozložení oken, je toto rozšíření skvělým doplňkem. Další informace o nativním umístění okna najdete zde.
3. Topics Plus
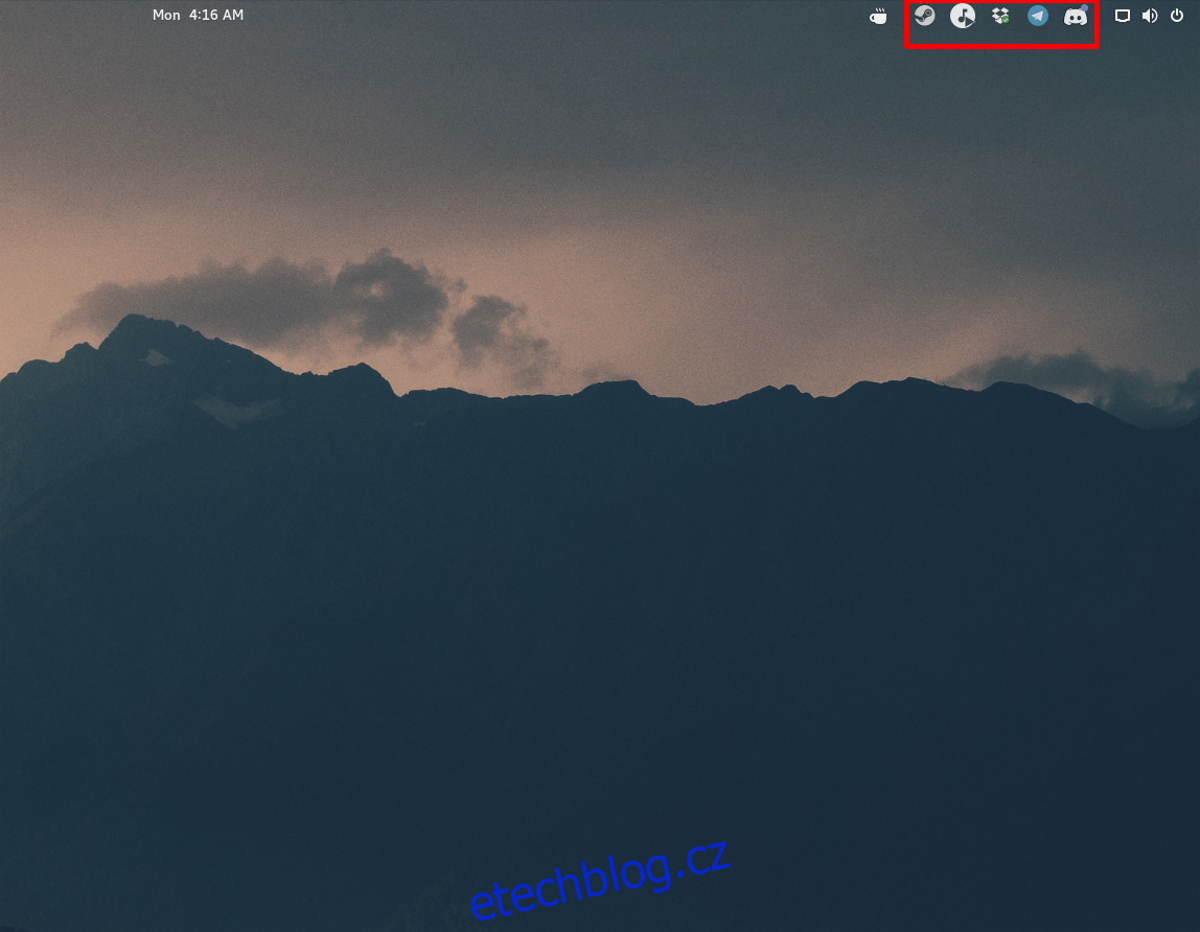
V Gnome 3 existují dva různé typy ikon na systémové liště: starší a „moderní“. Moderní ikony se obecně zobrazují v horním panelu Gnome Shell a ty starší nikoli. Místo toho jsou umístěny v zásobníku ve spodní části obrazovky.
Gnome 3.26 je nová verze, která zcela odstraňuje „starší“ panel, takže uživatelé populárních aplikací jako Skype, Dropbox, Discord atd. jsou bez ikon na systémové liště. To je utrpení pro průměrného uživatele desktopu Gnome.
Naštěstí, Topics Plus existuje a uživatelé tak mohou znovu získat přístup ke svým vzácným ikonám na systémové liště. Název je „Topicons“, protože bere všechny starší ikony na systémové liště a umísťuje je na horní panel s ostatními systémovými položkami. Ve skutečnosti samotný projekt Gnome doporučuje uživatelům používat toto rozšíření, protože bez něj nelze získat přístup k starším ikonám na systémové liště.
4. Tilingnome
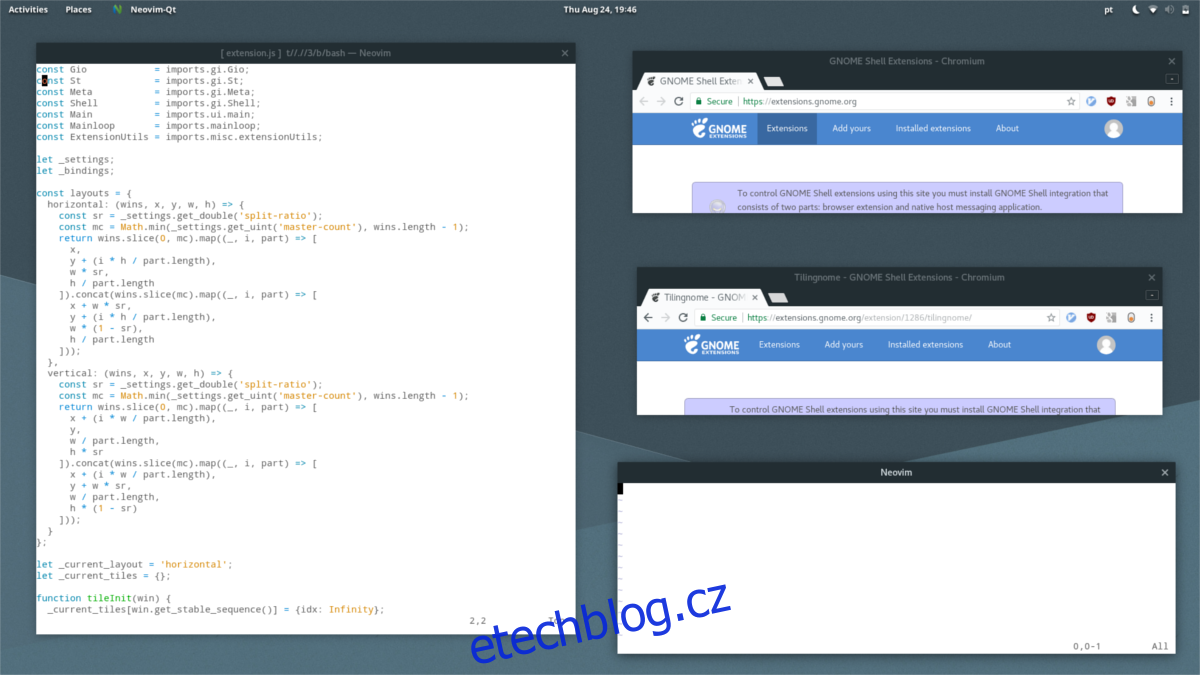
Tiling okenní manažeři jsou králem produktivity. S nimi je velmi snadné multi-tasking, protože vše má své místo na obrazovce počítače.
Pro desktopová prostředí nejsou okna v dlaždicovém nastavení. Místo toho se všichni vznášejí jedna na druhé. Plovoucí okna, zejména v prostředí stolních počítačů, jsou skvělá pro soustředění se na jeden úkol najednou. Pokud jste však vývojář, správce systému nebo někdo, kdo potřebuje otevřít mnoho aplikací najednou, výchozí nastavení nestačí.
Představujeme Rozšíření Tilingnome. S ním může kdokoli přeměnit desktopové prostředí Gnome Shell na nastavení dlaždic. Mezi funkce patří možnost vytvářet dlaždicová okna v horizontálním i vertikálním stylu. Má také možnost přidat mezery mezi každou dlaždici, takže vše není tak blízko u sebe.
Pokud jste fanouškem dlaždicových správců oken, ale také rádi používáte Gnome Shell, může to být rozšíření, které můžete vyzkoušet!
5. Dash to Dock
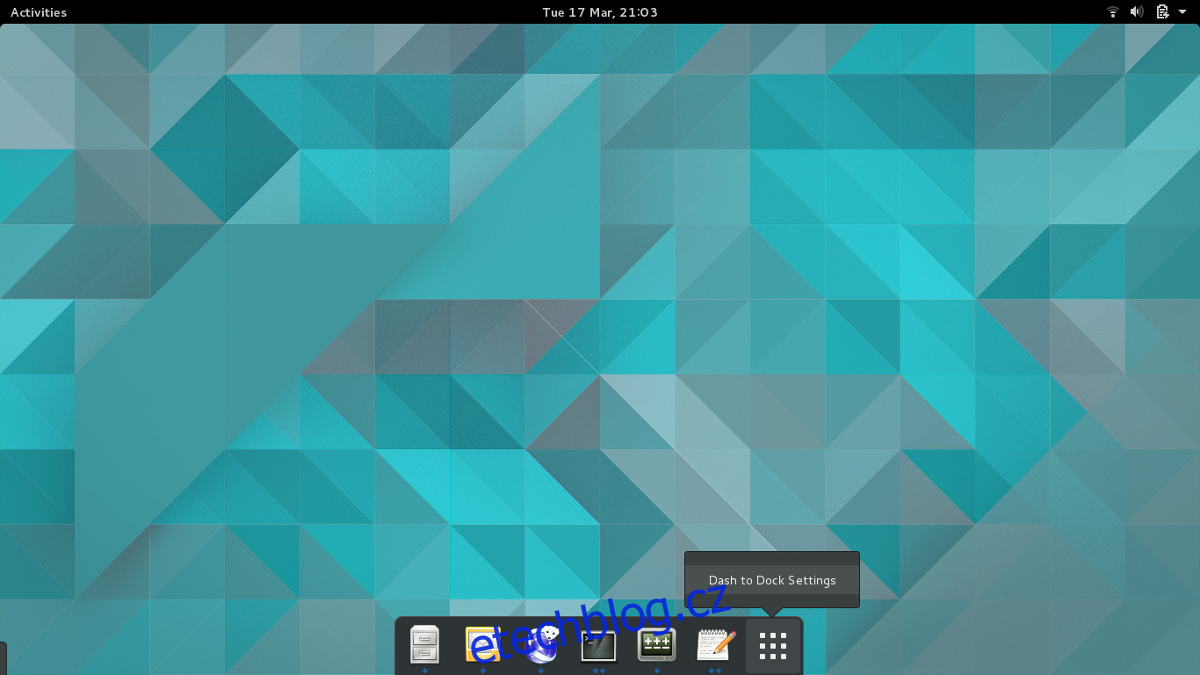
Design Gnome Shell je velmi kontroverzní. Způsob, jakým se v něm uživatelé pohybují (ve výchozím nastavení), je tento: klikněte na tlačítko „Aktivity“ v levém horním rohu, poté klikněte na ikonu zásuvky aplikace a otevřete program.
Uživatelé přepínají programy v „režimu přehledu“. Uživatelé se do tohoto režimu dostanou opětovným kliknutím na tlačítko „Aktivity“ a výběrem otevřeného okna zobrazeného v přehledu. Kromě toho je k dispozici stálý dok v režimu přehledu, kde si uživatelé mohou ukládat oblíbené položky.
Pro některé uživatele je tato metoda v pořádku a není třeba ji nijak upravovat. Pro ostatní je to hlavní důvod, proč neradi používají desktopové prostředí Gnome. Je jim nepříjemné, že je dok přístupný pouze v režimu přehledu, a nesnáší nutnost klikat na okna v rozvržení, aby se mezi nimi přepínalo.
Je to kvůli tomu rozšíření Gnome Dash to Dock je populární. Díky tomu je celý způsob, jakým uživatelé procházejí prostředím Gnome Shell, odlišný. Rozšíření promění dock přítomný pouze v režimu přehledu na vždy přítomný aplikační dok (myslím MacOS). Pomocí něj mohou uživatelé přepínat mezi otevřenými programy, spouštět oblíbené a otevírat programy.
Nenávidíte používání režimu přehledu v Gnome? Zvažte použití Dash to Dock.
Závěr
Gnome se hodně nenávidí, protože nepřidávají funkce a místo toho říkají uživatelům, aby si přizpůsobili své plochy pomocí rozšíření Gnome shell. To je do značné míry jejich pověst, pravda. V důsledku toho je pochopitelné, proč mnozí v linuxové komunitě mluví o Gnome 3 špatně.
Nenávist stranou, rozšíření Gnome Shell jsou ve skutečnosti docela skvělá a velmi užitečná. Proč? Díky rozšířením si uživatelé mohou přizpůsobit svůj Gnome desktop a učinit jej jedinečným přidáním, odebráním nebo úpravou funkcí.

