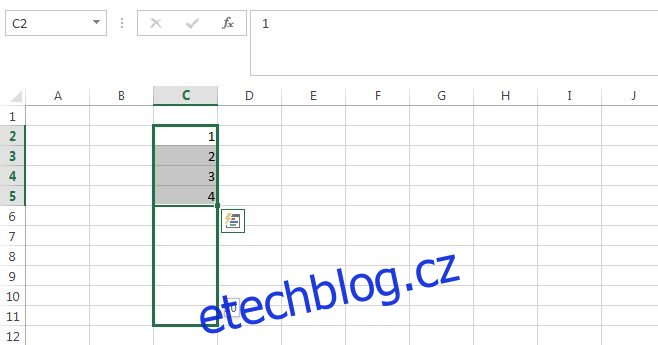Excel je oblíbeným nástrojem pro manipulaci s daty negramotných mužů (a žen). Gramotní, tj. ti, kteří umí kódovat, se nemusí moc starat o sloupce, řádky a správný vzorec a jeho syntaxi, protože tito průvodci mají svá vlastní zařízení. Pro všechny ostatní, prakticky pro každého na manažerské pozici, je Excel nezbytný pracovní nástroj. Navzdory tomu se toho mnoho lidí, zejména těch, kteří právě nastupují do zaměstnání, často zalekne. Ve skutečnosti, pokud se naučíte Excel dostatečně dobře, můžete jej používat k vedení časových záznamů, které se automaticky aktualizují, používat jej k ukládání zásob a dokonce provádět průzkumy. Zde je pět velmi základních funkcí Excelu, které musí znát každý začátečník.
Table of Contents
Automatické dokončování řady a vzorce automatického vyplňování
Zadávání dat, zejména dlouhého souboru dat, je časově náročné s velkou pravděpodobností, že dojde k lidské chybě. Proto tam, kde je to možné, Excel předvídá text, který se pokoušíte zadat, a dává vám možnost jej za vás vyplnit.
Vezměme si například, že chcete zadat sériová čísla nebo čísla ID zaměstnanců, která následují po sekvenci. Místo ručního zadávání můžete zadat první tři nebo čtyři čísla, vybrat buňky se zadanými čísly. Přesuňte kurzor do pravého dolního rohu poslední buňky a počkejte, až se změní na černé znaménko plus. Přetáhněte ji a uvidíte, jakou hodnotu bude mít každá buňka. Excel automaticky zvýší hodnotu za vás. Tento trik se nejlépe používá u vzorců, protože vzorec se automaticky aktualizuje, aby načetl odpovídající buňky v řádku, místo aby měl absolutní hodnotu, kterou by měly zkopírované/vložené vzorce.
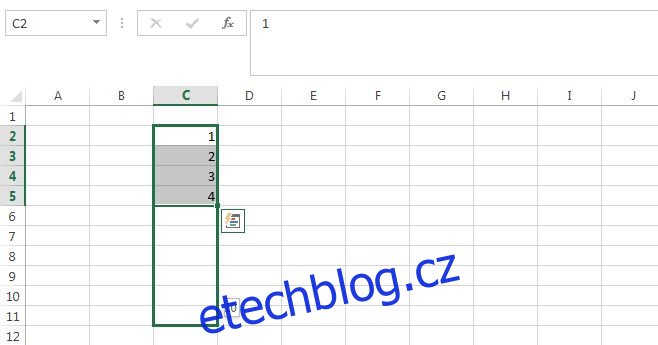
Automatické vyplňování
Tento trik je nutné zjistit, když zadáváte data. Excel může automaticky vyplnit data v buňce, pokud byla data, která zadáváte, zadána do předchozí buňky ve stejném sloupci. Stačí stisknout enter a vyplnit.
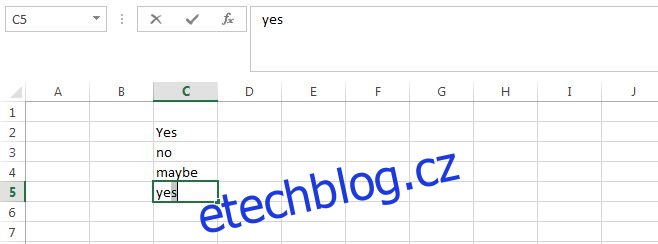
Inteligentní abecední řazení
Excel umí řadit data podle abecedy, ale začátečník může váhat s použitím možnosti řazení, protože data v sousedních sloupcích s ní souvisejí a změna pořadí dat vztah naruší. Například máte jména, oddělení, adresy, telefonní čísla a krevní skupiny v jednotlivých sloupcích. Chcete seřadit jména v abecedním pořadí, ale přesto chcete, aby sousední buňky přečetly správnou adresu, telefonní číslo a krevní skupinu daného jedince.
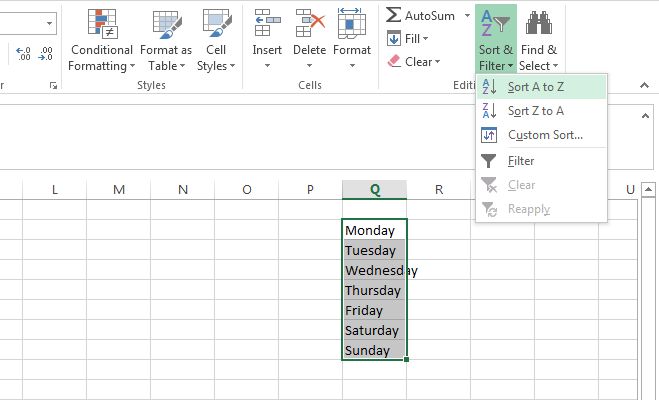
Můžete pokračovat a použít možnost Seřadit od A do Z, protože Excel se zeptá, zda chcete rozšířit výběr tak, aby zahrnoval data v sousedních sloupcích. To vám umožní seřadit jeden sloupec abecedně a nechat odpovídající data v ostatních sloupcích seřadit sama. Toto chytré třídění funguje pro jakýkoli typ pravidel, která můžete použít.
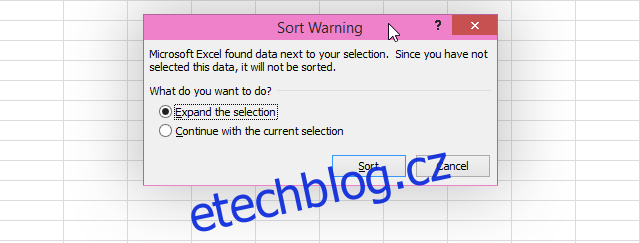
Transformace dat řádku na data sloupce
Mnohokrát nejsou data ani ve správném rozložení, aby je někdo mohl začít analyzovat. Formát, ve kterém byly shromážděny, nebyl vytvořen s žádným konkrétním účelem a můžete často zjistit, že potřebujete přenést data z řádku do sloupce nebo naopak. Namísto kopírování a vkládání každé jednotlivé hodnoty můžete k tomu použít funkci Paste Special s názvem Transpose.
Vyberte a zkopírujte sloupec, který chcete vložit jako řádek. Vyberte první buňku řádku, do kterého chcete data zkopírovat. Klikněte na malou šipku pod tlačítkem Vložit a vyberte Vložit jinak. V okně možností, které se objeví, zaškrtněte možnost ‚Transpose‘ a klikněte na OK.
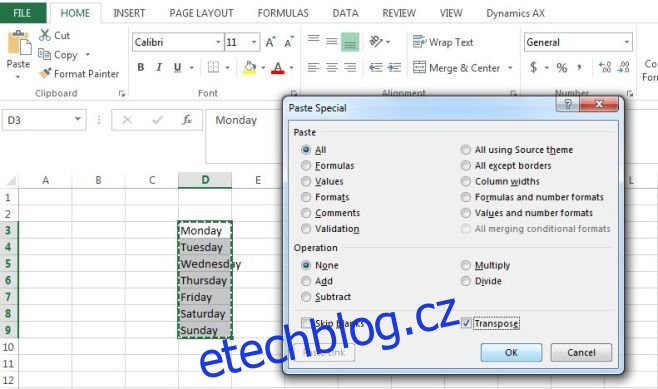
Samostatná jména a příjmení
Excel 2013 má opravdu chytrou funkci automatického vyplňování, která funguje mezi sloupci. Vezměte si velmi běžný příklad sloupce, který obsahuje jméno i příjmení. Možná budete chtít oddělit jméno a příjmení a ve starších verzích Excelu to znamenalo použití funkce zřetězení velmi chytrým/záludným způsobem.
S Excelem 2013 stačí začít psát křestní jméno do dalšího sloupce. Udělejte to pro první dva nebo tři položky a Excel se naučí, jaká jsou vaše separační kritéria, a uvede data pro všechny odpovídající hodnoty ve sloupci za vás. Jediné, co musíte udělat, je stisknout enter. To funguje téměř pro jakýkoli typ dat.
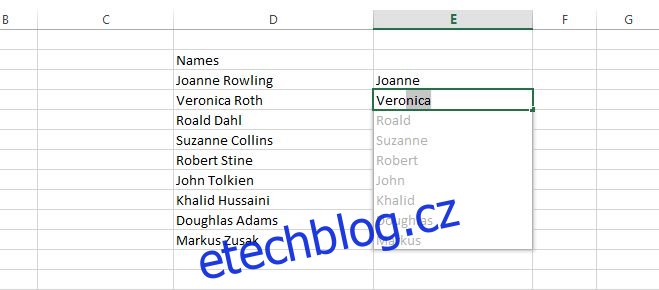
Znáte nějaký excelovský trik, který v práci často používáte, nebo který vám odpadne nadbytečnou práci? Podělte se s námi v komentářích.