Náhodné smazání dat není nic neobvyklého, zvláště pokud máte ve zvyku stisknout Ctrl+A a klávesu Delete, abyste se zbavili údajně zbytečných dat. Smazáním dat však není konec světa. Existuje mnoho způsobů, jak obnovit smazaná data.

Budete překvapeni, když budete vědět, že Windows ve skutečnosti vaše data nesmaže, když stisknete příkaz delete. Pouze to skryje před zraky a řekne vám, že se uvolnilo místo. Data se smažou pouze tehdy, když je nahradí nová data. Stále tedy existuje naděje na její obnovení pomocí správných nástrojů.
Kromě toho má systém Windows několik způsobů, jak zálohovat data. Pravděpodobně ani nebudete muset nic obnovovat, když je k dispozici záloha, která to nahradí. Ať už jste data smazali sami nebo o ně přišli kvůli poškození dat, níže najdete několik způsobů, jak obnovit data ve Windows 11.
Table of Contents
Zkontrolujte Koš ♻️
Pravděpodobně o tom víte, ale stále to stojí za zmínku, protože je to nejjednodušší řešení. Vše, co odstraníte ve Windows, jde do koše; pokud není příliš velký. Pokud jste to ještě nezkontrolovali, otevřete Koš dostupný na ploše a zjistěte, zda smazaný soubor existuje.
Pokud jej zde najdete, klikněte na soubor pravým tlačítkem myši a kliknutím na možnost Obnovit obnovte data. Případně můžete také jednoduše stisknout klávesy Ctrl+Z, jakmile něco omylem smažete, abyste to okamžitě obnovili.
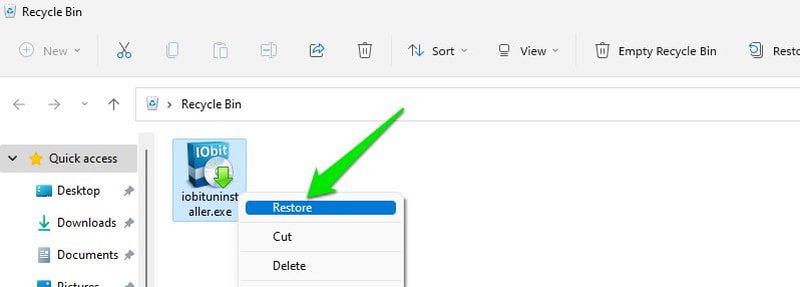
Obnovit předchozí verzi
Ve výchozím nastavení má systém Windows povolenou ochranu systému, která využívá malou část místa na disku k vytváření bodů obnovení. Pokud budete jednat dostatečně rychle, můžete obnovit předchozí stav souboru nebo složky a obnovit data. Staré body obnovení se však při vytváření nových odstraňují, takže na akci budete mít pouze 1–2 dny.
Chcete-li obnovit svá data, klikněte pravým tlačítkem myši na složku obsahující data a vyberte Obnovit předchozí verze.
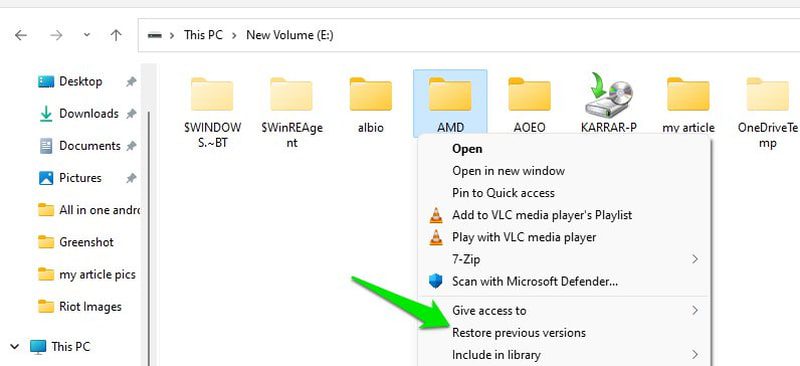
Zde uvidíte seznam uložených verzí spolu s datem, kdy byla zálohována. Zde vyberte verzi, která byla zálohována před ztrátou dat, a poté klikněte na tlačítko Obnovit níže. Můžete také dvakrát kliknout na jakoukoli verzi a zjistit, zda jsou vaše ztracená data uvnitř nebo ne.
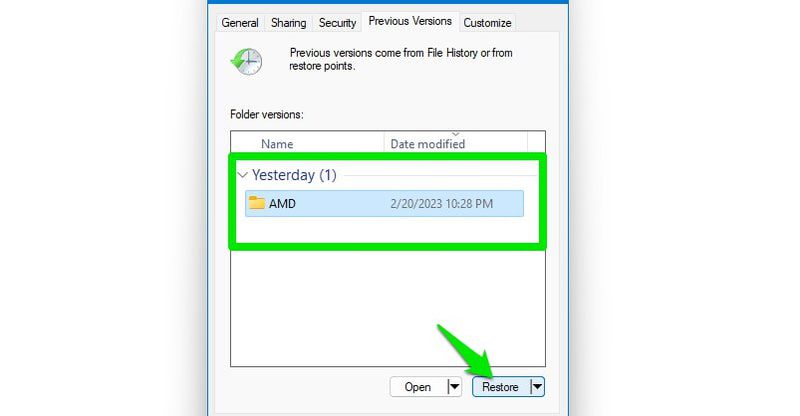
Proces obnovení nahradí celou složku, což může nějakou dobu trvat, v závislosti na velikosti složky.
Obnovit ztracené soubory
Pokud jste data neodstranili, ale místo toho jste o ně přišli kvůli poškození nebo se prostě přestali zobrazovat, mohou vám pomoci některé příkazy příkazového řádku. Postupujte podle níže uvedených pokynů tak, jak jsou, a měla by obnovit všechna skrytá nebo poškozená data.
Do vyhledávání Windows zadejte cmd, klikněte pravým tlačítkem na příkazový řádek a vyberte Spustit jako správce.
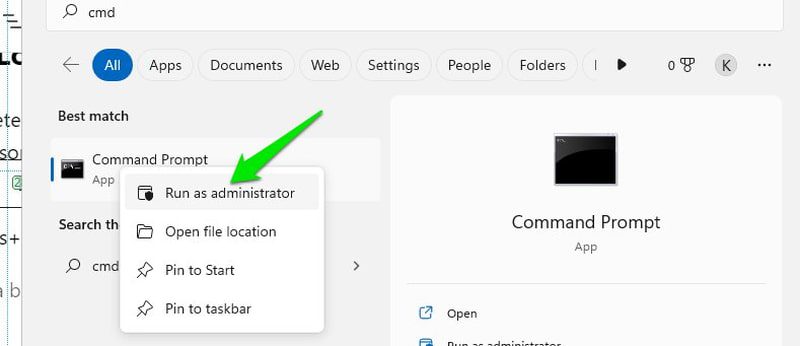
Zde zadejte chkdsk x: /f a stiskněte enter. Musíte nahradit „x“ v příkazu názvem jednotky, která obsahuje ztracená data. Pokud budete požádáni o nejprve odpojení disku, zadejte „Y“ a stiskněte enter.
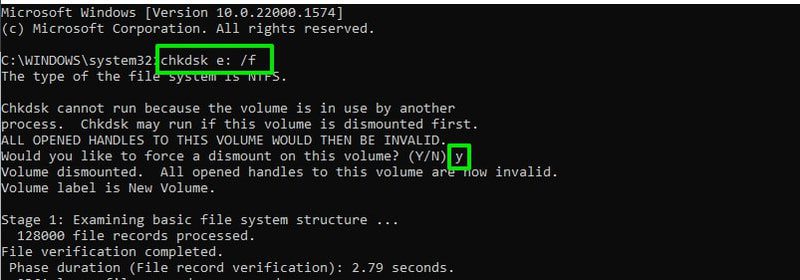
Po dokončení procesu chkdsk zadejte ATTRIB -H -R -S /S /DX:*.* a stiskněte klávesu enter. Ujistěte se, že jste nahradili „X“ skutečným písmenem jednotky obsahující ztracená data.
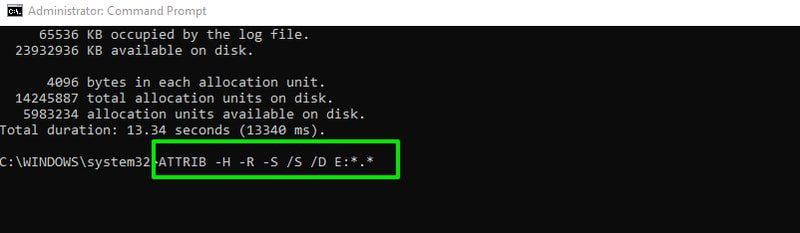
Tento proces bude chvíli trvat, ale odstraní všechny atributy, které by vám mohly bránit v zobrazení dat.
Použijte software pro obnovu
Jak jsem řekl dříve, Windows ve skutečnosti vaše data neodstraní; jen to skrývá. Můžete tedy použít nástroj pro obnovu třetí strany k odhalení skrytých dat a jejich obnovení. Pro tento účel doporučuji 4DDiG, který dokáže obnovit data ze všech interních i externích disků, i když je plně naformátujete nebo dojde k poškození dat.
Poznámka: Pro ukázku jsem vytvořil novou složku s obrázkem uvnitř a poté obrázek smazal, který obnovím pomocí 4DDiG.
Nainstalujte nástroj a spusťte jej. Zobrazí všechny vaše PC disky spolu s možností vybrat konkrétní místa. Pro přesnější a rychlejší výsledky byste měli zvolit možnost Vybrat složku. Pokud však neznáte přesnou složku nebo chybí soubory ve více oblastech, vyberte jednotku.
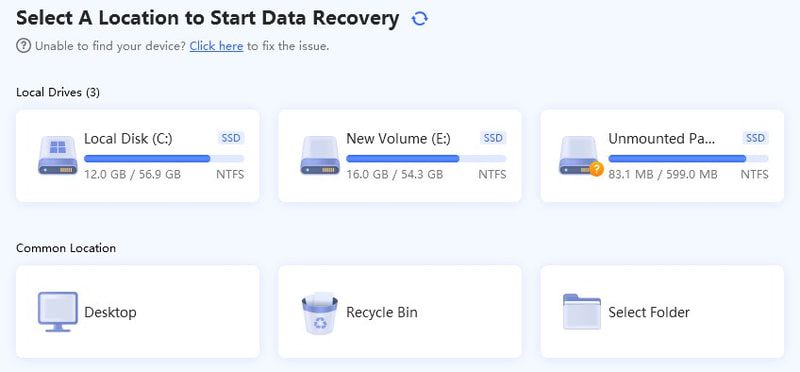
Nástroj prohledá váš počítač a může to trvat hodně času v závislosti na tom, kolik dat skenujete. Po dokončení zobrazí spoustu dat, i když jste naskenovali pouze jednu složku, protože se také podívá do koše a souborů bez přímé cesty.
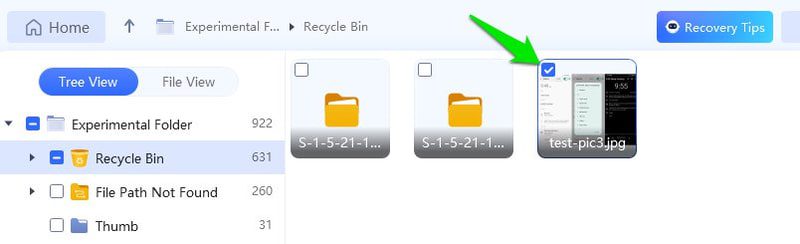
Naštěstí nabízí filtry, které vám umožní vyhledávat soubory podle velikosti, typu a času. Můžete také použít vyhledávací panel k přímému vyhledání názvu souboru. Po nalezení vyberte soubory a stiskněte tlačítko Obnovit, abyste je dostali zpět. Můžete si přesně vybrat, kam chcete obnovená data uložit.
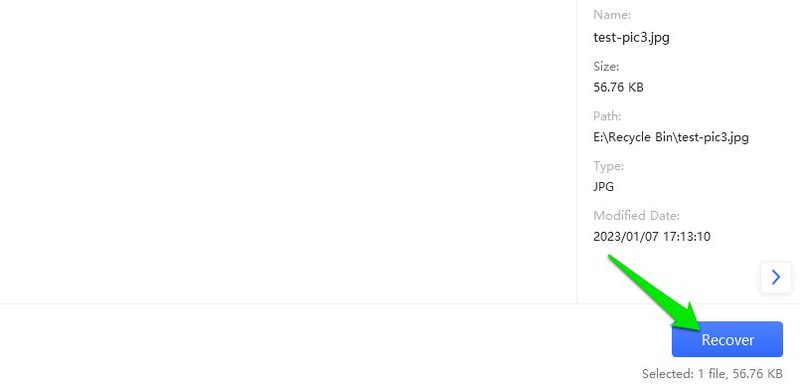
Proces obnovy může poškodit fotografie a videa, pokud se některá data poškodí novými daty. Pokud se vám to stane, pak má 4DDiG také vestavěný nástroj pro opravu fotografií nebo videí, které nefungují správně.
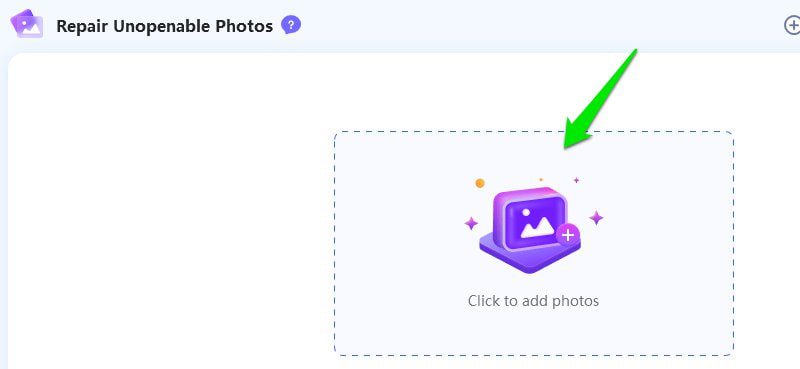
Použijte Windows Backup
Systém Windows lze nakonfigurovat tak, aby vytvářel pravidelné zálohy důležitých souborů a složek. Tato možnost vám však nemusí fungovat, protože je ve výchozím nastavení zakázána a vyžaduje předchozí nastavení. I když, stále stojí za to zkontrolovat, zda někdo jiný nakonfiguroval váš počítač tak, aby ukládal zálohy, jako když je to kancelářský počítač.
Zadejte ovládací panel do vyhledávání ve Windows a otevřete Ovládací panely. Zde přejděte na Systém a zabezpečení > Zálohování a obnovení.
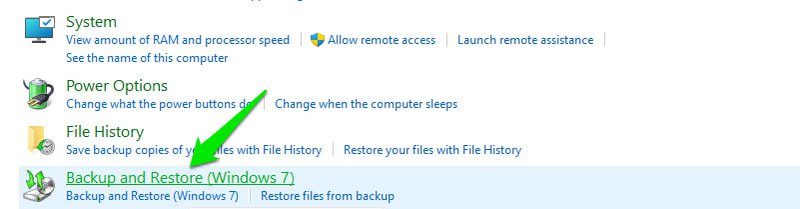
Pokud existují zálohovaná data, měla by zde být zobrazena jejich podrobnosti, jako je velikost, plán, umístění atd. Chcete-li tuto zálohu obnovit, klikněte na tlačítko Obnovit moje soubory vpravo dole.
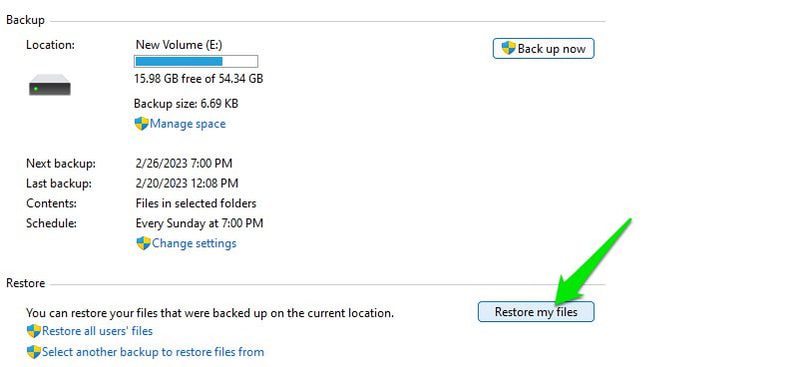
Poté pomocí možností Procházet soubory nebo Procházet složky vyberte soubor nebo složku, kterou chcete obnovit. Po výběru klikněte na Další.
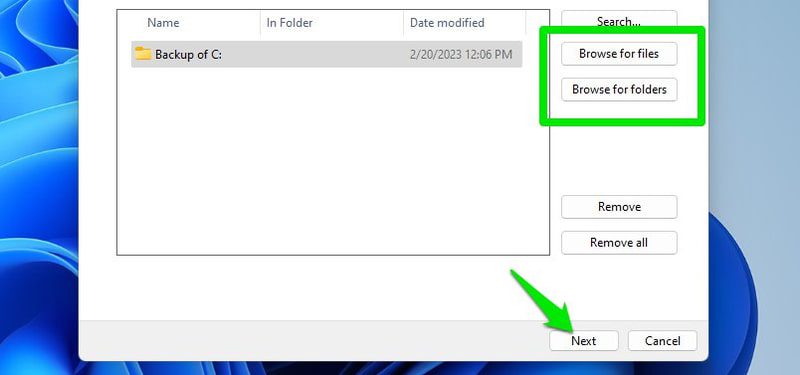
Poté vyberte umístění, kam chcete zálohu obnovit, a kliknutím na Obnovit ji získejte zpět.
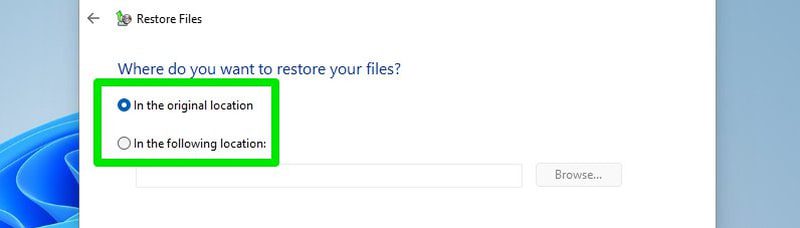
Jak zabránit ztrátě dat v budoucnu?
Jedna z výše uvedených metod by měla pomoci obnovit smazaná data. Vždy byste však měli mít pevný plán obnovy dat, protože mohou nastat mnohem horší scénáře než náhodné smazání dat. Co když například ztratíte přístup k počítači nebo se stanete obětí ransomwarového útoku?
Existuje mnoho způsobů, jak zálohovat důležitá data; Níže uvedu některé z nejspolehlivějších:
Zvyšte prostor pro obnovení systému
Metoda obnovení předchozí verze souboru/složky, o které jsem hovořil výše, funguje tím lépe, čím více místa má k uložení záloh. Vzhledem k tomu, že odstraní předchozí zálohy, když přidělené úložiště začne docházet, ochrání více změn, pokud bude mít k uložení více místa. Jak jste pravděpodobně uhodli, stačí zvětšit velikost obnovení systému, abyste získali větší šance na zálohování dat.
Chcete-li to provést, zadejte do vyhledávání systému Windows ochranu systému a vyberte možnost Vytvořit bod obnovení. Zde vyberte ovladač, pro který chcete zvětšit místo, a klikněte na Konfigurovat.
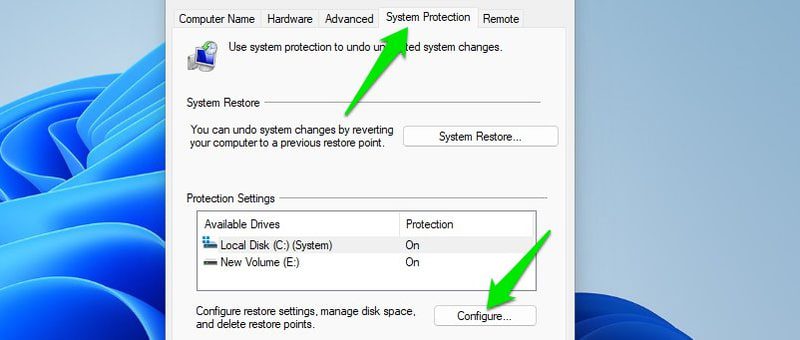
V dalším okně zvětšete přidělený prostor a kliknutím na tlačítko Použít přijměte změny. Věřím, že 10 % celkového prostoru by mělo stačit na vícenásobné zálohování.
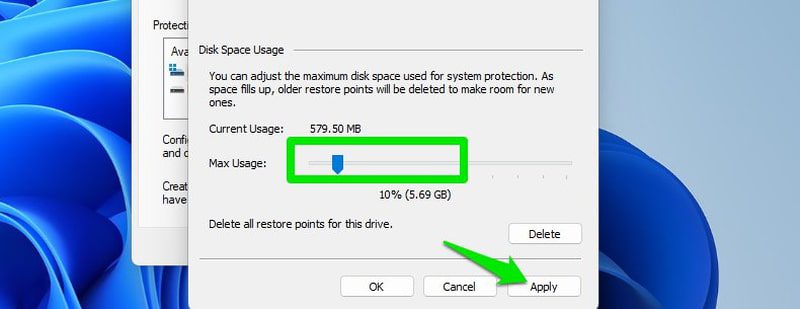
Tento proces můžete opakovat a upravit prostor pro všechny jednotky.
Vytvořte zálohu ve Windows
Alespoň u velmi důležitých dat si naplánujte zálohu, na kterou se můžete vždy spolehnout. Stačí přejít na Ovládací panely > Systém a zabezpečení > Zálohování a obnovení, jak jsme to udělali výše, a kliknout na Změnit nastavení nebo Vytvořit novou zálohu.
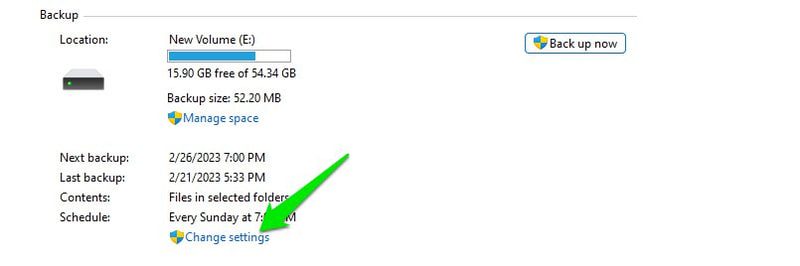
Poté vyberte jednotku, kam chcete uložit zálohu, a složku, kterou chcete zálohovat. Pokud jste vybrali velké množství dat, může proces zálohování nějakou dobu trvat.
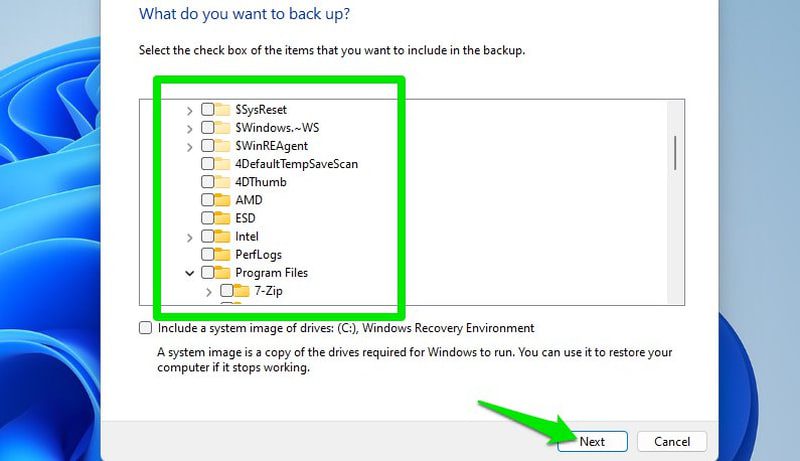
Doporučuji také připojit externí disk a vybrat jej jako umístění pro uložení zálohy, abyste o zálohu nepřišli v případě, že selže pevný disk počítače.
Použijte zálohovací nástroj třetí strany
Vestavěný zálohovací systém Windows je dobrý, ale pro pokročilé zálohovací potřeby, jako je cloudové zálohování nebo klonování disku, budete potřebovat zálohovací nástroj třetí strany. Pokud nechcete riskovat ztrátu dat kvůli selhání hardwaru a mít přístup ke svým datům odkudkoli, budete potřebovat zálohování v cloudu.
Pro tento účel je Acronis Cyber Protect Home Office dokonalým nástrojem pro zálohování a zabezpečení typu vše v jednom. Tento nástroj vám pomůže vytvořit klony disků, kompletní zálohování a obnovu v cloudu, jednotky pro obnovení, synchronizaci dat v reálném čase, plánovat zálohování a mnoho dalšího.
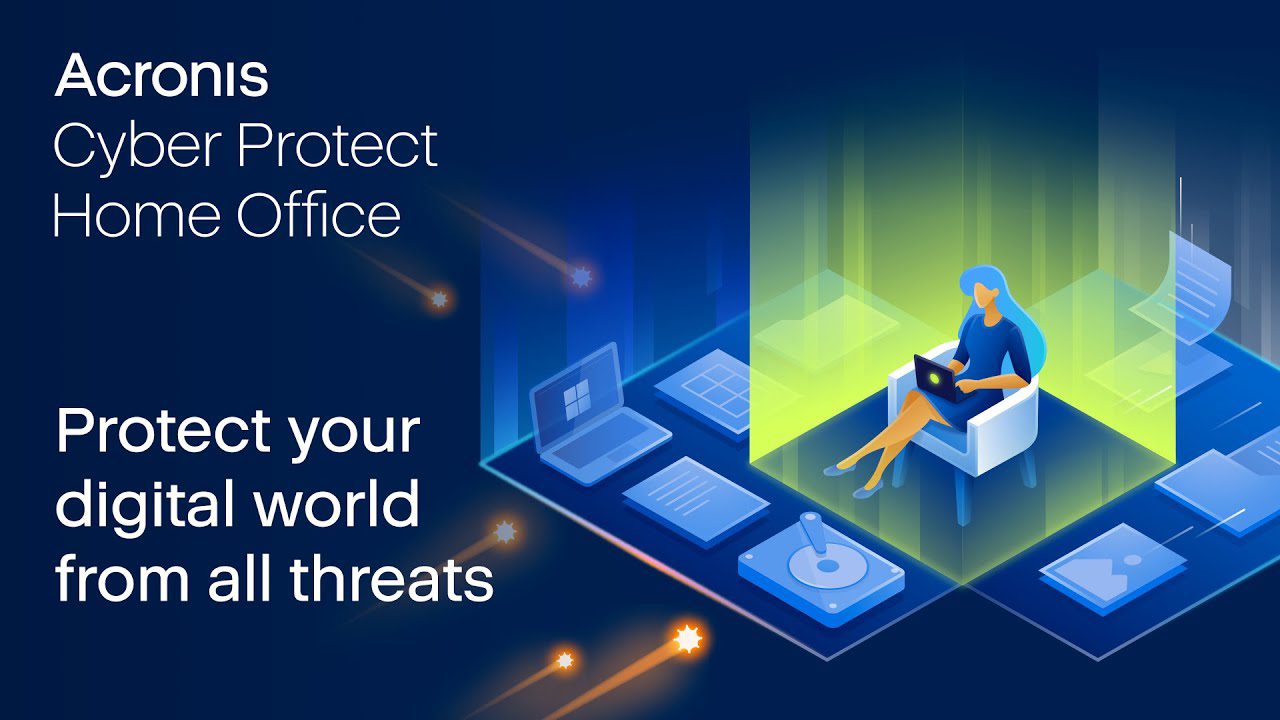
Kromě úžasných funkcí zálohování přichází také s ochrannými nástroji proti malwaru a ransomwaru, které zajistí, že vaše zálohovaná data zůstanou v bezpečí.
Zabalit se
Obnova smazaných dat není příliš obtížná, pokud jednáte dostatečně rychle. Pokud nic nefunguje, měla by vaše data získat zpět alespoň aplikace pro obnovu dat třetí strany. Pro příště se ujistěte, že máte spolehlivý plán zálohování, nejlépe cloudové zálohování, takže můžete mít také pohodlí, že k němu budete mít přístup odkudkoli.

