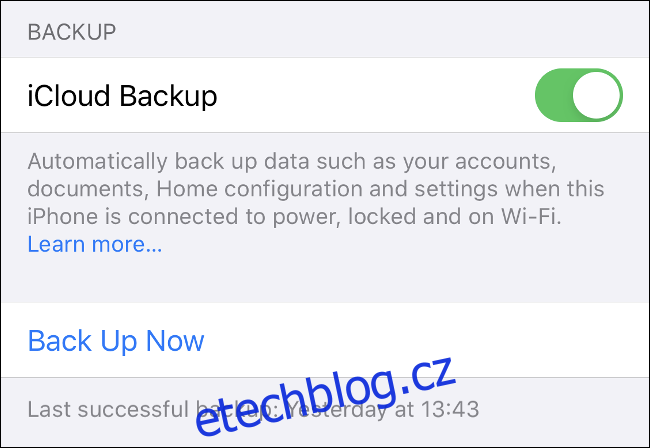Apple vám zdarma poskytne 5 GB úložiště na iCloudu, ale to nejde příliš daleko. Pokud chcete zálohovat svůj iPhone nebo ukládat média na iCloud, budete pravděpodobně muset upgradovat na úroveň 50 GB, 200 GB nebo 2 TB.
Ale to je hodně místa! Na co jiného můžete využít všechen ten extra úložný prostor?
Table of Contents
Zálohujte všechna svá zařízení
S dostatečným úložištěm na iCloudu můžete zálohovat všechna svá podporovaná zařízení, včetně iPhonu, iPadu nebo iPadu Pro, Apple Watch a iPodu Touch. Na iCloud teď nemůžete zálohovat celý Mac, ale můžete si tam uložit složky Dokumenty a Plocha.
Jakmile upgradujete svůj tarif úložiště, vezměte svůj iPhone nebo iPad a přejděte na Nastavení > [Your Name] > iCloud > Záloha iCloud, abyste službu povolili. Udělejte to pro všechny podporované gadgety. iCloud poté provede zálohu, kdykoli připojíte zařízení a je připojeno k Wi-Fi na zamčené obrazovce.
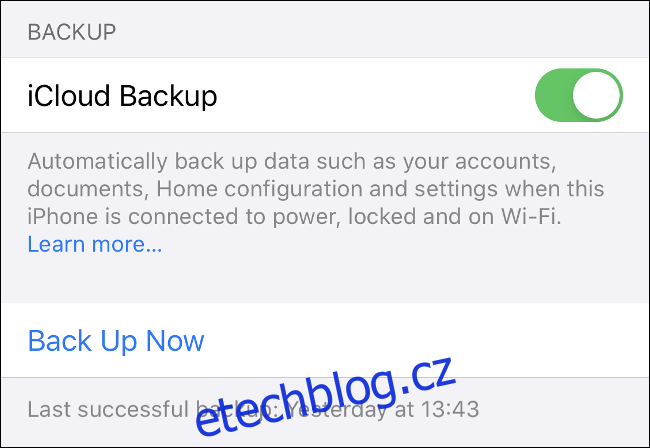
iCloud zálohuje všechny vaše důležité informace, včetně dat aplikací, nastavení, domovských obrazovek, Apple Watch, historie zpráv, vyzváněcích tónů, historie nákupů a osobních médií. Pokud máte zapnutou iCloud Photo Library, vaše fotky a videa jsou již zálohované.
Chcete-li obnovit ze zálohy, budete muset své zařízení resetovat a vymazat v části Nastavení > Obecné > Obnovit. Po restartování zařízení klepněte na „Obnovit ze zálohy iCloud“ a počkejte na dokončení obnovy. Jak dlouho to bude trvat, závisí na rychlosti vašeho internetového připojení.
Nezapomeňte, že svůj iPhone a iPad můžete zálohovat také lokálně pomocí iTunes. Místní zálohy jsou ideální pro rychlý přenos obsahu jednoho zařízení do druhého, například když vyměníte iPhone za nový model. Cloudové zálohy slouží jako nouzové opatření pro případ ztráty nebo poškození zařízení.
K ukládání fotografií a videí použijte iCloud Photo Library
Knihovna fotografií na iCloudu nahraje všechny vaše fotky a videa do cloudu, takže k nim budete mít přístup na jakémkoli zařízení. Poté můžete uvolnit místo na svém iPhonu tím, že lokálně uložíte „optimalizované“ verze obrázků s nízkým rozlišením a originály s vysokým rozlišením ponecháte v cloudu.
Když si budete chtít prohlédnout své fotografie, iCloud si automaticky stáhne kvalitnější verze (můžete si také vyžádat originály, kdykoli je budete potřebovat). Služba umožňuje ukládat jak fotografie, tak videa, což může na přeplněném zařízení udělat obrovský rozdíl.
Mějte však na paměti, že streamování videí nebo stahování fotografií z iCloudu může být frustrující, pokud nemáte robustní připojení k internetu. Nechcete, abyste na prohlížení svých fotografií nebo videí museli čekat věky. Při sledování videa na 100megabitovém připojení jsme zaznamenali zhruba jedno až dvousekundové zpoždění.
Chcete-li povolit iCloud Photo Library, přejděte do Nastavení > [Your Name] > iCloud > Fotografie. Zapněte „iCloud Photos“ a poté zvolte buď optimalizované úložiště, nebo uchování originálů na vašem zařízení.
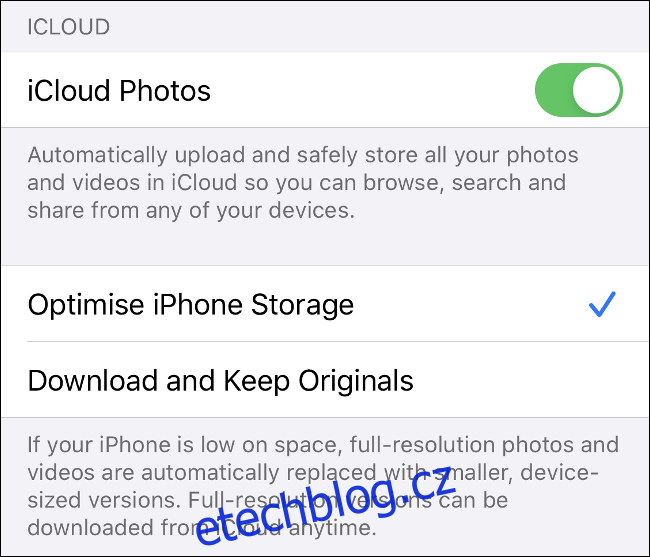
Jakmile jsou vaše fotky uloženy na iCloudu, můžete k nim přistupovat z libovolného iPhonu nebo iPadu prostřednictvím aplikace Fotky – stačí zapnout Fotky na iCloudu, pokud se nezobrazují. Můžete také zamířit do iCloud.com a zobrazit je ve webovém prohlížeči nebo stáhnout celou kolekci.
Na Macu se vaše média zobrazí v aplikaci Fotky. V systému Windows si můžete stáhnout iCloud pro Windows ke stažení médií na plochu.
Ukládejte data aplikací na iCloud pro snadný přístup
Možná jste si všimli, že některé aplikace (zejména na Macu) ve výchozím nastavení ukládají data na iCloud, nikoli na zařízení. To zahrnuje aplikace jako Pages and Numbers, GarageBand a TextEdit.
Pokud neplatíte za další úložiště na iCloudu, mohou tyto projekty zabrat vzácnou částku z vašeho 5 GB přiděleného prostoru. Pokud však máte dostatek místa na iCloudu, proč tuto funkci nevyužít?
Existuje několik dobrých důvodů, proč byste to mohli chtít udělat. Když jsou soubory uloženy v cloudu, můžete k nim přistupovat z jakéhokoli zařízení s připojením k internetu. Pokud také pracujete v cloudu, všechny změny, které v souboru provedete, se přenesou do všech vašich zařízení a vše zůstane synchronizované bez ohledu na to, odkud pracujete.
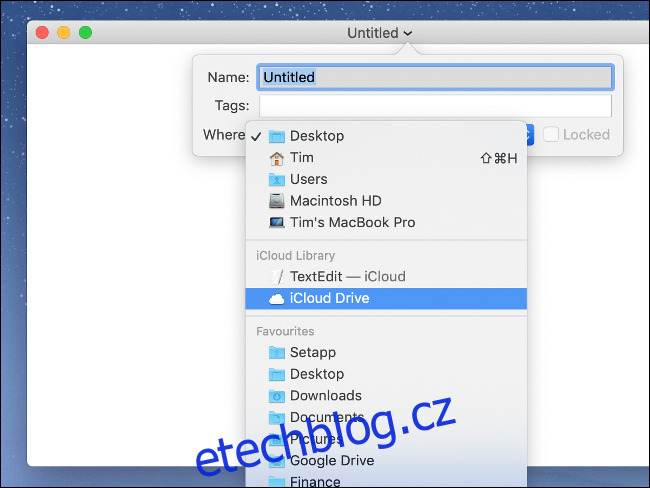
Cloudové úložiště je příjemné zabezpečení proti selhání v případě, že se s vaším místním zařízením něco stane. Pokud je například váš notebook poškozen a nemáte přístup ke svým souborům, stále můžete pokračovat v práci přes cloud. Nejen, že nepřijdete o svá data, ale také bude méně prostojů.
Na druhou stranu budete potřebovat slušné připojení k internetu, abyste tuto funkci využili na maximum. Dokumenty Pages a soubory TextEdit budou fungovat téměř jakoukoli rychlostí. Větší soubory projektů, ukázky pro GarageBand nebo několik koncertů s klipy iMovie jsou však jiná věc.
Pokud používáte iCloud k ukládání souborů, jako je tento, můžete vše zobrazit a spravovat procházením vašeho iCloud Drive. Na iPhonu nebo iPadu to můžete provést prostřednictvím aplikace Soubory od společnosti Apple.
Na Macu otevřete Finder a na postranním panelu klikněte na „iCloud Drive“. Vydejte se iCloud.com pro přístup ke všemu z webového prohlížeče.
iCloud pro Windows tuto funkci bohužel nenabízí.
Ukládejte a přenášejte soubory přes iCloud
Stejně jako Dropbox, Disk Google nebo jakákoli jiná služba cloudového úložiště můžete svůj prostor na iCloudu používat jako další disk, na který můžete ukládat soubory. Díky tomu lze snadno přenášet soubory do zařízení přes web, což se hodí zejména, když nejste u svého Macu nebo jiných zařízení.
Na Macu klikněte na „iCloud Drive“ na postranním panelu Finderu. Odtud můžete vytvářet složky a přesouvat soubory stejně jako s místními daty. Měli byste také vidět průběh nahrávání nebo stahování všech vámi zahájených přenosů.
Na iPhonu nebo iPadu můžete pomocí aplikace Soubory přistupovat k čemukoli uloženému na vašem iCloud Drive. Chcete-li nahrát soubory, musíte v příslušné aplikaci použít možnost „Sdílet“. Poté ze seznamu vyberte „Uložit do souborů“. Před uložením budete požádáni o výběr umístění a můžete také vytvořit nové složky.
V systému Windows můžete nainstalovat iCloud pro Windows, který přidává nativní přístup k iCloud Drive do Průzkumníka Windows. Poté můžete kopírovat soubory do a ze svého iCloud Drive a používat jej jako jakoukoli jinou službu cloudového úložiště.
Na webu máte přístup k celému vašemu iCloud Drive přes iCloud.com. Ve webovém rozhraní můžete také organizovat nebo nahrávat soubory nebo vytvářet složky.
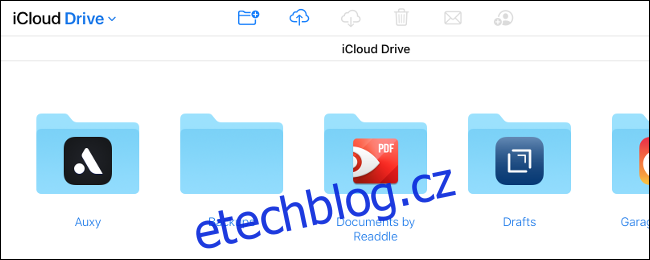
Pokud chcete, můžete složky sdílet s ostatními prostřednictvím jejich e-mailové adresy. Stačí kliknout na „Přidat lidi“ na iCloud.com nebo otevřít Finder a přejít na Sdílet > Přidat lidi do souborů na iPhonu nebo iPadu na Macu. Spolupracovníci nebudou pro přístup ke složce potřebovat Apple ID.
Překvapivě neexistují žádná omezení týkající se typů souborů, které můžete ukládat na iCloud. Můžete nahrávat hudbu, videa, archivy ZIP nebo celé komiksy za předpokladu, že každý jednotlivý soubor je menší než 50 GB.
Uvolněte místo na vašem Macu
Pokud na vašem Macu dochází místo, můžete své soubory spravovat automaticky přes iCloud. Pokud můžete přesunout některé místní soubory do cloudu, můžete si je stáhnout, kdykoli je budete potřebovat.
Chcete-li to provést, klikněte na logo Apple, vyberte „O tomto Macu“ a poté klikněte na kartu „Úložiště“. Klikněte na „Spravovat. . .,“ a poté vyberte „Uložit v iCloudu“. Tím se uvolní místo uložením souborů do složek „Desktop“ a „Documents“ v cloudu.
Zdá se, že soubory zůstanou na svém místě, ale budou mít vedle sebe ikonu Stáhnout, což znamená, že jsou uloženy vzdáleně. Kdykoli se pokusíte otevřít soubor uložený na iCloudu, váš Mac si jej automaticky stáhne. Tato funkce také sleduje vaše používání a místně uloží pouze nedávno otevřené soubory.
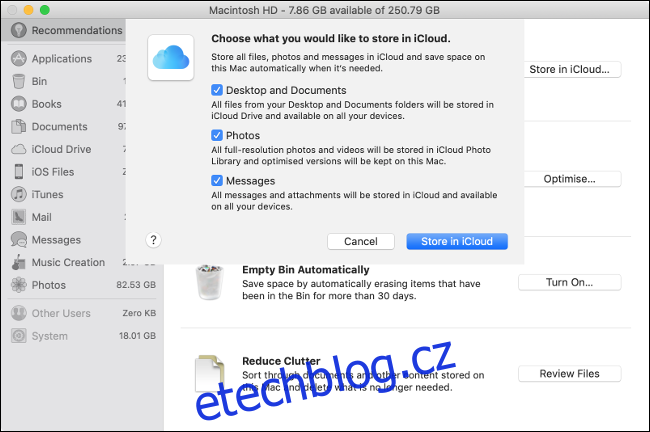
Důvěřovat macOS a iCloudu, že to zvládnou automaticky, je trochu hazard. Pokud je tato funkce povolena, nebudete muset své dostupné místo mikrospravovat. Pokud však budete přistiženi bez připojení k internetu, můžete ztratit přístup k něčemu důležitému.
Pokud potřebujete na MacBooku ještě více místa, existuje spousta způsobů, jak jej zvětšit, včetně výměny disku nebo vybudování pole RAID.
Sdílejte svůj iCloud prostor se svou rodinou
Pokud se rozhodnete pro úroveň 200 GB nebo 2 TB iCloud, můžete své dostupné úložiště sdílet s rodinou. Nejprve budete muset nastavit Rodinné sdílení, abyste vy a vaši blízcí mohli sdílet nákupy, hudbu a další.
Dále přejděte na Nastavení > [Your Name] > Rodinné sdílení na iPhonu a potom klepněte na Úložiště na iCloudu a zakupte nebo sdílejte stávající tarif. Všichni členové rodiny využívající bezplatnou 5GB vrstvu budou moci automaticky používat novou.
Pokud někdo z vaší rodiny chce svůj vlastní plán iCloud, může se odhlásit a koupit si svůj vlastní. Vaše data a soubory pak zůstanou oddělené a uzamčené pro jednotlivé účty.
Upgradujte svůj plán iCloud ještě dnes
Stále si nejste jisti, zda potřebujete upgrade? Opět získáte 5 GB úložného prostoru zdarma, když si zaregistrujete Apple ID. Pro většinu z nás to však k zálohování jednoho zařízení nestačí.
Pokud jde o upgrade, můžete si vybrat jednu z následujících tří možností:
50 GB: 0,99 $ měsíčně, pouze pro individuální použití.
200 GB: 2,99 $ měsíčně, lze sdílet prostřednictvím Rodinného sdílení.
2 TB: 9,99 $ měsíčně, lze sdílet prostřednictvím Family Sharing
Pamatujte, že při upgradu vám také zůstane váš bezplatný 5 GB tarif. Plán 50 GB je tedy ve skutečnosti 55 GB, což je příjemný bonus.
Jedinou nevýhodou je, že čím více se stáváte závislými na iCloudu, tím více jste „uvězněni“ v ekosystému. Jakmile například přerostete úroveň 50 GB, nebudete mít jinou možnost než upgradovat na 200 GB, pokud nechcete ztratit přístup ke všem svým zálohám, médiím a úložišti.
Z tohoto důvodu mohou někteří lidé raději omezit používání iCloud na minimum.