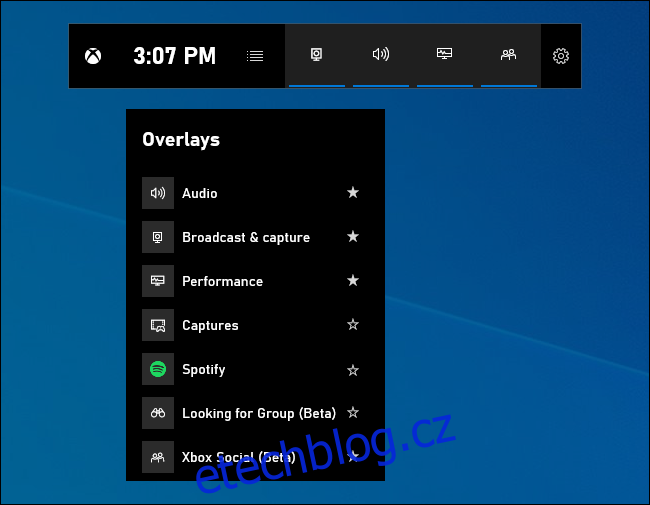Aktualizace Windows 10 z května 2019 nabízí zcela nový herní panel. Už to není jen pro natáčení videí. Nyní je to překryvná vrstva plná užitečných nástrojů, včetně rychlých panelů pro úpravu hlasitosti aplikací, zobrazení využití zdrojů a přehrávání hudby Spotify.
Table of Contents
Jak otevřít herní lištu
Chcete-li otevřít herní panel, stiskněte Windows+G. Zobrazí se jako překryvná vrstva přes hru, kterou hrajete. Zobrazí se také na vaší ploše nebo v jakékoli jiné aplikaci, kterou používáte, ale nejužitečnější je, když hrajete hru. Opětovným stisknutím Windows+G jej zavřete.
I když tomu Microsoft stále říká „herní lišta“, v tuto chvíli je to zavádějící název. Nyní je to správné překrytí s více panely, nejen s jedním pruhem. Pokud vidíte menší pruh, ještě jste nenainstalovali aktualizaci Windows 10 z května 2019.
Zatímco je herní panel viditelný, můžete kliknout na ikonu „Domů“ na horním panelu – vypadá to jako tlačítko nabídky – a vybrat, které panely budou viditelné v prostředí překryvné vrstvy.
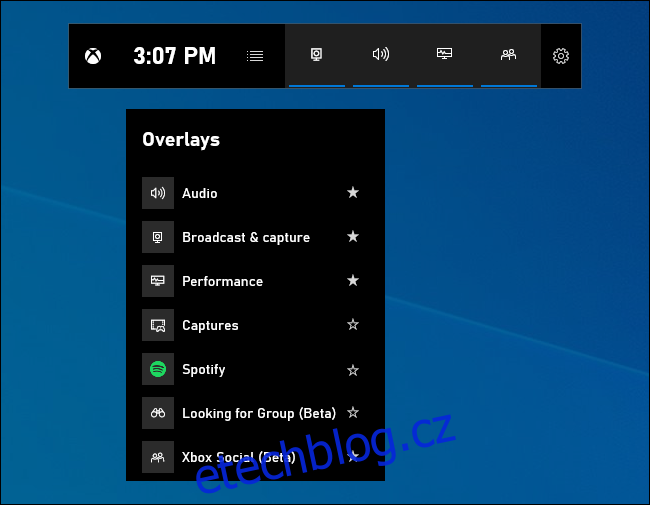
Pokud Windows+G nic nedělají, ujistěte se, že je herní lišta povolena. Přejděte do Nastavení > Hraní > Herní panel, ujistěte se, že je povolena možnost „Nahrávat herní klipy, snímky obrazovky a vysílání pomocí herního panelu“ a zkontrolujte, zda jste nezměnili zástupce z Win+G na nic jiného. Pokud nastavíte vlastní zkratku, použijte ji namísto Win+G.

Upravte hlasitost aplikace
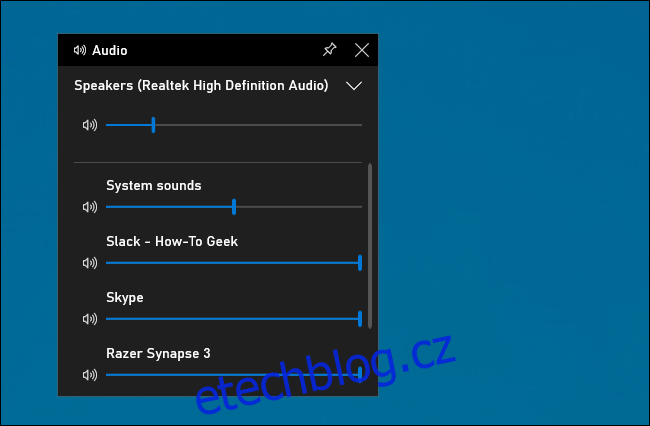
Tato funkce je užitečná, i když nejste hráč! Můžete stisknout Windows+G kdekoli ve Windows (včetně při hraní hry) a pomocí panelu Zvuk upravit hlasitost všech spuštěných aplikací.
Monitorujte výkon systému
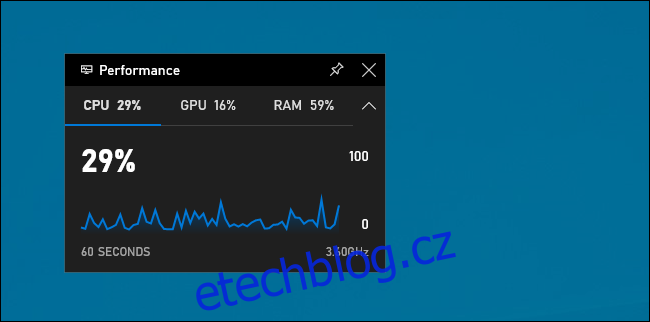
Herní lišta také nabízí panel Výkon, který poskytuje informace o vašem aktuálním využití CPU, GPU a RAM. Uvidíte aktuální využití zdrojů a graf využití za posledních 60 sekund. Chcete-li zobrazit tyto informace, stačí při hraní hry stisknout Windows+G – není třeba používat Alt+Tabbing.
I když nehrajete hru, stisknutím kláves Windows+G to uvidíte rychleji než otevření Správce úloh.
Tyto informace nyní samozřejmě najdete také ve Správci úloh. Správce úloh systému Windows 10 nyní může zobrazovat celkové využití GPU vašeho systému a také využití GPU jednotlivými procesy.
Vytvořte jakýkoli panel vždy nahoře
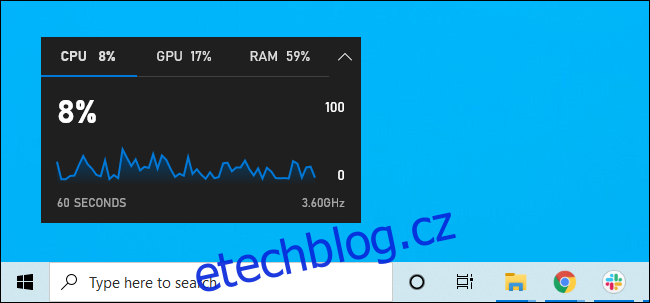
Pro tento nebo jakýkoli jiný panel můžete kliknout na ikonu „Připnout“, aby se panel při používání systému zobrazoval vždy nahoře. Pokud připnete panel hlasitosti, bude se vždy zobrazovat nad vším, co děláte, a nabízí rychlý přístup k nastavení hlasitosti aplikací.
Panely (nebo widgety, jak je Microsoft nazývá) můžete přetáhnout také na obrazovce.
Přehrávejte hudbu ze Spotify
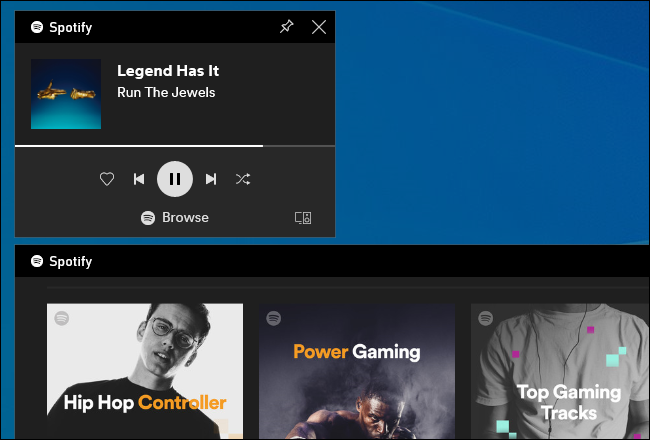
Herní lišta nyní obsahuje integraci Spotify – kliknutím na tlačítko nabídky a výběrem „Spotify“ ji vytáhněte. Můžete se přihlásit ke svému účtu Spotify a používat widget Spotify k přehrávání hudby a ovládání přehrávání. To by mělo být pohodlnější než Alt+Tabbing z jakýchkoli celoobrazovkových her.
Vzpomeňte si, když Gabe Newell řekl Steam pracoval na integraci Spotify v roce 2014? To se nikdy z nějakého důvodu nestalo, ale je to téměř stejně pohodlné – a funguje to i ve hrách, které nepodporují překrytí Steam.
Zachyťte videa ze hry (nebo jakékoli aplikace)
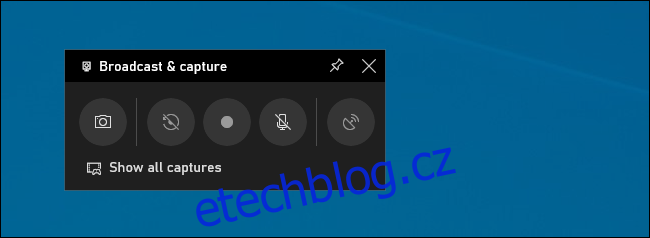
Panel Broadcasts & Capture je stále zde. To byl původní účel herního panelu, který nabízel způsob, jak zaznamenat vaši hru, pořídit snímky obrazovky a dokonce ji živě vysílat do světa přes Microsoft’s Mixer, dříve známý jako Beam. Můžete si dokonce nechat automaticky nahrávat na pozadí a zvolit uložení posledních 30 sekund hraní, kdykoli budete chtít – stejně jako na Xbox One nebo PlayStation 4.
I když je tento nástroj zaměřen na hru, je také vynikajícím záznamníkem obrazovky na ploše. Otevřete herní lištu, klikněte na tlačítko nahrávání a nahraje se jakákoli aplikace, kterou máte na obrazovce – včetně vstupu pro mikrofon, který můžete zapínat nebo vypínat na panelu. Poté klikněte na tlačítko stop a získáte klip ve formátu .mp4 uložený do vaší složky C:UsersNAMEVideosCaptures.
Rozhraní herní lišty vám umožňuje procházet a prohlížet také všechny snímky obrazovky a záznamy ze hry, které jste zachytili. Klikněte zde na odkaz „Zobrazit všechny snímky“.
Chatujte na Xbox Live
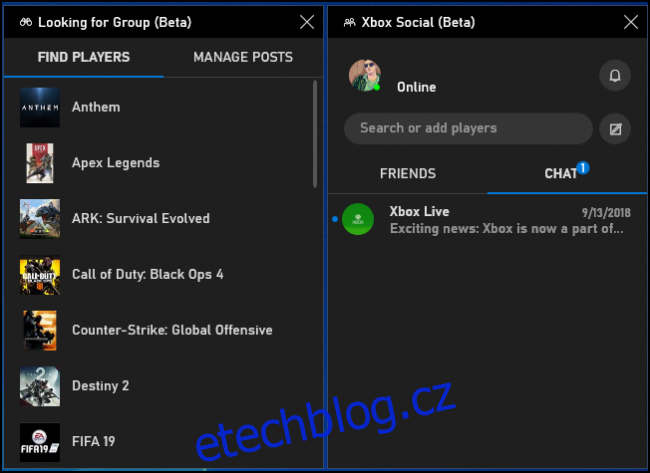
Herní lišta byla původně koncipována jako funkce „Xbox“ a pohřbena v aplikaci Xbox. Jeho značka Xbox pokračuje: Nové rozhraní herního panelu nabízí také widget „Xbox Social“. Odtud můžete chatovat s přáteli z Xboxu stejně jako na konzoli Xbox. K dispozici je také panel „Hledám skupinu“, který můžete použít k nalezení přátel, se kterými budete hrát hry.
To bude užitečné především pro uživatele PC, kteří také hrají hry na Xbox One nebo Xbox 360. Microsoft se však snaží ekosystém Xbox vybudovat pomocí služeb jako Xbox Game Pass pro PC, takže může být v budoucnu užitečnější.