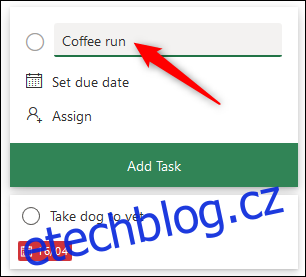Pokud jste používali Microsoft Planner, pak budete vědět, že v aplikaci je více, než se na první pohled zdá. Zde je několik funkcí, tipů a triků, které vám pomohou změnit vás z nováčka Microsoft Planner na mistra Planneru.
Table of Contents
Přidejte emotikony k názvům úkolů
Slova jsou skvělá, ale někdy jsou lepší emotikony. Emoji můžete přidat kamkoli do úkolu, ale pro nápovědu „na první pohled“ je nejlepší místo v názvu úkolu.
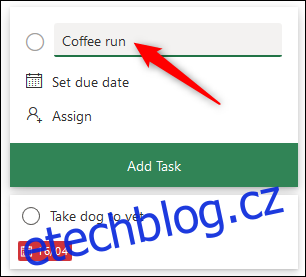
Stiskněte klávesu Windows+. (tečka) otevřete výběr emodži (Command+Control+Space na Macu) a poté vyberte své emotikony.

Mít emotikon může být opravdu užitečné pro opakující se úkoly nebo úkoly určitého typu. Vizuálně vidíte, o jaký druh úkolu se jedná, aniž byste museli číst text.
Emoji lze také přidat do názvů bucketů, což je užitečné pro plány, které mají buckety pro konkrétní úlohy, jako je grafický design, komunikace, testování atd. Nebo můžete přidat emotikony, aby bylo jasné, co každý bucket představuje.

Bez ohledu na to, k čemu je potřebujete, přidejte do svých názvů emotikony pro lepší porozumění a vizuálnější přístup.
Přidejte přílohy, kontrolní seznamy a poznámky na dlaždice
Přidání emotikonů pomáhá ukázat, co je úkol, ale nepomůže ukázat, jak úkol postupuje nebo co je třeba udělat.
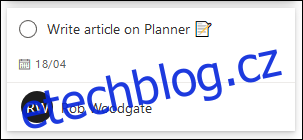
Libovolnou přílohu, kontrolní seznam nebo text poznámek, které jste přidali k úkolu, lze zobrazit na dlaždici, abyste snáze viděli, co se děje.
Otevřete úkol Plánovač a vedle prvku, který chcete na dlaždici zobrazit, zvolte „Zobrazit na kartě“.
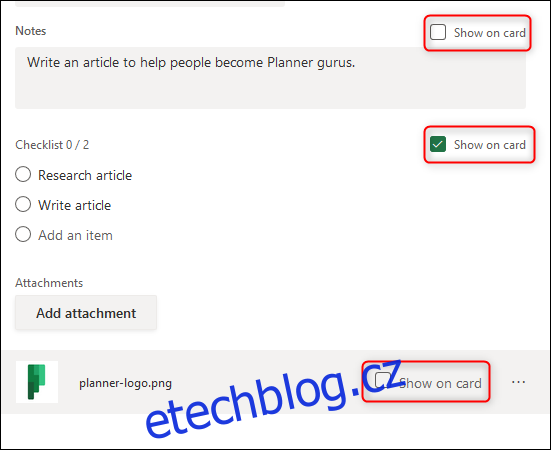
Můžete si vybrat pouze jednu ze tří, ale svou volbu můžete kdykoli změnit. Cokoli jste povolili, bude na dlaždici viditelné.
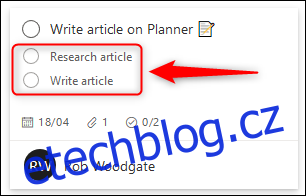
Zkopírujte jeden úkol nebo celý plán
Máte jeden úkol, který potřebujete znovu vytvořit? Neobtěžujte se přepisováním stejné úlohy několikrát, stačí ji zkopírovat.
Otevřete úlohu, kterou chcete zkopírovat, klikněte na ikonu nabídky se třemi tečkami vpravo nahoře a poté vyberte tlačítko „Kopírovat úlohu“.
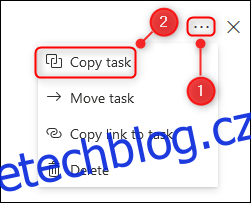
Vyberte prvky úlohy, které chcete zkopírovat, a poté klikněte na „Kopírovat“.
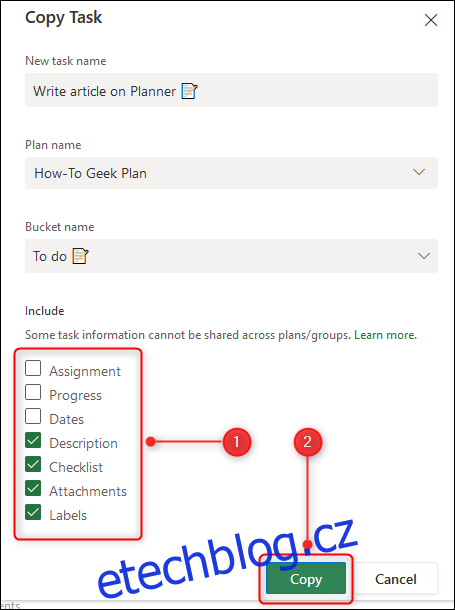
Nyní máte kopii, kterou můžete použít k vytvoření nových úkolů. To je skvělé pro podobné úkoly, které potřebujete přidělit různým lidem, ať už se jedná o úkol se stejnými pokyny, jako je organizace individuální schůzky se šéfem, nebo o úkol, který každý den dělá jiná osoba.
Pokud opakovaně používáte celou řadu podobných úkolů – například sadu úkolů, které děláte pro každý projekt, nebo stanovený počet týdenních úkolů – můžete zkopírovat celý plán.
Klikněte na ikonu nabídky se třemi tečkami v horní části plánu a poté vyberte tlačítko „Kopírovat plán“.
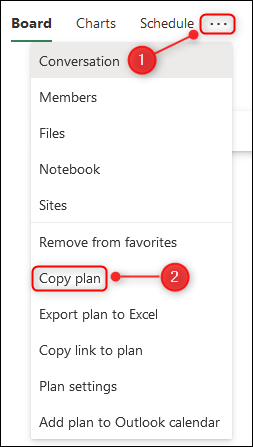
Nový plán bude používat stejný název jako zdrojový plán, ale s předponou „Copy Of“. Změňte jej na požadovaný název, zvolte, zda bude veřejně dostupný komukoli ve vaší organizaci, a klikněte na „Kopírovat plán“.

Po několika sekundách bude váš nový plán viditelný v části „Poslední plány“ na postranním panelu.
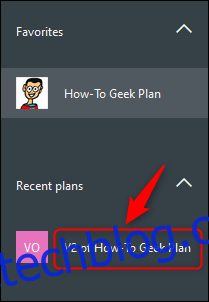
Zkopíruje se vše kromě:
Popis plánu
Členové plánu
Stav Oblíbený plán
Přílohy úkolů
Zadání úkolů
Průběh úkolu
Termíny úkolů
Úkol Komentáře a aktivita
To funguje opravdu dobře pro plány šablon, kde potřebujete pravidelně novou verzi.
Přetažením mezi segmenty upravte úkoly
Ve výchozím nastavení jsou vaše úkoly seskupeny do skupin, které používáte: Úkoly, Probíhá, Hotovo nebo jakékoli jiné, které jste vytvořili. Plánovač vám také dává možnost seskupovat úkoly na základě vlastností, jako je datum dokončení, příjemce, priorita a další.
Seskupování v různých kbelících jsme probrali již dříve, ale zde je rychlá rekapitulace.
Chcete-li změnit seskupení úkolů, klikněte na tlačítko „Seskupit podle segmentu“ v pravém horním rohu rozhraní Microsoft Planner.
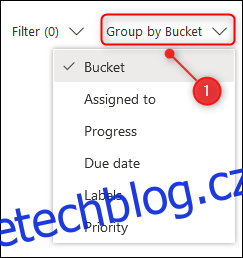
Vyberte jinou vlastnost, podle které seskupíte úkoly, a ty se automaticky přeuspořádají. Pokud například zvolíte „Priorita“, vaše úkoly budou seskupeny do nových skupin priority.
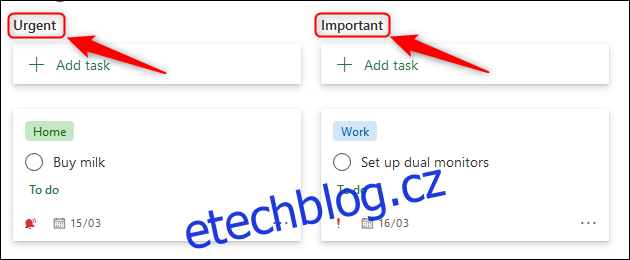
Vlastnosti můžete změnit přetažením úkolů mezi těmito segmenty. Začali jste testovat a našli jste nějaké problémy? Žádný problém, seskupte podle „Progress“ a přetáhněte testované úkoly zpět do sloupce „In Progress“. Poté seskupte úkoly podle „Přiřazeno“ a přetáhněte úkoly do skupin příjemce, který potřebuje vyřešit problémy, nebo do skupiny „Nepřiřazeno“, pokud si je může kdokoli vyzvednout.
Tento proces je mnohem rychlejší a mnohem intuitivnější než pracné otevírání každého úkolu a úprava každého pole.
Přidejte úkoly a změňte data v zobrazení Plán.
Pokud chcete vidět své úkoly podle termínu, klikněte na možnost „Plán“ v horní části plánu.

Otevře se zobrazení kalendáře všech vašich úkolů. Můžete přidávat nové úkoly, přetahovat úkoly na různé dny a přidělovat jim nové termíny nebo přesunout úkoly z kalendáře a termín splnění úplně odstranit.
Plán zobrazuje ve výchozím nastavení aktuální měsíc, ale můžete kliknout na tlačítko „Týden“ a místo toho zobrazit týdenní zobrazení.
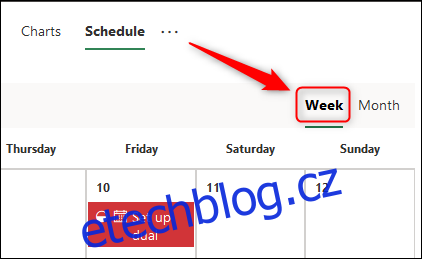
Zobrazení Plán je nejlepší způsob, jak v Microsoft Planneru získat pohled z ptačí perspektivy na vše, co musíte udělat. Je mnohem snazší porozumět své pracovní zátěži, když ji vidíte vizuálně.
Ať už prohlížíte podle týdne nebo měsíce, můžete přetažením libovolného úkolu na nové datum změnit datum dokončení.
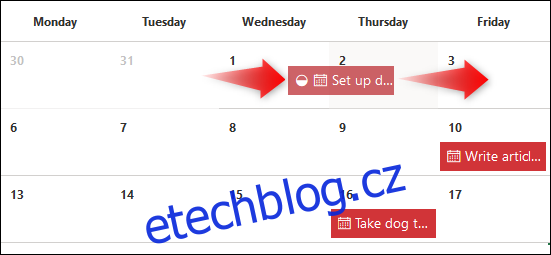
Jakýkoli úkol můžete také přetáhnout ze seznamu „Neplánované úkoly“ do kalendáře a dát mu termín dokončení.
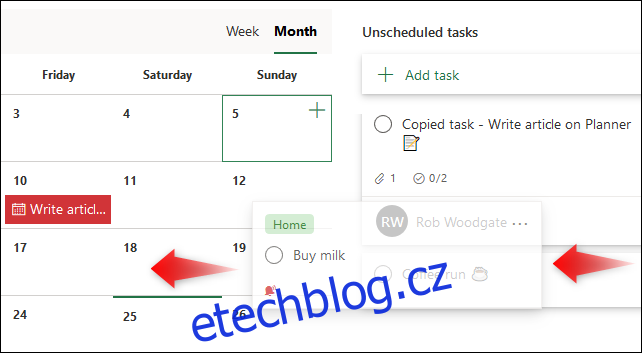
A naopak, můžete také přetáhnout úkol z kalendáře do seznamu „Neplánované úkoly“, abyste odstranili jeho termín dokončení.
Přidejte nové úkoly kliknutím na tlačítko „Přidat úkol“ nebo kliknutím na znaménko plus (+) v libovolném datu, čímž se automaticky nastaví datum dokončení úkolu na toto datum.
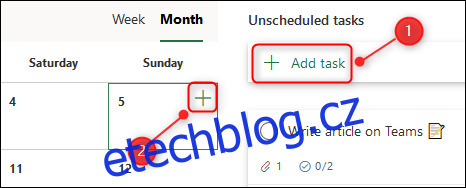
Zobrazení Plán vám poskytne jiný pohled na vaše úkoly a také intuitivní přehled o tom, kolik práce vás čeká.
Viz Všechny přílohy v úložišti souborů Planner
Postupem času může mít plán spoustu příloh, ať už jsou to obrázky, dokumenty, tabulky nebo cokoli jiného. Pokud chcete přílohu znovu najít, můžete se na ni podívat v úložišti souborů.
Klikněte na ikonu nabídky se třemi tečkami v horní části plánu a vyberte možnost „Soubory“.
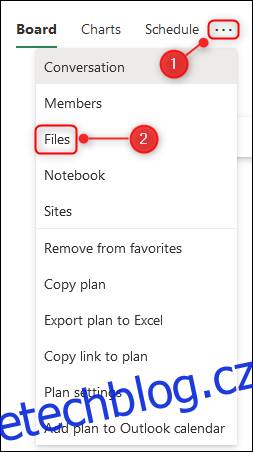
Tím se v prohlížeči otevře nová karta, která zobrazuje web SharePoint, na kterém jsou uloženy všechny soubory z vašich úkolů.
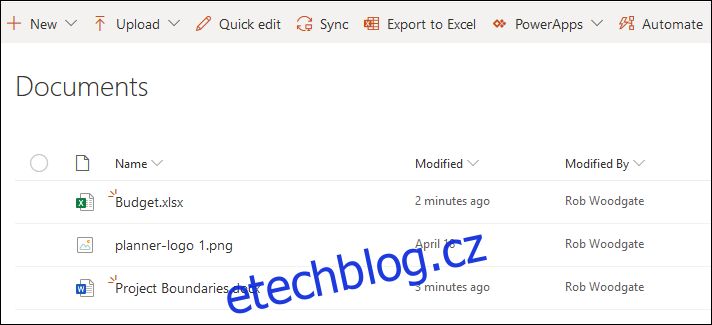
Přidáváte, upravujete nebo odstraňujete soubory, ale buďte upozorněni, že pokud odsud smažete soubor, bude smazán z vašeho plánu. Pokud však máte ve svých úkolech mnoho příloh a potřebujete nějakou rychle najít, postupujte takto.
S těmito tipy a triky jste na dobré cestě vědět vše, co potřebujete, abyste se stali mistrem Microsoft Planneru.