Soubory ve Windows 10 můžete přejmenovat mnoha způsoby. Pokud stále kliknete pravým tlačítkem a vyberete „Přejmenovat“ pokaždé, když chcete změnit název souboru, máme pro vás několik tipů, jak to urychlit.
Table of Contents
Přejmenování souborů a složek pomocí Průzkumníka souborů
Průzkumník souborů Windows 10 je výkonný nástroj. Věděli jste, že vestavěné jsou čtyři samostatné způsoby přejmenování souboru nebo složky? K dispozici je klávesová zkratka, která vám umožní přejmenovat soubor nebo složku, aniž byste museli klikat myší.
Všechny metody pomocí Průzkumníka souborů k přejmenování souboru nebo složky fungují pro oba stejně.
Použití nabídky Home
Spusťte Průzkumníka souborů stisknutím Windows+E a přejděte do adresáře se souborem nebo složkou, kterou chcete přejmenovat.
Kliknutím na soubor nebo složku jej vyberte a klikněte na „Přejmenovat“ z nabídky Domů v horní části Průzkumníka souborů.
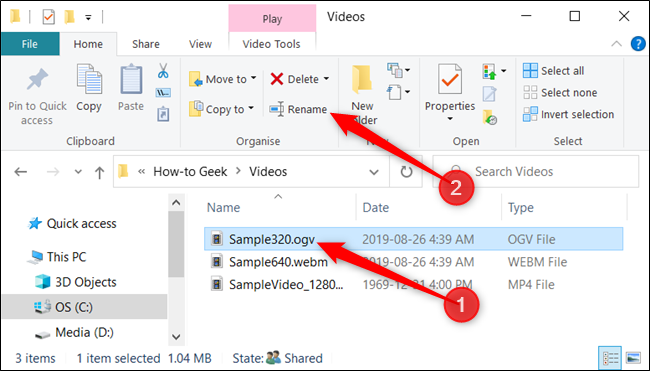
Jakmile je vybrán název – pokud přejmenováváte soubor, nikoli příponu souboru – můžete začít psát nový název. Pokud jste nakonfigurovali Průzkumníka souborů tak, aby zobrazoval přípony souborů, ujistěte se, že jste změnili pouze název souboru.
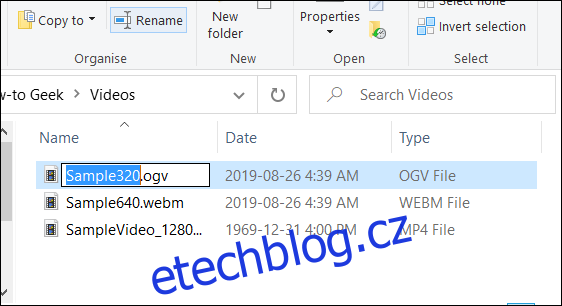
Až budete s psaním hotovi, stiskněte Enter – nebo klikněte někam jinam – a uložte nový název.
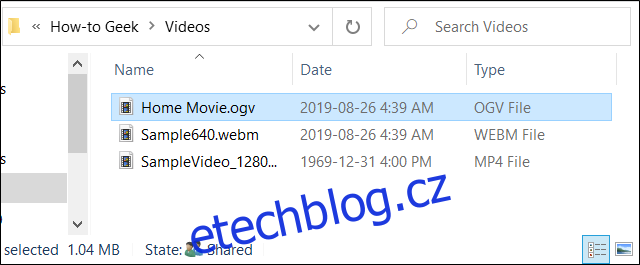
Pomocí dvou kliknutí
Spusťte Průzkumníka souborů stisknutím Windows+E a přejděte do adresáře se souborem nebo složkou, kterou chcete přejmenovat.
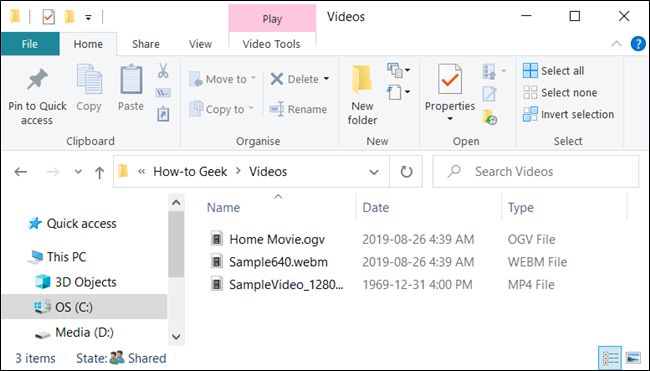
Vyberte soubor jediným kliknutím, na chvíli se zastavte a poté klikněte ještě jednou.
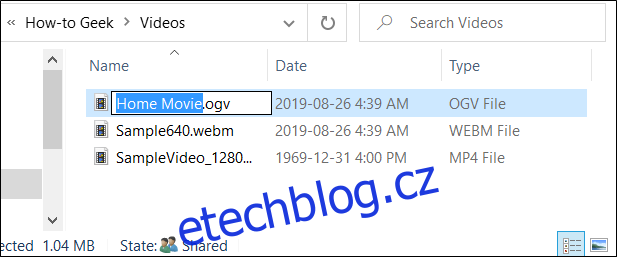
Po zvýraznění názvu zadejte nový název a stisknutím klávesy Enter uložte změny.
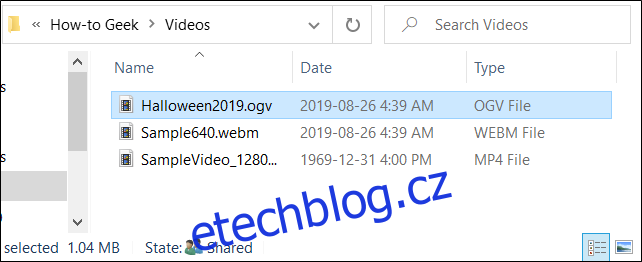
Pomocí kontextového menu
Chcete-li přejmenovat soubor z kontextové nabídky, klikněte pravým tlačítkem na složku a v zobrazené kontextové nabídce klikněte na „Přejmenovat“.
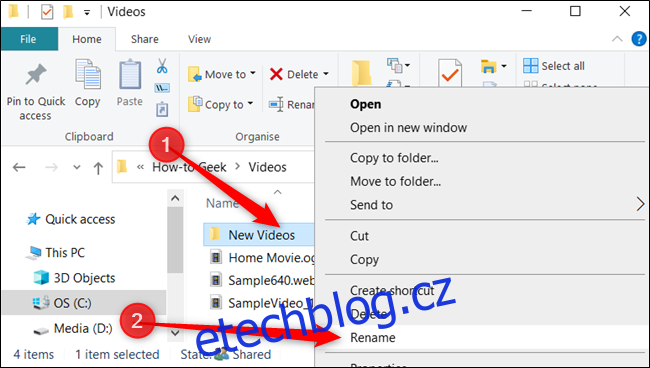
Se zvýrazněným názvem složky začněte psát nový název a po dokončení stiskněte Enter.
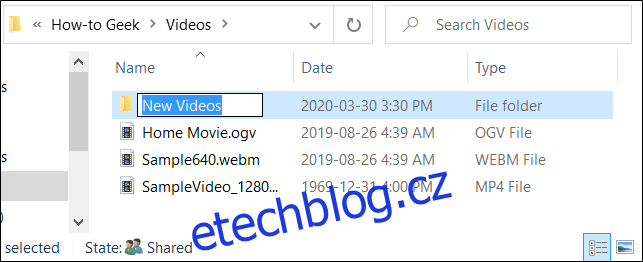
Použití klávesové zkratky
Pokud dáváte přednost použití klávesové zkratky, můžete ji použít ke zvýraznění názvu souboru nebo složky, abyste je mohli přejmenovat bez použití myši.
Vyberte soubor nebo složku pomocí kláves se šipkami nebo začněte psát název. Jakmile je soubor vybrán, stisknutím klávesy F2 zvýrazněte název souboru.
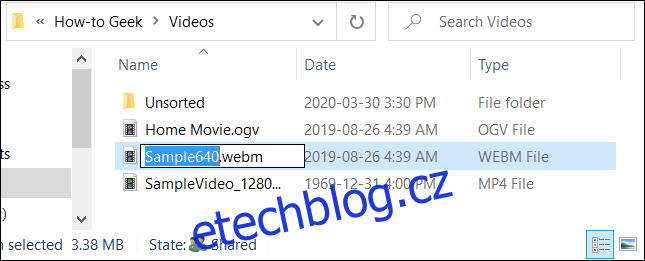
Po zadání nového názvu stiskněte klávesu Enter, abyste nový název uložili.
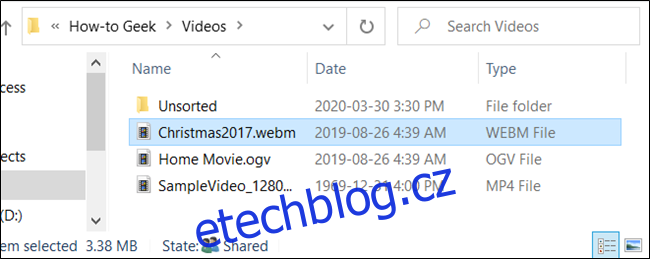
Přejmenujte soubory a složky pomocí příkazového řádku
Pokud se v příkazovém řádku cítíte pohodlněji, můžete pomocí příkazu ren snadno přejmenovat soubory nebo složky.
Jedním z nejrychlejších způsobů, jak otevřít příkazový řádek v požadovaném adresáři, je z Průzkumníka souborů. Nejprve otevřete Průzkumník souborů a přejděte do cíle. Klikněte do adresního řádku, zadejte „cmd“ a stiskněte klávesu Enter.
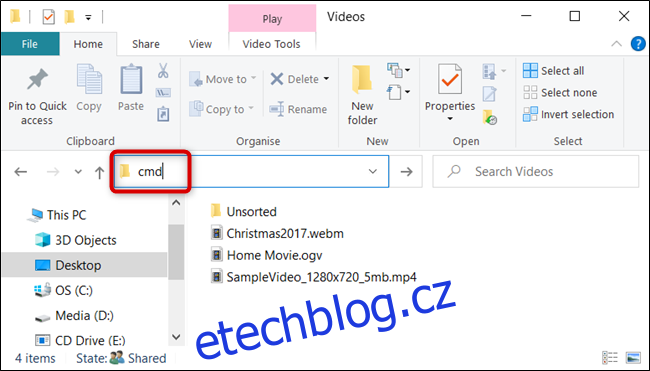
Chcete-li přejmenovat soubor nebo složku, můžete použít následující příkaz – pokud přejmenováváte složku, vynechejte příponu souboru:
ren "current_filename.ext" "new_filename.ext"
Ačkoli uvozovky nejsou povinné, jsou povinné, pokud je u některého z aktuálních nebo nových názvů mezera. Chcete-li například přejmenovat soubor „Home Movies.ogv“ na „First Birthday.ogv“, použijte následující příkaz:
ren "Home Movie.ogv" "First Birthday.ogv"
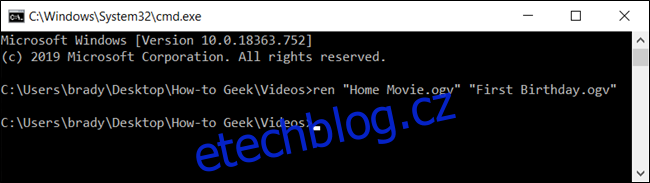
Přejmenujte soubory a složky pomocí PowerShellu
Windows PowerShell je ještě výkonnější a flexibilnější než příkazový řádek, pokud jde o přejmenování souborů a složek v prostředí příkazového řádku. I když pojmenováváme vaše soubory pouze na povrchu, můžete dělat některé opravdu výkonné věci, včetně spojování rutin pro hromadné nahrazení znaků v názvu souboru.
Nejrychlejším způsobem, jak otevřít okno PowerShellu v požadovaném umístění, je nejprve otevřít složku v Průzkumníkovi souborů. Zde klikněte na Soubor > Otevřít Windows PowerShell a poté klikněte na „Otevřít Windows PowerShell“.
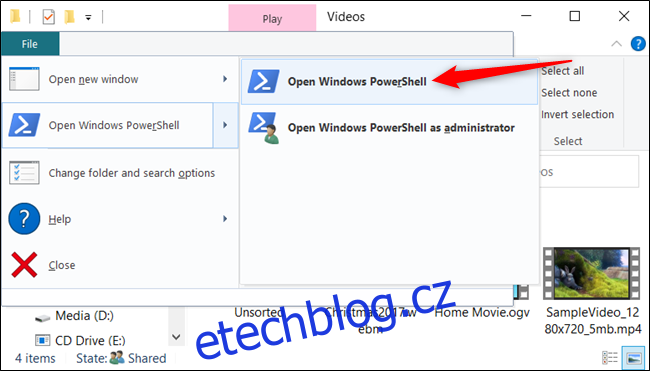
Například k přejmenování souboru z „SampleVideo.mp4“ na „My Video.mp4“ byste použili následující cmdlet:
Rename-Item "SampleVideo.mp4" "My Video.mp4"
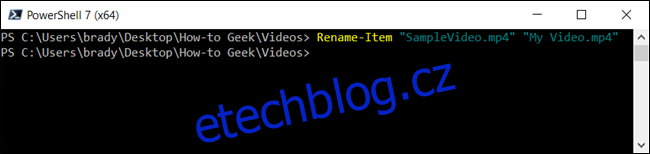
PowerShell není jen shell. Jedná se o výkonné skriptovací prostředí, které můžete použít k vytváření složitých skriptů pro správu systémů Windows mnohem snadněji, než byste mohli pomocí příkazového řádku. Pokud se chcete naučit používat rutiny PowerShell, sestavili jsme seznam těch nejlepších, které vám pomohou začít.
