Majitelé notebooků mají kritického nepřítele: vybitou baterii. Jasně, můžete to zapojit, ale pouze pokud je poblíž zásuvka. Zde je několik způsobů, jak zlepšit výdrž baterie notebooku se systémem Windows.
Windows 10 má několik triků, které můžete použít k řešení problému s napájením. Existuje nástroj pro odstraňování problémů s napájením, který vám může pomoci identifikovat problémy, zatímco různá nastavení pro úsporu energie mohou snížit spotřebu energie, když je váš notebook v režimu baterie.
Table of Contents
Režim úspory baterie
Nejjednodušší způsob, jak využít vestavěné možnosti úspory energie ve Windows 10, je použít režim úspory baterie. Snižuje systémové zdroje a prodlužuje životnost baterie.
Tento režim se automaticky aktivuje, když baterie vašeho notebooku dosáhne nízké úrovně (obvykle pod 20 procent), i když toto nastavení můžete v případě potřeby upravit.
Chcete-li zkontrolovat, v jakém režimu baterie je váš počítač, klikněte na ikonu baterie v oznamovací oblasti na hlavním panelu. Okno zobrazuje aktuální procento výdrže baterie a posuvník, pomocí kterého můžete přepnout do jiného režimu napájení.

Chcete-li aktivovat režim úspory baterie, přetáhněte posuvník úplně doleva.
Pokud chcete změnit, kdy se tento režim automaticky aktivuje, klikněte pravým tlačítkem na nabídku Start a poté klikněte na „Nastavení“. Zde klikněte na „Systém“ a poté na „Baterie“. Kliknutím a posunutím posuvníku změňte bod automatické aktivace „Battery Saver“ z 20 procent.
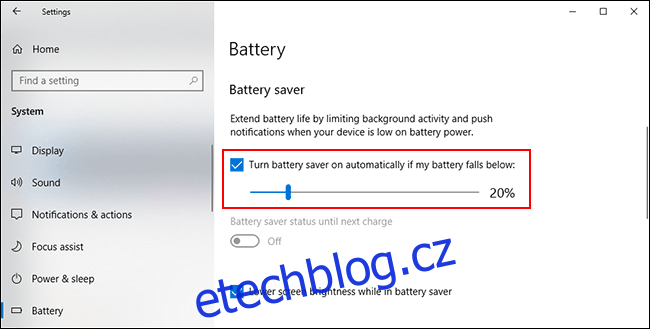
Snižte jas obrazovky
Při vysokém nastavení může úroveň jasu obrazovky vybíjet baterii vašeho notebooku. Pokud snížíte jas obrazovky, můžete výrazně snížit spotřebu energie notebooku.
Existuje několik způsobů, jak snížit jas obrazovky. S výjimkou kláves na klávesnici je nejjednodušší způsob, jak snížit jas obrazovky, použít Centrum akcí systému Windows.
Chcete-li jej otevřít, klikněte na ikonu Oznámení v pravé dolní části hlavního panelu. Zobrazí se nabídka Centrum akcí a ve spodní části se zobrazí posuvník jasu; kliknutím a posunutím doleva snížíte jas obrazovky.
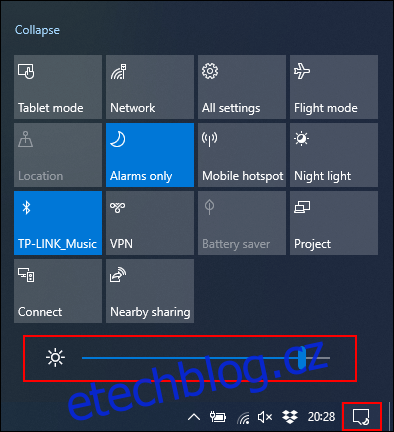
Můžete také přejít do Nastavení > Systém > Displej a změnit nastavení jasu.
Místo režimu spánku použijte režim hibernace
Když zavřete víko notebooku nebo jej necháte chvíli bez dozoru, přejde do režimu spánku. Tento režim nízké spotřeby umožňuje rychlé obnovení systému, ale stále spotřebovává baterii. V průběhu času se baterie zcela vybije.
Jako alternativu můžete použít režim hibernace. Uloží snímek aktuální relace systému Windows na pevný disk, takže můžete notebook vypnout. Je pomalejší než režim spánku, ale ušetří vám spotřebu baterie na delší dobu.
Chcete-li rychle přejít z režimu spánku do režimu hibernace, stiskněte na klávesnici Start+R a poté zadáním „powercfg.cpl“ otevřete nabídku Možnosti napájení systému Windows. Na postranním panelu klikněte na „Vyberte, co dělají tlačítka napájení“.
V horní části klikněte na „Změnit nastavení, která jsou momentálně nedostupná“, pokud se zobrazí. Klikněte na každou rozevírací nabídku a změňte „Spánek“ na „Hibernace“.
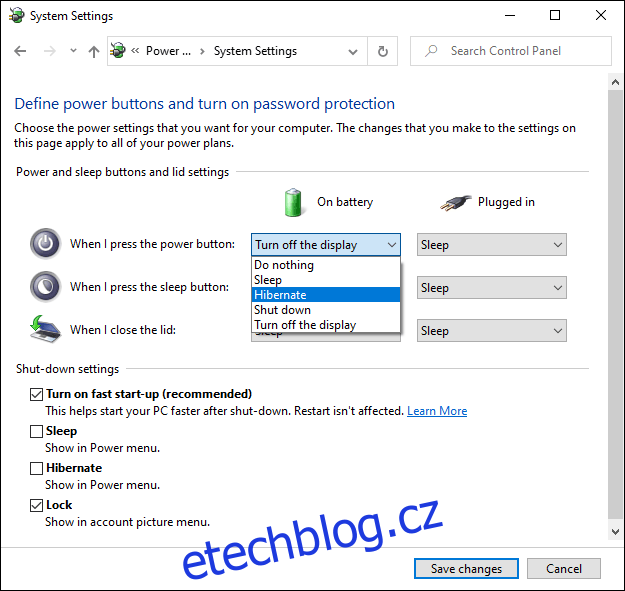
Chcete-li odebrat možnost úplného přepnutí počítače do režimu spánku, zrušte zaškrtnutí políčka vedle položky „Spánek“ v části „Nastavení vypnutí“. Až budete hotovi, klikněte na „Uložit změny“.
Najděte a zakažte aplikace pro vybíjení baterie
Ne každý software je stvořen sobě rovný a možná zjistíte, že některé programy jsou příliš chamtivé a náročné na baterii. Některé mohou být příliš náročné na systémové prostředky nebo mohou zůstat aktivní na pozadí po dlouhou dobu.
Windows 10 zaznamenává využití CPU veškerého nainstalovaného softwaru a na základě toho posuzuje, kolik baterie každá aplikace využívá. Tento seznam můžete zkontrolovat v nabídce Nastavení systému Windows.
Chcete-li tak učinit, klikněte pravým tlačítkem na nabídku Start, klikněte na „Nastavení“ a poté klikněte na Systém > Baterie. Pod aktuálním procentem baterie klikněte na „Podívejte se, které aplikace ovlivňují výdrž baterie“.
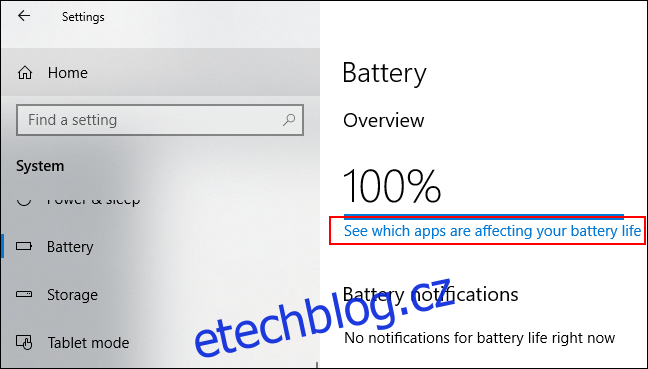
Windows uvádí aplikace, které mají největší spotřebu energie. Výchozí nastavení je 24hodinový seznam, ale můžete jej přepnout a zobrazit spotřebu energie za šest hodin nebo týden.
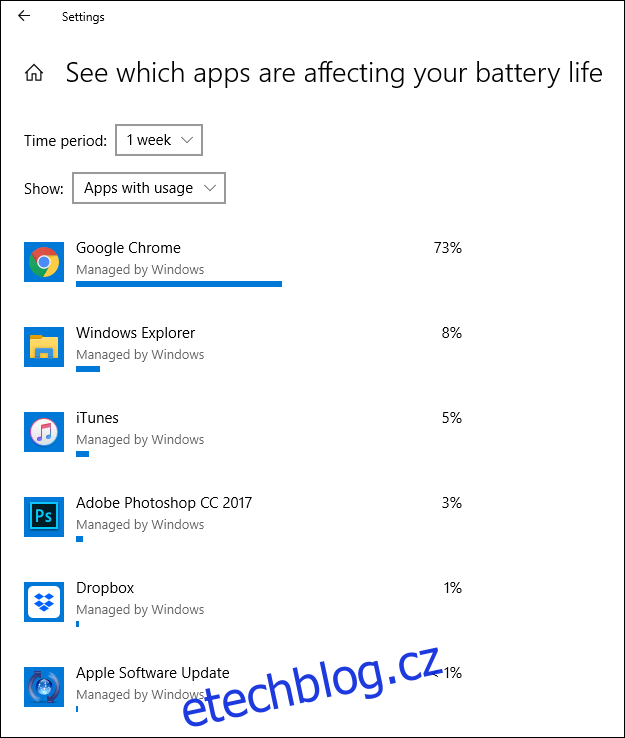
Je to užitečný způsob, jak zjistit, zda některý z vašeho softwaru nespotřebovává zbytečně moc energie. Poté jej můžete zakázat nebo odinstalovat.
Můžete také zabránit spuštění softwaru na pozadí. Poštovní aplikace se například mohou pravidelně synchronizovat s poštovními servery na pozadí a využívat přitom Wi-Fi (a napájení z baterie).
Chcete-li tomu zabránit, klikněte na libovolnou položku softwaru v seznamu použití aplikace. Zrušte zaškrtnutí políček „Nechte Windows rozhodnout, kdy může tato aplikace běžet na pozadí“ a „Omezte práci, kterou může aplikace dělat, když je na pozadí“.
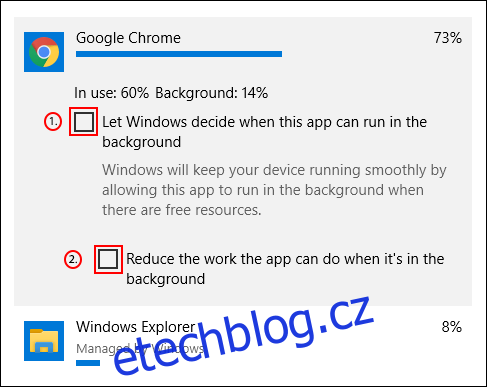
Vypněte Bluetooth a Wi-Fi
Když jste na cestách, energeticky náročné funkce, které používají váš počítač, mohou ukrátit hodiny z jeho výdrže baterie. Pokud je nezbytně nepotřebujete, omezte a deaktivujte interní funkce, jako je Bluetooth a Wi-Fi, abyste šetřili baterii.
Bluetooth je funkce, kterou můžete rozhodně deaktivovat, dokud ji nebudete potřebovat, a můžete to udělat rychle v Centru akcí systému Windows, pokud dochází energie.
Chcete-li rychle deaktivovat nebo povolit Bluetooth, klepněte na ikonu Oznámení v pravém dolním rohu hlavního panelu a potom klepněte na dlaždici Bluetooth. Pokud rychlou dlaždici nevidíte, možná budete muset kliknout na tlačítko „Rozbalit“.
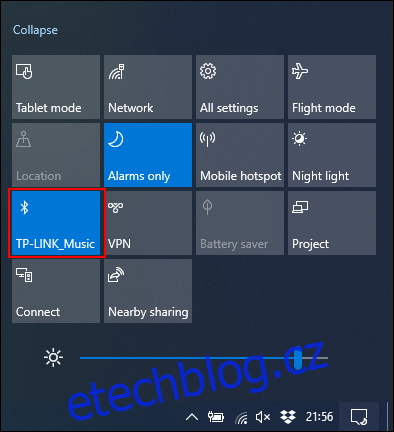
Pokud chcete zakázat Wi-Fi, klikněte na symbol sítě v Centru akcí systému Windows. V nabídce sítě, která se zobrazí, klikněte na dlaždici „Wi-Fi“ a deaktivujte ji.
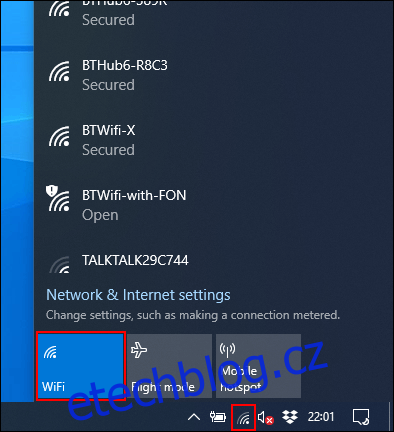
Pokud víte, že budete notebook používat na baterie po dlouhou dobu, nebo pokud je baterie téměř vybitá, omezte funkce náročné na energii, jako jsou jakékoli adaptéry Bluetooth a Wi-Fi. Tato opatření vám umožní používat notebook déle.
Použijte Poradce při potížích s napájením systému Windows 10
Pokud je výdrž baterie na vašem notebooku nízká a vy nemůžete určit příčinu, může problém identifikovat Poradce při potížích s napájením systému Windows 10. Můžete to použít i pro jiné problémy.
Chcete-li začít, klikněte pravým tlačítkem myši na tlačítko Start a poté klikněte na „Nastavení“. Odtud klikněte na Aktualizace a zabezpečení > Odstraňování problémů > Napájení a poté kliknutím na „Spustit nástroj pro odstraňování problémů“ aktivujte nástroj.
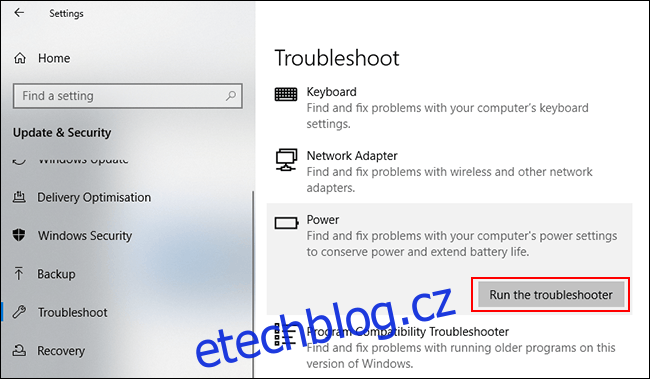
Systém Windows vyhledá v aktuálním nastavení potenciální problémy, které by mohly mít vliv na výdrž baterie. Automaticky změní všechna neodpovídající nastavení, aby se odstranily zjištěné problémy.
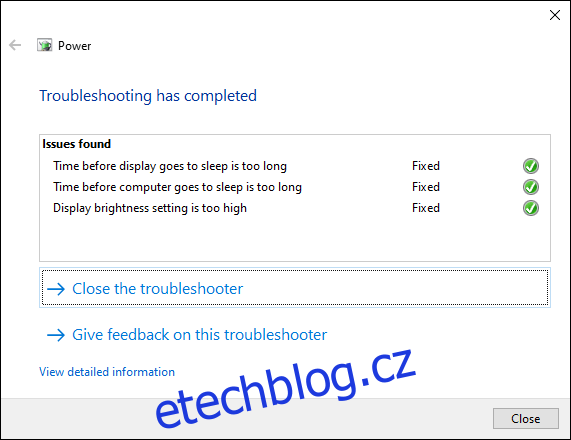
Nástroj pro odstraňování problémů není dokonalý, ale měl by vyřešit všechna vysoce účinná nastavení, která by mohla dlouhodobě vybíjet baterii vašeho notebooku.
Pokud výdrž baterie vašeho notebooku nesplňuje vaše očekávání, zkuste mu dát nějaké běžné TLC. Nabíjejte jej často a snažte se udržet úroveň baterie nad 50 procenty, kdykoli je to možné. Pokud pravidelně vybíjíte baterii notebooku na nula procent, může dojít k jejímu rychlejšímu opotřebení.

