Bez ohledu na to, zda jste zpackali konfiguraci systému Windows nebo vám v používání systému brání virus, všechny tyto problémy vyřeší nouzový režim Windows.
V nouzovém režimu se systém Windows spustí s minimálními požadovanými ovladači a službami a nenačtou se žádné programy třetích stran. To zajišťuje, že nedojde k problematickému načítání programu, takže problém můžete vyřešit bez jakéhokoli zásahu.
Přístup do nouzového režimu je však skutečný problém, když dojde k chybě. I když je snazší přístup do nouzového režimu přímo z nastavení systému Windows 10, co když nemáte přístup k nastavení?
Nebo ještě hůř, nemůžete ani spustit Windows?
Je jich mnoho způsoby spuštění do nouzového režimu ve Windows 10 a každá metoda je užitečná v závislosti na problému, se kterým se potýkáte. V tomto článku vám ukážu 6 způsobů, jak získat přístup k nouzovému režimu Windows 10, takže můžete mít vždy přístup k nouzovému režimu bez ohledu na šance.
Table of Contents
#1. Přístup do nouzového režimu z Nastavení systému Windows 10
Toto je nejběžnější způsob přístupu do nouzového režimu, když můžete ovládat systém a přistupovat k nastavení. Jak na to:
Přejděte do Nastavení systému Windows z nabídky Start a klikněte na Aktualizace a zabezpečení.
Nyní klikněte na možnost Obnovení v levém panelu a poté klikněte na tlačítko Restartovat nyní v části Pokročilé spuštění.
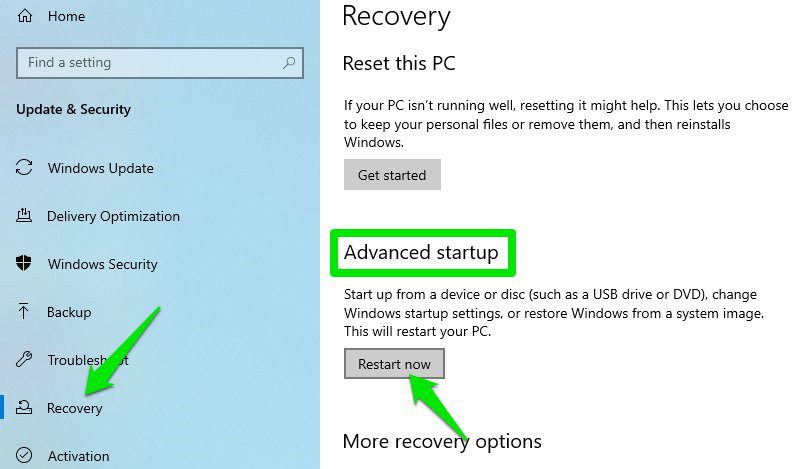
Systém Windows se restartuje a otevře prostředí Windows Recovery Environment (WinRE). Zde přejděte na Odstraňování problémů > Pokročilé možnosti > Nastavení spouštění > Restartovat.
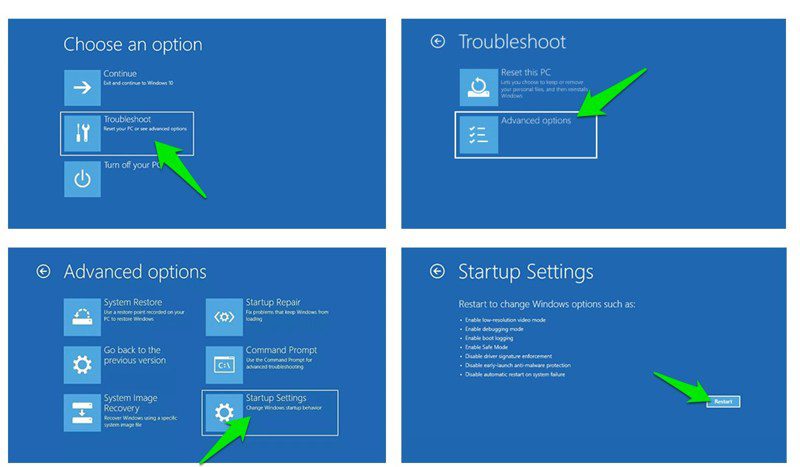
Váš počítač se restartuje a otevře stránku se spoustou příkazů, ze kterých si můžete vybrat. Zde stiskněte klávesu 4 nebo f4 pro spuštění nouzového režimu.
#2. Použijte příkaz příkazového řádku
Pokud máte přístup pouze k příkazovému řádku, můžete spustit příkaz, který restartuje počítač do prostředí Windows Recovery Environment, kde získáte přístup k nouzovému režimu.
Chcete-li získat přístup k příkazovému řádku ve Windows 10, stisknutím kláves Windows+R otevřete dialogové okno Spustit a zadáním cmd otevřete příkazový řádek.
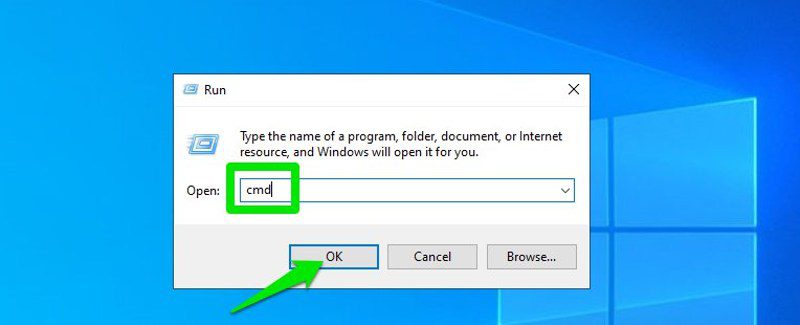
Zde zadejte příkaz shutdown.exe /r /o a stiskněte klávesu Enter.
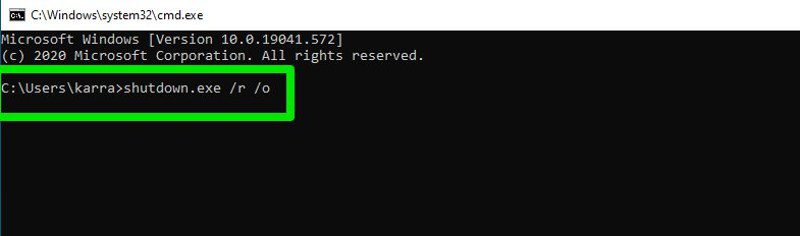
Po krátké prodlevě se systém Windows restartuje do prostředí Windows Recovery Environment, kde můžete podle pokynů ve výše uvedené metodě přejít do nouzového režimu.
#3. Přístup do nouzového režimu z přihlašovací obrazovky
Pokud se z nějakého důvodu nemůžete přihlásit, můžete také spustit nouzový režim z přihlašovací obrazovky. Jediné, co musíte udělat, je kliknout na tlačítko Napájení v pravém dolním rohu a poté podržet klávesu Shift a současně kliknout na tlačítko Restartovat.
Tím se restartuje počítač a vstoupíte do prostředí Windows Recovery Environment. Pro přístup do nouzového režimu odtud můžete postupovat podle pokynů v první metodě.
Poznámka: Tuto metodu můžete použít také v systému Windows; podržte klávesu Shift a restartujte počítač z nabídky Start.
#4. Povolte nouzový režim v konfiguraci systému
Toto je spíše trvalá možnost pro přístup do nouzového režimu, ale může pomoci často restartovat počítač a zajistit, že vždy vstoupíte do nouzového režimu. Z konfigurace systému můžete vynutit, aby se počítač vždy spustil v nouzovém režimu při každém restartování. A až budete hotovi s vyřešením problému, můžete tuto možnost deaktivovat a vrátit se zpět do normálního systému Windows. Jak na to:
Stisknutím kláves Windows+R otevřete dialogové okno Spustit a zadejte zde msconfig, aby se spustilo okno Konfigurace systému.
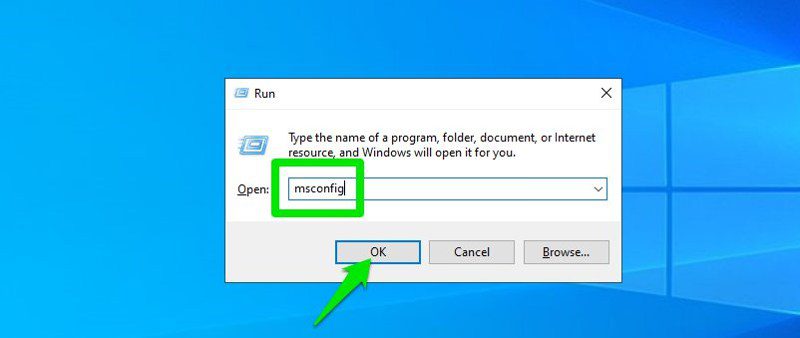
Zde přejděte na kartu Boot, zaškrtněte políčko vedle položky Safe boot a klikněte na OK.
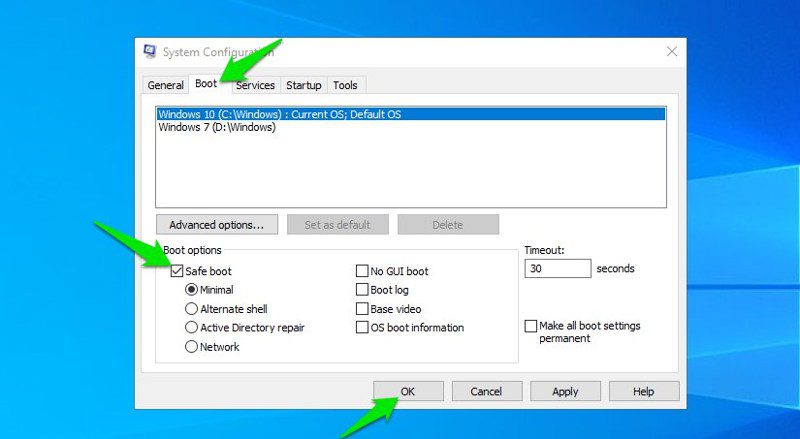
Budete vyzváni k restartování počítače, přijměte výzvu a váš počítač se nyní spustí do nouzového režimu při každém restartu.
Chcete-li změny vrátit zpět, postupujte v nouzovém režimu podle výše uvedených kroků a zrušte zaškrtnutí políčka vedle položky Bezpečné spuštění.
#5. Vynutit Windows, aby vstoupily do WinRE
Můžete také přinutit systém Windows, aby vstoupil do prostředí Windows Recovery Environment, odkud máte přístup k nouzovému režimu. Tato metoda by se měla používat pouze za kritických okolností, kdy systém Windows nelze vůbec spustit. V opačném případě může tato metoda poškodit váš systém Windows.
Pokud Windows selže třikrát po sobě, automaticky se spustí do WinRE. Takže pokud máte potíže se spuštěním Windows, můžete také předstírat selhání systému Windows a otevřít WinRE a vyřešit to.
Stačí spustit počítač, a když se Windows začnou načítat, podržte tlačítko napájení po dobu až 10 sekund, abyste jej vynutili vypnutí. Tento proces opakujte ještě dvakrát a při příštím spuštění systému Windows se automaticky spustí prostředí Windows Recovery Environment. Odtud můžete postupovat podle pokynů v první metodě pro přístup do nouzového režimu.
#6. Použijte zaváděcí USB nebo disk Windows 10
Pokud máte s sebou disk CD s Windows 10 nebo spouštěcí flash disk Windows 10, můžete jej použít ke spuštění do nouzového režimu. Tuto metodu budete muset použít pouze v případě, že je systém Windows poškozen do té míry, že jej nelze vůbec načíst, dokonce ani metoda vynuceného vypnutí nefunguje.
Pokud s sebou ještě nemáte zaváděcí jednotku, můžete si ji snadno vytvořit zdarma Nástroj pro vytváření médií Windows 10. Vše, co potřebujete, je další počítač a USB disk s alespoň 8 GB volného místa. Můžete postupovat podle pokynů na výše uvedené stránce podpory společnosti Microsoft a stáhnout a vytvořit zaváděcí USB systému Windows 10.
Jakmile budete mít zaváděcí jednotku, vložte ji do počítače a spusťte počítač. Nejprve budete muset vybrat rozložení klávesnice a preferovaný jazyk. Po dokončení můžete kliknutím na tlačítko Opravit počítač v levém dolním rohu okna otevřít prostředí Windows Recovery Environment.
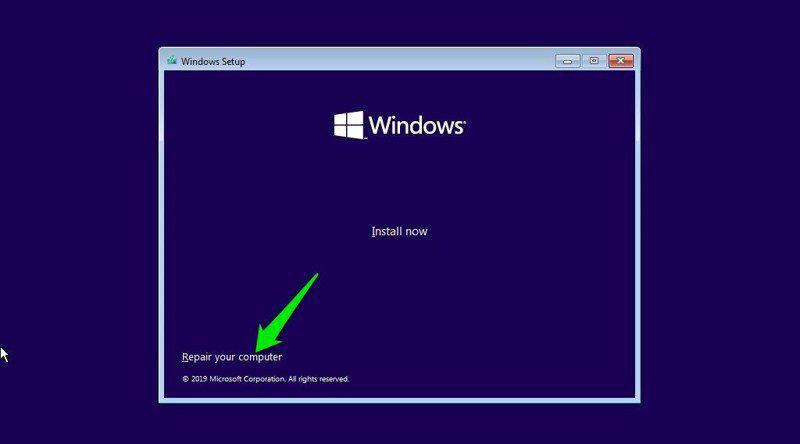
Změny, které zde provedete v prostředí Windows Recovery Environment, budou platit pro váš původní Windows. Takže vše, co musíte udělat, je přistupovat do nouzového režimu odtud (viz metoda č. 1) a vaše poškozené Windows se spustí v nouzovém režimu.
Bonusová metoda
Tato metoda pravděpodobně nebude fungovat na nejnovějších počítačích, které běží UEFI a mít SSD jako úložiště. Pokud však máte starý počítač se starším systémem BIOS s úložištěm na pevném disku, mělo by vám to fungovat; a je to pravděpodobně nejjednodušší způsob přístupu do nouzového režimu.
V systému Windows 7 jste mohli vstoupit do nouzového režimu opakovaným stisknutím kláves F8 nebo Shift+F8 před spuštěním systému Windows. Tato metoda však nefunguje v systémech Windows 8.1 a Windows 10, protože hardware, se kterým jsou dodávány, je nový a doba jejich spouštění je rychlá. Systém Windows tedy nemá dostatek času na to, aby zaregistroval stisknutí kláves a spustil nouzový režim.
I když máte starý počítač se starším systémem BIOS a HDD, bude i ve Windows 10 dostatečně pomalý, aby zaregistroval úhozy a spustil nouzový režim. Pokud váš počítač splňuje podmínky, vše, co musíte udělat, je opakovaně stisknout klávesu F8, když se počítač začne spouštět, aby se zavedlo do nouzového režimu. Pokud to nepomůže, zkuste podržet klávesu Shift a opakovaně mačkat klávesu F8.
Tato metoda je mnohem rychlejší pro přístup do nouzového režimu, protože nemusíte přistupovat k systému Windows a nemusíte procházet žádné nabídky.
Zabalení
Jsem si jistý, že tyto metody pro přístup do nouzového režimu v systému Windows 10 jsou dostatečné bez ohledu na to, v jakém problému jste uvízli. Ať už máte přístup k systému Windows nebo ne, jedna z těchto metod bude fungovat. Ačkoli pokud hledáte nejrychlejší způsob otevření nouzového režimu, věřím, že třetí metoda je nejrychlejší. K otevření nouzového režimu se nemusíte ani přihlašovat a funguje, i když jste přihlášeni.
Pokud stále potřebujete pomoc se spouštěním počítače, podívejte se Tenorshare Windows Boot Genius software.
Dále zjistěte, jak zakázat NetBIOS přes TCP/IP ve Windows.
Zde jsou 3 způsoby, jak zjistit čas posledního spuštění systému Windows.
