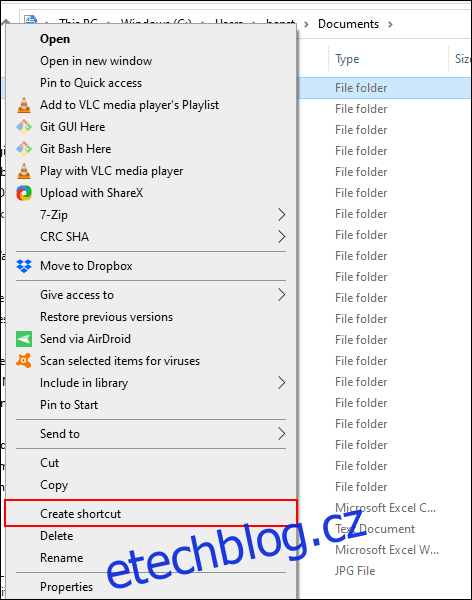Pokud si nyní uspořádáte složky ve Windows 10, nebudete mít později potíže s hledáním nejdůležitějších souborů. Své oblíbené složky v systému Windows si můžete uložit do záložek, abyste k nim měli snadný přístup. Zde je několik způsobů, jak to udělat.
Table of Contents
Zástupci složky
Nejjednodušší způsob propojení s vašimi oblíbenými složkami je vytvořit zástupce. Systém Windows umožňuje vytvořit zástupce libovolné složky v Průzkumníku souborů Windows. Když na zástupce dvakrát kliknete, okamžitě vás přenese do umístění složky.
Poté, co vytvoříte zástupce ke složce, můžete jej umístit na vhodnější místo, abyste k němu měli později přístup, například na plochu nebo do složky, která obsahuje jiné zástupce.
Chcete-li vytvořit zástupce, klepněte pravým tlačítkem na libovolnou vhodnou složku na ploše nebo v Průzkumníku souborů Windows a poté klepněte na „Vytvořit zástupce“.
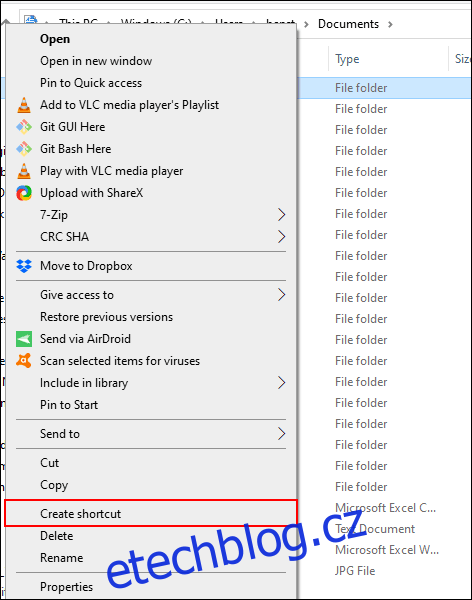
Tím se vytvoří zástupce ve stejném umístění jako vaše složka, ale můžete jej ručně přesunout do jiného umístění.
Případně klikněte pravým tlačítkem na složku, klikněte na „Odeslat do“ a poté klikněte na „Plocha (Vytvořit zástupce).
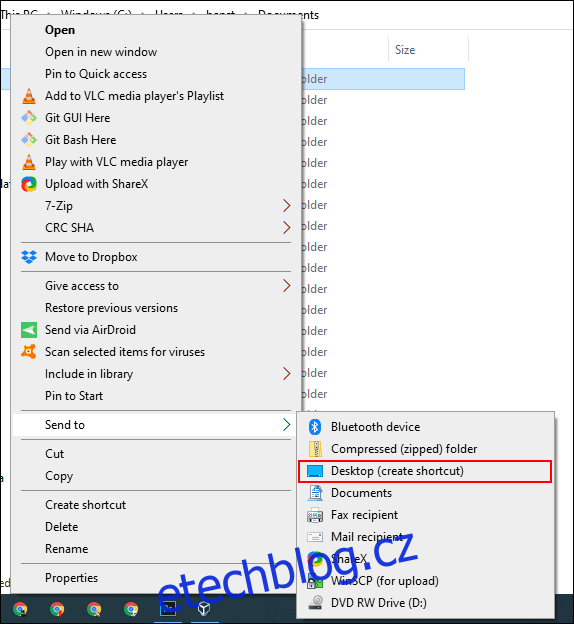
Tím se vytvoří zástupce, který odkazuje na vámi vybranou složku, a okamžitě se objeví na vaší ploše.
Seznamy odkazů na panelu úloh
Pokud jste jej neskryli, hlavní panel Windows je vždy přítomen. Nabízí okamžitý přístup k programům, které používáte nejčastěji. Pokud máte Windows File Explorer jako zástupce na hlavním panelu, můžete rychle přistupovat ke svým oblíbeným složkám Windows pomocí seznamů skoků na hlavním panelu.
Pokud nevíte, co je seznam skoků, klepněte pravým tlačítkem na Průzkumník souborů Windows na hlavním panelu; zobrazí se seznam vašich naposledy použitých složek. Pro pohodlí můžete své oblíbené složky připnout na začátek tohoto seznamu.
Ve výchozím nastavení seznam skoků Průzkumníka Windows zobrazuje přibližně 12 položek, ale pokud chcete, můžete tento počet zvýšit.
Chcete-li přidat složku do tohoto seznamu, přetáhněte ji na zástupce Průzkumníka souborů Windows na hlavním panelu.
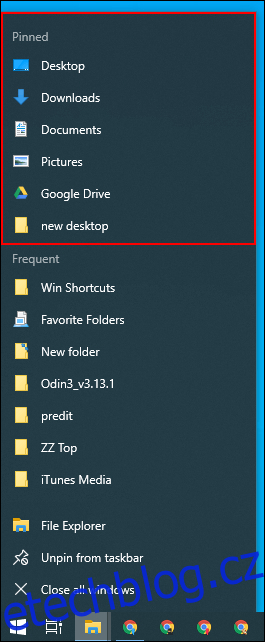
Vaše složka se nyní zobrazí jako připnutá položka v seznamu odkazů. Pokud ji budete chtít v budoucnu odstranit, klikněte pravým tlačítkem na zástupce Průzkumníka Windows, umístěte ukazatel myši na připnutou složku a poté klikněte na ikonu odepnout, která se zobrazí vpravo.
Seznam rychlého přístupu Průzkumníka souborů
Podobně jako seznam skoků na hlavním panelu má Průzkumník souborů Windows navigační podokno na levé straně se seznamem Rychlý přístup. Jak název napovídá, můžete si sem připnout své oblíbené složky pro rychlý přístup.
Seznam Rychlý přístup se také vkládá do seznamu skoků na hlavním panelu Průzkumníka souborů. Když připnete položku do Rychlého přístupu, stejná složka by se měla objevit, když kliknete pravým tlačítkem na Průzkumník souborů na hlavním panelu.
Položky do seznamu Rychlý přístup můžete přidat několika způsoby. Klikněte pravým tlačítkem na jednu ze svých oblíbených složek a poté klikněte na „Připnout k rychlému přístupu“.
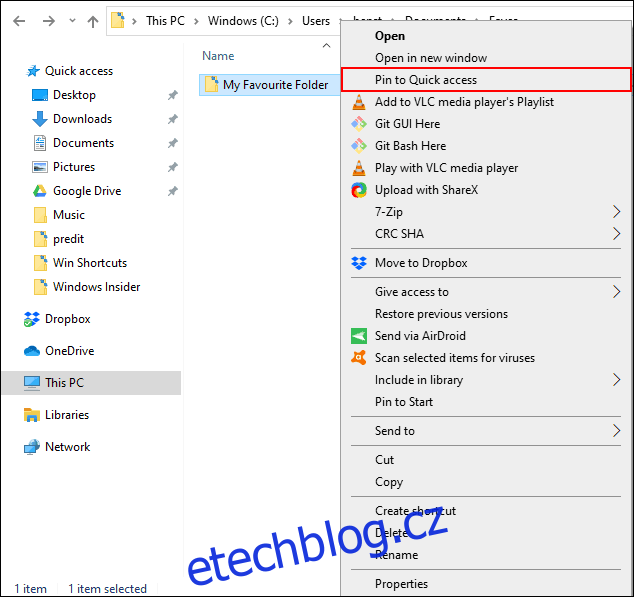
Pokud jste v Průzkumníku souborů Windows, můžete složky do seznamu Rychlý přístup přidat také ručně. Chcete-li tak učinit, jednoduše přetáhněte složku na text „Rychlý přístup“. Tím připnete vaši složku a budete k ní kdykoli připraveni.
Připněte složky do nabídky Start
Nabídka Start systému Windows 10 nabízí více než jen seznam nainstalovaných programů. Seznam dlaždic napravo od nainstalovaných programů si můžete přizpůsobit pomocí zástupců aplikací, nastavení a složek.
Díky tomu je nabídka Start dobrým místem pro uložení některých vašich oblíbených složek. Otevřete Průzkumníka souborů a vyhledejte složky, které chcete přidat do záložek. Klikněte na ně pravým tlačítkem myši a poté klikněte na „Připnout na začátek“.
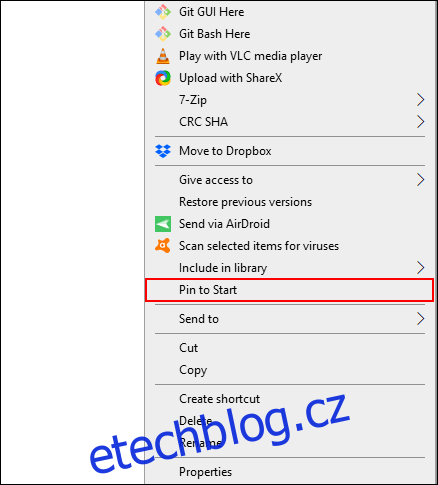
Vaše připnuté složky se zobrazí jako dlaždice v dolní části seznamu. Odtud můžete přesunout své složky na prominentnější místa nebo vytvořit skupinu dlaždic, abyste je uspořádali.
Chcete-li to provést, umístěte ukazatel myši pod poslední seznam dlaždicových položek. Měla by se objevit možnost „Name Group“; klikněte na něj a potom zadejte název pro dlaždice zástupců seskupených složek.
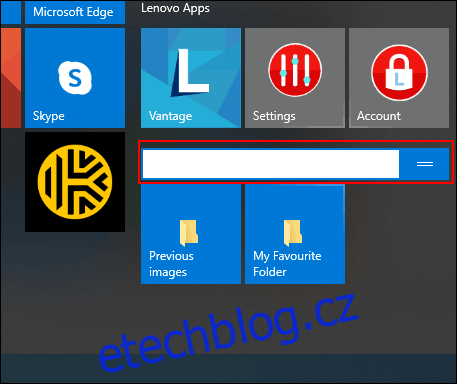
Až budete hotovi, přesuňte zástupce složek do této skupiny. Skupinu, která obsahuje dlaždice zástupců složek, pak můžete změnit na nápadnější pozici.
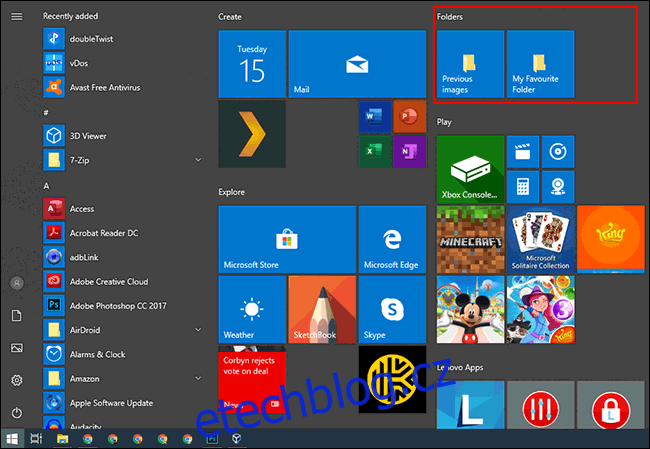
Vlastní panely nástrojů na hlavním panelu
Panely nástrojů hlavního panelu jsou starou funkcí dostupnou v systému Windows 10. Umožňují vám přizpůsobit panel nástrojů pomocí panelů nástrojů, které vám poskytnou přístup k dalším funkcím nebo zkratkám.
Můžete si například vytvořit vlastní panel nástrojů pro snadný přístup ke všem souborům v jedné z vašich oblíbených složek.
Chcete-li vytvořit vlastní panel nástrojů, klikněte pravým tlačítkem myši na hlavní panel, přejděte do podnabídky „Panely nástrojů“ a poté klikněte na „Nový panel nástrojů“.
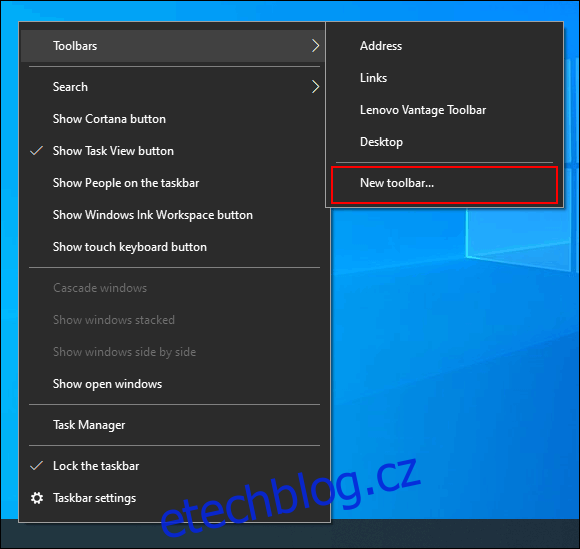
V nabídce výběru vyberte jednu ze svých oblíbených složek a poté klikněte na „Vybrat složku“.
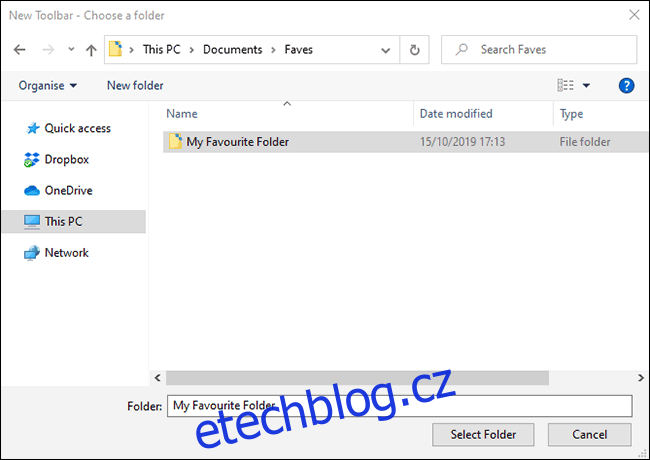
Objeví se nový panel nástrojů. Klikněte na „>>“ vedle názvu panelu nástrojů (který by měl odpovídat názvu vámi zvolené složky).
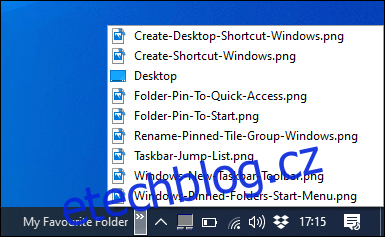 >“ vedle názvu panelu nástrojů.“ width=”385″ height=”237″ onload=”pagespeed.lazyLoadImages.loadIfVisibleAndMaybeBeacon(this);” onerror=”this.onerror=null;pagespeed.lazyLoadImages.loadIfVisibleAndMaybeBeacon(this);”>
>“ vedle názvu panelu nástrojů.“ width=”385″ height=”237″ onload=”pagespeed.lazyLoadImages.loadIfVisibleAndMaybeBeacon(this);” onerror=”this.onerror=null;pagespeed.lazyLoadImages.loadIfVisibleAndMaybeBeacon(this);”>
Pro snadný přístup se zobrazí seznam všech souborů a složek v této složce.
Můžete to udělat ještě o krok dále a vytvořit složku se zástupci vašich dalších oblíbených umístění složek a poté pro tuto složku vytvořit také panel nástrojů. Vaše zkratky pak budou k dispozici na hlavním panelu. Na rozdíl od omezeného seznamu skoků, který uvádí pouze 12 položek, může vlastní panel nástrojů obsahovat mnohem více.
Knihovny Průzkumníka souborů
Společnost Microsoft se rozhodla skrýt kartu knihoven z Průzkumníka souborů, ale tato funkce je stále k dispozici. Chcete-li ji použít, přeneste kartu knihoven zpět do navigačního panelu.
Chcete-li znovu povolit přístup ke knihovnám, klikněte pravým tlačítkem do bílého prostoru v navigačním panelu Průzkumníka souborů a poté klikněte na „Zobrazit knihovny“.
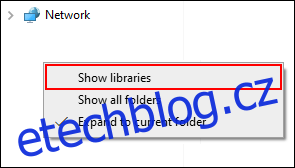
Dále klikněte na kartu „Knihovny“, která se zobrazí v navigačním podokně. Odtud klikněte pravým tlačítkem na bílé místo v okně „Knihovny“, přejděte do podnabídky „Nový“ a poté klikněte na „Knihovna“.
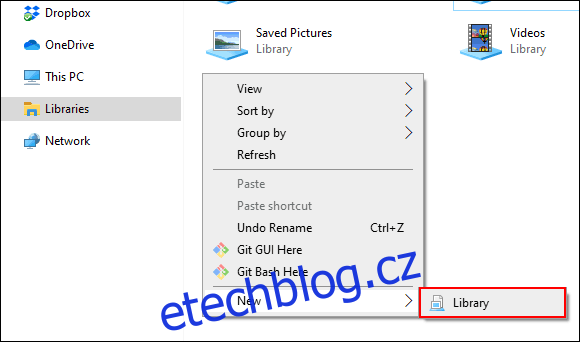
Pojmenujte svou novou knihovnu a poté na ni poklepáním otevřete.
Vaše nová knihovna zatím nebude obsahovat žádné složky, takže klikněte na „Zahrnout složku“ a vyberte složku, kterou chcete přidat.
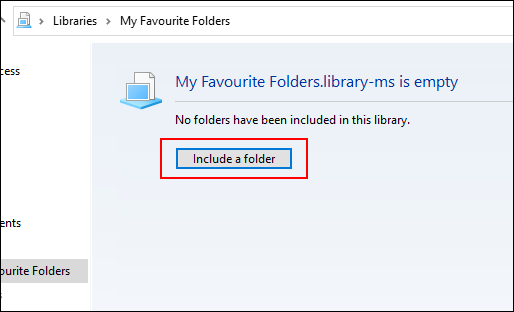
Vaše knihovna nyní zobrazuje vaše složky v seznamu pro snadný přístup. Chcete-li v budoucnu přidat nebo odebrat složky, klikněte na „Nástroje knihovny“ v horní nabídce Průzkumníka souborů a poté klikněte na „Spravovat knihovnu“.
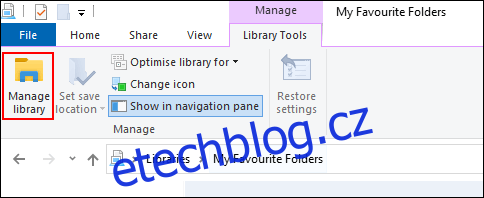
Zde můžete přidávat nebo odebírat složky. Až budete hotovi, klikněte na „OK“.
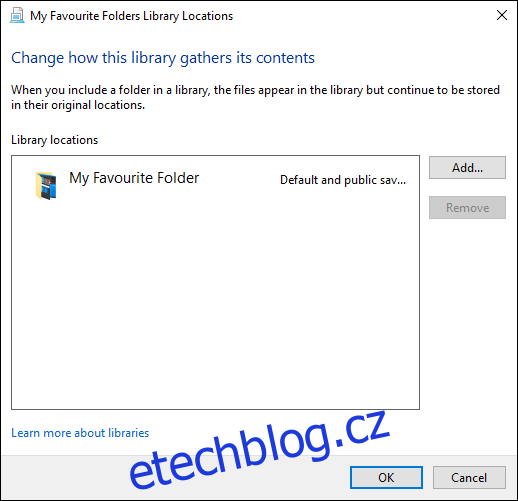
Vaše nová knihovna se aktualizuje a vy máte okamžitý přístup k vybraným složkám.