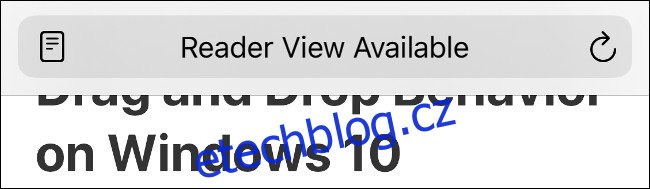Pravděpodobně trávíte více času čtením na svém iPhonu než psaním textových zpráv, voláním nebo hraním her. Většina tohoto obsahu je pravděpodobně na webu a není vždy snadné jej zobrazit nebo procházet. Naštěstí existuje spousta skrytých funkcí, díky kterým bude čtení na vašem iPhonu mnohem příjemnější.
Table of Contents
Použijte prohlížeč Safari’s Reader View
Safari je výchozí prohlížeč na iPhone. Jedním z nejlepších důvodů, proč zůstat u Safari před prohlížečem třetí strany, je jeho Reader View. Tento režim přeformátuje webové stránky, aby byly lépe stravitelné. Zbaví stránku všech rušivých vlivů a pouze vám ukáže obsah.
Některé jiné prohlížeče mohou nabízet Reader View, ale Google Chrome nikoli.
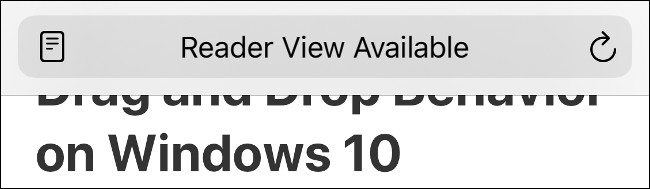
Když v Safari přejdete na webový článek nebo podobně napsaný obsah, na řádku adresy se na několik sekund zobrazí „Reader View Available“. Pokud klepnete na ikonu nalevo od tohoto upozornění, okamžitě vstoupíte do zobrazení Reader.
Případně klepněte a podržte „AA“ na sekundu, abyste přešli přímo do zobrazení Reader. Můžete také klepnout na „AA“ v adresním řádku a vybrat Zobrazit zobrazení čtenáře.
Když jste v zobrazení Reader, můžete znovu klepnout na „AA“ a zobrazit některé možnosti. Klepnutím na menší „A“ text zmenšíte, na větší „A“ jej zvětšíte. Můžete také klepnout na „Písmo“ a poté vybrat nové ze seznamu, který se zobrazí.
Nakonec klepněte na barvu (bílá, špinavě bílá, šedá nebo černá) a změňte barevné schéma režimu čtečky.
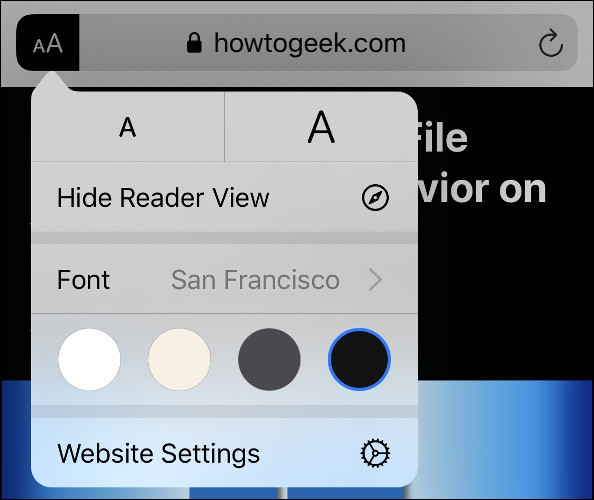
Když tato nastavení změníte, změní se pro všechny weby, které si prohlížíte v zobrazení Reader. Chcete-li se vrátit na původní webovou stránku, klepněte znovu na „AA“ a poté vyberte „Skrýt zobrazení čtenáře“.
Vynutit režim čtečky automaticky pro konkrétní webové stránky
Pokud klepnete na „AA“ a poté na „Nastavení webu“, můžete povolit „Použít čtečku automaticky“. To přinutí Safari vstoupit do Reader View, kdykoli v budoucnu navštívíte jakoukoli stránku v této doméně.
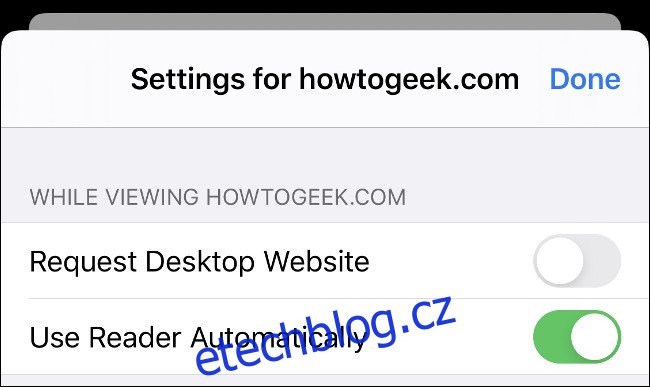
Klepnutím a podržením „AA“ se vrátíte na původně naformátovanou webovou stránku. Safari si vaši volbu zapamatuje pro budoucí návštěvy.
K zobrazení problémových webových stránek použijte zobrazení Reader
Reader View je užitečné při procházení rušivých webů, ale funguje také pro obsah, který se nezobrazuje správně. Přestože je velká část webu vhodná pro mobily, mnoho starších webů tomu tak není. Text nebo obrázky se nemusí zobrazovat správně nebo se vám nemusí podařit posouvat vodorovně nebo oddálit zobrazení celé stránky.
Reader View je skvělý způsob, jak uchopit tento obsah a zobrazit jej v čitelném formátu. Stránky můžete dokonce uložit jako vysoce čitelné dokumenty PDF. Chcete-li tak učinit, povolte zobrazení Reader a potom klepněte na Sdílet > Možnosti > PDF. V seznamu Akce vyberte „Uložit do souborů“. Funguje to také pro tisk přes Share > Print.
Usnadněte si čtení textu
Chcete-li usnadnit čtení textu v celém systému a nemusíte se spoléhat na Reader View, váš iPhone také obsahuje mnoho možností usnadnění v části Nastavení > Usnadnění > Zobrazení a velikost textu.
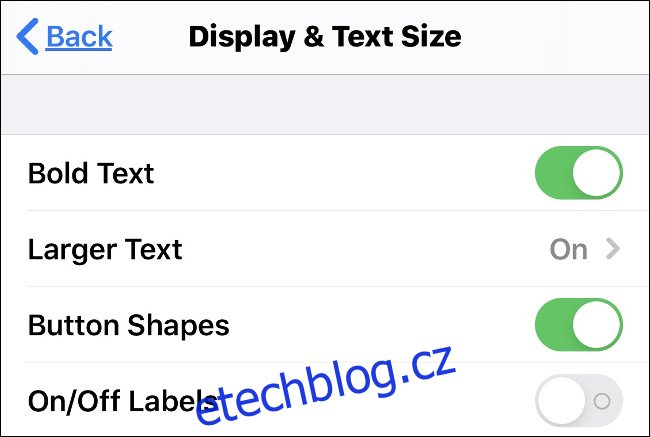
„Tučný text“ usnadňuje čtení textu, aniž by se zvětšovala jeho velikost. Můžete však také klepnout na „Větší text“ a poté posunutím posuvníku zvětšit celkovou velikost textu, pokud chcete. Všechny aplikace, které používají dynamický typ (jako většina obsahu na Facebooku, Twitteru a novinové články), budou toto nastavení respektovat.
„Tvary tlačítek“ umístí obrys tlačítka pod jakýkoli text, který je také tlačítkem. To může pomoci s čitelností a navigací. Mezi další možnosti, které můžete chtít povolit, patří:
„Zvýšit kontrast“: Usnadňuje čtení textu zvýšením kontrastu mezi popředím a pozadím.
„Smart Invert“: Invertuje barevné schéma (kromě médií, jako jsou fotografie a videa).
„Classic Invert“: Stejné jako „Smart Invert“, kromě toho také invertuje barevné schéma na médiu.
Nechte svůj iPhone číst
Proč číst, když můžeš poslouchat? Telefony a tablety Apple obsahují možnost usnadnění, která nahlas přečte aktuální obrazovku, webovou stránku nebo zkopírovaný text. I když se jedná především o funkci přístupnosti pro zrakově postižené, má širší uplatnění pro konzumaci psaného obsahu.
Přejděte do Nastavení > Zpřístupnění > Mluvený obsah. Zde můžete povolit „Speak Selection“, který vám umožní zvýraznit text, a poté klepnout na „Speak“. Pokud přepnete na „Speak Screen“, váš iPhone přečte celou obrazovku nahlas, kdykoli přejedete dvěma prsty směrem dolů.
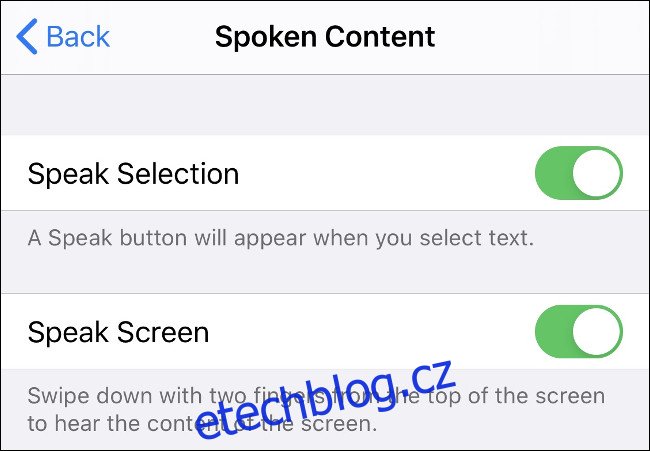
Můžete také povolit „Zvýraznit obsah“, který vám ukáže, která pasáž textu je právě čtena nahlas. Klepnutím na „Hlasy“ přizpůsobíte hlasy, které slyšíte. Ve výchozím nastavení bude „angličtina“ zrcadlit vaše aktuální nastavení Siri.
K dispozici je mnoho různých hlasů, z nichž některé vyžadují dodatečné stažení. Můžete také vybrat různé přízvuky v závislosti na vaší oblasti, například „indická angličtina“, „kanadská francouzština“ nebo „mexická španělština“. Z našich testů Siri poskytuje nejpřirozeněji znějící převod textu na řeč, přičemž hlasové balíčky „Enhanced“ jsou na druhém místě.
Když zvýrazníte text a zvolíte „Hovořit“ nebo přejedete dvěma prsty shora dolů, zobrazí se ovladač řeči. Tuto malou krabičku můžete přetáhnout a přemístit kamkoli budete chtít. Klepnutím na něj zobrazíte možnosti pro ztišení řeči, přeskočení zpět nebo vpřed v článku, pozastavení mluvení nebo zvýšení/snížení rychlosti čtení textu.
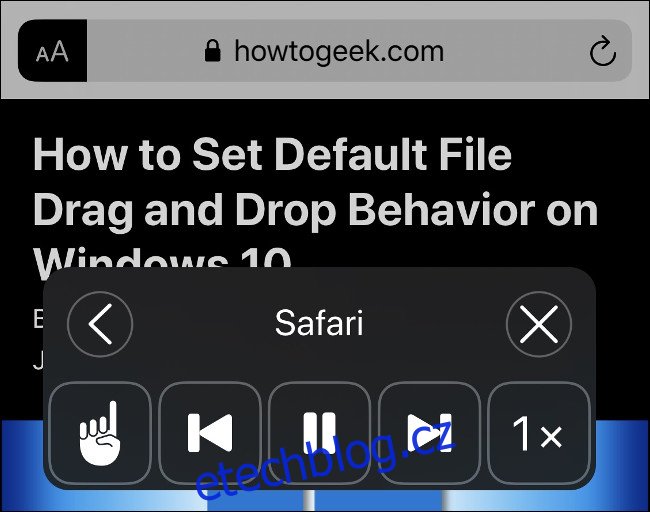
Funkce „Speak Screen“ funguje nejlépe ve spojení s aplikací Reader View. V běžném zobrazení bude váš iPhone číst také popisný text obrázku, položky nabídky, reklamy a další věci, které pravděpodobně nechcete slyšet. Pokud nejprve spustíte zobrazení Reader, můžete přecházet přímo na obsah.
Funkce „Speak Screen“ funguje intuitivně na základě toho, co je právě na obrazovce. Pokud například čtete článek a jste v polovině, spuštěním „Speak Screen“ se zahájí čtení podle toho, jak daleko jste na stránce. Totéž platí pro sociální kanály, jako je Facebook nebo Twitter.
Zatímco možnosti převodu textu na řeč v iPhonu jsou stále trochu robotické, anglické hlasy zní mnohem přirozeněji než kdysi.
Požádejte Siri, aby poskytla aktuality
Někdy může být hledání zpráv oříšek. Pokud spěcháte a chcete rychlou aktualizaci (a důvěřujete kurátorským technikám Applu), můžete Siri kdykoli říct „dej mi novinky“, aby se vám zobrazil seznam titulků z aplikace Zprávy. To funguje skvěle v USA, ale nemusí být dostupné v jiných regionech (jako je Austrálie).
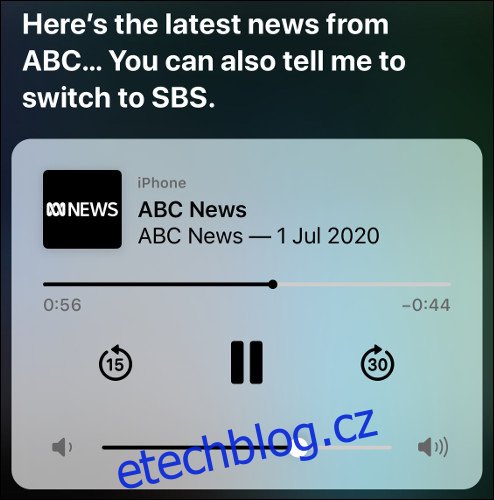
Můžete také spustit aplikaci Zprávy (nebo svou oblíbenou alternativu) a poté nechat svůj iPhone číst nahlas pomocí funkce „Speak Screen“ nebo „Speak Selection“. Někdy je však příjemné slyšet skutečný lidský hlas – stačí požádat Siri, aby „přehrála zprávy“, abyste si mohli poslechnout audio aktualizaci z místní stanice.
Siri vám poskytne alternativní zdroj zpráv, na který můžete přepnout, pokud je k dispozici, a bude si zapamatován, až budete příště žádat o aktualizaci.
Pomoci mohou tmavý režim, True Tone a Night Shift
Používání iPhonu v noci v temné místnosti se stalo mnohem příjemnějším s příchodem tmavého režimu na iOS 13. Tmavý režim na iPhonu můžete povolit v Nastavení > Displej a jas. Pokud chcete, aby se tmavý režim povolil, když se venku setmí, vyberte „Automaticky“.
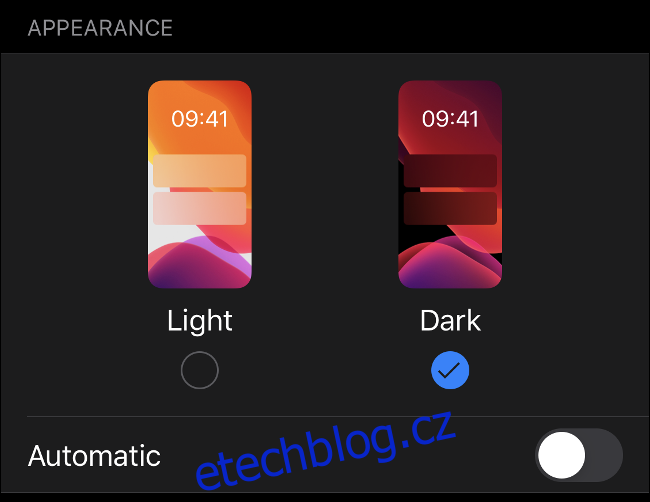
Pod možnostmi „Dark Mode“ je přepínač pro „True Tone“. Pokud toto nastavení povolíte, váš iPhone automaticky upraví vyvážení bílé na obrazovce tak, aby odráželo vaše okolní prostředí. To znamená, že obrazovka bude vypadat mnohem přirozeněji a bude odpovídat jakýmkoli jiným bílým objektům ve vašem okolí, jako je papír. Díky funkci „True Tone“ je čtení méně rušivé, zejména při zářivkovém nebo žárovkovém osvětlení.
A konečně, „Noční směna“ neusnadní čtení, ale může vám pomoci usnout. To je zvláště užitečné, pokud čtete v posteli. „Night Shift“ odstraňuje modré světlo z obrazovky a simuluje zapadající slunce, což vám může pomoci