Pro dosažení optimálního herního zážitku na vašem počítači, je možné využít rozsáhlá nastavení systému Windows, která se nacházejí v sekci Nastavení nebo Ovládací panely. Nicméně, pokud máte zájem o absolutní kontrolu nad systémem a jeho zdroji, měli byste se zaměřit na úpravy v registru Windows. Tyto zásahy mohou výrazně zlepšit váš herní výkon.
Registr Windows funguje jako komplexní digitální archiv pro váš počítač. Systém Windows zde ukládá všechna nastavení a změny konfigurace. Na rozdíl od úprav, které provádíte pomocí uživatelského rozhraní Nastavení, registr Windows neobsahuje žádné pojistky, které by zabránily uživatelům v nechtěných změnách. To znamená, že máte mnohem větší volnost v úpravách systému.
Je však důležité si uvědomit, že všechny zásahy do registru provádíte na vlastní nebezpečí. Pokud jste ochotni riskovat, můžete využít tuto flexibilitu a plně optimalizovat zdroje počítače i síťové připojení, abyste dosáhli maximálního herního zážitku.
V tomto článku se podělím o několik osvědčených triků, jak upravit registr Windows, aby váš počítač poskytoval nejlepší možný výkon pro hraní. A nebojte se, poskytnu vám veškeré potřebné instrukce, abyste mohli tyto úpravy provést bezpečně.
Správa registru systému Windows
Než začneme s konkrétními úpravami, musíte se seznámit se správným přístupem a správou registru. Chybná úprava může mít negativní vliv na stabilitu systému Windows, nebo jej dokonce může zcela poškodit. Náprava poškozeného registru může být náročná.
Níže najdete popis, jak přistupovat k registru, jak jej zálohovat a jak se v něm orientovat. Pro minimalizaci rizika se prosím ujistěte, že postupujete podle pokynů.
Přístup k registru systému Windows
Nejjednodušší způsob, jak otevřít editor registru Windows, je vyhledat „regedit“ pomocí vyhledávání ve Windows a následně aplikaci otevřít. Spolehlivější metodou je ale využití dialogového okna „Spustit“, které spustíte stisknutím kláves Windows+R, a následně do okna zadáte příkaz „regedit“. Windows Search může být někdy deaktivován.
Alternativně můžete editor registru spustit jako správce kliknutím pravým tlačítkem myši na ikonu aplikace a vybráním možnosti „Spustit jako správce“. Tím zajistíte, že budete mít oprávnění k úpravám všech záznamů v registru. Nicméně, není to vždy nutné, protože systém Windows vás požádá o potvrzení oprávnění, pokud to bude vyžadovat daná úprava.
Zálohování registru Windows
Před jakýmikoli změnami v registru je klíčové vytvořit jeho zálohu, abyste se mohli k původnímu stavu vrátit v případě nechtěných komplikací. Zálohování je naštěstí velmi jednoduché. Po otevření editoru registru klikněte na nabídku Soubor a vyberte možnost Exportovat. Uložte tento soubor na bezpečné místo, abyste k němu měli v případě potřeby přístup.
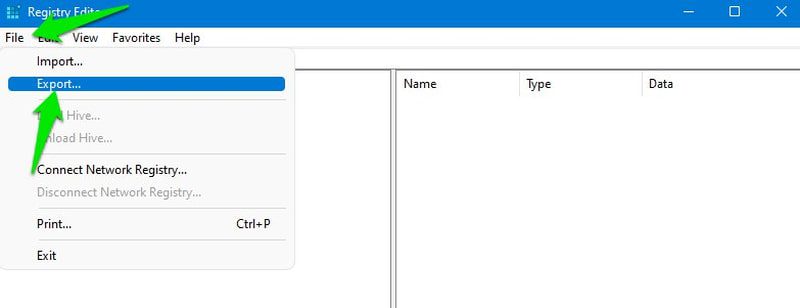
V případě potřeby obnovy registru, klikněte opět na nabídku Soubor a vyberte možnost Importovat, a následně vyberte uložený soubor. Můžete také použít specializované programy pro čištění registru, protože většinou nabízejí funkce zálohování a obnovy.
Procházení registru systému Windows
Registr Windows je strukturován jako hierarchický strom s klíči, podklíči a hodnotami. Existuje pět hlavních klíčů a mnoho podklíčů, z nichž každý obsahuje vlastní hodnoty. V případě potřeby můžete vytvářet i nové klíče a hodnoty.
Pro přístup k určitému klíči je nutné otevřít všechny jeho nadřazené klíče. Můžete to udělat buď manuálně klikáním na jednotlivé klíče, nebo zkopírováním a vložením umístění klíče do vyhledávacího pole v horní části editoru registru.
Abych vám usnadnil orientaci v registru, budu uvádět přesné umístění klíčů, které budete potřebovat pro jednotlivé úpravy. Stačí zkopírovat a vložit dané umístění do vyhledávacího pole, které se nachází nad textem „Počítač\“ a registr vás přesměruje na přesnou cestu.
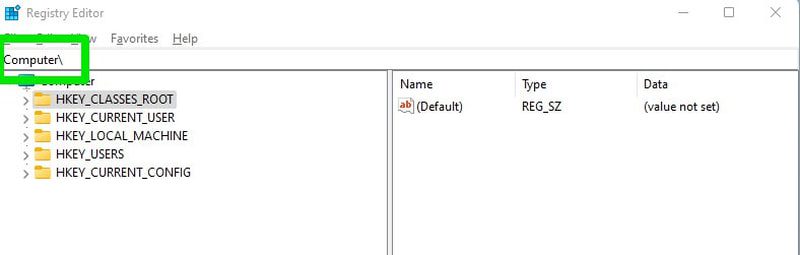
Pokud potřebujete vytvořit nový klíč, klikněte pravým tlačítkem na existující klíč a vyberte Nový > Klíč. Pro vytvoření nové hodnoty DWORD (32bitové) klikněte pravým tlačítkem na klíč a vyberte Nový > Hodnota DWORD (32bitová).
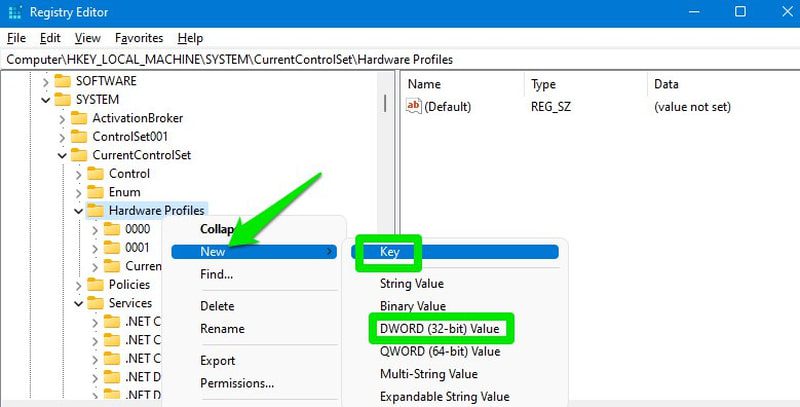
Většina změn se projeví okamžitě, nicméně některé vyžadují restartování počítače, nebo minimálně odhlášení a opětovné přihlášení. Po provedení úprav, které jsou uvedené níže, doporučuji restartovat počítač.
Zakázat Power Throttling
Systém Windows má mechanismus omezování výkonu procesoru v různých situacích, s cílem šetřit energii. Ačkoli by se to mělo více týkat uživatelů notebooků, může se to týkat i uživatelů stolních počítačů v závislosti na nastavení napájení. To může být pro hráče nevýhodné, protože to ovlivňuje nejen výkon procesoru, ale také grafické karty.
Pokud se grafická karta dostane do stavu, kdy pracuje rychleji než procesor, může vzniknout bottleneck, který negativně ovlivní celkový výkon. Pro eliminaci tohoto problému můžete zakázat omezení výkonu v registru. Zde je postup:
V registru se přesuňte na následující umístění:
HKEY_LOCAL_MACHINE\SYSTEM\CurrentControlSet\Control\Power\PowerThrottling
V sekci PowerThrottling najdete v pravém panelu záznam PowerThrottlingOff. Dvojklikem na tento záznam otevřete okno pro úpravu a změňte jeho hodnotu na 1.
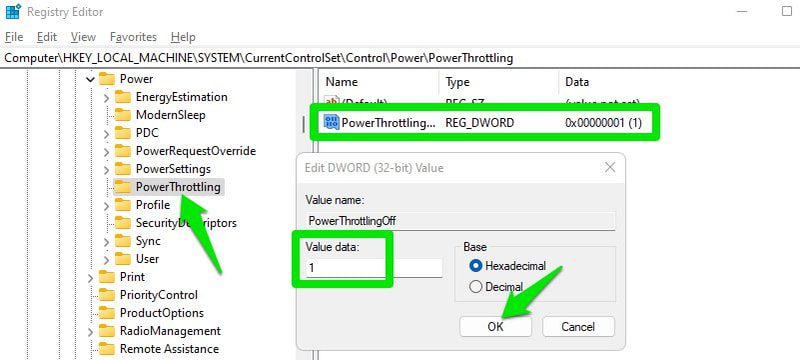
Pokud se záznam PowerThrottlingOff v dané sekci nenachází, vytvořte novou hodnotu DWORD (32bitová) a pojmenujte ji PowerThrottlingOff. Poté změňte její hodnotu na 1.
Vypněte omezení sítě
Windows má zabudovaný mechanismus pro omezení síťového provozu, který se týká hlavně nemediálního obsahu. V závislosti na rychlosti vašeho připojení a jeho využití, to může negativně ovlivnit i hraní a způsobit vyšší pingy a výkyvy v odezvě. Pro eliminaci těchto problémů doporučuji tuto funkci deaktivovat.
Provedete to tak, že se v registru přesunete na následující umístění:
HKEY_LOCAL_MACHINE\SOFTWARE\Microsoft\Windows NT\CurrentVersion\Multimedia\SystemProfile
Zde dvakrát klikněte na hodnotu NetworkThrottlingIndex a změňte její hodnotu na ffffffff.
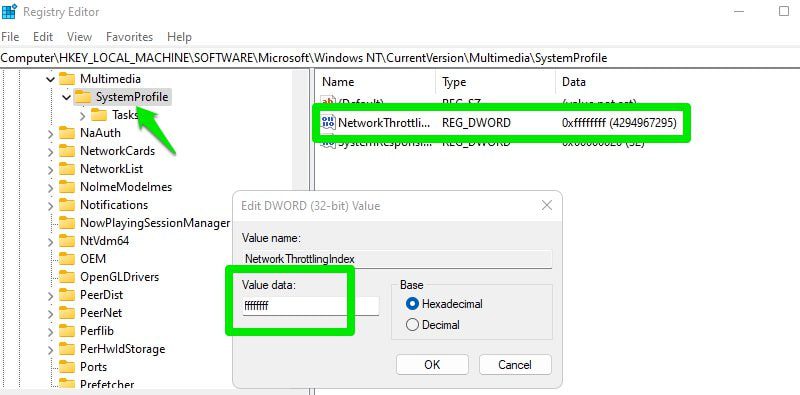
Pokud po této změně zaznamenáte problémy s využíváním sítě procesy na pozadí, můžete tuto hodnotu kdykoli změnit zpět na 10.
Optimalizujte TCP
Transmission Control Protocol (TCP) je protokol, který řídí způsob, jakým počítače navazují spojení a spolehlivě si vyměňují data v sítích. Zajišťuje, že data dorazí v pořádku a ve správném pořadí. Optimalizace TCP může zlepšit využití šířky pásma připojení, snížit latenci a zvýšit stabilitu připojení.
Pro hráče to znamená vylepšený ping (zejména na vzdálené servery), a nižší pravděpodobnost výkyvů pingu, zpoždění a odpojení. Pokud stále používáte výchozí nastavení TCP, můžete provést několik optimalizací pro zlepšení online hraní.
Nejprve v registru otevřete následující umístění:
HKEY_LOCAL_MACHINE\SYSTEM\CurrentControlSet\Services\Tcpip\Parameters
Zde, v pravém sloupci, naleznete několik položek, které můžete upravit pro optimalizaci TCP. Níže uvádím jednotlivé položky s doporučenými hodnotami. Stačí dvojklikem na položku vybrat možnost Desetinné a poté změnit hodnotu na optimální.
| DefaultTTL | 64 |
| GlobalMaxTcpWindowSize | 65535 |
| MaxUserPort | 65534 |
| Tcp1323Opts | 1 |
| TcpMaxDupAcks | 2 |
| TCPTimedWaitDelay | 30 |
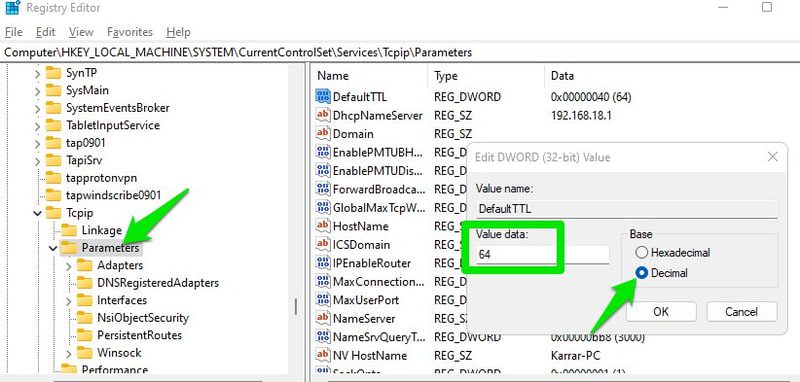
Zakázat parkování jader CPU
Při menším zatížení procesoru systém Windows může vypnout některá jádra, s cílem šetřit energii a minimalizovat zahřívání. Pokud chcete dosáhnout nejlepšího možného herního zážitku, vypnutí této funkce může přinést mírné zlepšení výkonu.
Měli byste to ale zvážit pouze, pokud se zaměřujete na maximalizaci výkonu. Ve výchozím stavu systém Windows pracuje s jádry efektivně, takže tato úprava nijak výrazně neovlivní váš herní zážitek. Níže je několik potenciálních problémů, které může způsobit parkování jader:
- Proces parkování a aktivování jader přidává mírnou latenci, která může být patrná v rychlých hrách.
- Před deaktivací jádra může Windows migrovat své procesy na jiné jádro, což může také způsobit malou latenci.
- Může docházet k výkyvům FPS.
- Může to vytvořit bottleneck pro hry, které jsou náročné na procesor, pokud GPU běží na vyšší frekvenci.
- Některé hry, které využívají více jader, nemusejí být optimalizovány tak, aby dobře fungovaly s parkováním jader. Nemusí využít plný potenciál procesoru, i když by mohly.
Pokud pro vás není důležitá energetická efektivita a minimalizace zahřívání, můžete parkování jader zakázat v registru.
Přesuňte se na následující umístění:
HKEY_LOCAL_MACHINE\SYSTEM\CurrentControlSet\Control\Power\PowerSettings\54533251-82be-4824-96c1-47b60b740d00\0cc5b647-c1df-4637-891a-dec35c318583
Zde změňte hodnotu záznamu Attributes na 0.
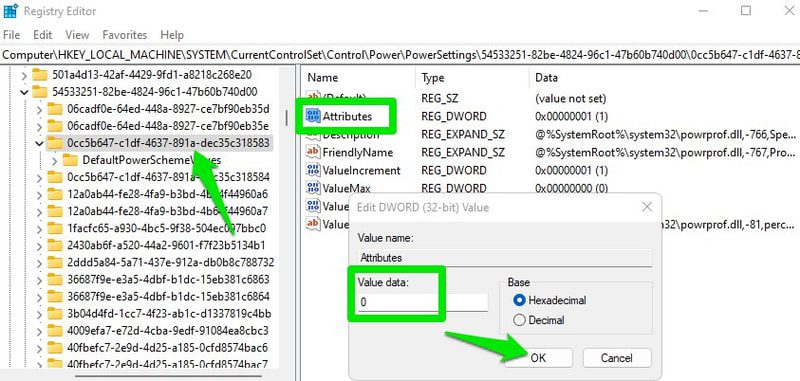
Upřednostňujte hry
V registru můžete systému Windows říci, aby upřednostňoval hry při přidělování prostředků procesoru a grafické karty. To zajistí stabilní výkon s minimálním zadrháváním, a může i zlepšit celkový herní výkon v situacích, kdy je ovlivněn jinými procesy.
Otevřete následující umístění:
HKEY_LOCAL_MACHINE\SOFTWARE\Microsoft\Windows NT\CurrentVersion\Multimedia\SystemProfile\Tasks\Games
Zde musíte změnit hodnotu více položek, jak je uvedeno níže:
| Affinity | f |
| Background Only | False |
| Background Priority | 1 |
| GPU Priority | 8 |
| Priority | 6 |
| Scheduling Category | High |
| SFIO Priority | High |
| SFIO Rate | 4 |
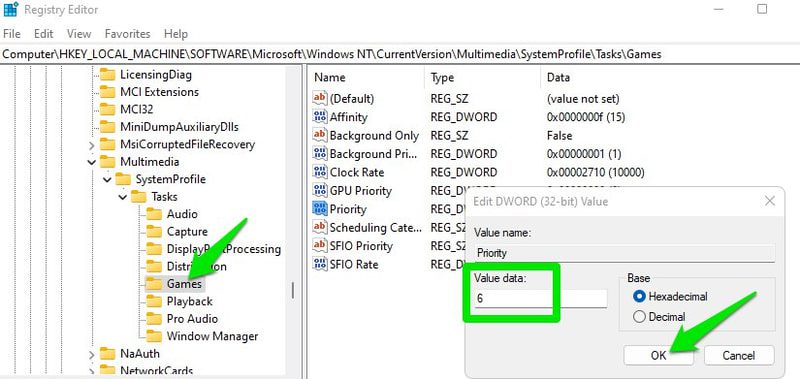
Pokud záznamy „Priorita pozadí“ a „Sazba SFIO“ nejsou dostupné, vytvořte dvě nové hodnoty DWORD (32bitové) a přidejte názvy a hodnoty.
Snížit maximální počet předem vykreslených snímků
Pokud váš procesor zvládá vaše herní potřeby bez problémů, můžete snížit maximální počet předem vykreslených snímků pro snížení vstupní latence. Ve výchozím stavu GPU vykresluje některé snímky dopředu, než je zobrazí na obrazovce. To zajišťuje plynulý herní zážitek, i v případě, že procesor musí řešit jiné úkoly, které by mohly opozdit vykreslování snímku.
Pokud si myslíte, že váš procesor zvládne jak hru, tak sekundární úkoly, můžete toto číslo snížit pro snížení latence.
Přesuňte se na následující umístění v registru:
HKEY_LOCAL_MACHINE\SOFTWARE\WOW6432Node\Microsoft\Direct3D
Zde vytvořte novou hodnotu DWORD (32bitovou) a pojmenujte ji MaxPreRenderedFrames. Následně změňte její hodnotu na 1. To znamená, že se předem vykreslí pouze jeden snímek.
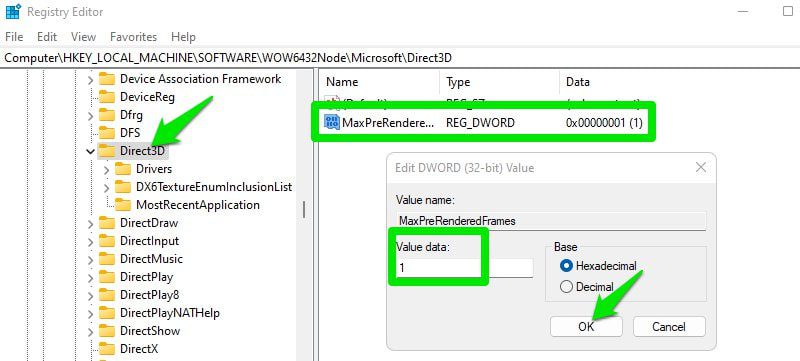
Zvyšte odezvu systému
Tato úprava vyvažuje poměr mezi úlohami v popředí (hry) a úlohami na pozadí. Ve výchozím nastavení systém Windows vyhradí 20 % prostředků procesoru pro úlohy s nízkou prioritou. Můžete tuto hodnotu snížit na 10 %, a uvolnit tak více zdrojů pro procesy v popředí, jako jsou hry. Může to ovlivnit úkoly na pozadí, pokud hra využívá všechny dostupné zdroje, takže buďte opatrní.
Přesuňte se na následující umístění v registru:
HKEY_LOCAL_MACHINE\SOFTWARE\Microsoft\Windows NT\CurrentVersion\Multimedia\SystemProfile
Zde změňte hodnotu záznamu SystemResponsiveness na 10.
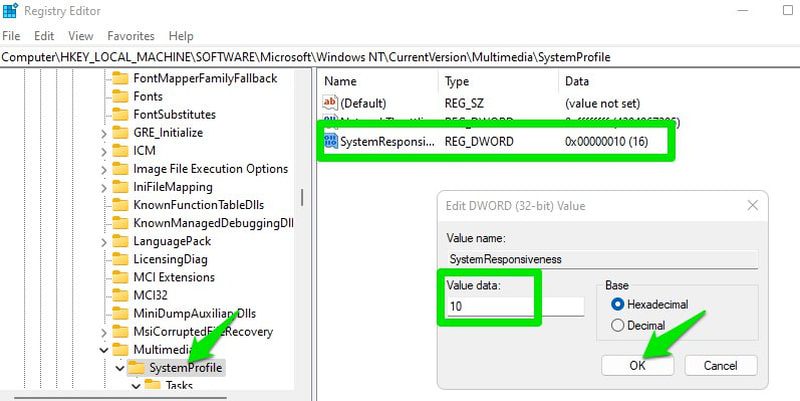
Vypněte Nagleův algoritmus
Ve výchozím stavu systém Windows používá Nagleův algoritmus, který zajišťuje efektivitu sítě tím, že ukládá malé pakety a odesílá je jako větší celky. To šetří šířku pásma a předchází přetížení sítě. Nicméně v případě online her, toto chování zavádí latenci, protože síť čeká na nahromadění dostatečného množství paketů před odesláním.
Doporučuji vám s tímto experimentovat, abyste zjistili, jestli to zlepší váš ping ve hře. Pokud ano, ponechte úpravu aktivní, jinak ji vraťte do původního stavu, abyste zajistili efektivitu sítě.
Pro deaktivaci Nagleova algoritmu, potřebujete znát vaši IPv4 adresu. Pro její zjištění, stiskněte klávesy Windows+R a zadejte příkaz cmd, čímž otevřete příkazový řádek. Zde použijte příkaz ipconfig/all. Zobrazí se spousta informací o vaší síti. Zde si poznamenejte adresu IPv4.
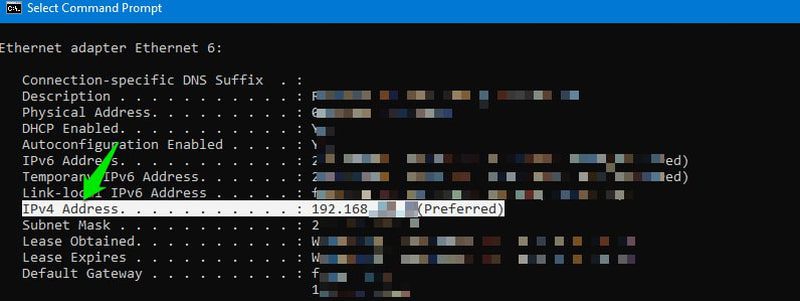
Následně otevřete následující umístění v registru:
HKEY_LOCAL_MACHINE\SYSTEM\CurrentControlSet\Services\Tcpip\Parameters\Interfaces
Zde se nachází spousta klíčů rozhraní. Otevírejte postupně každý z nich a hledejte záznam DhcpIPAddress. Musíte najít ten, jehož hodnota záznamu DhcpIPAddress se shoduje s vaší IPv4 adresou.
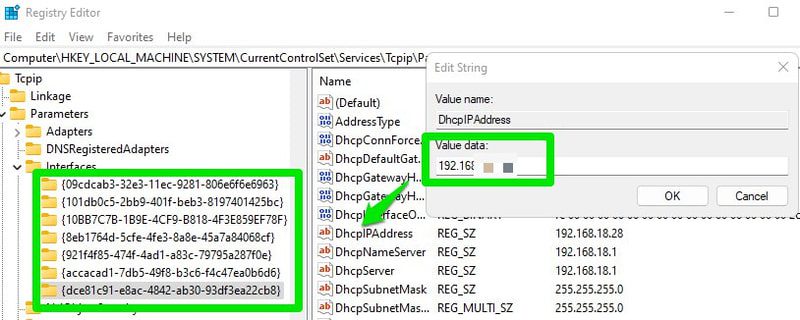
Po nalezení správného klíče rozhraní, vytvořte v něm dvě nové hodnoty DWORD (32bitové) a pojmenujte je TcpNoDelay a TcpAckFrequency. Následně změňte hodnotu obou záznamů na 1, pro deaktivaci Nagleova algoritmu.
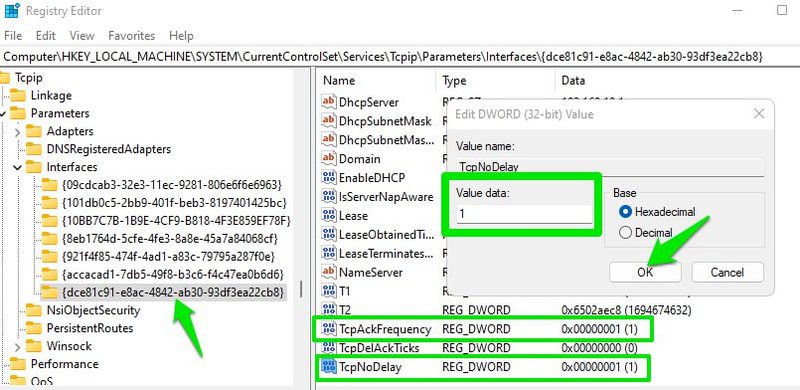
Pokud se po této úpravě ping ve hře nezlepší, nezapomeňte smazat oba nové záznamy, pro opětovnou aktivaci Nagleova algoritmu.
Závěrem
Osobně jsem vyzkoušel všechny výše uvedené úpravy a vidím znatelné zlepšení jak v pingu ve hrách, tak i v samotném výkonu. Pokud se jedná o zvýšení FPS, nepocítil jsem žádné výrazné zlepšení. Důvodem může být to, že jsem již optimalizoval nastavení Windows pro maximální výkon. Nicméně jsem zaznamenal, že zmizelo zadrhávání her, které se objevovalo při použití náročných vizuálních efektů.