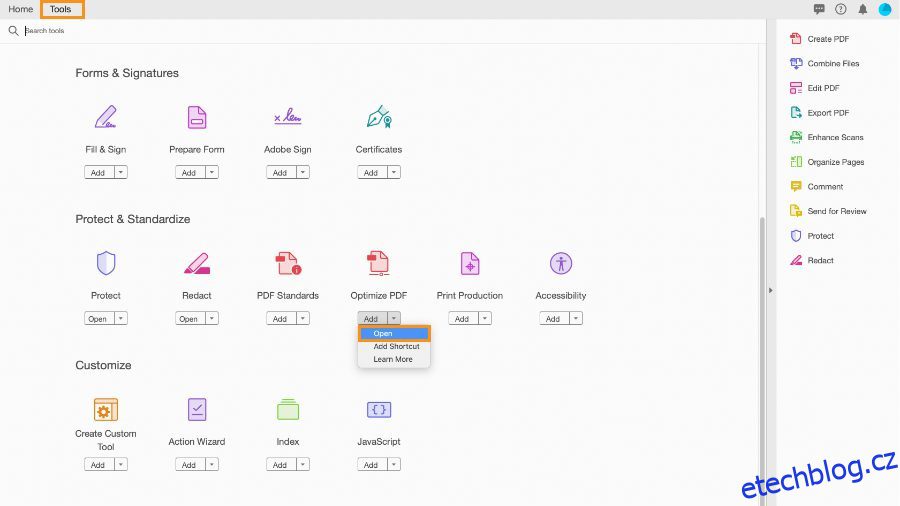Portable Document Format neboli PDF je nejpreferovanějším formátem souboru pro sdílení textově a graficky náročných dat v původní podobě bez narušení formátování.
Vysoká kvalita obsahu však činí PDF objemným a jeho velikost může dosahovat až stovek MB. Tyto soubory nejen zabírají velký úložný prostor na vašem disku, ale také čelíte mnoha problémům při pokusu o sdílení těchto souborů prostřednictvím e-mailu.
Naštěstí můžete zmenšit velikost těchto souborů jejich komprimací pomocí jednoho z několika PDF kompresorů dostupných pro online i offline použití.
Při komprimaci souboru PDF byste měli vědět, že většina nástrojů snižuje kvalitu obrázku a textu obsaženého v PDF, aby komprimoval PDF a zmenšil jeho velikost. Měli byste tedy zajistit, aby si text a obrázky v PDF zachovaly po kompresi uspokojivou kvalitu.
Podobně, pokud chcete komprimovat soubor PDF obsahující důležité informace, měli byste se rozhodnout pro kompresor PDF, který soubor PDF neukládá a zabraňuje neoprávněnému posouzení.
S ohledem na tato opatření se podívejme na všechny dostupné možnosti, které máte k dispozici.
Všechny populární operační systémy nabízejí klasickou metodu komprimace souborů různých formátů, včetně PDF. Tyto metody můžete vyzkoušet a zjistit, zda přinášejí uspokojivé výsledky.
Table of Contents
Metoda komprese zip ve Windows
Systém Windows umožňuje komprimovat nebo zazipovat různé soubory do složky, která zabírá méně místa na disku, a také je můžete přenést do jiných zařízení rychleji než nekomprimovaný soubor.
- Chcete-li komprimovat soubory ve Windows, musíte najít soubory a složky, pokud existují, které chcete komprimovat.
- Kliknutím pravým tlačítkem na soubor otevřete kontextovou nabídku a vyberte možnost Odeslat do a poté možnost Komprimovaná složka.
- A je to. Na stejném místě bude vytvořena nová složka ZIP.
Metoda komprese WinZip v systému Mac
macOS také obsahuje nativní nástroj, který komprimuje soubory PDF do složky zip pomocí několika kliknutí. Chcete-li komprimovat soubor PDF na počítači Mac, postupujte podle následujících kroků.
- Otevřete Finder a vyhledejte soubory PDF, které chcete komprimovat.
- Přesuňte tento soubor do složky.
- Poté klepněte pravým tlačítkem myši na složku a vyvolejte rozevírací nabídku.
- Vyberte možnost Komprimovat [folder name] možnost a můžete jít.
Zmenšete velikost souboru v aplikaci Náhled
Mac také nabízí možnost komprimovat PDF z aplikace Náhled. Komprese souborů PDF pomocí této metody však povede ke snížení kvality PDF.
- Spusťte aplikaci Náhled a otevřete aplikaci PDF, kterou chcete komprimovat.
- Poté klikněte na nabídku Soubor a vyberte možnost Exportovat.
- Poznámka: Nevybírejte možnost Exportovat jako PDF.
- Na obrazovce se objeví nabídka Quartz Filter. Vyberte možnost Zmenšit velikost souboru.
Zmenšete velikost PDF v Linuxu pomocí GhostScriptu
V Linuxu můžete ke komprimaci souborů PDF použít příkazový řádek Ghostscript. Následující příkaz může komprimovat PDF pro získání čitelné kvality.
gs -sDEVICE=pdfwrite -dCompatibilityLevel=1.4 -dPDFSETTINGS=/screen -dNOPAUSE -dQUIET -dBATCH -sOutputFile=output.pdf input.pdf
Vstup.pdf a výstup.pdf můžete přejmenovat pomocí zdrojového souboru a výsledného názvu souboru.
Různé varianty -dPDFSETTINGS jsou uvedeny níže. Podle potřeby můžete použít jeden z nich.
- -dPDFSETTINGS=/obrazovka
Má nižší kvalitu a menší velikost. (72 dpi) - -dPDFSETTINGS=/elektronická kniha
Má lepší kvalitu, ale má o něco větší velikost (150 dpi) - -dPDFSETTINGS=/předtisková příprava
Výstup má vyšší velikost a kvalitu (300 dpi) - -dPDFSETTINGS=/tiskárna
Výstup je v kvalitě typu tiskárny (300 dpi) - -dPDFSETTINGS=/výchozí
Vybere výstup, který je užitečný pro různé účely. Může způsobit velké soubory PDF.
Pomocí externího nástroje
Na trhu existuje několik nástrojů třetích stran, které si můžete nainstalovat do svého počítače a komprimovat soubory PDF. Vybrali jsme pro vás ty nejlepší.
Adobe Acrobat Pro DC
Nejprve budeme mluvit o Adobe Acrobat Pro DCkterý je kompatibilní s Windows i Mac a je pokladem pro profesionály, kteří je často najdou při práci s PDF.
Kromě možnosti komprese PDF přináší několik užitečných funkcí, takže je ideální volbou pro ty, kteří mají zkušenosti s používáním tohoto sofistikovaného nástroje. Pro začátečníky se to může zdát trochu příliš ohromující a není to ta, kterou hledáte.
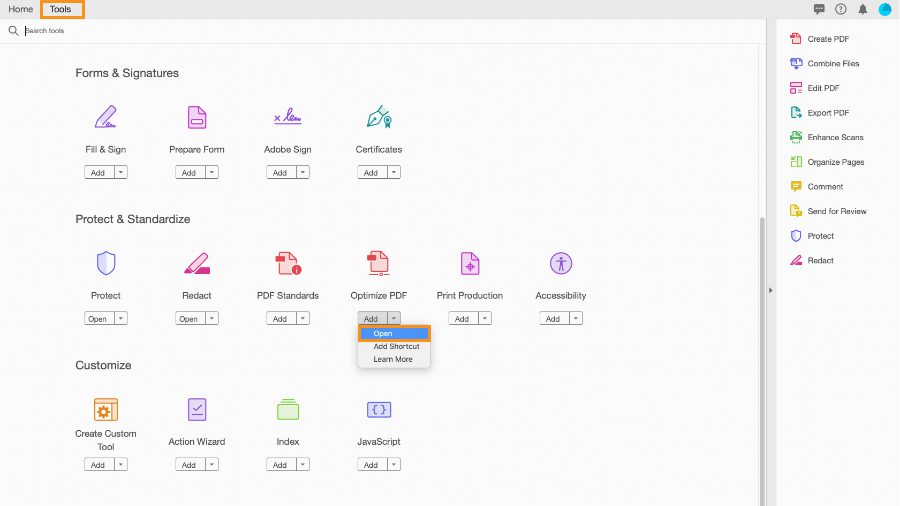
Adobe DC je kompletní balíček, který se hodí pro manipulaci a organizaci vašich PDF. Spolu s komprimací souborů PDF bez ztráty informací vám tento nástroj umožňuje rozdělit a sloučit dokumenty, upravit jejich styl a vyjmout/vložit text, abychom jmenovali alespoň některé. Kvalita a množství komprese PDF bude záviset na několika faktorech vašeho původního dokumentu PDF.
Adobe Acrobat Pro DC funguje offline a poskytuje lepší výsledky než jiné alternativy. Adobe Acrobat nabízí bezplatnou zkušební verzi, pokud si ji chcete před zakoupením vyzkoušet.
WinZip PDF Pro
WinZip je komplexní řešení PDF, které usnadňuje čtení, úpravy a komprimaci souborů PDF. Díky efektivní kompresní schopnosti WinZip a snadno použitelnému rozhraní je komprimace souborů PDF hračkou. Tento nástroj pracuje offline a komprimuje soubory PDF do souborů o zvládnutelné velikosti.
WinZip PDF Pro věnuje zvláštní pozornost zabezpečení PDF a zajišťuje, že k vašim souborům PDF nebude mít přístup žádná neoprávněná osoba. Nástroj nehostuje soubory v cloudovém úložišti a nemůže číst data PDF.
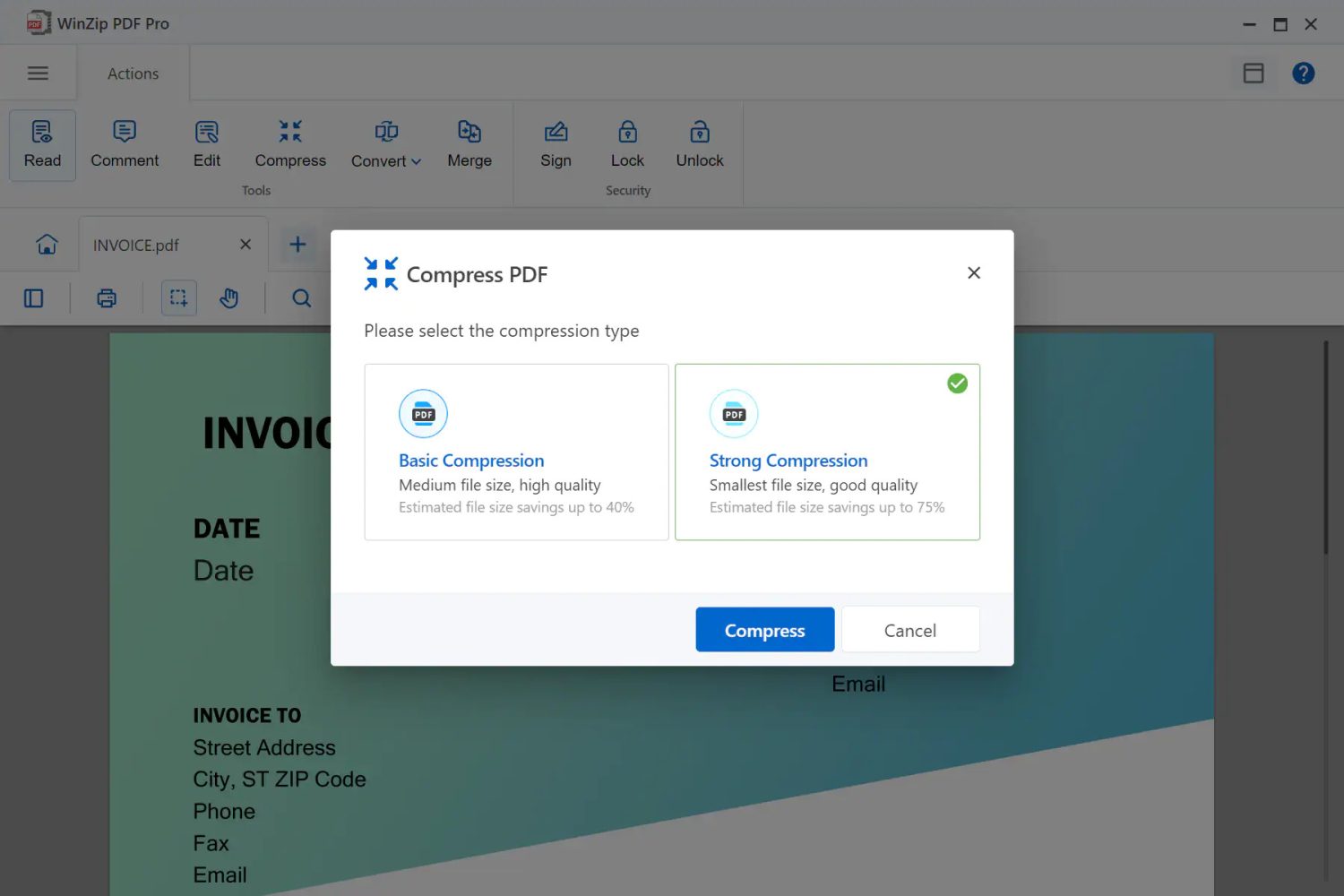
Komprimace souboru PDF pomocí nástroje WinZip PDF Pro je snadný úkol. Nejprve musíte spustit software na vašem PC a otevřít soubor PDF, který potřebujete zkomprimovat. Poté vyberte možnost komprese a v rozevíracím seznamu nastavte typ komprese. Velikost a kvalita výsledného souboru PDF bude záviset na typu komprese, který vyberete. Po výběru typu komprese stiskněte tlačítko Komprimovat.
Nyní uložte komprimovaný soubor PDF do umístění, které preferujete, a je to. Můžete si stáhnout WinZip PDF Pro a používat jej zdarma během 7denní zkušební doby.
7-Zip
7–ZIP je populární nástroj pro Windows, který komprimuje soubory a složky, takže můžete sdílet zmenšenou verzi souboru. Tento nástroj dokáže komprimovat všechny typy formátů souborů, včetně souborů PDF. Na rozdíl od jakéhokoli jiného nástroje pro kompresi PDF nezmenšuje 7-Zip skutečnou velikost původního souboru. Místo toho uloží komprimovaný soubor PDF v jiném formátu.
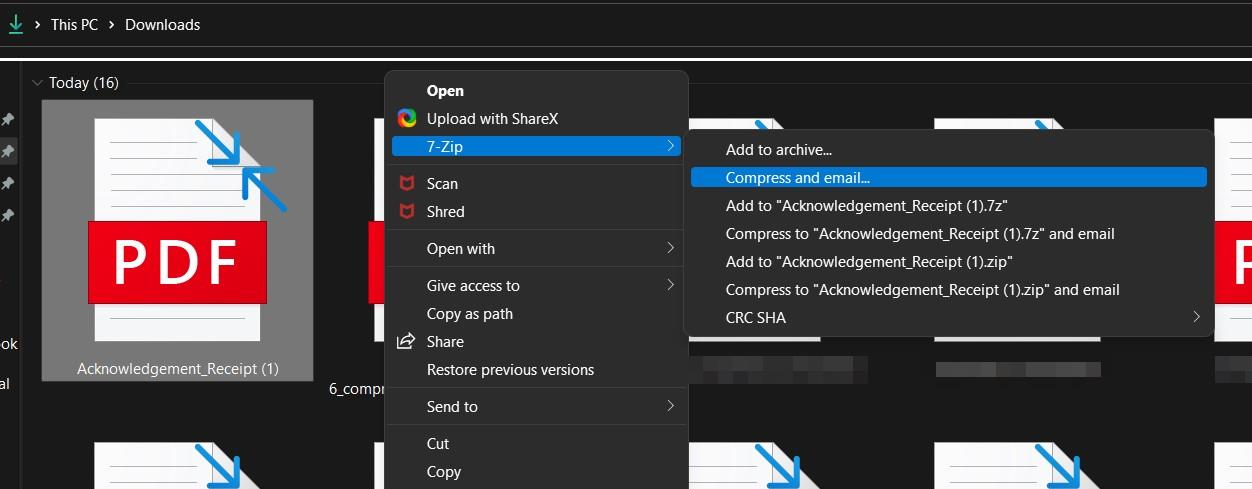
Proto budete potřebovat 7-Zip nebo jakýkoli jiný nástroj pro kompresi souborů k extrahování souboru PDF a jeho zobrazení. Jakmile je soubor extrahován, velikost souboru se vrátí zpět na originál. Celkově je 7-Zip užitečný nástroj pro kompresi velkých souborů PDF, které chcete archivovat nebo je nemusíte často používat.
- Jakmile si stáhnete a nainstalujete 7-Zip na váš počítač, objeví se v kontextové nabídce souborů.
- Chcete-li komprimovat soubor PDF, musíte na něj kliknout pravým tlačítkem a vybrat možnost přidat do archivu.
- Poté vyberte úroveň komprese Ultra a jako metodu komprese vyberte LZMA2.
- Jakmile klepnete na tlačítko OK, komprimovaný soubor se uloží do stejné složky obsahující původní soubor.
Online nástroje pro kompresi PDF
Dále se podívejme na některé populární nástroje pro kompresi PDF dostupné online.
Adobe PDF Compressor
Adobe PDF kompresor je nejrozšířenější online platforma, která bez problémů komprimuje PDF. Většina uživatelů má na svém počítači nainstalovanou čtečku Adobe PDF, kterou lze použít k prohlížení souborů PDF.
Adobe má také webový nástroj známý jako Adobe PDF kompresor, který vám umožňuje manipulovat se soubory PDF, včetně jejich komprimace. Tento kompresor PDF je zdarma k použití a dokáže zmenšit velikost souboru PDF v mrknutí oka.
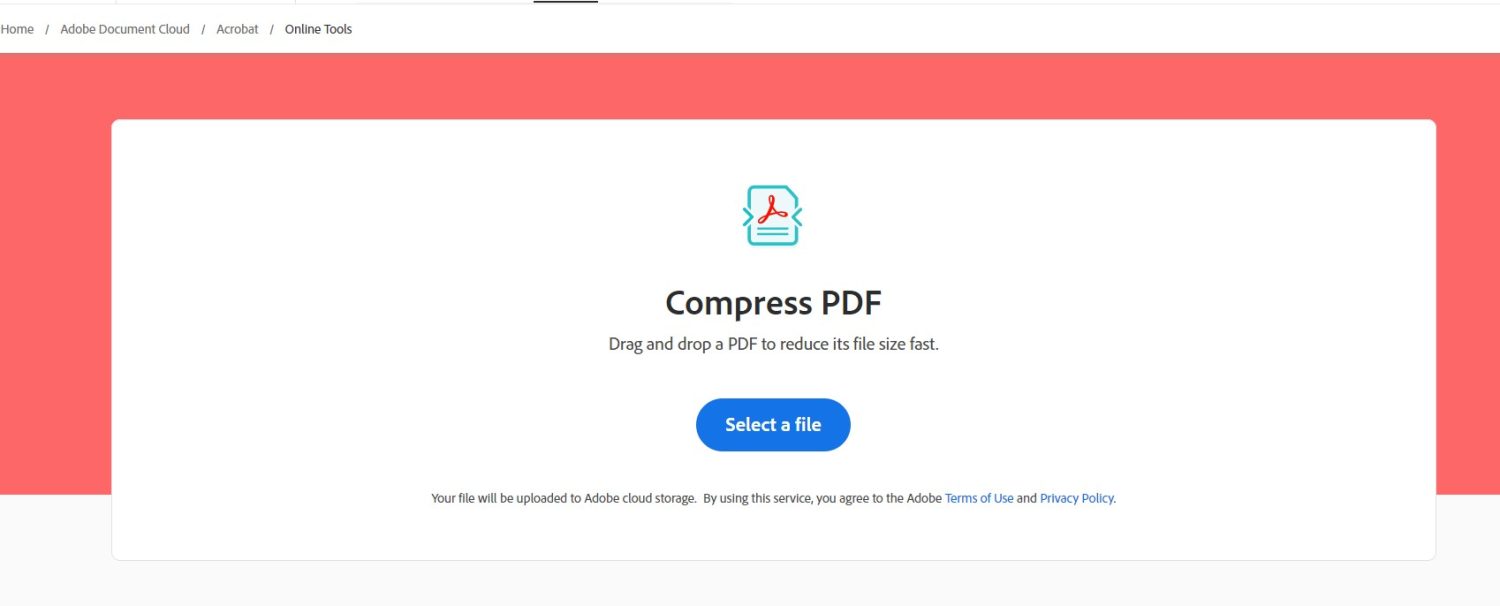
Online nástroj také podporuje funkci drag and drop, která usnadňuje nahrávání souborů do prohlížeče. Proces komprimace souboru PDF pomocí čtečky Adobe PDF je hračka.
- Po návštěvě webové stránky nahrajte soubor stisknutím tlačítka Vybrat soubor. Soubor PDF, který potřebujete zkomprimovat, můžete také přetáhnout.
- Jakmile je soubor nahrán, proces komprese se zahájí automaticky.
- Až bude komprimovaný soubor připraven ke stažení, budete upozorněni.
Neevia PDFCompress
Další na seznamu je Neevia PDFCompress, robustní kompresní nástroj, který vám umožňuje přizpůsobit postup komprese. Tento nástroj je vhodnější pro profesionální uživatele než pro kauzální uživatele, protože existují různá nastavení komprese, která je třeba nakonfigurovat před pokusem o komprimaci souboru PDF.
Neevia vám umožňuje zvolit kvalitu komprese barevných obrázků, šedých obrázků a mono obrázků přítomných v PDF.
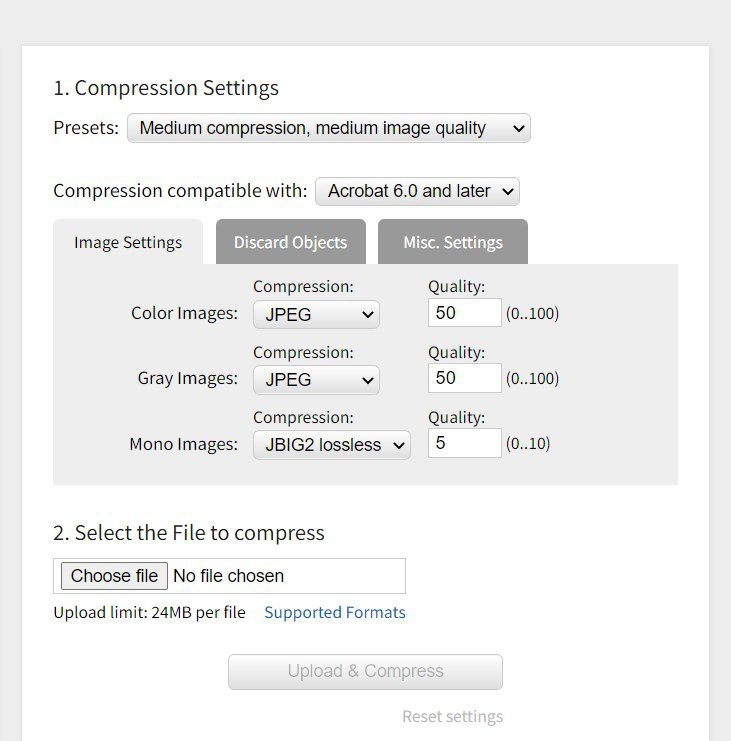
Navíc máte také možnost vybrat si objekty, jako jsou miniatury, tagy, anotace, záložky, formuláře a další, které nechcete zahrnout do výsledného PDF. Nástroj Neevia PDF dokáže komprimovat pouze soubor PDF o velikosti menší než 24 MB. Můžete také vyzkoušet placený kompresní nástroj nabízený společností Neevia, který umí komprimovat soubory PDF v režimu offline a také je šifruje.
Smallpdf
Díky snadnému kompresnímu postupu a spolehlivému servisu, Malé PDF je prostě nejlepší platforma dostupná online, kterou můžete vyzkoušet pro kompresi souborů PDF. Získáte možnost přetáhnout PDF nebo jej nahrát ze samotného zařízení. Pokud je soubor PDF umístěn ve vašem účtu Dropbox nebo Disku Google, můžete soubory nahrát přímo odtud.
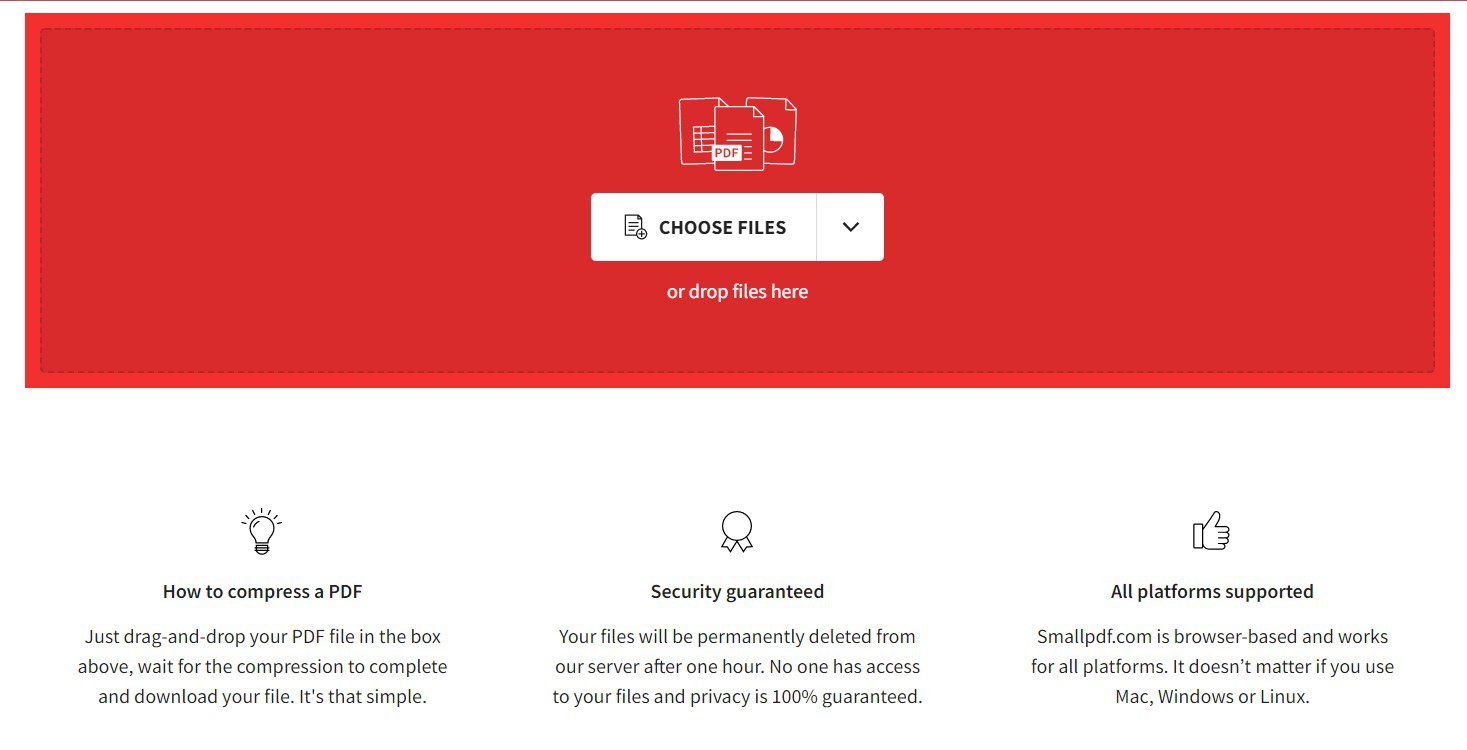
Smallpdf nabízí základní kompresní techniku pro bezplatné uživatele, což má za následek střední velikost souboru, který si zachovává původní kvalitu. Pokud si přejete vyzkoušet silnou kompresi, musíte se zaregistrovat do profesionální verze. Smallpdf vám v bezplatné verzi omezuje konverzi více než 2 dokumentů PDF denně. Pokud tedy chcete soubory převádět hromadně, musíte si zakoupit jeden z jeho prémiových plánů od 9 USD měsíčně.
Soda PDF
SodaPDF online kompresní nástroj nabízí spolehlivou a prvotřídní kompresi PDF zdarma. Tato platforma je vhodná pro podniky, které chtějí komprimovat soubory PDF bez jakéhokoli snížení kvality souborů PDF.
Soda PDF vám umožňuje nahrávat soubory PDF přímo z vašeho počítače a je také možné nahrávat soubory z Disku Google a DropBox díky integraci platformy cloudového úložiště. Výsledné komprimované soubory působivě zachovávají původní kvalitu zdrojových souborů a můžete je snadno nahrát nebo sdílet prostřednictvím e-mailu.
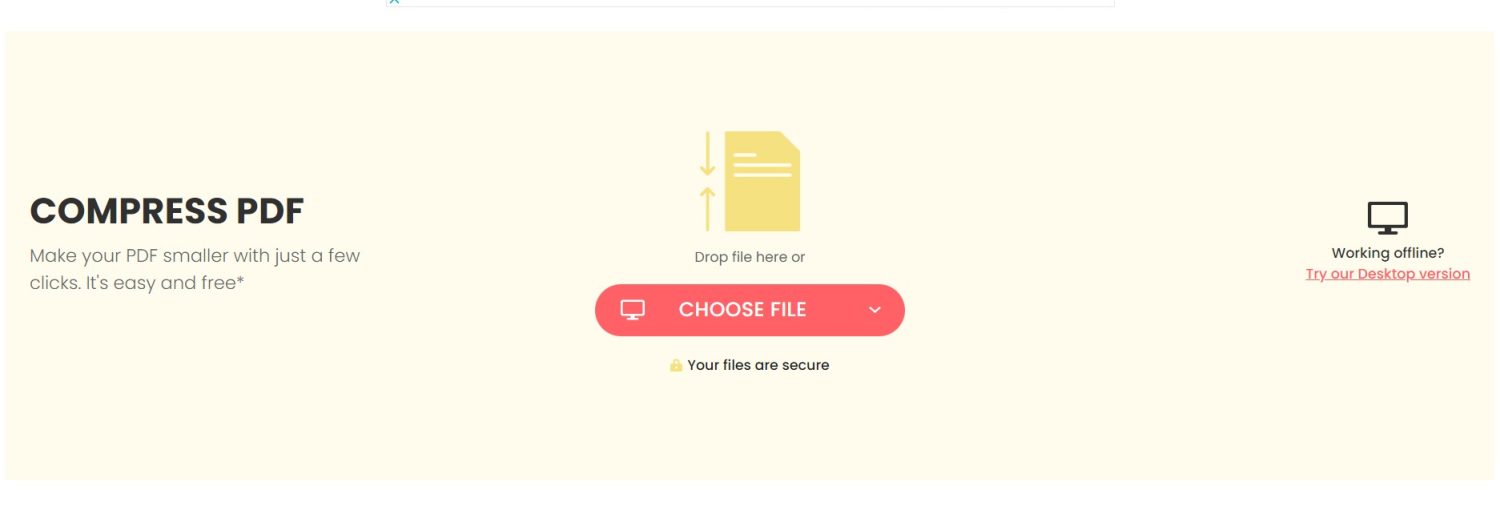
Zatímco nástroj poskytuje slušnou kvalitu komprese bez zakoupení jakéhokoli předplatného, prémiový obchodní plán poskytuje přístup k balíčku pro správu PDF, který obsahuje inteligentní nástroje pro kompresi PDF, šifrování souborů a převod formátu souborů. Můžete si také stáhnout desktopovou verzi webového softwaru a komprimovat soubory PDF offline.
iLovePDF
iLovePDF nabízí komplexní nástroje pro manipulaci s PDF, včetně sofistikovaného kompresoru PDF. Tento webový kompresor PDF efektivně zmenšuje velikost PDF a nabízí maximální možnou kvalitu. Tento nástroj je zdarma k použití a neklade žádná omezení na limit komprese.
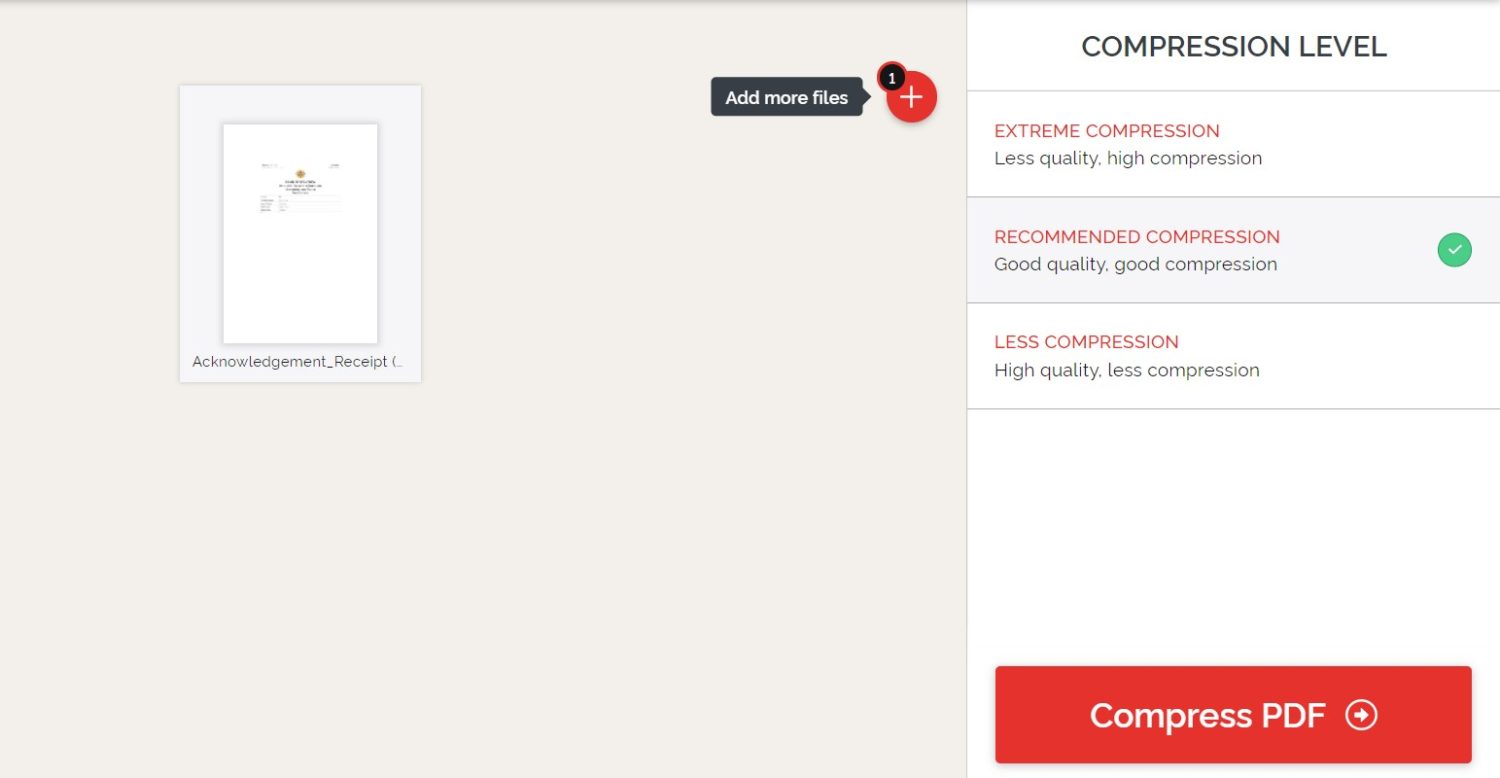
Chcete-li komprimovat PDF, musíte jej nejprve nahrát buď ze zařízení, nebo z dropboxu nebo disku Google. Vyberte si jeden ze tří režimů komprese uvedených vpravo a zahajte proces stisknutím tlačítka Komprimovat PDF.
Až bude komprimovaný soubor PDF připraven ke stažení, můžete si stáhnout komprimovaný soubor a sdílet odkaz ke stažení s někým online. Chcete-li hromadně komprimovat soubory PDF, musíte se nejprve zaregistrovat na webu. Podle našich zkušeností iLovePDF provádí lepší kompresi souborů PDF obsahujících obrázky než souborů obsahujících text.
Závěr
Bez ohledu na to, proč potřebujete komprimovat soubory PDF, sdílet je s někým jiným nebo šetřit místo na pevném disku, jsou pro komprimaci souborů PDF ty nejlepší nástroje uvedené výše. Vyzkoušeli jsme a otestovali několik kompresorů PDF, abychom vám přinesli ty nejlepší, které při kompresi souborů odvádějí výjimečnou práci.
Také by vás mohly zajímat nejlepší editory PDF.