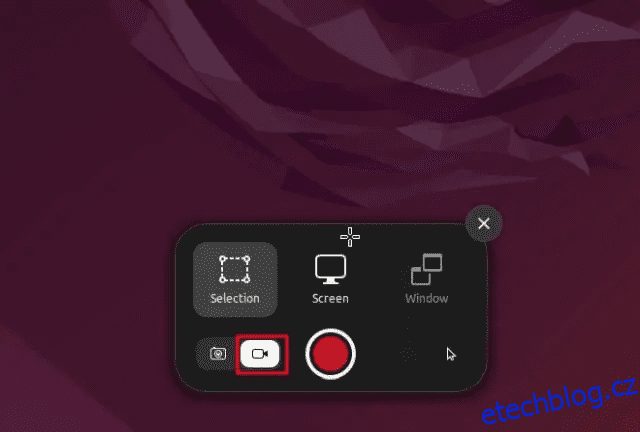Pokud hledáte, jak zaznamenat obrazovku v Ubuntu, již jsme vysvětlili použití vestavěného záznamníku obrazovky a aplikací třetích stran. Nicméně pro ty, kteří používají jiné linuxové distribuce, jsme sestavili seznam nejlepších rekordérů obrazovky pro uživatele Linuxu. Jsme si vědomi toho, že uživatelé mají různé případy použití. Zatímco někteří chtějí zachytit obrazovku webovou kamerou pro nahrávání výukových programů, jiní chtějí jednoduše vytvořit krátký GIF se záznamem obrazovky. S ohledem na tyto body je zde 8 nejlepších programů pro nahrávání obrazovky pro Linux, které byste měli vyzkoušet. Od základních až po pokročilé nástroje jsme do tohoto seznamu přidali všechny oblíbené záznamníky obrazovky. Takže na tuto poznámku, pojďme se rovnou ponořit.
Table of Contents
Nejlepší aplikace pro nahrávání obrazovky pro Linux (2022)
V tomto seznamu jsme zahrnuli základní i pokročilé záznamníky obrazovky pro uživatele počítačů se systémem Linux. Kromě toho na tomto seznamu najdete nejlepší rekordéry obrazovky Ubuntu, protože většinu z nich jsem testoval na Ubuntu.
Poznámka: Většina rekordérů obrazovky, které jsem testoval, nehraje dobře s Waylandem, navzdory jejich oficiální podpoře. Pokud tedy máte v úmyslu nahrávat obrazovku bez problémů, doporučujeme přejít na Xorg.
1. Gnome Screen Recorder
Pokud vaše distribuce Linuxu (většinou založená na Debianu) používá prostředí Gnome Desktop Shell, nemusíte stahovat záznamník obrazovky od třetí strany. Gnome Desktop Shell je dodáván s vestavěným záznamníkem obrazovky, který funguje jako kouzlo, a to jak na Wayland, tak na Xorg. Od svého vydání byl nativní záznamník obrazovky výrazně vylepšen a nyní podporuje záznam obrazovky pro zobrazovací server Wayland. Pokud tedy hledáte spolehlivý záznamník obrazovky Ubuntu, vestavěný záznamník obrazovky Gnome pokryje všechny vaše potřeby.
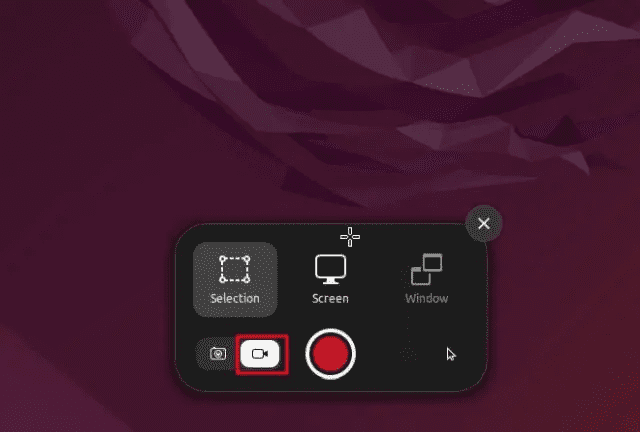
Obrazovku můžete nahrávat ve třech režimech: celá obrazovka, okno a částečný výběr. Aby se nástroj objevil na obrazovce, musíte stisknout klávesovou zkratku Ubuntu „Ctrl + Alt + Shift + R“. Poté můžete rovnou zaznamenat obrazovku. Přesto má rekordér obrazovky Gnome zásadní nedostatek. Nemůže nahrávat zvuk mikrofonu nebo interní zvuk. Kromě toho v současné době podporuje pouze formát médií WEBM. Navzdory tomu je tento vestavěný Screen Recorder jedním z nejpřímějších nástrojů pro záznam obrazovky v Linuxu a důrazně jej doporučuji pro jeho dostupnost.
Klávesová zkratka: Ctrl + Alt + Shift + R
ProsConsSnadné použitíŽádné nahrávání zvuku/mikrofonuPodporuje podporu WaylandPouze WEBMNabízí tři režimy nahrávání
2. SimpleScreenRecorder
SimpleScreenRecorder je jedním z nejlepších záznamníků obrazovky pro Linux, který je známý tím, že nabízí solidní stabilitu a funkce nabité až po okraj. Pomocí tohoto nástroje můžete přizpůsobit snímkovou frekvenci, přidat nové zdroje zvuku (interní i externí mikrofon), změnit bitovou rychlost, zaznamenat kurzor a mnoho dalšího. Ve skutečnosti dokonce podporuje export nahraného videa do různých formátů médií, včetně MP4, MKV, WEBM atd. Můžete si také vybrat preferovanou oblast pro nahrávání obrazovky – celou obrazovku nebo pevný obdélník.
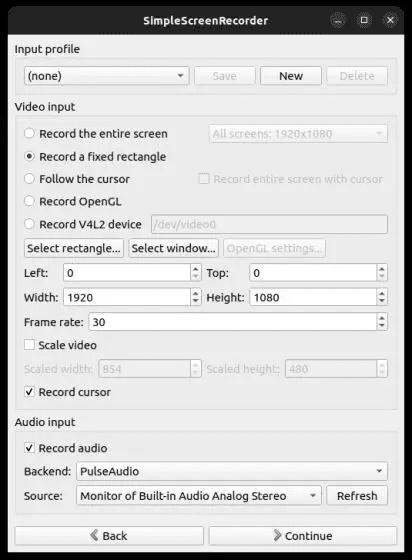
Jediným problémem SimpleScreenRecorder je, že není kompatibilní se systémy Linux používajícími zobrazovací server Wayland. Při mém testování na Ubuntu 22.04.1 aplikace ukazovala prázdnou obrazovku, na což mě, abych byl spravedlivý, aplikace předem varovala. Pokud však používáte starší a populární zobrazovací server Xorg, bude tato aplikace skvěle fungovat pro nahrávání obrazovky na jakékoli distribuci Linuxu.
- Jak nainstalovat: Otevřete Terminál a spusťte níže uvedený příkaz k instalaci.
sudo apt install simplescreenrecorder
ProsConsReliableNepodporuje zobrazovací server Wayland Pokročilé přizpůsobení od snímkové frekvence po bitrateExport ve více formátech médií
3. Kazam
Kazam je jeden z mých oblíbených nástrojů pro záznam obrazovky v Linuxu. Na rozdíl od jiných základních a pokročilých rekordérů obrazovky je tento software uprostřed se všemi nezbytnými funkcemi v leštěném a minimálním uživatelském rozhraní. Jednoduše otevřete záznamník obrazovky a můžete si okamžitě vybrat režim nahrávání – celá obrazovka, okno nebo vlastní oblast. Kromě toho si můžete vybrat zachycení kurzoru myši, zvuk z reproduktorů a zvuk z mikrofonu.
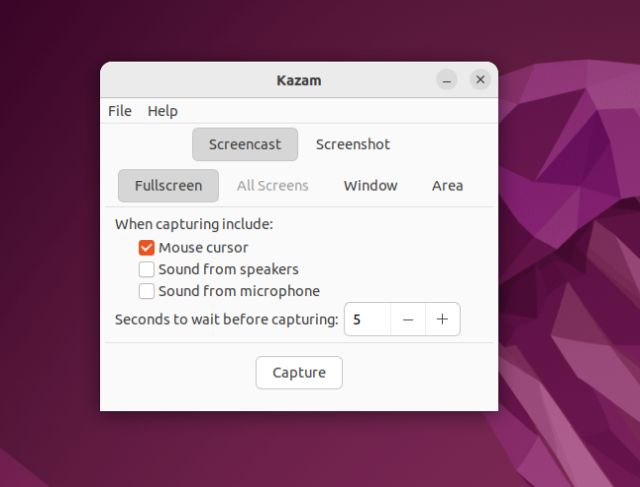
Jedna funkce Kazam, která se mi opravdu líbí, je, že podporuje zpožděné snímání. Můžete definovat dobu čekání, než software začne nahrávat obrazovku, což je šikovná funkce. A konečně podporuje formáty MP4, AVI a WEBM a můžete si také vybrat cíl pro uložení nahrávky. Nemluvě o tom, že je také možné vybrat snímkovou frekvenci ze stránky Předvolby. Celkově je Kazam odlehčený nástroj, který vám umožňuje nahrávat obrazovku na počítačích se systémem Linux. Líbilo by se mi to ještě víc, kdyby tento nástroj měl podporu pro klávesové zkratky.
- Jak nainstalovat: Otevřete Terminál a spusťte níže uvedený příkaz.
sudo apt install kazam
ProsCons Lehký a minimální UID nefungují na zobrazovacím serveru WaylandVšechny potřebné funkceExport do MP4 a AVI
4. Nakoukněte
Pokud hledáte Ubuntu screen recorder pro vytváření GIFů, důrazně doporučuji Peek. Je to jeden z nejlepších nástrojů pro nahrávání obrazovky, který vám umožňuje nahrávat obrazovku ve formátu GIF spolu s MP4, WEBM a APNG. Jednoduše otevřete program, přetažením rámečku upravte oblast obrazovky, kterou chcete zachytit, a klikněte na „Záznam“. A to je vše.
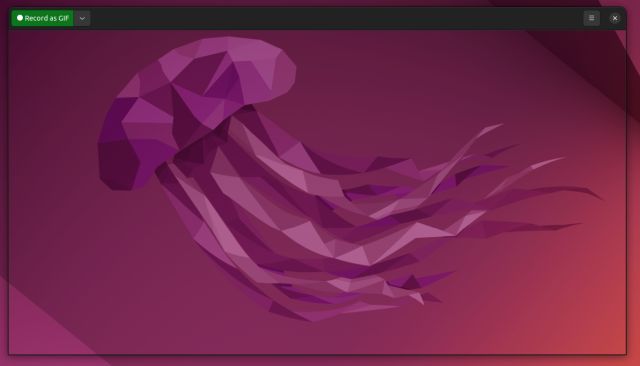
Můžete dokonce zachytit zvuk při nahrávání ve formátech MP4 nebo WEBM, ale musíte to povolit na stránce Předvolby. V nastavení můžete také vybrat preferovanou snímkovou frekvenci, časovač zpoždění, možnost sledovat kurzor myši a další. Celkově je Peek jedním z nejlepších záznamníků obrazovky pro Linux, zejména pro vytváření GIFů. Pokud to odpovídá vašemu případu použití, nainstalujte si Peek do svého počítače se systémem Linux ihned.
- Jak nainstalovat: Otevřete Terminál a spusťte níže uvedený příkaz. Najděte více informací tady.
sudo add-apt-repository ppa:peek-developers/stable sudo apt update sudo apt install peek
ProsConsBest nástroj pro vytváření GIFů na LinuxuŽádný jako takovýUmí nahrávat zvuk stejně dobře Exportovat do formátu MP4 nebo WEBM
5. Kooha
Kooha je jedním z nejlepších záznamníků obrazovky Ubuntu s intuitivním uživatelským rozhraním. Bez velkého nepořádku nabízí snadné přepínání pro zapnutí nebo vypnutí funkce a okamžité nahrávání obrazovky. Není třeba se tahat s hromadou možností. Chcete-li zahájit nahrávání na celou obrazovku, vyberte možnost okno nebo vlastní oblast, nebo můžete obojí zakázat. K dispozici je také možnost povolit záznam zvuku z reproduktoru, mikrofonu (nebo obojího dohromady) a zachytit kurzor v záznamu. Opět můžete exportovat nahrávky ve formátech MP4, WEBM, MKV a GIF, což je úžasné.
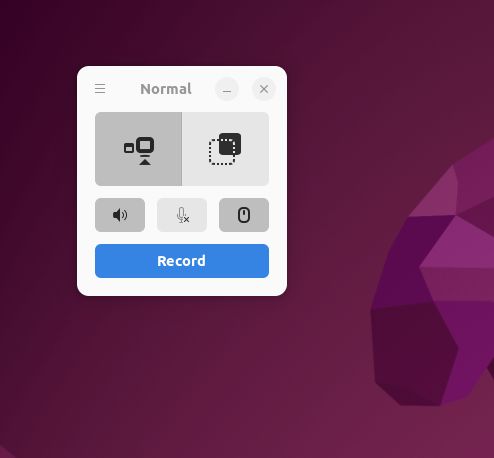
Na této aplikaci se mi obzvlášť líbí to, že vám umožňuje vybrat si zdroj zobrazení, což znamená, že si můžete vybrat i záznam obrazovky z jiného monitoru. Nakonec můžete upravit cíl ukládání a snímkovou frekvenci a dokonce přidat zpoždění nahrávání z nastavení. Celkově vzato je Kooha jedním z nejlepších rekordérů obrazovky pro Linux a určitě to můžete zkusit.
- Jak nainstalovat: Otevřete Terminál a spusťte níže uvedený příkaz. Všimněte si, že nejprve budete muset nastavit Flatpak abyste mohli nainstalovat Kooha do svého linuxového distro.
flatpak install flathub io.github.seadve.Kooha
ProsConsMinimal a intuitivní uživatelské rozhraní Nefunguje na WaylandZvolte zdroj zobrazení z jiného monitoru Zvolte snímkovou frekvenci; přidat časovač zpoždění
6. Modrý záznamník
Pamatujete si Green Recorder? Byl to jeden z nejlepších záznamů obrazovky pro Linux, ale nyní byl ukončen. No, jeden z vývojářů rozdělil Green Recorder, aby vytvořil Blue Recorder. Je založen na Green Recorder, má podobné uživatelské rozhraní a opravuje mnoho chyb souvisejících s novým rámcem Screencast, Wayland a FFmpeg. Při mém krátkém testování nástroj fungoval dobře na Xorg, ale na Waylandu jsem čelil problémům.
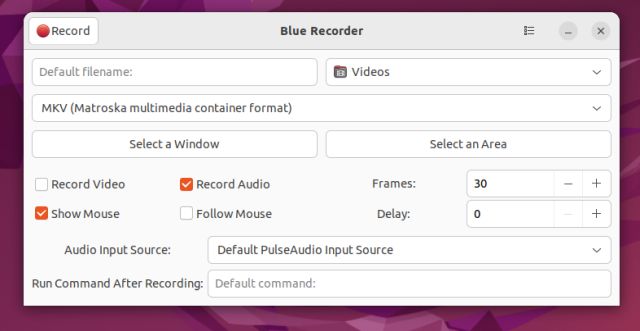
Pokud jde o funkce, můžete si vybrat typ exportovaného souboru z různých formátů médií, včetně MP4, AVI, MKV, WMV, NUT a GIF. Čtete správně, můžete dokonce automaticky převést záznam obrazovky na GIF pomocí Blue Recorder. Kromě toho si můžete vybrat okno, vybranou oblast nebo se rozhodnout pro záznam na celou obrazovku. K dispozici je také možnost nahrávat zvuk, sledovat myš, zvolit snímkovou frekvenci a nastavit zpožděný časovač. Jednoduše řečeno, Blue Recorder je jedním z nejlepších videorekordérů pro Linux a musíte jej otestovat, než se do něj pustíte.
- Jak nainstalovat: Otevřete Terminál a spusťte níže uvedený příkaz. Na počítačích Ubuntu po spuštění příkazu automaticky nastaví Snap.
sudo snap install blue-recorder
ProsConsFork of Green RecorderMalá buggy v současné doběPřímé UISpodporuje MP4, AVI, MKV, WMV, NUT a GIF
7. OBS Studio
OBS Studio se řadí mezi nejlepší videorekordéry pro všechny platformy. Je to profesionální program nejen pro nahrávání videa, ale také pro streamování. A můžete použít OBS v Linuxu k záznamu obrazovky, přidání překrytí webové kamery, smíchání zdroje zvuku z mikrofonu nebo jiných zdrojů, zachycení okna a mnoho dalšího. Můžete také upravit datový tok a úroveň zvuku tím, že se ponoříte do pokročilých možností.
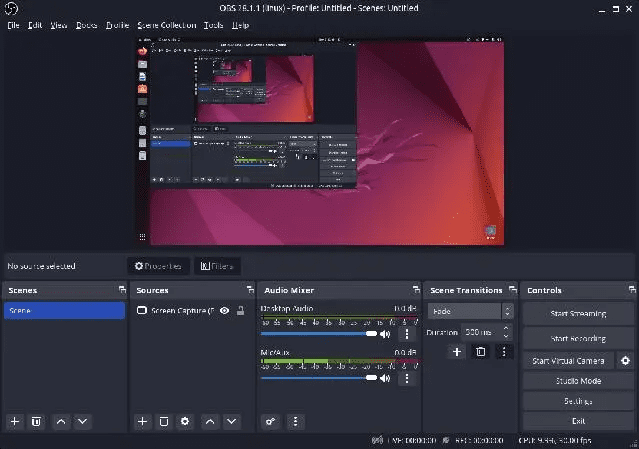
Ve výchozím nastavení ukládá nahrávky ve formátu MKV, ale můžete změnit výstupní formát na MP4, MOV, FLV, TS nebo M3U8. Jednoduše řečeno, pokud hledáte pokročilý rekordér obrazovky na Ubuntu nebo jiných distribucích Linuxu, OBS Studio je jedním z nejlepších nástrojů. Mějte na paměti, že OBS Studio na serveru Wayland zamrzalo, proto se před nahráváním obrazovky doporučuje přepnout na Xorg.
- Jak nainstalovat: Otevřete Terminál a spusťte níže uvedený příkaz pro instalaci OBS Studio na Linux.
sudo add-apt-repository ppa:obsproject/obs-studio sudo apt update sudo apt install obs-studio
ProsConsVýkonný rekordér obrazovkyNení pro začátečníky Pokročilé přizpůsobeníPodporuje Waylands, ale je závadný
8. vokoscreenNG
vokoscreenNG je další pokročilý záznamník obrazovky pro Linux s podporou překrytí webové kamery. Pokud jste někdo, kdo si přeje vytvářet výukové programy s hlasovým komentářem a zobrazením webové kamery, vokoscreenNG je vynikající program. Nejprve můžete zaznamenat celou obrazovku, okno nebo vlastní oblast. K dispozici je také podpora lupy, kterou můžete použít při vysvětlování ze souboru PDF nebo dokumentu, abyste přitáhli pozornost uživatele k textu. Dále můžete přidat zdroj zvuku nebo mikrofonu, zvolit snímkovou frekvenci, vybrat kodek podle vlastního výběru a další.
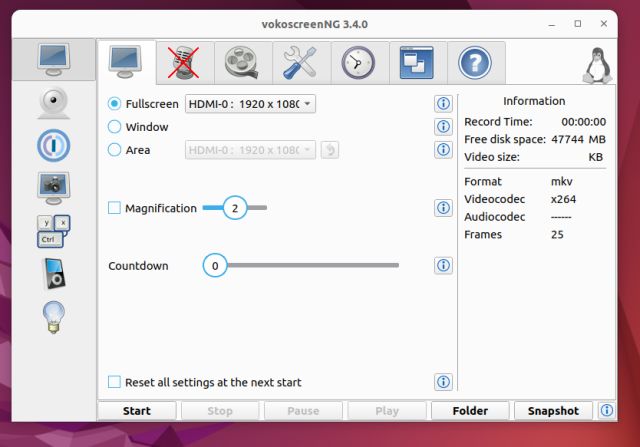
Kromě toho můžete exportovat videa ve formátech MKV, MP4, MOV, AVI a WEBM, takže je to skvělé. V případě, že chcete přidat časovač zpoždění nebo naplánovat relaci podmíněného nahrávání, můžete to udělat také. Nakonec si také můžete přizpůsobit klávesové zkratky pro samostatné funkce. Abych to shrnul, vokoscreenNG je skvělý záznamník obrazovky pro pedagogy, a pokud jím jste, neměli byste si tuto aplikaci nechat ujít.
- Jak nainstalovat: Otevřete Terminál a spusťte níže uvedený příkaz. Můžete si také stáhnout nejnovější verzi z tady.
sudo apt install vokoscreen-ng
ProsConsNejlepší pro vytváření výukových programů a školicích materiálůŽádné jako takové Snadno přidejte zobrazení webové kamery Podpora lupy
Nejlepší Ubuntu Linux Screen Recorders pro vás
Toto je tedy 8 nejlepších videorekordérů pro Linux, které můžete použít na základě svých potřeb. Přidal jsem základní i pokročilé nástroje, takže pokračujte a vyberte si nástroj vhodný pro vaše potřeby. Pokud však chcete nahrávat obrazovku ve Windows 11, přejděte na našeho podrobného průvodce. A chcete-li najít seznam užitečných klávesových zkratek Ubuntu, projděte si odkazovaný článek. Nakonec, pokud máte nějaké dotazy, řekněte nám je v sekci komentářů.