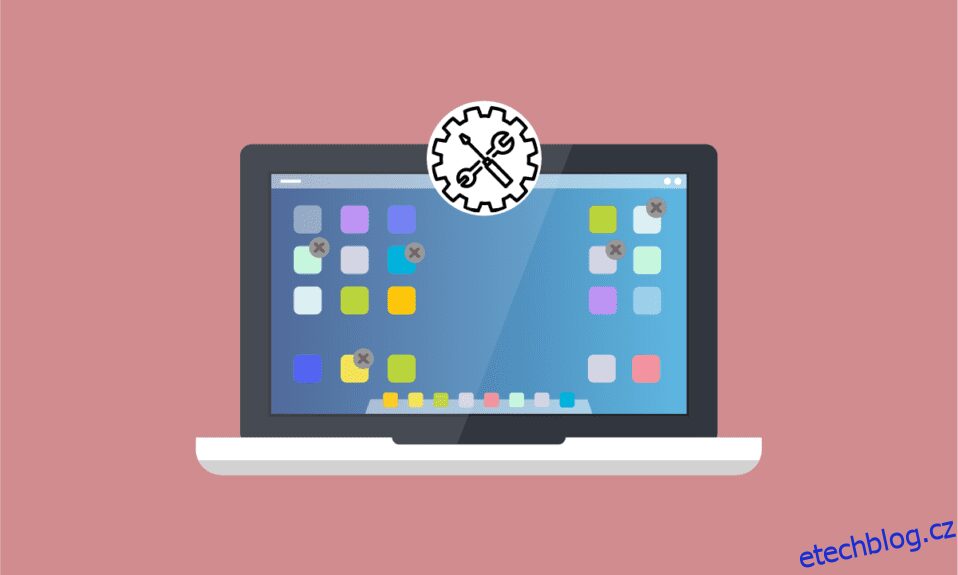![]()
Většina uživatelů Windows zná šedé x na ikonách na ploše. Ikony na ploše jsou docela užitečné při přístupu k souborům, složkám nebo důležitým aplikacím jediným kliknutím na plochu. Mnoho z těchto ikon na ploše je předem vytvořeno, například Tento počítač, Koš atd. Na aktualizovaném systému Windows 10 je velmi běžné vidět šedé x. Mnoho uživatelů našlo několik způsobů, jak problém vyřešit, z nichž některé zahrnují odinstalaci aplikací nebo restartování systému, což nakonec uživatelům nepomůže, protože ikony opět skončí šedým x. Pokud také řešíte stejný problém, jste na správném místě. Přinášíme vám perfektního průvodce, který vám pomůže opravit šedé x na ikonách na ploše. Pokračujte tedy ve čtení a opravte šedé x na ikonách na ploše.
![]()
Table of Contents
8 způsobů, jak opravit šedé X na ikonách na ploše ve Windows 10
Možná vás napadne otázka, proč se na ikonách na ploše Windows 10 zobrazuje šedé x. Odpověď na vaši pochybnost spočívá v níže uvedených důvodech:
- Chyba v cloudových aplikacích může mít za následek opakované zobrazení šedého x na souborech.
- Nedostatečné cloudové úložiště je dalším důvodem, proč se objevuje šedé x. Zkuste cloudová data odstranit, abyste se jich zbavili.
- Chyby aplikace zástupců mohou také někdy vést k šedému x na ikonách na ploše.
I když existuje mnoho důvodů, proč se na ikonách na ploše zobrazuje šedé x, existuje také mnoho způsobů, jak šedé x na ikonách na ploše opravit.
Metoda 1: Obnovte počítač
Nejjednodušším a laskavým způsobem, jak vyřešit problém šedého x na ploše, je obnovení systému. Udělat to tak:
1. Přejděte na obrazovku pracovní plochy a klepněte kamkoli pravým tlačítkem myši.
2. Klikněte na možnost Obnovit.
![]()
Použití možnosti obnovení pomáhá znovu vytvořit obrazovku, a tím také pomáhá při obnovování aplikací, což pomáhá opravit šedé x na ikonách na ploše.
Metoda 2: Otevřete s jinou aplikací
Problémové soubory nebo složky lze opravit jejich otevřením pomocí různých aplikací. Pokud čelíte problému šedého x vyskakujícího na ikonách na ploše, zkuste použít následující zmíněnou metodu:
1. Přejděte na problematický soubor a klikněte na něj pravým tlačítkem.
2. Klepněte na Otevřít pomocí.
![]()
3. Chcete-li problém vyřešit, otevřete soubor pomocí jiné aplikace.
![]()
Metoda 3: Odeberte mezipaměť ikon
Jedním z důvodů vzhledu šedého x může být poškozená mezipaměť ikon. Proto, abyste se zbavili problému šedého x, musíte odstranit mezipaměť ikon. Ale jakmile to uděláte, je také důležité znovu sestavit mezipaměť ikon, aby to neovlivnilo výkon vašeho systému.
1. Stisknutím kláves Windows + R otevřete dialogové okno Spustit.
![]()
2. Napište %LocalAppData% a stiskněte klávesu Enter.
![]()
3. Klepněte pravým tlačítkem myši na složku mezipaměti a vyberte ji.
![]()
4. Nakonec restartujte počítač.
![]()
Metoda 4: Odblokujte soubor
Šedé x se může objevit také kvůli nechtěným oprávněním uděleným respektovanému souboru nebo zablokovaným oprávněním. Toto můžete vrátit zpět a opravit šedé x na ikonách na ploše odblokováním problémového souboru.
1. Klikněte pravým tlačítkem na soubor/ikonu s šedým x a klikněte na Vlastnosti.
![]()
2. Přejděte na kartu Obecné.
![]()
3. V části Zabezpečení zaškrtněte políčko s názvem Odblokovat.
![]()
4. Klepnutím na Použít > OK uložte změny.
![]()
Metoda 5: Zakázat dědičnost
V případě, že výše uvedená metoda pro vás nefunguje a na souborech stále vidíte šedé x, dalším krokem je zakázat dědění vašich souborů. Někdy mohou být neplatná oprávnění překážkou, která má za následek šedé x.
Tato neplatná oprávnění lze proto upravit podle následujících kroků:
1. Klepněte pravým tlačítkem myši na problémový soubor a otevřete Vlastnosti.
![]()
2. Přejděte na kartu Zabezpečení.
![]()
3. Klepněte na tlačítko Upřesnit, jak je znázorněno na obrázku.
![]()
4. Klikněte na Zakázat dědičnost.
![]()
5. Vyberte Odebrat všechna zděděná oprávnění z tohoto objektu.
![]()
Metoda 6: Ukončete OneDrive
Pokud některá z výše uvedených metod nefunguje pro opravu šedého x na ikonách na ploše, další jednoduchou technikou, kterou se můžete rozhodnout, je ukončit OneDrive. Tímto způsobem můžete problém snadno vyřešit.
1. Klepněte pravým tlačítkem myši na ikonu OneDrive na hlavním panelu.
![]()
2. Klikněte na ikonu Nastavení a vyberte Pozastavit synchronizaci.
![]()
3. Pokud šedá ikona x přetrvává, klikněte na Ukončit OneDrive.
![]()
Metoda 7: Zakažte soubory na vyžádání
Zakázání souborů na vyžádání také pomáhá při řešení problému šedého x na ikonách na ploše. Pokud se s problémem potýkáte znovu a znovu, můžete ušetřit místo na OneDrive a zakázat soubory na vyžádání.
1. Klepněte pravým tlačítkem myši na ikonu OneDrive ve vašem systému.
![]()
2. Klikněte na Nastavení.
![]()
3. Otevřete v něm kartu Nastavení.
![]()
4. Zaškrtněte políčko Ušetřete místo a stahujte soubory podle toho, jak je používáte, a klepněte na OK.
![]()
Zkontrolujte, zda je problém s ikonou šedé x vyřešen.
1. Pokud ne, klikněte pravým tlačítkem na problémový soubor.
2. Vyhledejte a vyberte možnost Vždy ponechat na tomto zařízení.
![]()
To vám jistě pomůže zbavit se šedého x na ikonách na ploše.
Metoda 8: Přeinstalujte jednu jednotku
Pokud jste náhodou vyzkoušeli všechny nebo téměř všechny výše uvedené metody, pak poslední možností je přeinstalovat cloudovou aplikaci (OneDrive) na plochu. Přeinstalace pomůže odstranit poškozené soubory nebo odstranit jakoukoli chybu vedoucí k šedému x na souborech.
Chcete-li znovu nainstalovat OneDrive na plochu, postupujte takto:
1. Klepněte pravým tlačítkem myši na ikonu OneDrive.
![]()
2. V něm klikněte na Nastavení.
![]()
3. Otevřete kartu Účet.
![]()
4. Klikněte na Unlink this PC.
![]()
5. Vyberte Odpojit účet.
![]()
6. Dále restartujte počítač.
![]()
7. Přihlaste se ke svému účtu OneDrive.
![]()
Výše uvedené kroky vám pomohou vyřešit problém šedého x na vaší ploše. Pokud problém přetrvává, zkuste cloudové úložiště odinstalovat a znovu jej nainstalovat.
Často kladené otázky
Q1. Jak mohu opravit šedé x na všech ikonách na ploše?
Ans. Pokud na všech ikonách na ploše vidíte šedé x, zkuste problém vyřešit vymazáním poškozené mezipaměti ikon.
Q2. Proč se mi při vytváření nových složek nebo souborů zobrazuje šedé x?
Ans. Šedé x na nových složkách nebo souborech může být důsledkem problémů s OneDrive. Pokud se opakovaně potýkáte se stejným problémem, pozastavte synchronizaci na OneDrive. Zastavení procesu synchronizace vám pomůže vytvořit nové složky bez šedého x.
Q3. Jak opravit šedé x na ikonách na ploše?
Ans. Šedé x na ikonách na ploše můžete opravit jednoduchým obnovením obrazovky plochy. Pokud to nepomůže, deaktivujte ikony na ploše a odstraňte šedé x.
Q4. Znamená šedé x na ikonách na ploše, že jsou mé soubory poškozené?
Ans. Ne, šedé x na ikonách na ploše neznamená, že jsou vaše soubory poškozené. Šedé x se zobrazuje kvůli chybě s mezipamětí ikon ve vašem systému nebo chybám OneDrive.
Q5. Proč se na ikonách na ploše zobrazuje šedé x?
Ans. Pokud se na ikonách nebo souborech na ploše objeví šedé x, znamená to, že se váš soubor nemůže synchronizovat s Dropboxem kvůli chybě, která může být s mezipamětí ikon nebo vaší aplikací OneDrive.
Q6. Je nutné mít OneDrive?
Ans. Není nutné mít v systému OneDrive. V závislosti na vašich potřebách můžete aplikaci použít. Hlavním účelem aplikace je poskytovat úložiště a ukládat soubory, data a další důležité věci ve vašem systému. Pokud nechcete používat OneDrive, můžete přejít na jiné aplikace pro ukládání, které vám mohou pomoci dosáhnout stejného.
Q7. Co když přestanu používat OneDrive?
Ans. Pokud si přejete přestat používat OneDrive, stále budete mít přístup ke všem svým datům nebo souborům ve vašem systému. Smazání nebo nepoužívání OneDrive neovlivní vaše důležitá data v žádné podobě. Pro totéž můžete použít jinou aplikaci úložiště.
***
Doufáme, že vám tento průvodce pomohl a že se vám podařilo opravit šedé x na ikonách na ploše ve Windows 10. Dejte nám vědět, která metoda pro vás fungovala nejlépe. Pokud máte nějaké dotazy nebo návrhy, neváhejte je hodit do sekce komentářů níže.