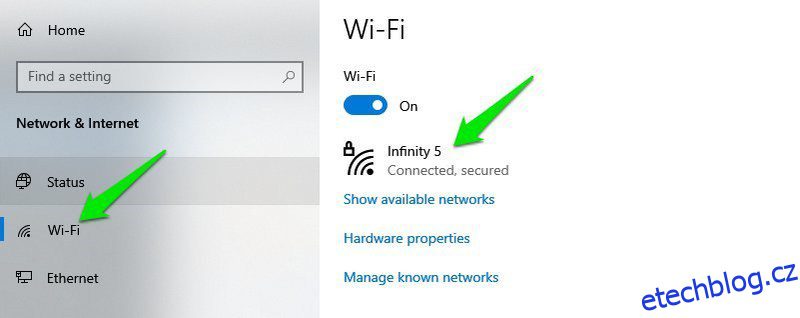Windows má svůj podíl na problémech jako jiné operační systémy. Nicméně s uvedením Windows 10 a jeho nových funkcí; objevilo se také mnoho nových problémů.
Upgradoval jsem přímo na Windows 10 z Windows 7, takže jsem byl docela překvapen, když jsem se musel vypořádat s hromadou nových problémů, které ve Windows 7 nebyly. Pokud jste upgradovali na Windows 10 nebo nainstalovali novou kopii, měli byste se připravit pro mnoho nových problémů, které mohou negativně ovlivnit vaši zkušenost.
Ačkoli některé z těchto problémů lze opravit pomocí nástrojů pro automatické řešení problémů, mnoho z nich vyžaduje provedení ručních kroků. Abych vám pomohl se s takovými problémy vypořádat, uvedu seznam některých běžných problémů systému Windows 10 a způsobu jejich řešení.
Table of Contents
#1. Zastavte příliš mnoho využití dat na pozadí
Jedna věc, kterou jsem si po upgradu na Windows 10 okamžitě všiml, bylo neznámé zvýšení využití dat. Použil jsem mobilní data přes hotspot, takže Windows náhle přestaly využívat omezená data byly velmi patrné.
Protože se Windows 10 neustále vyvíjí, je aktualizován častěji než předchozí verze a základní aktualizace mohou být opravdu velké. Nemluvě o tom, že mnoho nových funkcí (jako dlaždice) a aplikací využívá data na pozadí k nabízení aktualizací v reálném čase.
Pokud máte síť s omezenými daty nebo nechcete, aby systém Windows používal data na pozadí, která by mohla ovlivnit vaše aplikace a hry v popředí, je lepší nastavit toto připojení jako měřené.
Při měřeném připojení bude systém Windows stahovat pouze prioritní aktualizace a aplikace budou používat data, když jsou v popředí. Umíš číst Časté dotazy k měřenému připojení dozvědět se více.
Zde je návod, jak nastavit síť jako měřené připojení:
Přejděte do Nastavení z nabídky Start a klikněte na Síť a internet.
Zde klikněte na Wi-Fi v levém panelu a vyberte svou síť.
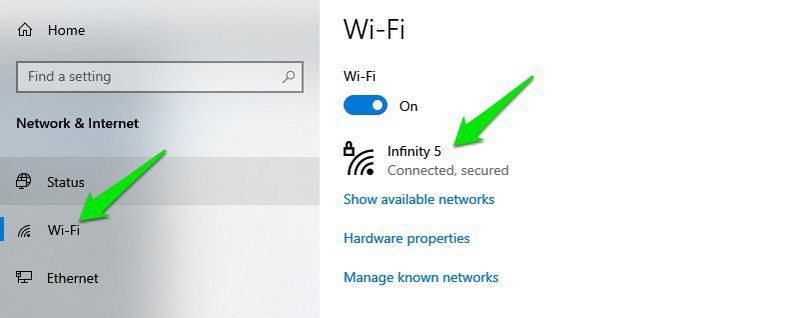
Nyní aktivujte přepínací tlačítko pod Nastavit jako měřené připojení.
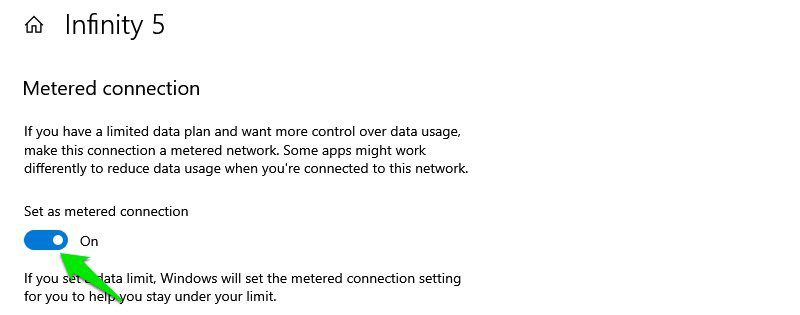
To je vše, nyní bude systém Windows považovat toto připojení za měřené a minimalizovat používání dat na pozadí. Pokud se připojíte k jinému připojení, budete muset znovu projít stejnými kroky, abyste jej nastavili jako měřené.
#2. Minimalizujte upozornění
Při použití výchozího nastavení oznámení má Windows 10 vždy 2-3 nová oznámení, kdykoli otevřete počítač (alespoň u mě to tak bylo). A většina z těchto oznámení není užitečná a dokonce i otravná, pokud nepoužíváte aplikaci/službu, na kterou upozorňuje.
Pokud vás také obtěžuje příliš mnoho oznámení ve Windows 10, měli byste aplikacím zastavit odesílání oznámení.
Chcete-li to provést, otevřete panel oznámení a nahoře klikněte na Spravovat oznámení.

Pokud jste jako já a nechcete vůbec žádná upozornění, pak jednoduše vypněte přepínací tlačítko pod Dostávat upozornění z aplikací a jiných odesílatelů a tím deaktivujete všechna upozornění.

Pokud chcete blokovat pouze upozornění z konkrétních aplikací, pak přejděte dolů a vypněte tlačítko vedle aplikace/funkce, ze které nechcete vidět upozornění. Tento seznam zahrnuje nativní aplikace i aplikace třetích stran.

#3. Přístup do nouzového režimu
Přechod do nouzového režimu je nezbytný k vyřešení mnoha problémů, jako jsou problémy s ovladači, poškození souborů a virové infekce atd. Předchozí metody přístupu do nouzového režimu však nebudou ve Windows 10 fungovat.
Zejména pokud upgradujete ze systému Windows 7, budete překvapeni, že obvyklá metoda běsnění klávesou F8, když se systém Windows začne otevírat v nouzovém režimu, nebude v systému Windows 10 fungovat. Ve skutečnosti existuje několik způsobů přístupu Nouzový režim ve Windows 10, ale ukážu ten nejjednodušší.
V systému Windows 10 přejděte na možnost Napájení z nabídky Start. Zde podržte klávesu Shift a klikněte na Restartovat.
Tím se restartuje počítač a otevře se prostředí Windows Recovery Environment. Zde přejděte na Odstraňování problémů > Pokročilé možnosti > Nastavení spouštění > Restartovat.

Váš počítač se znovu restartuje a poté můžete použít číselné klávesy pro přístup ke správnému typu nouzového režimu.
#4. Zakázat optimalizaci doručení
Používá Windows 10 Optimalizace doručování Windows Update (WUDO) systém dodávat aktualizace do počítačů. Jedná se o peer-to-peer doručovací systém, kde systém Windows může nahrávat aktualizace již stažené do vašeho počítače do jiného počítače na internetu nebo ve stejné síti. Microsoft to přidal, aby šetřil šířku pásma tím, že k doručování používal vaši síť namísto vlastního serveru.
To však také znamená, že vaše síť může být používána na pozadí a ovlivnit vaše aplikace a hry při jejich používání. Tuto funkci byste měli zakázat, pokud si všimnete problémů se sítí, jako je pomalá rychlost stahování nebo vysoký ping.
Přejděte do Nastavení systému Windows 10 a klikněte na Aktualizace a zabezpečení.

Nyní klikněte na Optimalizace doručení v levém panelu a deaktivujte tlačítko pod Povolit stahování z jiných počítačů.

Tím zcela zakážete optimalizaci doručení. Pokud však chcete tuto funkci použít k aktualizaci počítačů připojených k vaší síti, můžete místo toho vybrat možnost Počítače v místní síti.
#5. Skryjte vyhledávací lištu
V předchozí verzi Windows byl vyhledávací panel v nabídce Start nebo na obrazovce Start. Ve Windows 10 je však vyhledávací panel (také velký) na hlavním panelu. To může být pro mnoho lidí docela problematické, zvláště pokud máte rádi ikony aplikací připnuté na hlavním panelu.
Naštěstí můžete vyhledávací pole skrýt nebo změnit na ikonu, aby byl hlavní panel čistší. Stačí kliknout pravým tlačítkem na hlavní panel a najet kurzorem myši na možnost Hledat. Poté můžete vybrat možnost Skrytá nebo Zobrazit ikonu vyhledávání, abyste se zbavili velkého vyhledávacího pole.

#6. Zakázat aplikace na pozadí
Windows 10 má příliš mnoho nativních aplikací, které běží na pozadí a zatěžují zdroje, i když je nepoužíváte. Jejich deaktivace je skvělý způsob, jak zvýšit výkon systému.
Jak na to:
Otevřete Nastavení z nabídky Start a klikněte zde na Soukromí.

Přejděte na možnost Aplikace na pozadí v levém panelu a otevře se seznam všech aplikací, které běží na pozadí.
Jednoduše vypněte ty, které nechcete spouštět na pozadí. Buďte opatrní, abyste nezakázali aplikaci, která musí běžet na pozadí, aby mohla nabízet včasnou službu, jako je například aplikace Alarm, pokud ji používáte pro budíky.

#7. Možnost Hibernace není k dispozici v nabídce napájení
Ve prospěch Rychlé spuštění Windows 10 zcela odstranil režim spánku z možností napájení nabídky Start. Chcete-li v systému Windows 10 přepnout počítač do režimu spánku, musíte tuto funkci znovu povolit.
Zde je postup:
Musíte otevřít možnosti napájení a nejjednodušší způsob, jak to udělat, je použít příkaz Spustit. Stisknutím kláves Windows+R otevřete dialogové okno Spustit a zadáním powercfg.cplhere otevřete možnosti napájení.

Zde v levém panelu klikněte na Vybrat, co mají dělat tlačítka napájení.

Na další stránce klikněte na Změnit nastavení, která jsou momentálně nedostupná.

Poté zaškrtněte políčko vedle možnosti Hibernace a uložte změny.

Nyní byste měli vidět možnost Hibernace v nabídce Start Možnosti napájení.
#8. Potíže s instalací nebo aktualizací aplikací Microsoft Store
Toto je ve skutečnosti opakující se problém ve Windows 10, kdy se aplikace z Microsoft Store buď přestanou aktualizovat, nebo se vůbec neinstalují. Naštěstí to lze ve většině případů opravit pomocí automatického nástroje pro odstraňování problémů zabudovaného do systému Windows 10. Podívejme se, jak k němu přistupovat a jak jej používat.
V Nastavení Windows 10 klikněte na Aktualizace a zabezpečení.

Nyní přesuňte část Odstraňování problémů na levém panelu a poté klikněte na Další nástroj pro odstraňování problémů.

Zde přejděte dolů a klikněte na Spustit nástroj pro odstraňování problémů v části Windows Store Apps.

Tím se spustí nástroj pro odstraňování problémů a automaticky opraví všechny zjištěné problémy.
Pokud ani to nepomůže, můžete také resetujte aplikaci Microsoft Store.
#9. Opravit chybějící soubory DLL
Toto je ve skutečnosti běžná chyba ve všech verzích Windows a narazíte na ni i ve Windows 10. Soubory DLL jsou sdílené knihovny, které může používat aplikace, pokud jsou na vašem počítači k dispozici. Pokud však v počítači chybí soubor DLL, který je nutný ke spuštění konkrétní aplikace, tato aplikace nebude fungovat.
Ačkoli existuje mnoho způsobů, jak tento problém vyřešit, jeden jistý způsob, který pro mě vždy fungoval, je ručně stáhnout soubor DLL a umístit jej do složky aplikace. Je to také opravdu snadné, zde je návod.
Stačí navštívit webovou stránku DLL-files.com a vyhledejte název souboru DLL, který chybí (zkontrolujte popis chyby). Po nalezení stáhněte soubor a umístěte jej do adresáře aplikace, která chybu dává. Tím by se měl problém vyřešit. Pokud máte potíže s instalací, zde je Průvodce instalací DLL.
Dvě bonusová řešení 😎
Také bych se rád podělil o dvě další řešení, která ve skutečnosti nejsou problémy, ale lidé se na ně často ptají na fórech.
Aktivujte Windows 10 pomocí klíče Windows 7, 8, 8.1
Při vydání Windows 10 umožnil Microsoft uživatelům Windows 7 a 8 upgradovat na Windows 10 zdarma. Tato nabídka měla trvat pouhé dva roky. Mnoho lidí si myslí, že tato nabídka skončila, protože Microsoft se k této záležitosti oficiálně nevyjádřil.
Počítač se systémem Windows 7 nebo 8 však můžete upgradovat na systém Windows 10 tak, že na něj nainstalujete systém Windows 10 a poté jej aktivujete pomocí kódu Product Key předchozí verze. Zrovna minulý týden jsem upgradoval starý počítač se systémem Windows 7 na systém Windows 10 pomocí kódu Product Key napsaného na zadní straně procesoru.
Nejsem si jistý, jak dlouho tato nabídka zůstane, ale v současné době funguje.
Přeskočit zamykací obrazovku ve Windows 10
Zamykací obrazovka je velmi důležitá pro zabezpečení vašeho PC. Pokud jej však z nějakého důvodu chcete odstranit a získat přímý přístup k počítači, je to proveditelné. Dříve to bylo možné provést v nastavení Windows, ale nyní budete muset upravit registr Windows.
Naštěstí můžete použít Autologon nástroj pro automatické provádění těchto změn registru. Stačí zadat přihlašovací heslo a nástroj nakonfiguruje registr tak, aby vás automaticky přihlásil při spuštění počítače.
Končící myšlenky
Takže to byly některé běžné problémy s Windows 10, kterým jsem čelil dříve a viděl jsem lidi, kteří se ptali na fórech. Mnoho ze zde uvedených problémů také pomáhá optimalizovat práci se systémem Windows, takže se vyplatí je použít hned, místo čekání, až mohou negativně ovlivnit vaši zkušenost, jako je deaktivace aplikací na pozadí nebo nastavení připojení jako měřené.