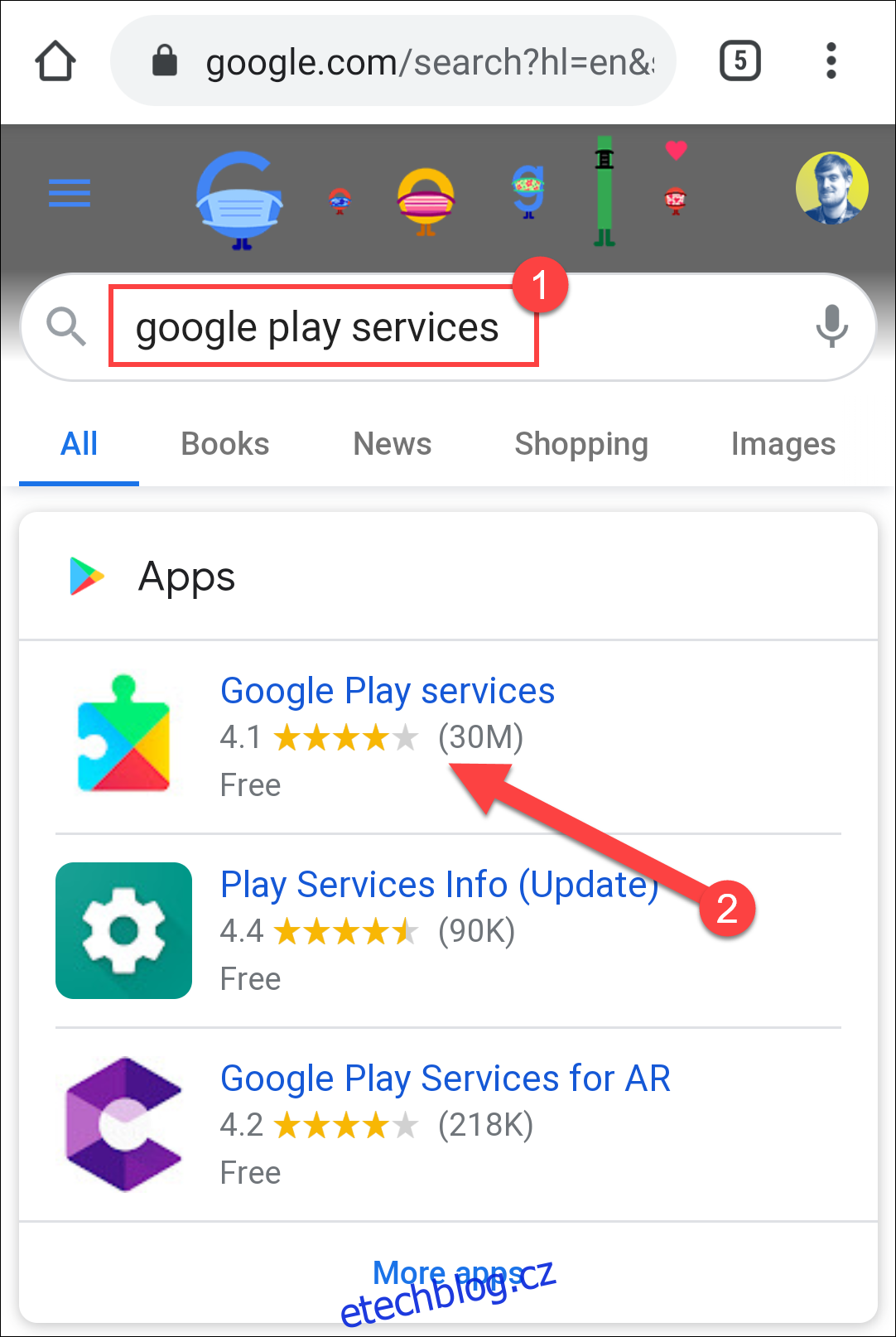Nedaleké sdílení je odpovědí na Apple AirDrop, na který uživatelé Androidu čekali: univerzální metoda pro sdílení odkazů, fotografií a souborů mezi zařízeními. Zde je návod, jak jej nastavit a začít sdílet.
Existuje spousta aplikací, které můžete použít ke sdílení věcí na Androidu. Problém je v tom, že příjemce musí používat stejnou aplikaci. Sdílení nablízko je jako AirDrop na iPhonu, iPadu a Macu. Je integrován do (téměř) všech zařízení Android a není nutné stahovat samostatnou aplikaci.
Sdílení nablízko je kompatibilní se všemi zařízeními se systémem Android 6.0+. Zařízení Google Pixel a Samsung jej získají jako první. Tato funkce je zapečena do telefonů prostřednictvím Služeb Google Play, což je součást zařízení Android, která se dodává s Obchodem Google Play. Nejprve se ujistěte, že jsou Služby Play aktuální.
Table of Contents
Zkontrolujte, zda máte sdílení nablízku
Otevřeno Google na zařízení Android a vyhledejte „Služby Google Play“. Klepněte na výsledek „Služby Google Play“ v části „Aplikace“.
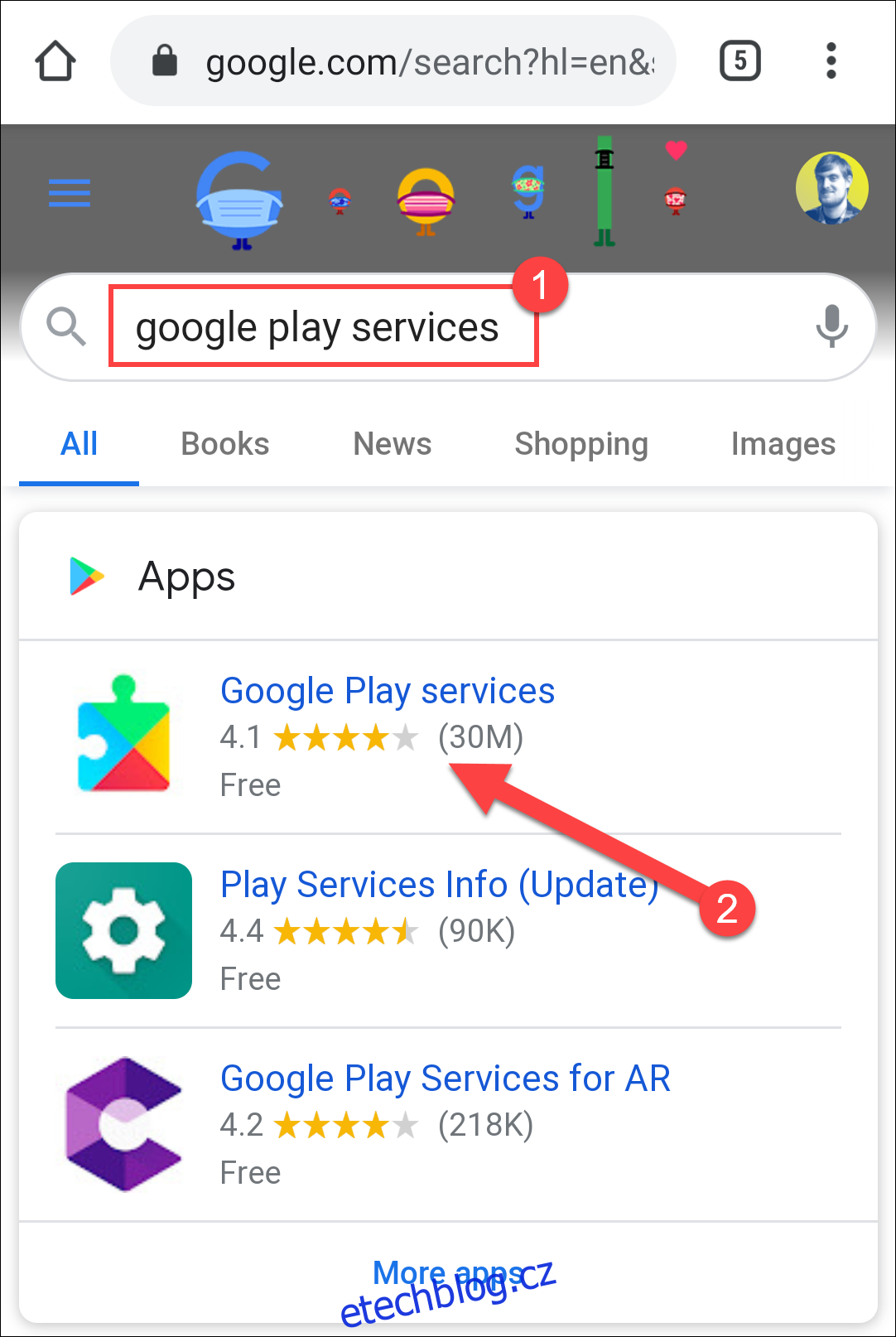
Tím přejdete do aplikace Záznam v Obchodě Play. Klepněte na tlačítko „Aktualizovat“, pokud jej vidíte.
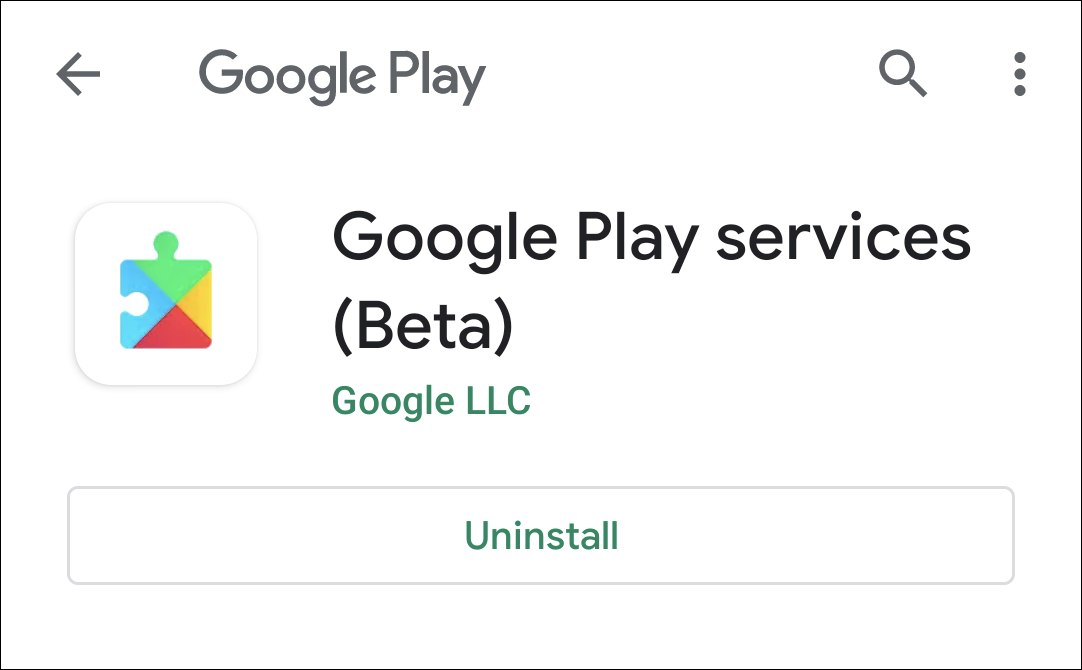 Ve vašem záznamu aplikace nemusí být uvedeno „Beta“
Ve vašem záznamu aplikace nemusí být uvedeno „Beta“
Dále otevřete nabídku „Nastavení“ v telefonu Android. Můžete buď přejet prstem dolů z horní části obrazovky a klepnout na ikonu „Ozubené kolo“, nebo otevřít seznam aplikací z domovské obrazovky a najít aplikaci „Nastavení“. Odtud vyberte možnost „Google“.
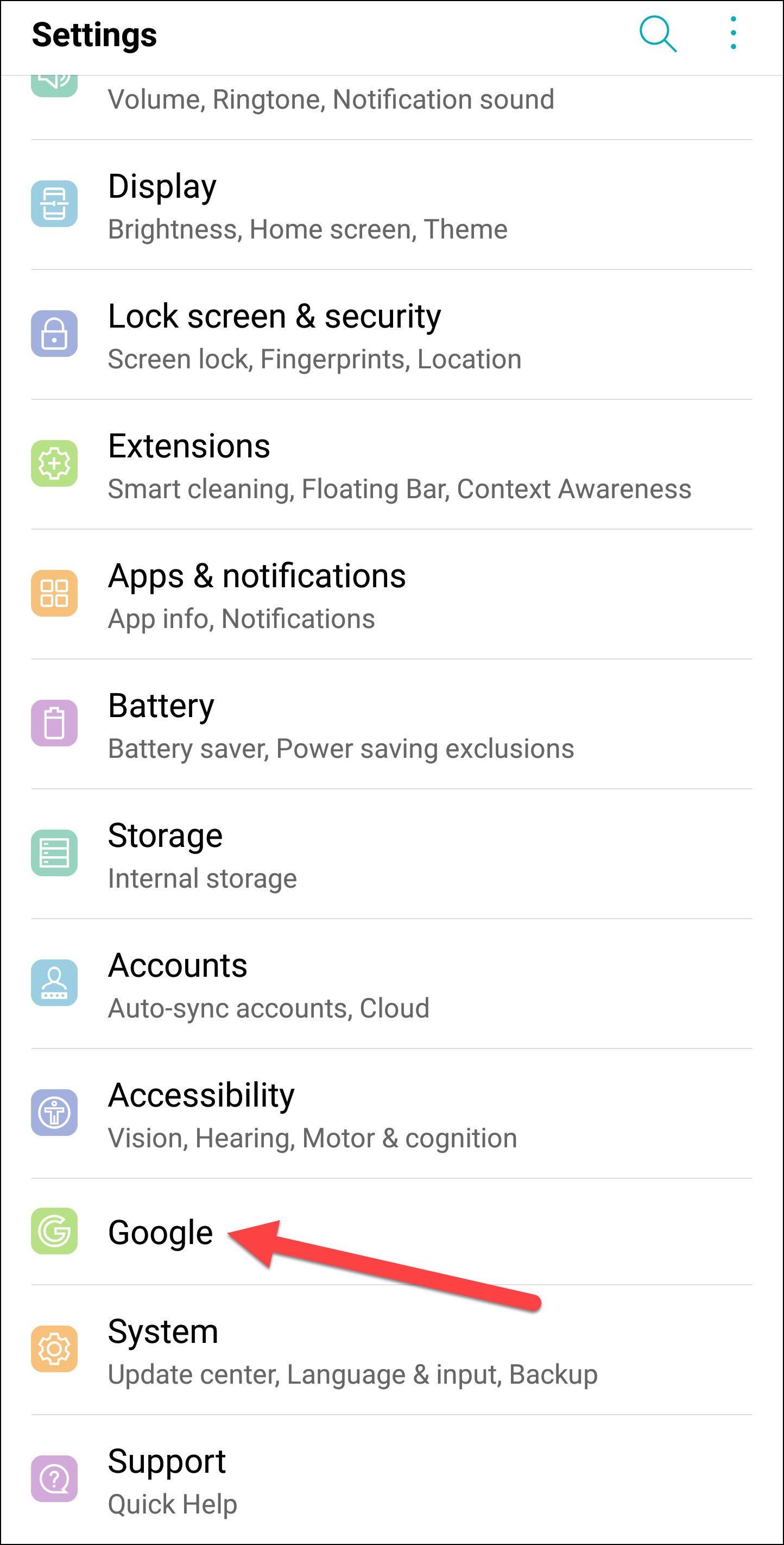
Přejděte dolů, vyberte „Připojení zařízení“ a vyhledejte „Sdílení nablízku“.
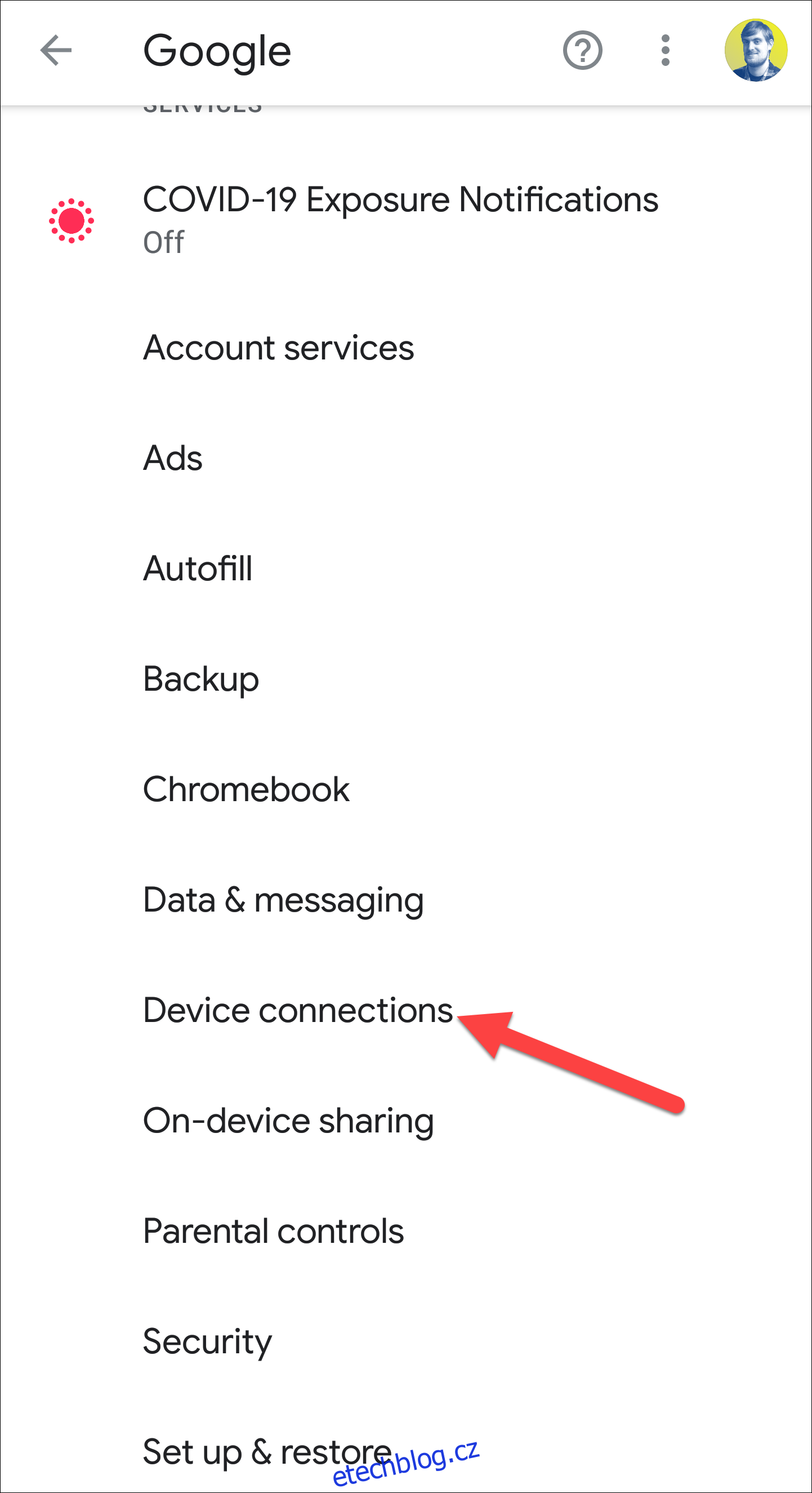
Pokud je uvedeno „Sdílení nablízko“, můžeme přejít k jeho nastavení.
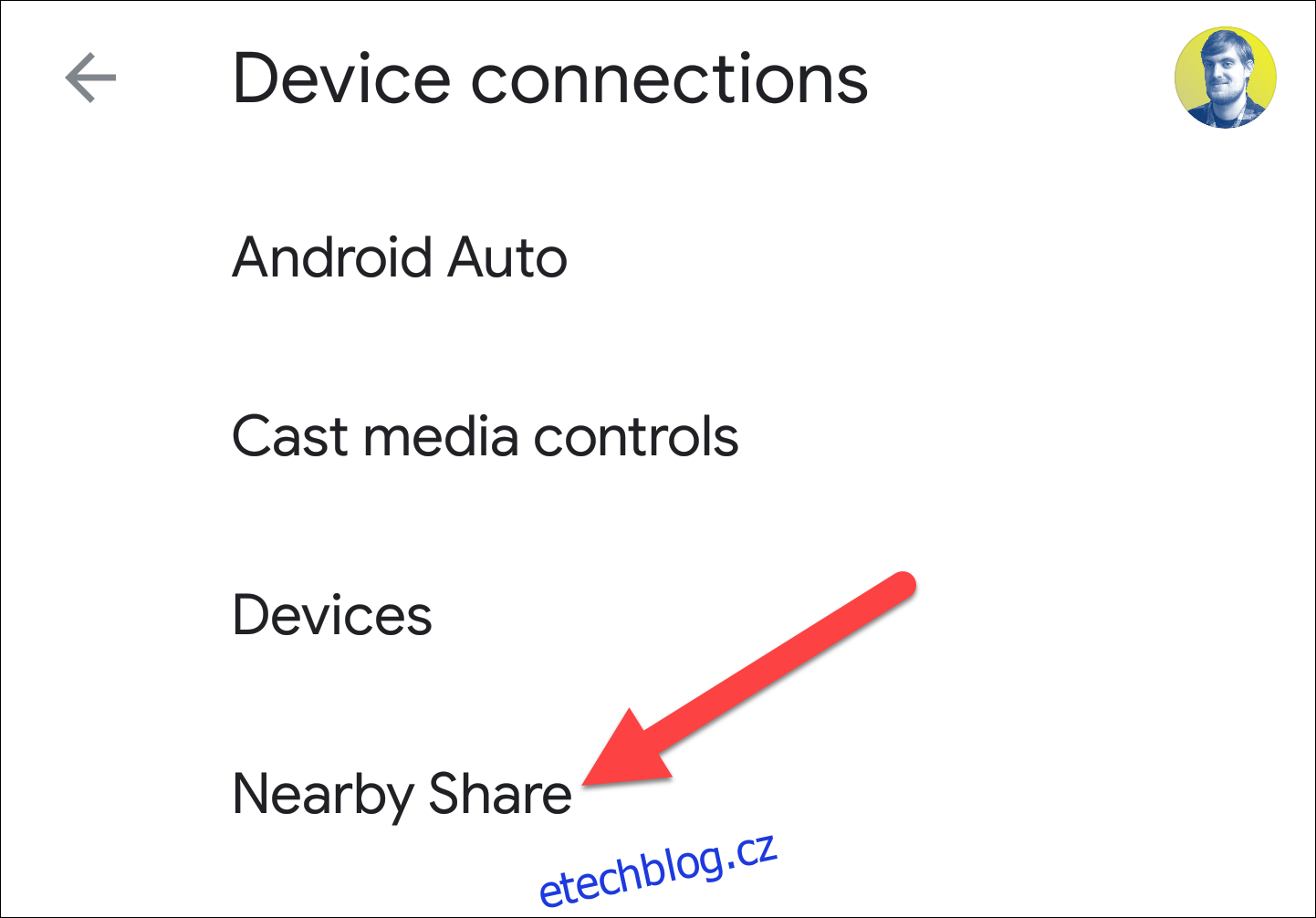
Nastavit sdílení v okolí Androidu
Otevřete v telefonu Android nabídku Nastavení. Můžete přejet prstem dolů z horní části obrazovky a klepnout na ikonu „Ozubené kolo“ nebo po přejetí nahoru na domovské obrazovce najít aplikaci Nastavení v šuplíku aplikace. Odtud klepněte na možnost „Google“.
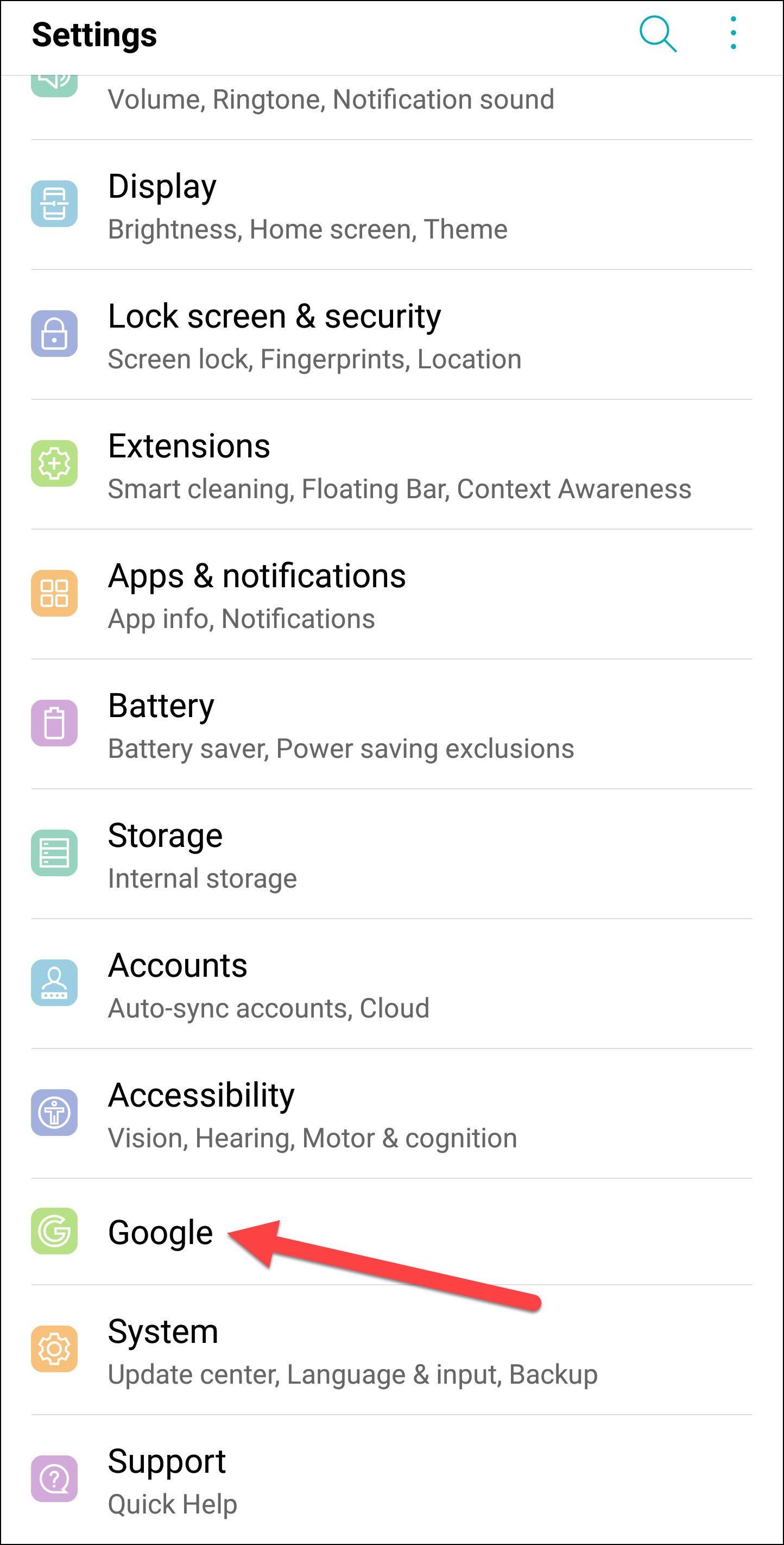
Přejděte na Připojení zařízení > Sdílení v okolí.
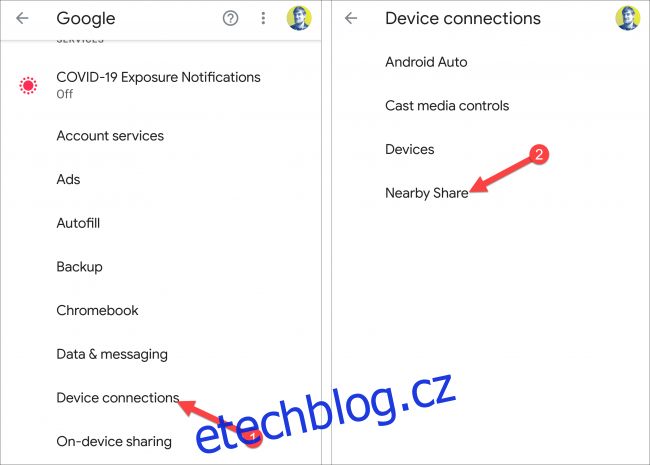
Přepnutím přepínače v horní části obrazovky povolte sdílení nablízko (pokud již není).
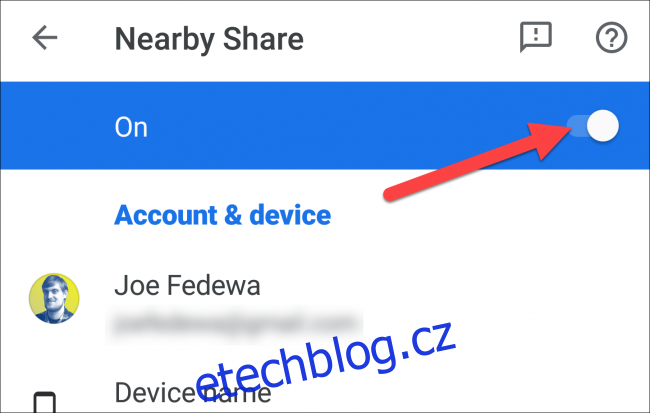
Klepnutím na „Název zařízení“ dejte svému telefonu Android nový název.
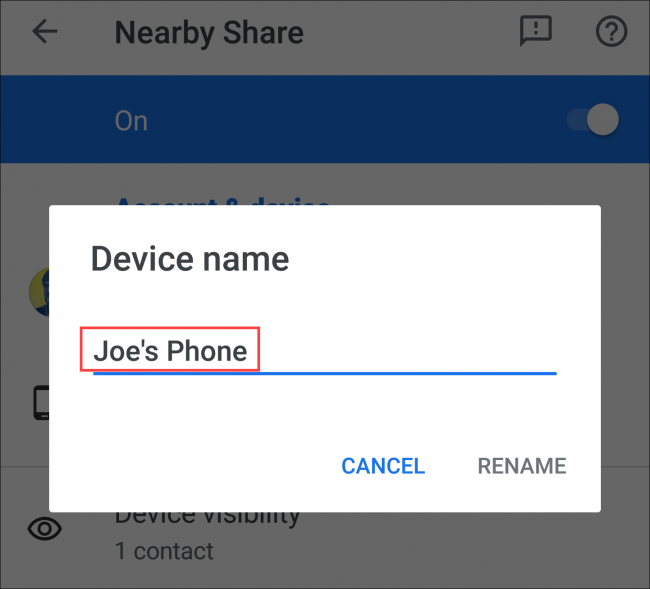
Nyní můžete vybrat „Viditelnost zařízení“ a upravit nastavení soukromí.
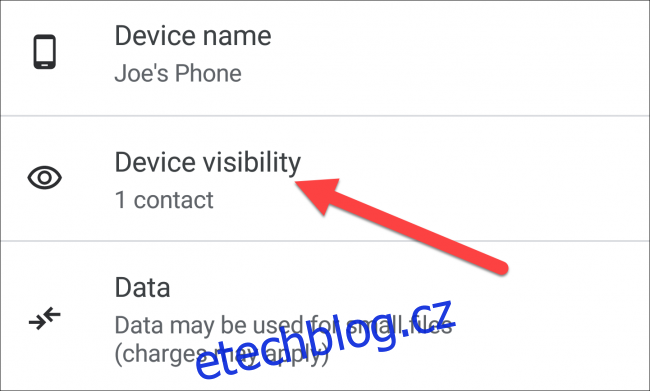
Na výběr jsou tři možnosti viditelnosti:
Všechny kontakty: Všechny vaše kontakty se Sdílením nablízko uvidí vaše zařízení. Díky otevřenému sdílení nablízko uvidíte všechna zařízení v okolí.
Některé kontakty: Můžete si vybrat, které kontakty uvidí vaše zařízení. Díky otevřenému sdílení nablízko uvidíte všechna zařízení v okolí.
Skryté: Vaše zařízení nikdo nevidí. Díky otevřenému sdílení nablízko uvidíte všechna zařízení v okolí.
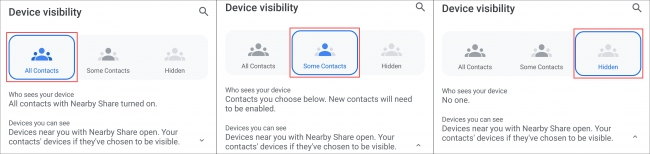
„Všechny kontakty“ a „Skryté“ nevyžadují další nastavení.
Pokud používáte „Některé kontakty“, budete muset jednotlivě vybrat kontakty. Přejděte dolů a klepněte na přepínač vedle kontaktu, abyste jim umožnili vidět vaše zařízení.
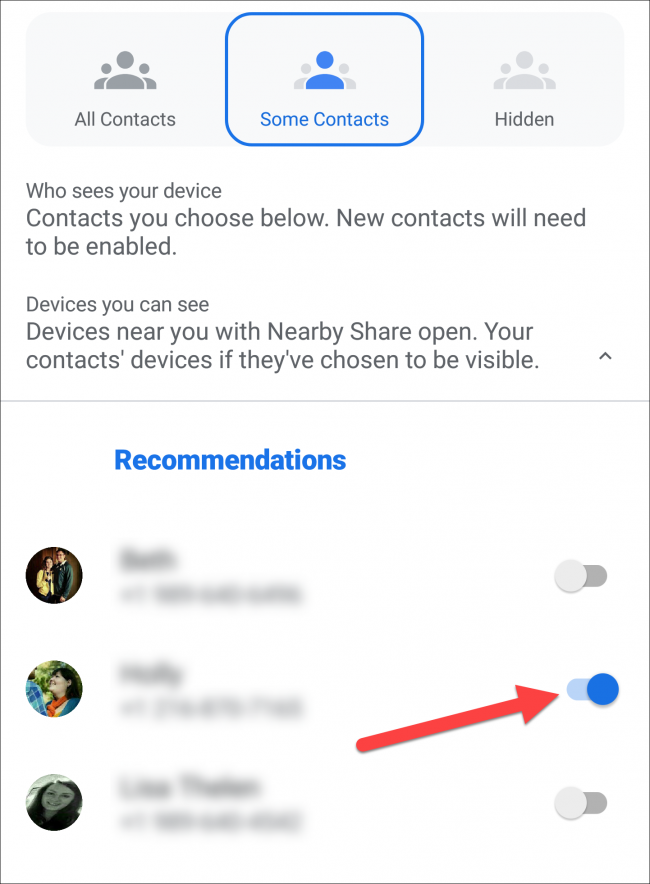
Vraťte se na předchozí obrazovku, kde byly provedeny volby Viditelnost zařízení.
Klepněte na „Data“ a vyberte možnost využití dat, která vyhovuje vašim potřebám. Po provedení výběru klepněte na „Aktualizovat“ nebo „Zrušit“.
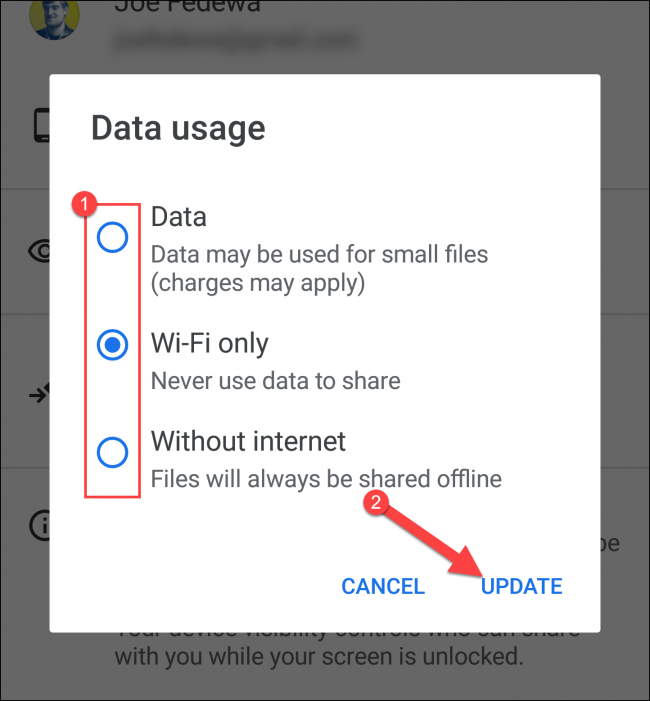
Používejte Android Sdílení nablízko
Nyní jste připraveni něco sdílet pomocí funkce Sdílení nablízko. Nejprve budete muset najít přijímací zařízení, které má také funkci Sdílení nablízko, má zapnutou obrazovku a má povoleno Bluetooth a lokalizační služby.
Sdílení nablízko lze spustit z mnoha různých míst. V tomto příkladu se pokusíme sdílet odkaz.
Otevřete na svém telefonu Android libovolný webový prohlížeč, například Chrome, a klepněte na ikonu „Menu“ se třemi tečkami.
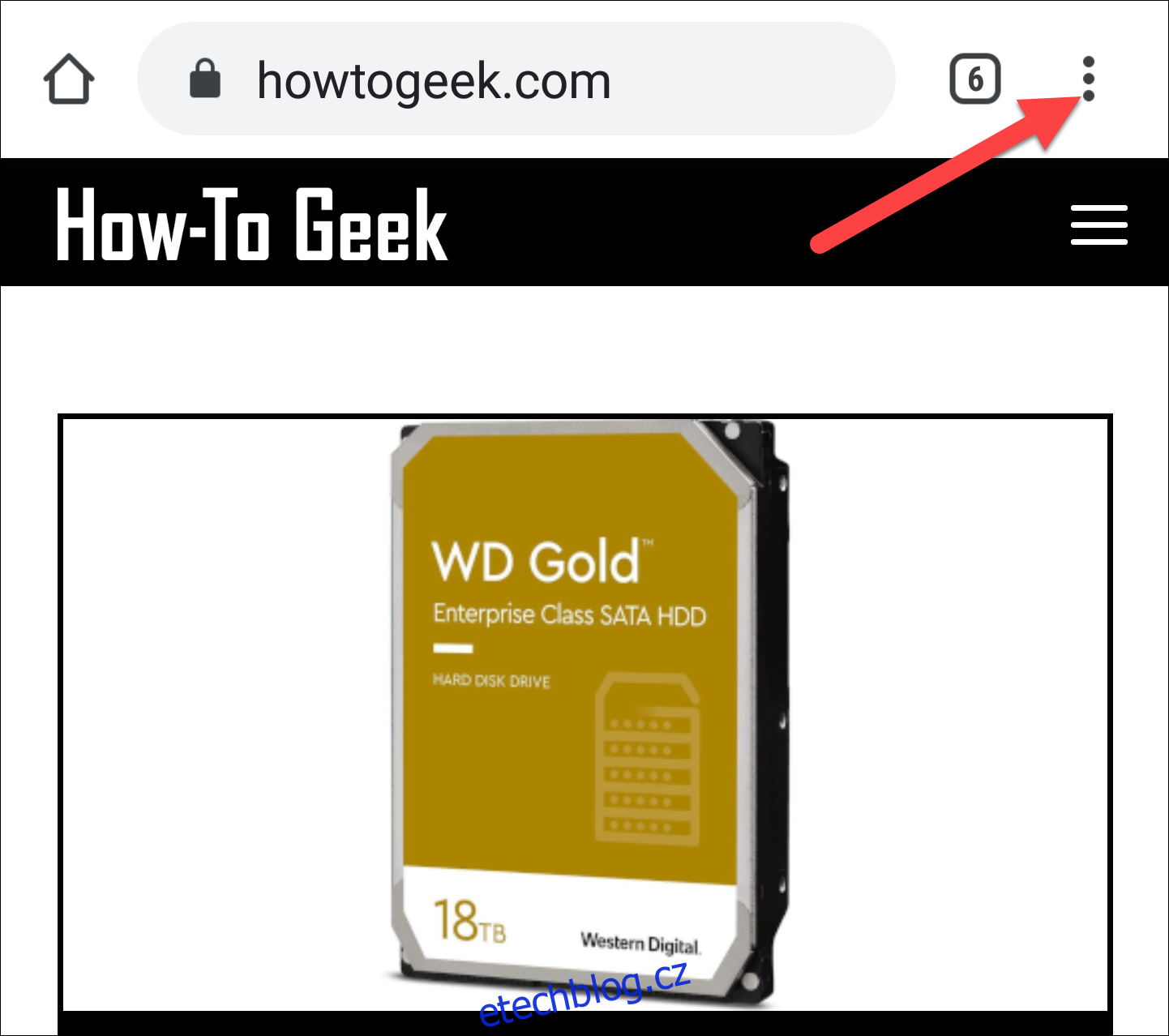
Dále vyberte tlačítko „Sdílet“.
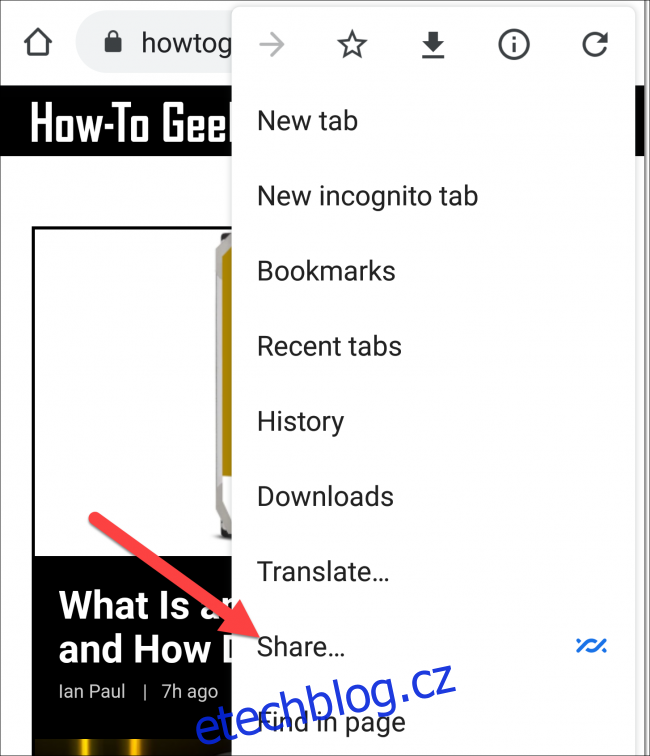
Zobrazí se aplikace/zkratky, které můžete použít ke sdílení. Najděte v seznamu „Sdílení nablízko“ a klepněte na něj.
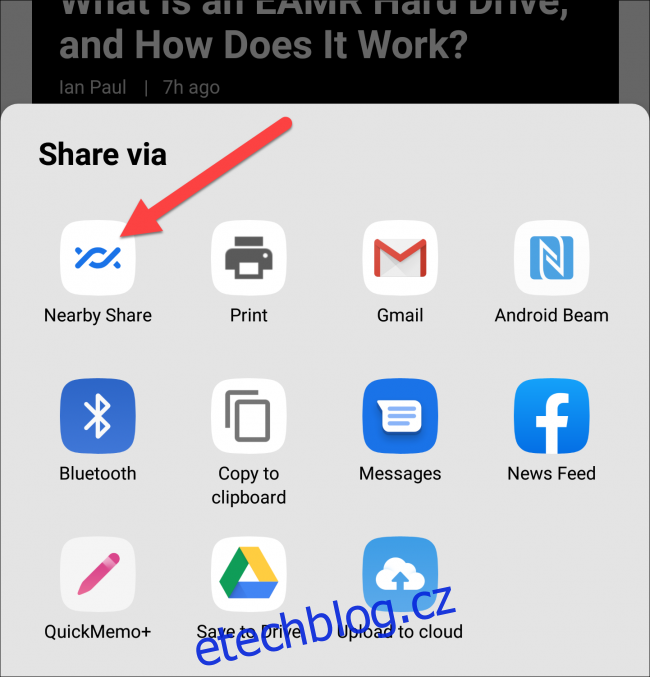
V závislosti na vašem zařízení a položce, kterou sdílíte, se může Sdílení nablízko zobrazit také jako zkratka, jak je znázorněno níže.
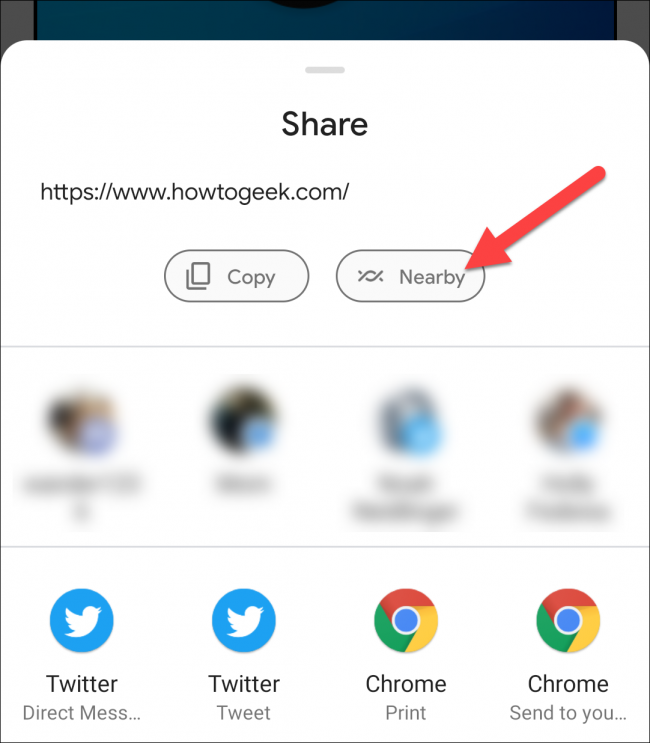
Sdílení nablízko začne vyhledávat zařízení v okolí.
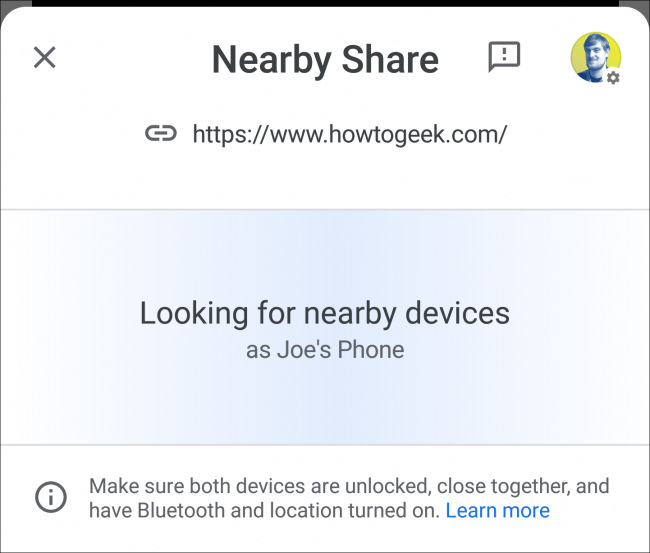
Přijímající zařízení obdrží oznámení, že „Zařízení v okolí sdílí“. Příjemce pak může klepnout na oznámení, aby se stal viditelným pro odesílatele.
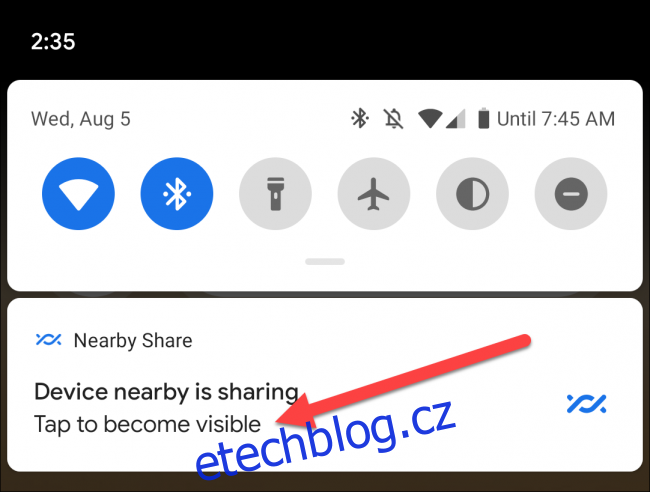 Upozornění na přijímacím zařízení.
Upozornění na přijímacím zařízení.
Jakmile je přijímající zařízení viditelné, zobrazí se na odesílajícím zařízení. Vyberte jej ze seznamu.
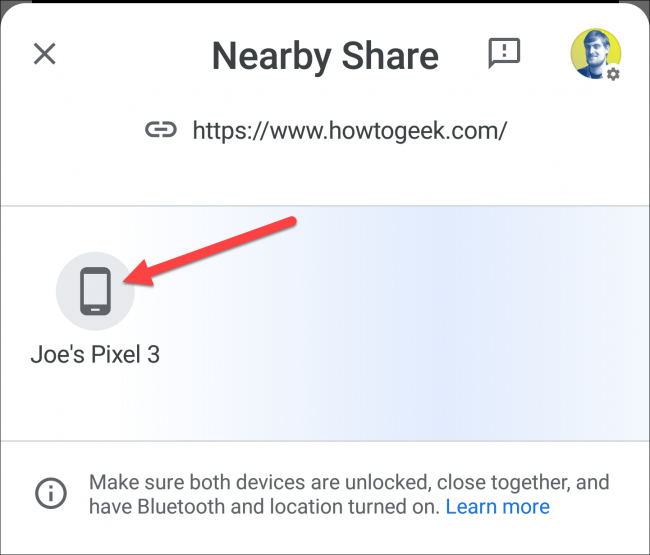
Přijímající zařízení bude nyní požádáno o „Přijmout“ nebo „Odmítnout“ příchozí položku, což je v tomto případě odkaz, jak je vidět v horní části obrazovky.
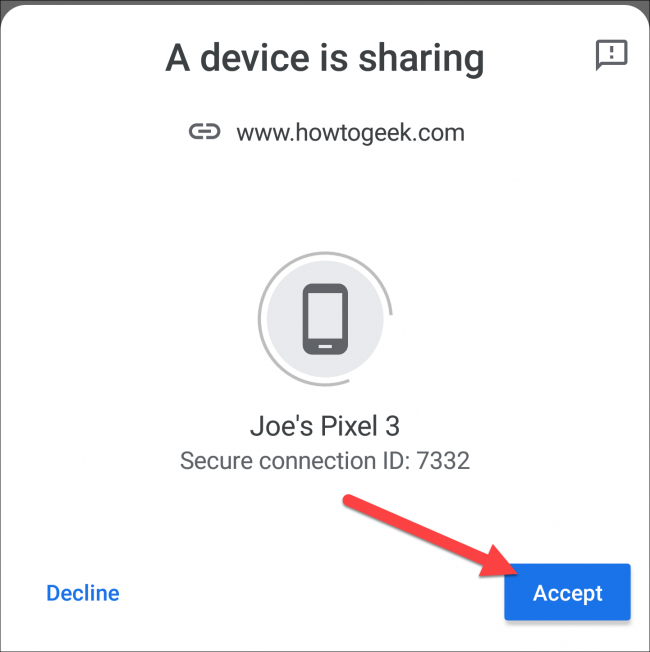 Potvrzení na přijímajícím zařízení.
Potvrzení na přijímajícím zařízení.
A je to! Odkaz byl odeslán.

Odkazy jsou jedním příkladem, ale postup je naprosto stejný pro sdílení fotografií a souborů. Chcete-li tuto funkci použít, jednoduše vyhledejte v nabídce sdílení „Sdílení nablízko“. Na přijímací straně budete vždy požádáni, abyste se stali viditelnými a potvrdili příjem obsahu.