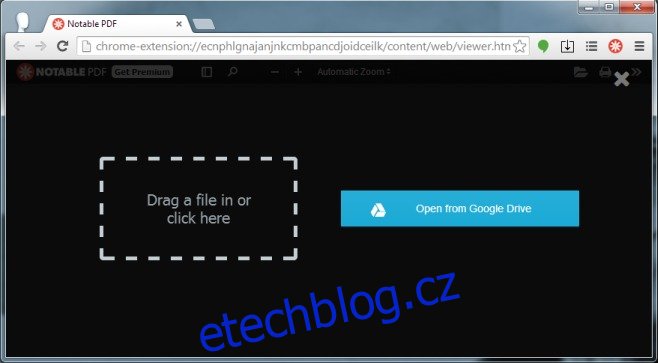Prohlížeče vám přinejmenším umožňují otevřít PDF a přečíst si ho, a to bude vždy lepší, než si ho uložit na plochu a prohlížet si ho pomocí desktopové aplikace. Nyní, po této novince, prohlížeče nejsou nejpůsobivějšími prohlížeči PDF; máte normální funkce přiblížení/oddálení, tisk a ukládání, ale to je vše. Notable PDF je rozšíření Chrome, které do vašeho prohlížeče vkládá prohlížeč PDF s více funkcemi. Rozšíření dokáže otevřít soubory PDF z plochy, z odkazu na webové stránce a z Disku a Boxu Google. Prohlížeč pozoruhodných PDF vám umožňuje anotovat PDF, přidávat komentáře, zvýrazňovat text a ukládat konečný anotovaný soubor ve formátu Text i PDF.
Chcete-li používat Notable PDF, potřebujete účet, nebo se můžete připojit pomocí Disku Google nebo účtu Box. Poté můžete importovat soubor PDF z jednoho ze dvou cloudových disků. Případně můžete přetáhnout soubor PDF z plochy do okna prohlížeče a otevřít jej pomocí programu Notable PDF. Chcete-li otevřít soubor PDF z odkazu, klikněte na něj pravým tlačítkem a z kontextové nabídky vyberte možnost „Otevřít pomocí programu Notable PDF“.
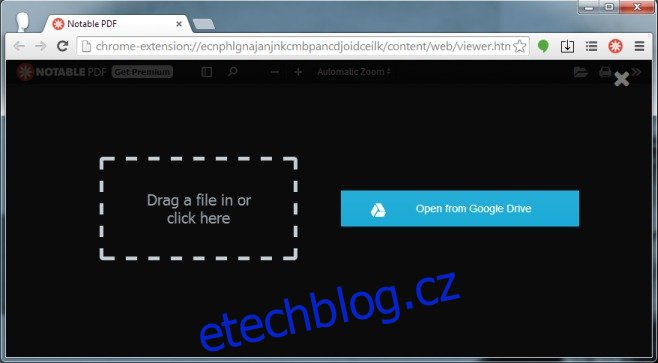
Samotný prohlížeč PDF je dobře navržen; soubor je středem zájmu s nástroji pro anotaci a úpravy v pruhu vpravo a s tlačítky pro otevření, stahování a přiblížení v horním pruhu. Navigační panel lze otevřít vlevo pomocí tlačítka hned vedle ovládacích prvků zoomu na horní liště.
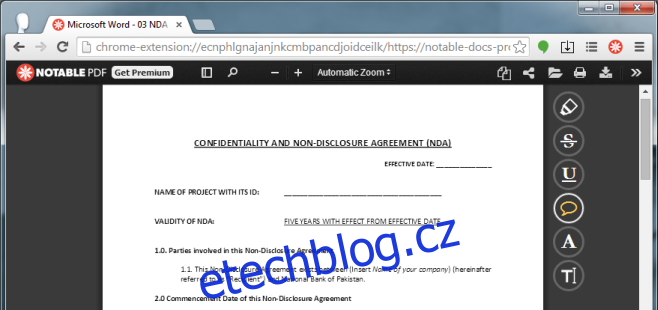
Tlačítka napravo umožňují přidat komentář, textové pole, podtrhnout text, zvýraznit text a přeškrtnout jej. U funkcí zvýraznění a textu si můžete vybrat barvu z devíti základních. Rozšíření automaticky přidá vaše iniciály do komentářů nebo textu, který přidáte. Je také nastaven jako výchozí prohlížeč PDF pro Chrome, ale můžete jej zakázat v nastavení rozšíření.
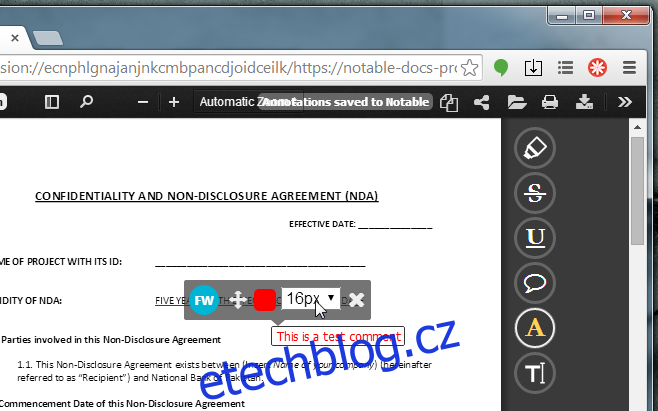
Jakmile anotujete PDF, klikněte na tlačítko Stáhnout a vyberte, jak chcete soubor uložit. Vedle tlačítka stahování je tlačítko se šipkou, které odhaluje další možnosti pro navigaci a prohlížení souboru. Můžete přejít na stránku, otočit soubory a zobrazit PDF jako prezentaci.
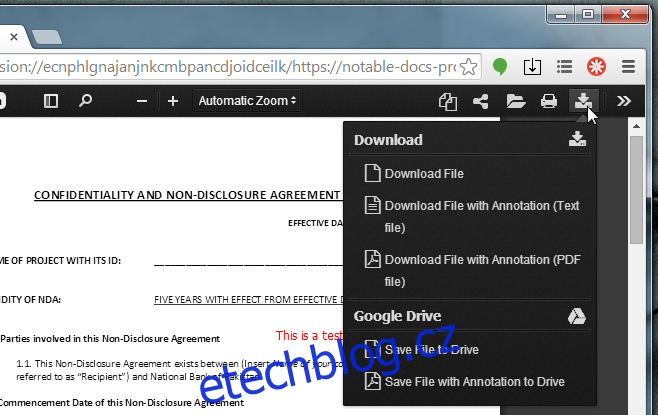
Pokud jde o funkce, v Notable PDF už toho není mnoho. Možná by byla vítaná funkce záložkování, ale rozšíření je zaměřeno spíše na editační funkce a bylo by dobrým nástrojem pro spolupráci a také snadným prostředkem k poskytování zpětné vazby k dokumentu PDF.
Nainstalujte pozoruhodné PDF z Internetového obchodu Chrome