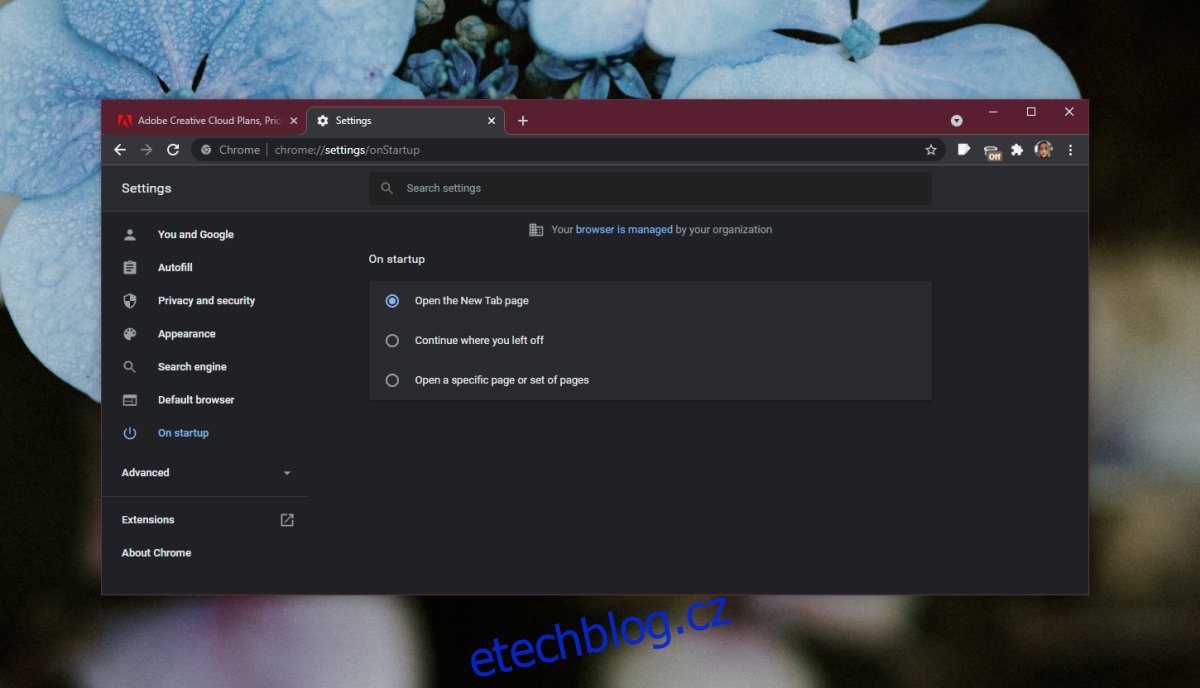Chrome se musí po aktualizaci znovu spustit. Příležitostně může také havarovat. Prohlížeč také zavřete, až budete s prací hotovi, a otevřete jej znovu další den, možná na stejnou stránku. Aby to všechno bylo jednodušší, tj. abyste mohli pokračovat tam, kde jste přestali pracovat, má Chrome funkci kontinuity.
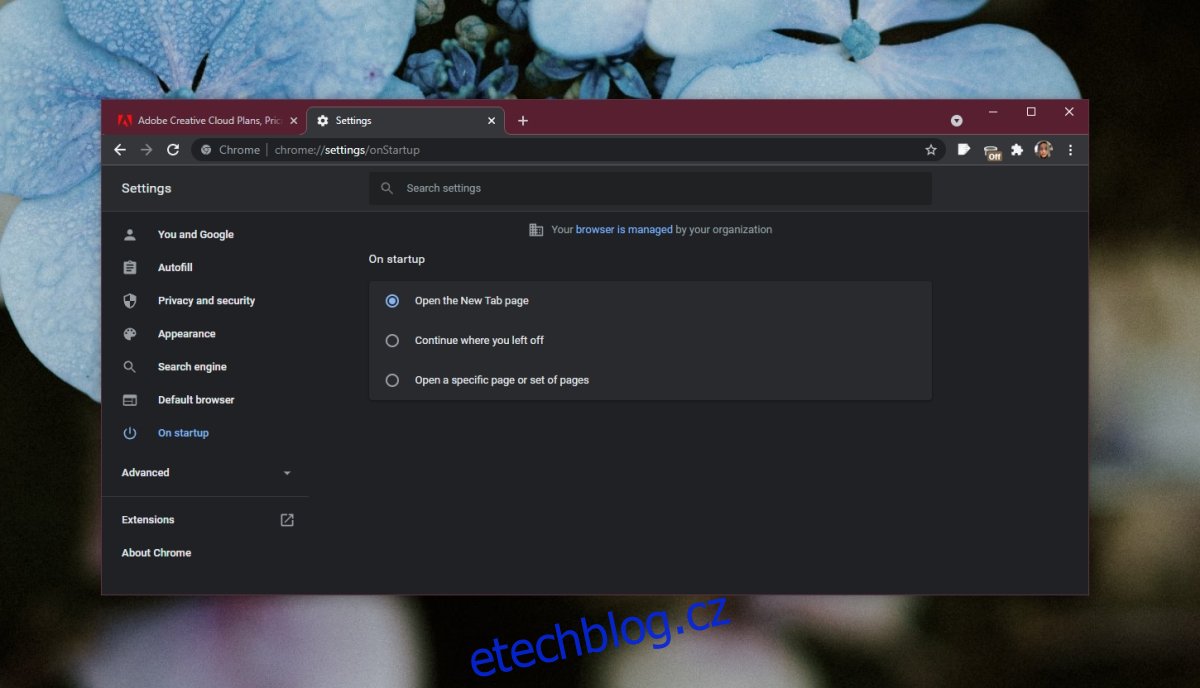
Table of Contents
Chrome: Pokračujte tam, kde jste skončili
Funkce Pokračovat tam, kde jste přestali, si pamatuje, které karty byly naposledy otevřené. Když prohlížeč zavřete, dojde k jeho zhroucení nebo pokud je třeba jej znovu spustit, použije tyto informace k opětovnému otevření těchto karet. Pokud funkce nefunguje, ujistěte se, že jste ji zapnuli.
Otevřete Chrome.
Klikněte na tlačítko více možností a z nabídky vyberte Nastavení.
Přejděte dolů do části Při spuštění.
Vyberte možnost Pokračovat tam, kde jste skončili.
Pokud je tato možnost povolena a nefunguje, vyzkoušejte opravy níže.
1. Otevřete více oken
Pokud jste měli karty otevřené ve více oknech, Chrome je nemusí všechny otevřít. Obvykle otevře pouze jedno okno a v něm otevřené karty. Otevřete další okno a v něm se otevřou další karty.
2. Zkontrolujte/zakažte rozšíření
Rozšíření mohou někdy rušit funkci Pokračovat tam, kde jste skončili. Zakažte rozšíření a poté zkontrolujte, zda funguje.
Otevřete Chrome.
Klikněte na tlačítko více možností vpravo nahoře a vyberte Další nástroje> Rozšíření.
Vypněte vypínač vedle každého rozšíření.
Zavřete a znovu otevřete Chrome.
Vaše karty se znovu otevřou.
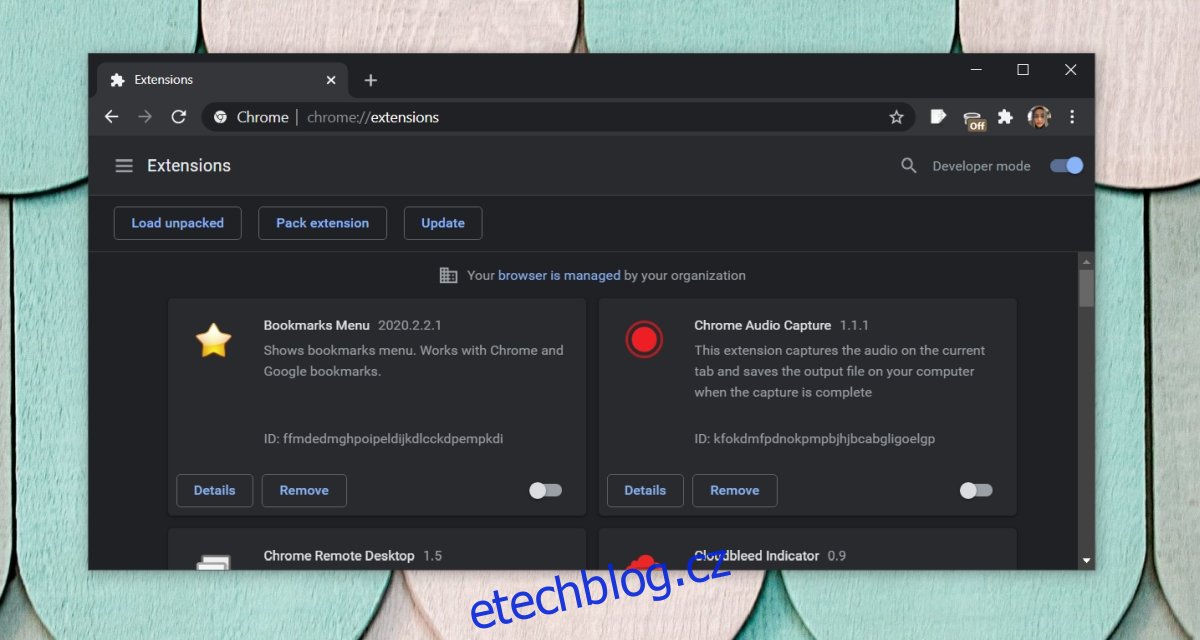
3. Vytvořte nový profil Chrome
Profil Chrome může být poškozen, což může způsobit problémy s funkcemi Chromu. Nejjednodušší opravou je vytvoření nového profilu.
Otevřete Chrome.
Klikněte na ikonu svého profilu nahoře.
Vyberte Přidat.
Zadejte název nového profilu.
Smažte starý profil.
Přihlaste se ke svému účtu Google v novém profilu.
Vaše data se s ním synchronizují a můžete je začít používat.
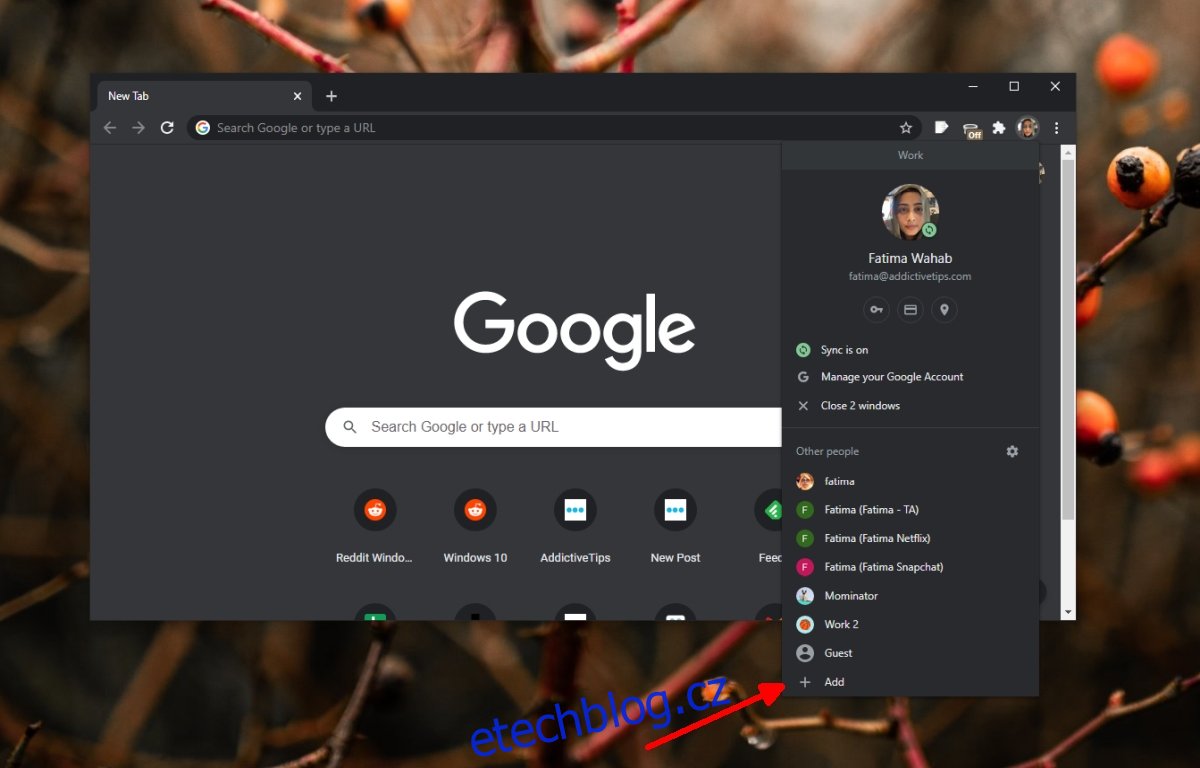
4. Resetujte Chrome
Pokud funkce stále nefunguje, resetujte Chrome.
Otevřete Chrome.
Klikněte na tlačítko více možností vpravo nahoře.
Z nabídky vyberte Nastavení.
Zcela dole klikněte na Upřesnit.
Přejděte dolů.
Klikněte na Obnovit nastavení na původní výchozí hodnoty.
Klikněte na Obnovit nastavení.

5. Čistá instalace Chrome
Pokud reset problém nevyřeší a nový profil také nevyřeší, můžete Chrome nainstalovat čistě.
Otevřete Chrome.
Vložte toto do adresního řádku: chrome://version
Zkopírujte odkaz do svého profilu.
Otevřete odkaz v Průzkumníku souborů.
Zavřete Chrome.
Přejděte do kořenové složky Chrome a odstraňte ji.
Otevřete Ovládací panely.
Přejděte na Programy>Odinstalovat program.
Vyberte Chrome a klikněte na tlačítko Odinstalovat.
Stáhněte si Chrome a znovu jej nainstalujte.
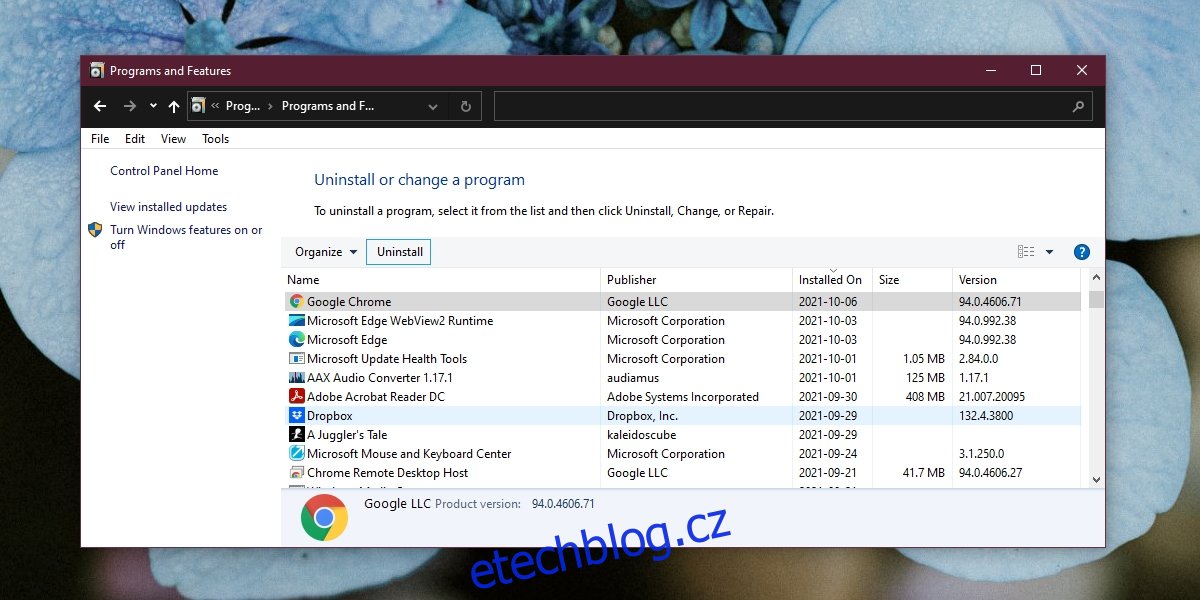
Závěr
Funkce Pokračovat tam, kde jste přestali, v prohlížeči Chrome obvykle bojuje s více okny. Jde to obejít otevřením druhého okna. Otevřou se v něm další karty, které jste měli otevřené. Pokud jde o více profilů, profil nebude pokračovat od místa, kde jste jej opustili, dokud neotevřete okno samotného profilu.