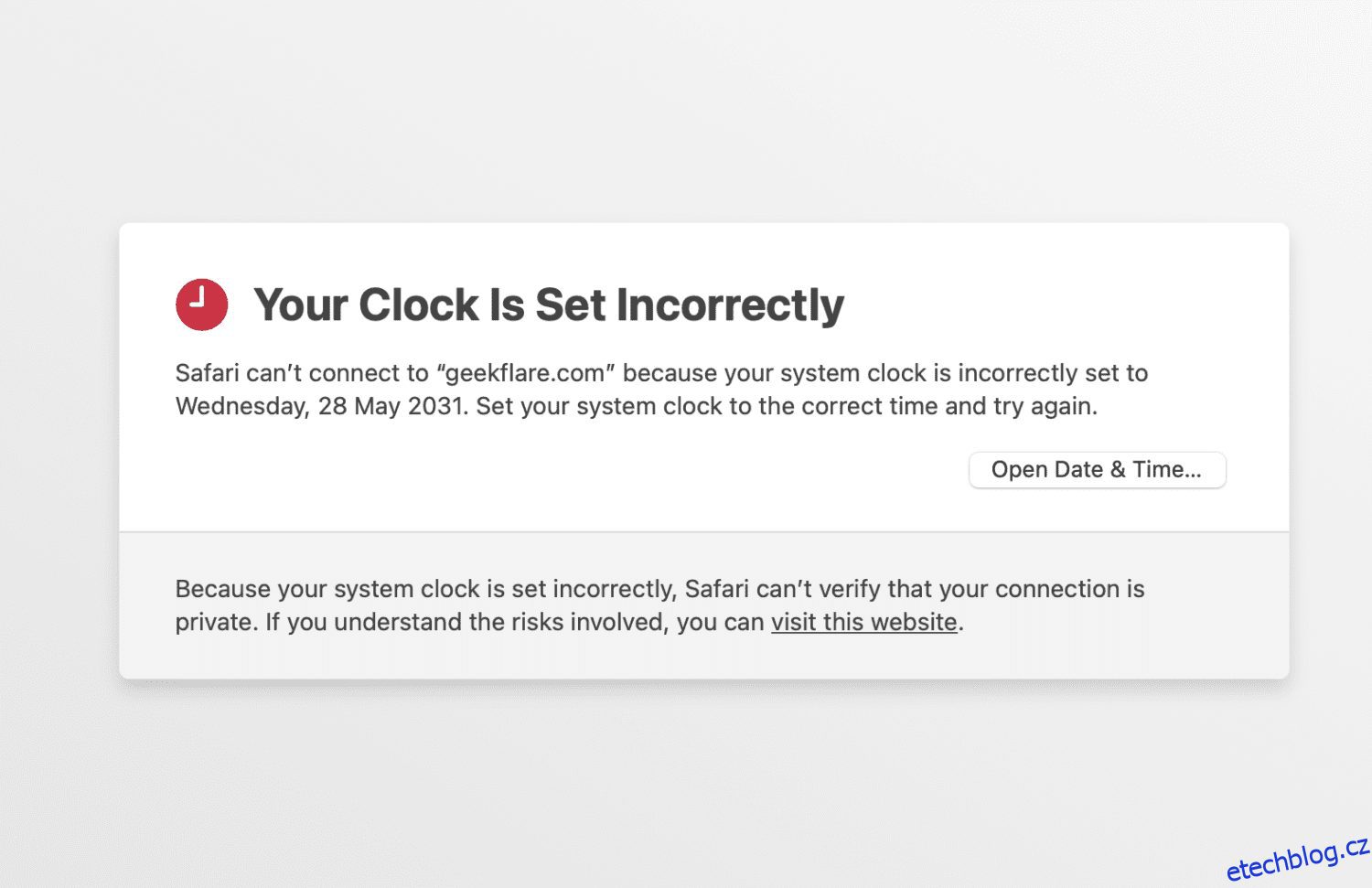Chyba „Vaše hodiny jsou napřed“ ve webových prohlížečích na Macu může být skutečně nepříjemná, když vám brání v přístupu k důležité webové stránce v kritickou chvíli. Čtěte dále a zjistěte, jak to napravit!
Systémové datum a čas se na vašem Macu staly rozhodujícím faktorem pro několik věcí. Od stahování souborů přes spouštění souborů a procházení webových stránek až po stahování aplikací, vše závisí na datu a čase systému a serveru.
Někdy může neshoda data a času mezi systémem, serverem nebo přenosovým médiem způsobit na vašem Macu zmatek, jako je zastavení přístupu z webových stránek nebo aplikací. Tento článek vám ukáže nejlepší a osvědčené kroky, jak takovou nepříjemnost napravit.
Table of Contents
Co je chyba „Vaše hodiny jsou vpřed“ na Macu?
Chyba „Vaše hodiny jsou napřed“ se objevuje hlavně v prohlížeči Google Chrome na Macu. Pokud jste z nějakého důvodu ručně změnili datum a čas macOS a zapomněli jste to změnit, může se vám při procházení internetu zobrazit výše uvedená chyba.
Chybová stránka také zobrazuje technické podrobnosti o chybě, což je „NET::ERR_CERT_DATE_INVALID“. V prohlížeči Safari se místo toho zobrazí chyba „Vaše hodiny jsou nastaveny nesprávně“.
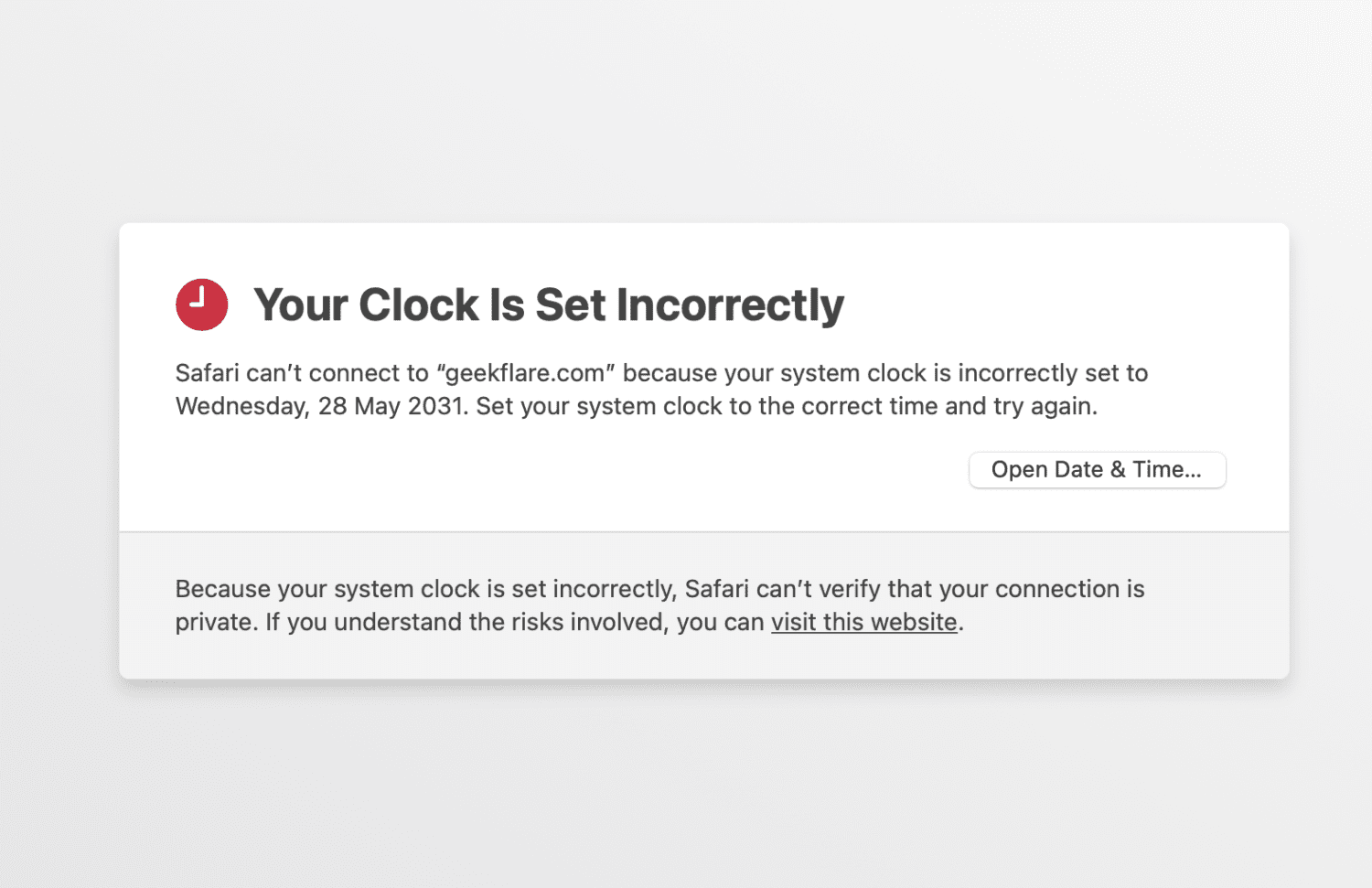
Případně, pokud je váš Mac zastaralý, webový prohlížeč je starý nebo databáze překladačů certifikátů SSL je zastaralá, můžete také vidět výše uvedené chyby. Primárně nebudete mít přístup k webovým stránkám se šifrováním SSL v prohlížečích Safari a Chrome.
Hlavní příčiny chyby „Vaše hodiny jsou napřed“ na Macu
#1. Nesprávné datum a čas
Pokud ručně zadáte datum a čas svého zařízení Mac nebo dojde k problému s baterií hodin, váš počítač Mac může mít nesprávná data a čas. Často je důvodem této chyby.
#2. Neshoda časového pásma a regionu Mac
Předpokládejme, že jste na návštěvě v cizí zemi a potřebujete změnit časové pásmo vašeho Macu podle nové země. Zapomněli jste však opravit oblast macOS. To vytváří konflikt mezi časovým pásmem a oblastí macOS. I to je podle mnoha uživatelů potenciální potížista.
#3. Datovaná mezipaměť prohlížeče
Někdy máme tendenci používat webový prohlížeč po dlouhou dobu, aniž bychom vymazali data z mezipaměti. Pokud je tomu tak na vašem zařízení Mac, může to způsobit tuto chybu.
#4. Zastaralé certifikáty webových stránek
I když má Mac správné datum a čas, ale platnost certifikátu SSL webu již dříve vypršela, zobrazí se tato chybová zpráva.
#5. Problém s připojením k internetu
Uživatelé počítačů Mac se také mohou setkat s chybou „Vaše hodiny jsou napřed“ kvůli některým problémům s jejich ISP. Problém je však obvykle dočasný, pokud je způsoben problémy s připojením k internetu.
#6. Virtuální privátní síť (VPN)
White se pokouší o přístup na web pomocí VPN, server používaný poskytovatelem VPN může mít nesprávné datum a čas. I z tohoto důvodu se můžete na Macu setkat s chybou „Vaše hodiny jsou napřed“.
#7. Selhání zálohování napájení PRAM nebo NVRAM
Parametr RAM (PRAM) nebo energeticky nezávislá RAM (NVRAM) zařízení Mac získává energii z různých zdrojů, aby při vypnutí zařízení ušetřil vaše data. Pokud tyto nemají zálohované napájení, dojde k této chybě.
Nyní, když víte, že „Vaše hodiny jsou napřed“, pojďme prozkoumat různé způsoby, jak to vyřešit níže:
Jak opravit chybu „Vaše hodiny jsou napřed“ na Macu
Resetovat systémové datum a čas
Chcete-li nastavit automatické datum a čas na Macu, postupujte takto:
- Klikněte na nabídku Apple na liště nabídek Mac.
- Vyberte System Settings (na Ventura) nebo System Preferences (na Monetery).
- Klikněte na Obecné na levém navigačním panelu a vyberte Datum a čas v pravém seznamu položek uživatelského rozhraní.
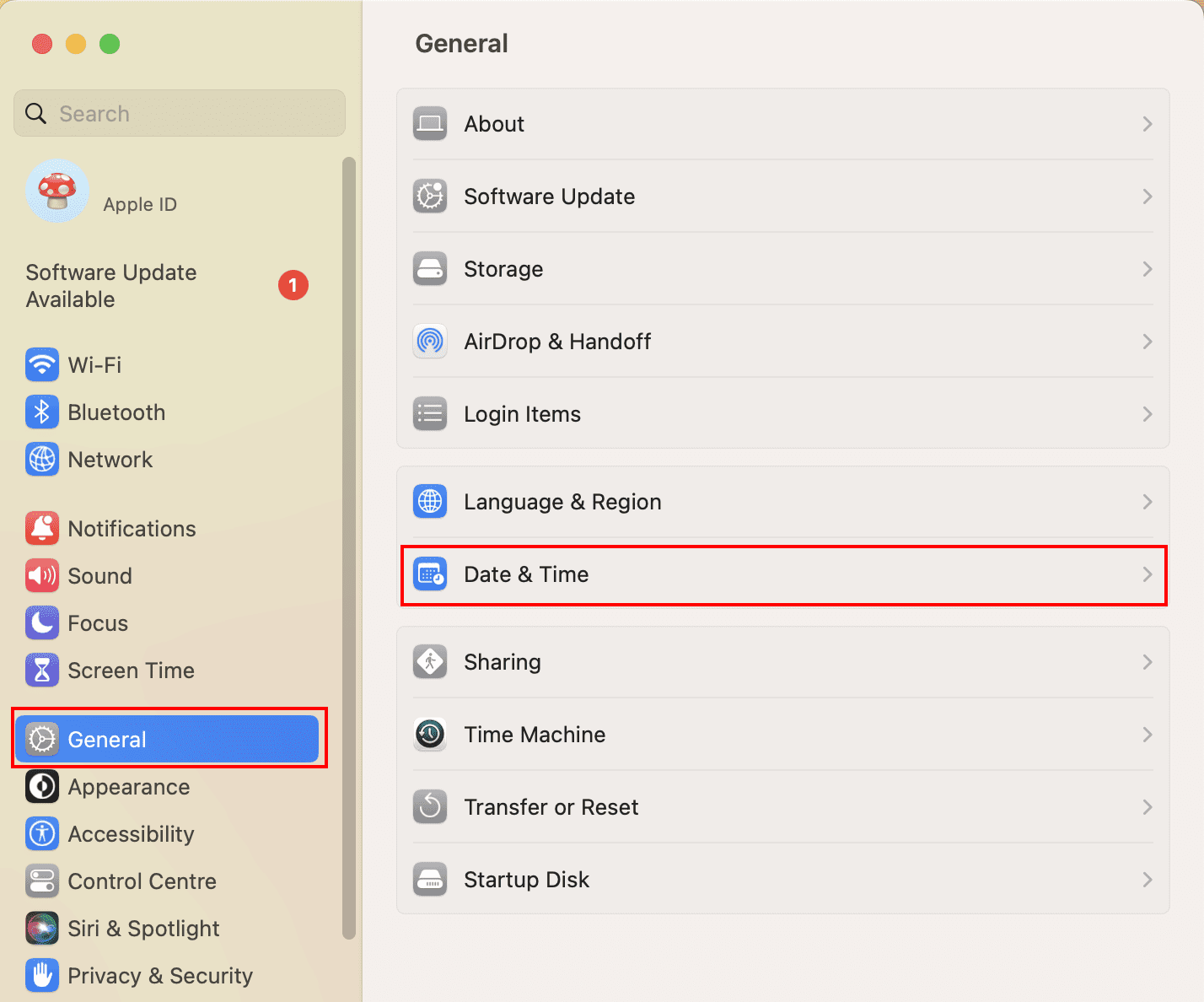
- Posuňte přepínací tlačítko doprava pro prvek uživatelského rozhraní Automaticky nastavit čas a datum.
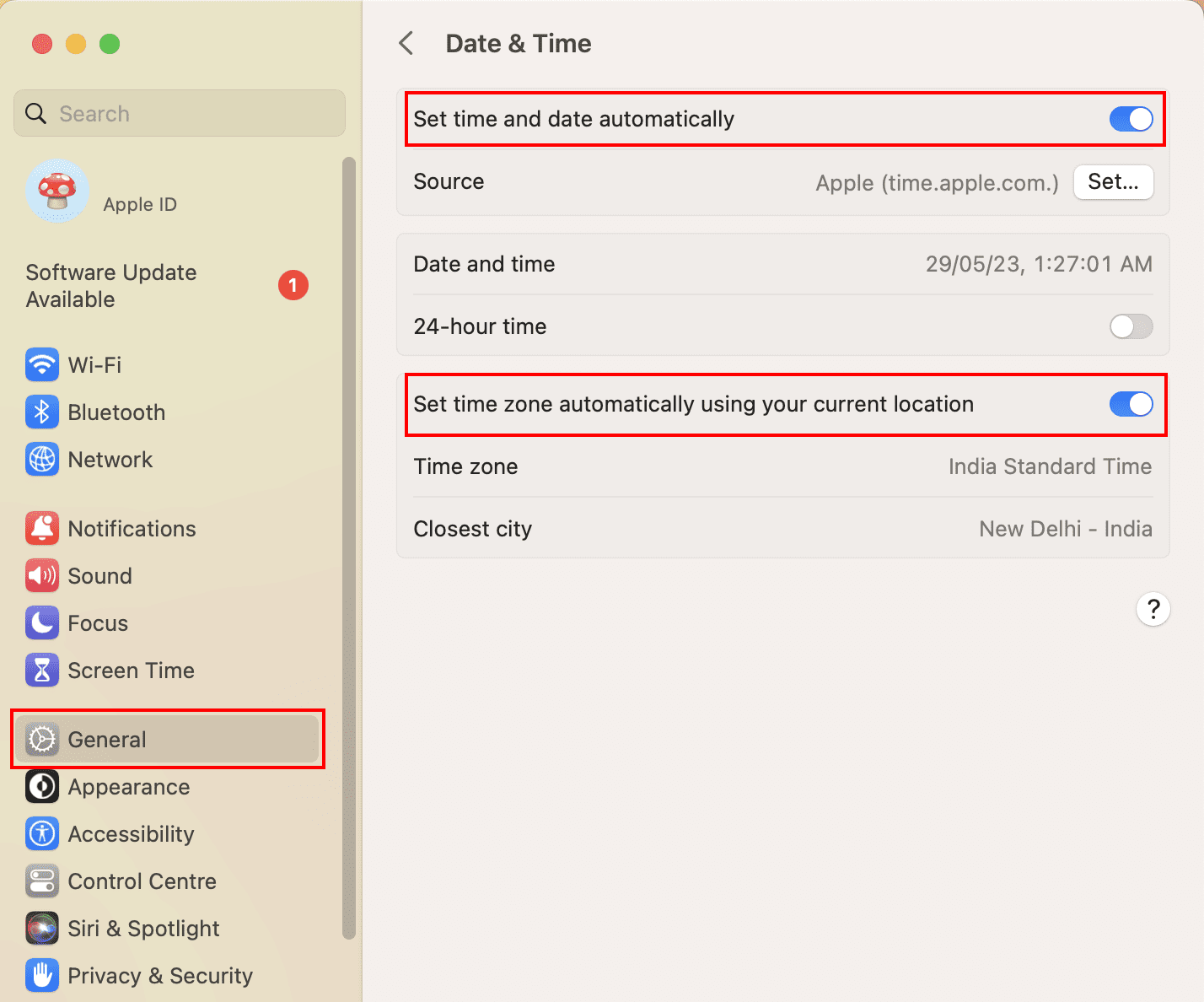
- Také pro prvek uživatelského rozhraní Nastavit časové pásmo… zapněte přepínač.
- Na macOS Monetery nebo starších edicích uvidíte samostatnou kartu pro časové pásmo.
- Kliknutím na něj najdete nastavení automatického časového pásma.
Restartujte systém a poté se pokuste dostat na webovou stránku, kterou jste se pokoušeli navštívit. Mělo by to fungovat!
Ručně nastavte datum a čas
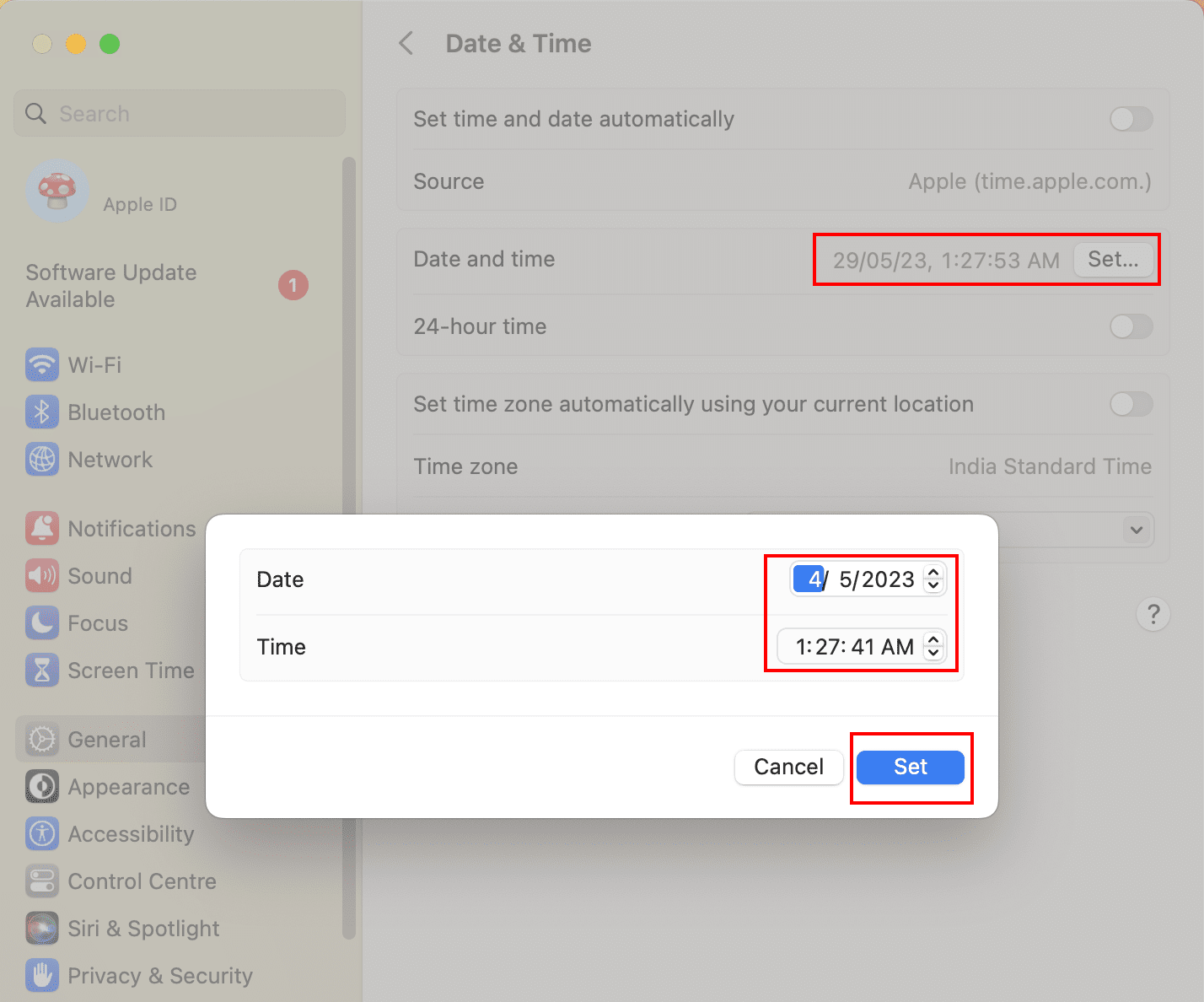
Někdy můžete přejít na ruční datum a čas z automatického a poté se vrátit k automatickému a problém vyřešit. Jednoduše otočte výše uvedené kroky a ručně nastavte datum a čas na Macu. Chcete-li vybrat jinou hodnotu, než je aktuální datum a čas, stačí kliknout na tlačítko Nastavit… na pravém konci prvku uživatelského rozhraní Datum a čas v systému macOS.
Aktualizujte macOS
Chyba je velmi častá v macOS Catalina a dřívějších vydáních. Proto musíte aktualizovat operační systém vašeho Macu. Níže najdete, jak se to dělá:
- Klepněte na logo Apple v levém horním rohu a vyberte Předvolby systému.
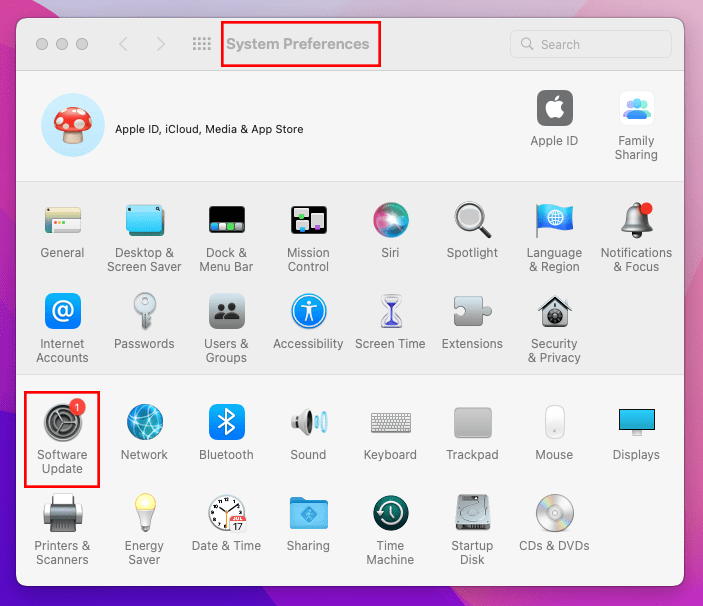
- V dialogovém okně, které se otevře, klikněte na Aktualizace softwaru.
- Nyní klikněte na Upgrade Now a nainstalujte hlavní upgrady OS, jako je přechod na macOS Ventura z Monterey.
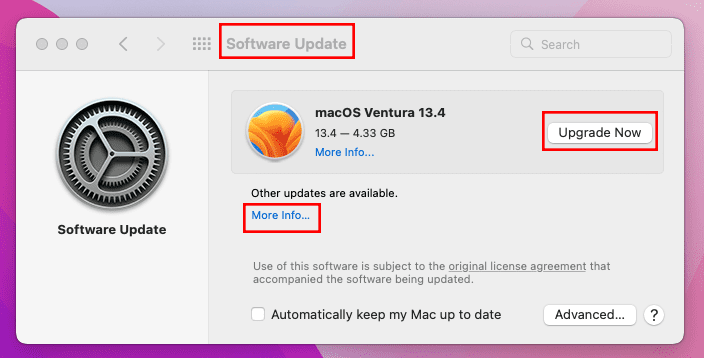
- Pokud nedochází k žádným větším aktualizacím, klikněte na Další informace… v části Další dostupné aktualizace a použijte běžné aktualizace systému.
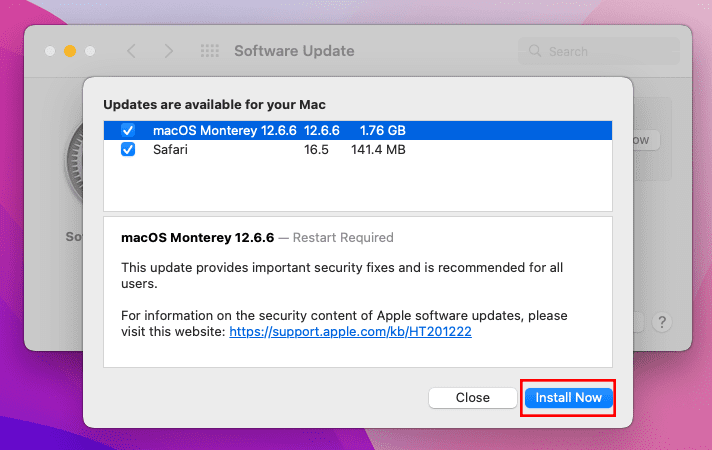
Zkuste se na web dostat po restartu systému a zkontrolujte, zda problém přetrvává nebo ne.
Získejte nejnovější kořenové certifikáty
Když jsou systémové datum a čas spolu s časovým pásmem správné, může se jednat o problém s databází certifikátů SSL vašeho Macu. Níže naleznete kroky k aktualizaci certifikátů SSL:
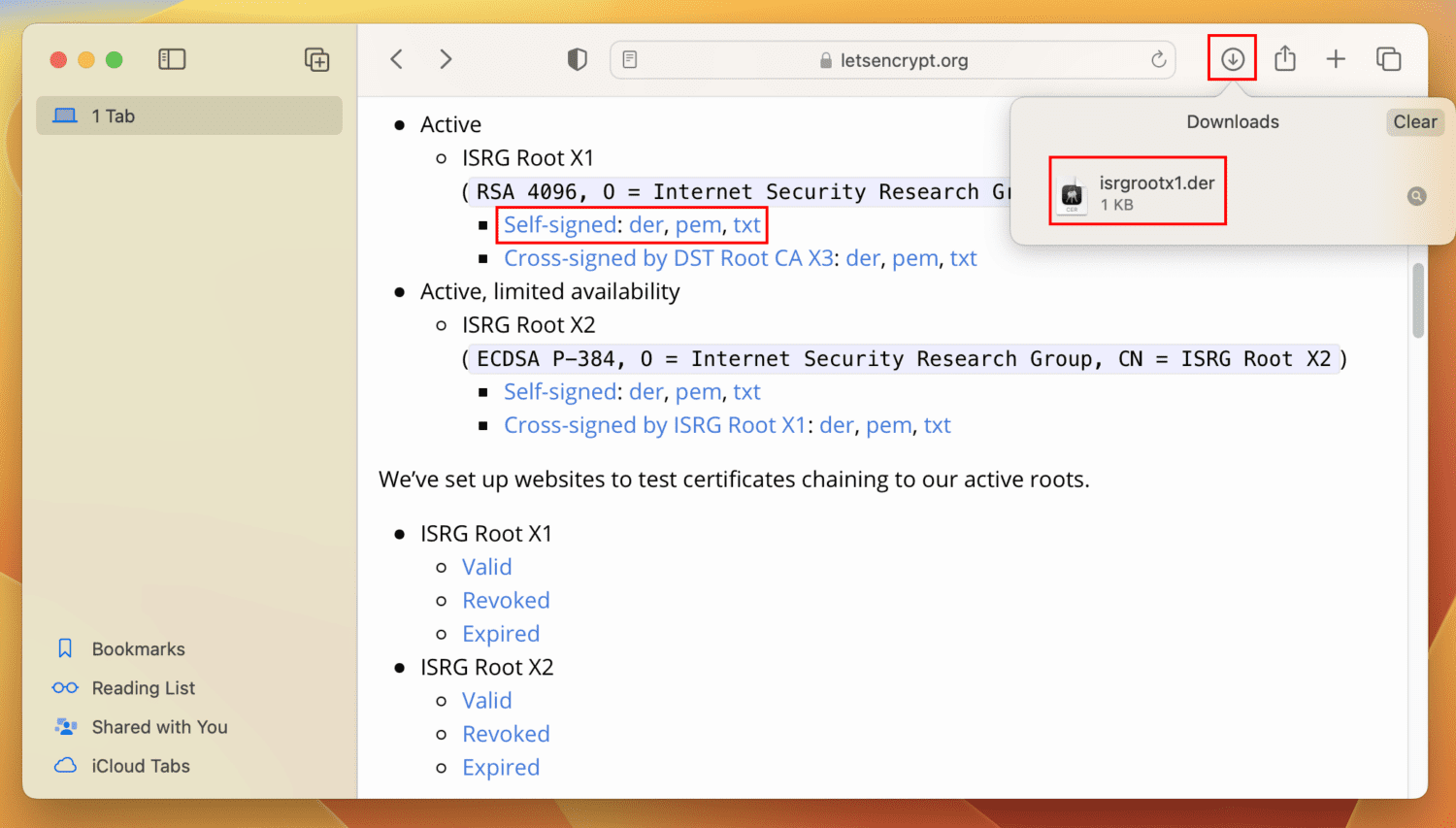
- Ve vyskakovacím okně klikněte na Povolit.
- Soubor Keychain se stáhne do vámi určené složky pro stahování pro Safari na Macu.
- Klikněte na ikonu Downloads v Safari a dvakrát klikněte na soubor Keychain.
- Stiskněte tlačítko Přidat v dialogovém okně Přidat certifikáty.
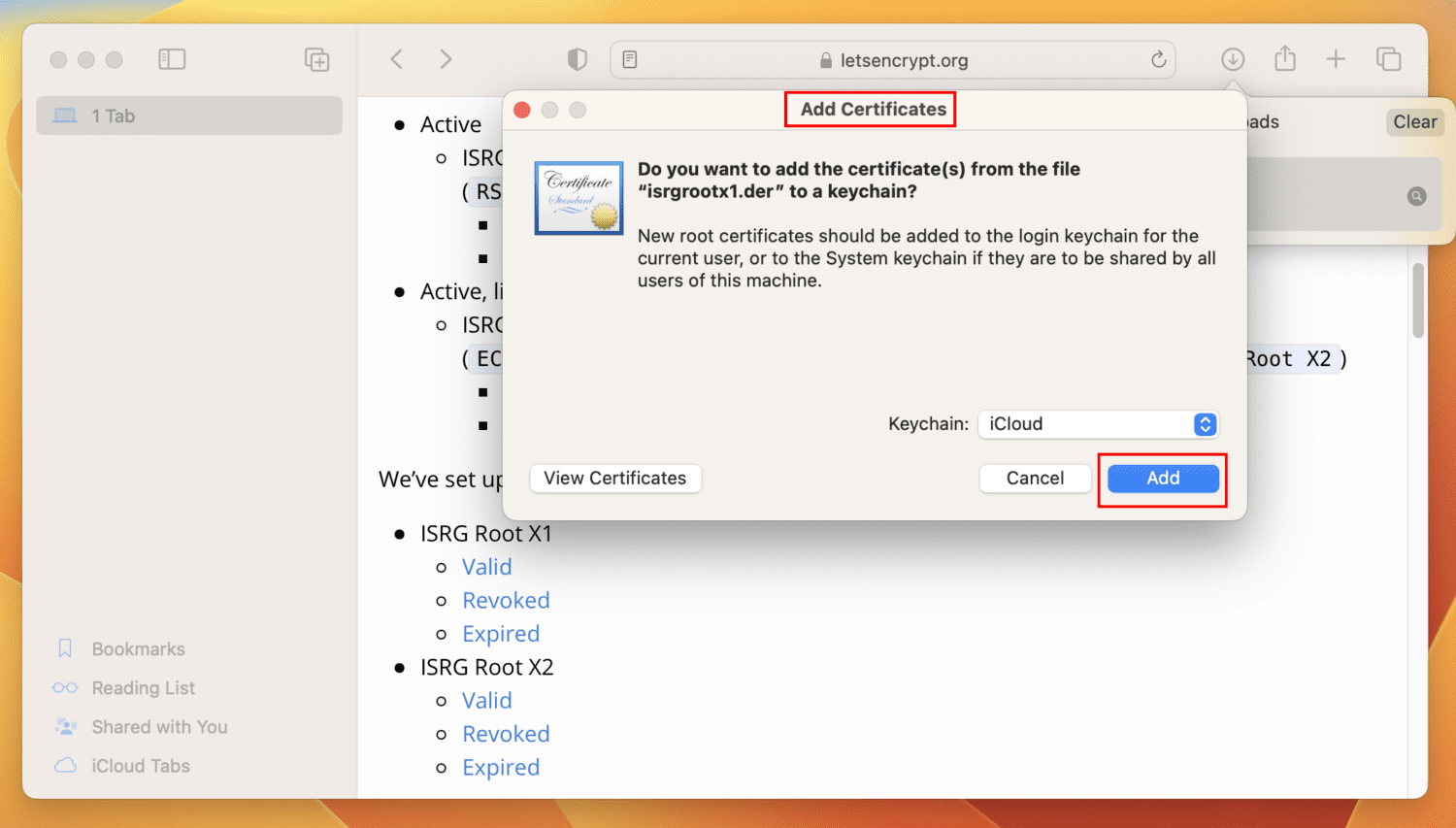
Vymazat mezipaměť prohlížeče a soubory cookie
Pokud jste po dlouhou dobu nevymazali mezipaměť prohlížeče a soubory cookie, je ten správný čas tak učinit. Zde jsou rychlé kroky, které můžete vyzkoušet:
Na Safari
- Spusťte Safari a klikněte na nabídku Safari na liště nabídek Mac.
- Vyberte Předvolby (na Monetery) nebo Nastavení (na Ventura).
- Otevře se dialogové okno Obecné. Tam klikněte na Upřesnit.
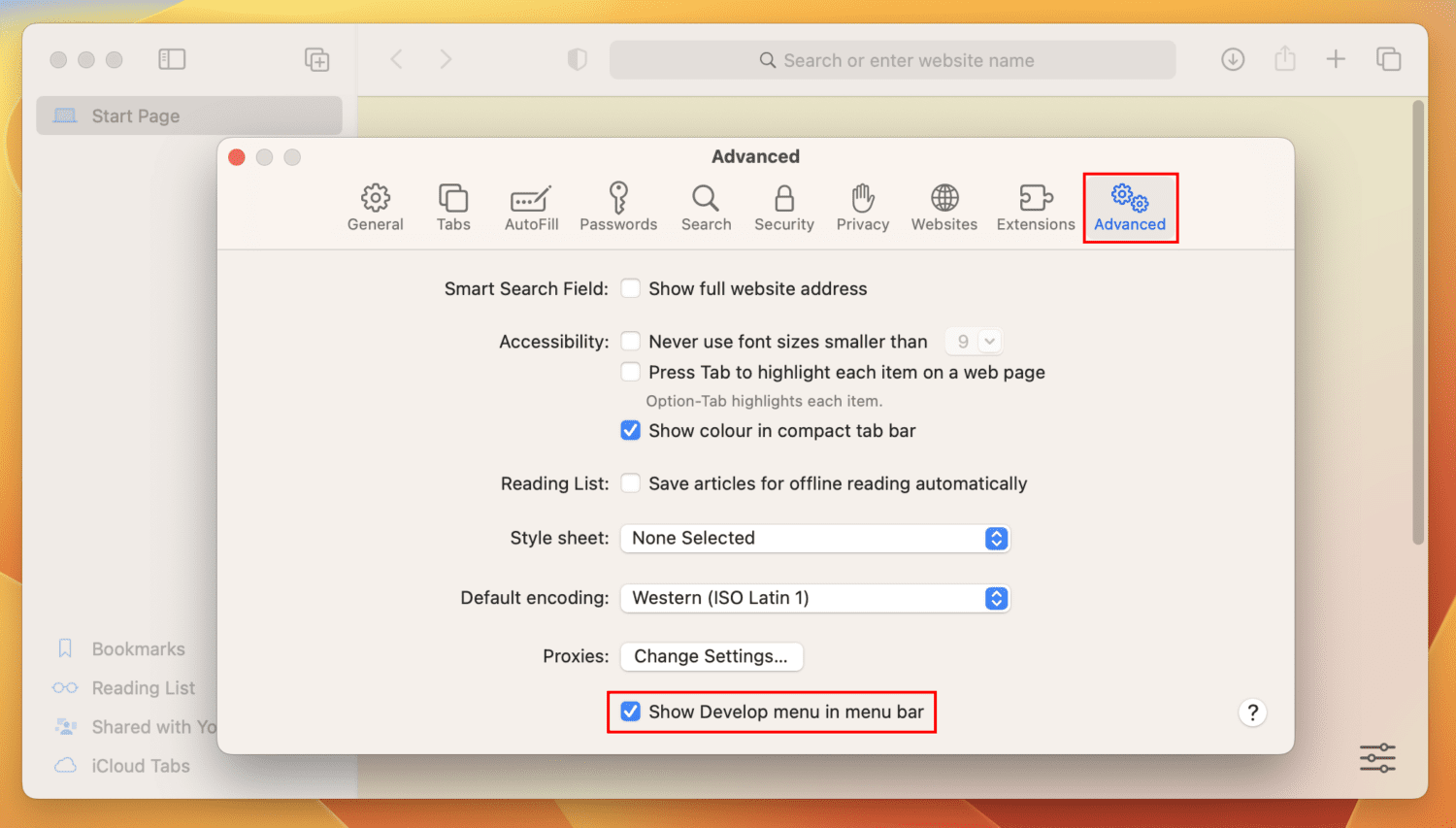
- Zaškrtněte políčko u nabídky Zobrazit nabídku Vývoj v možnosti panelu nabídek.
- Nyní se podívejte na panel nabídek Mac a najdete nabídku Develop pro Safari. Klikněte na to.
- V kontextové nabídce, která se otevře, klikněte na prvek uživatelského rozhraní Empty Caches.
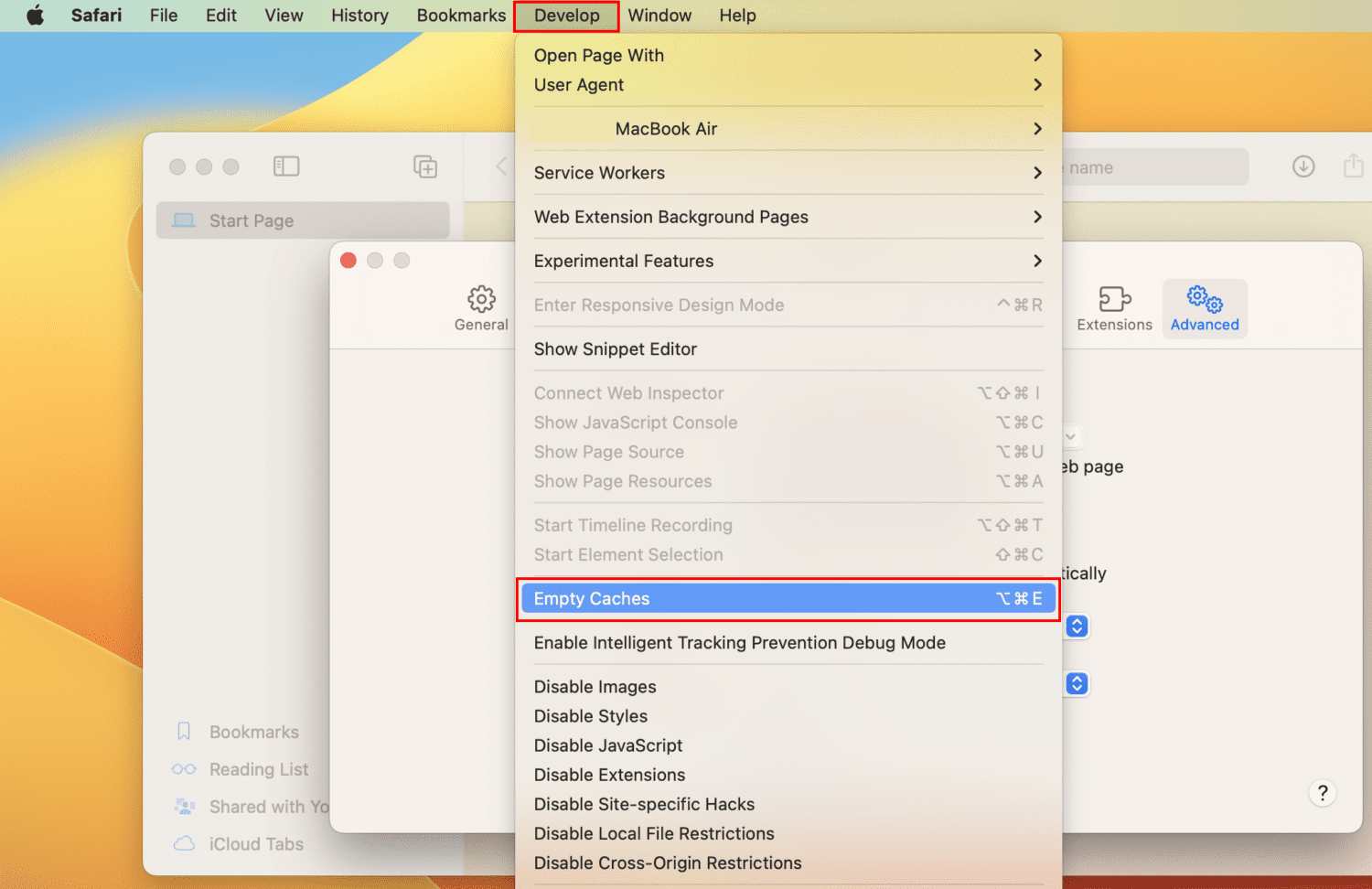
- Případně můžete stisknutím Option + Command + E vymazat mezipaměť Safari.
Na Chrome
- Spusťte prohlížeč Chrome a klikněte na nabídku Chrome na liště nabídek Mac.
- Klepněte na tlačítko Nastavení na Ventura nebo na tlačítko Předvolby na Monterey.
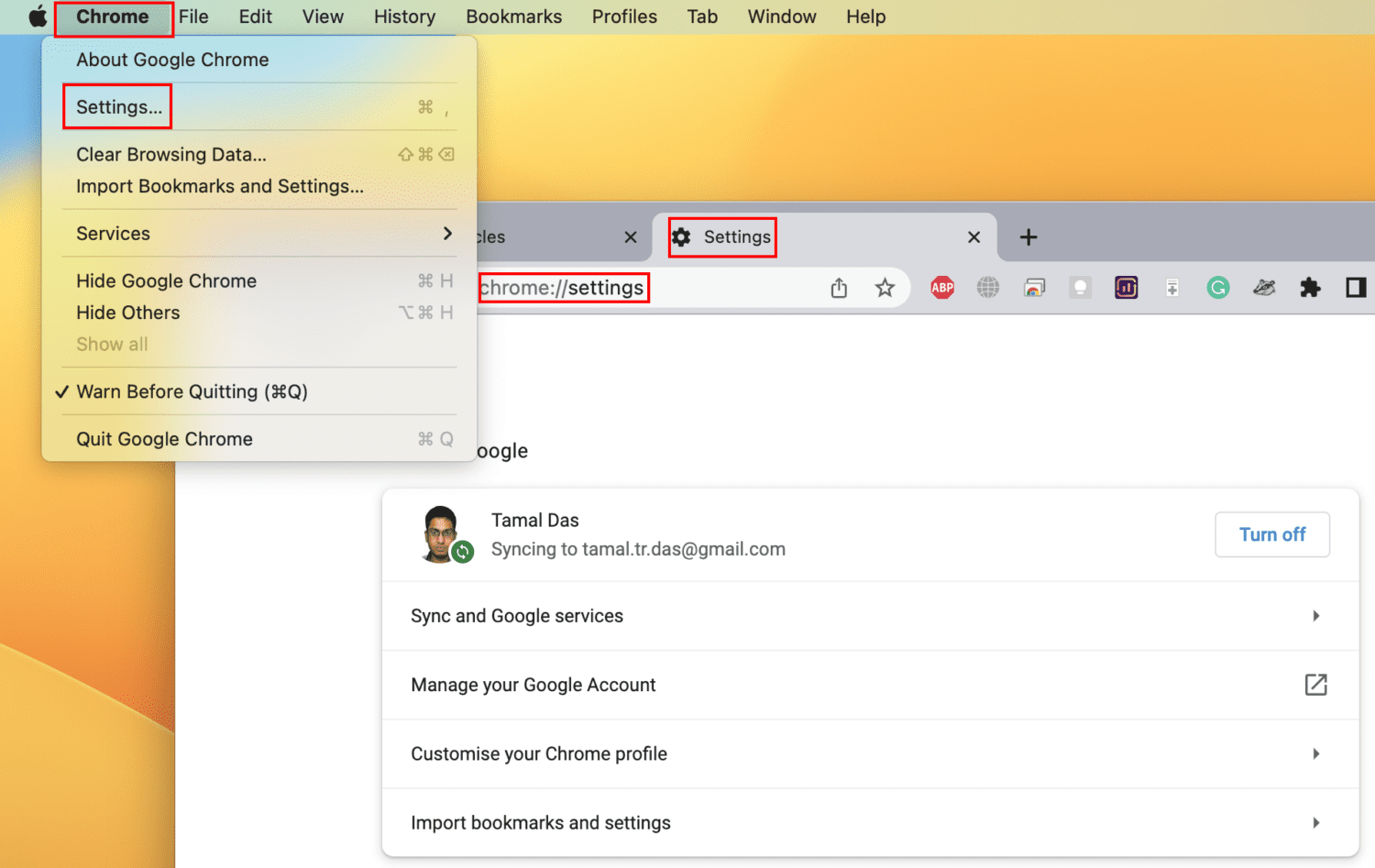
- Nyní byste měli vidět kartu Nastavení Chrome v prohlížeči Google Chrome.
- Zde klikněte na nabídku hamburgerů nebo tří řádků v levém horním rohu a vyberte Soukromí a zabezpečení.
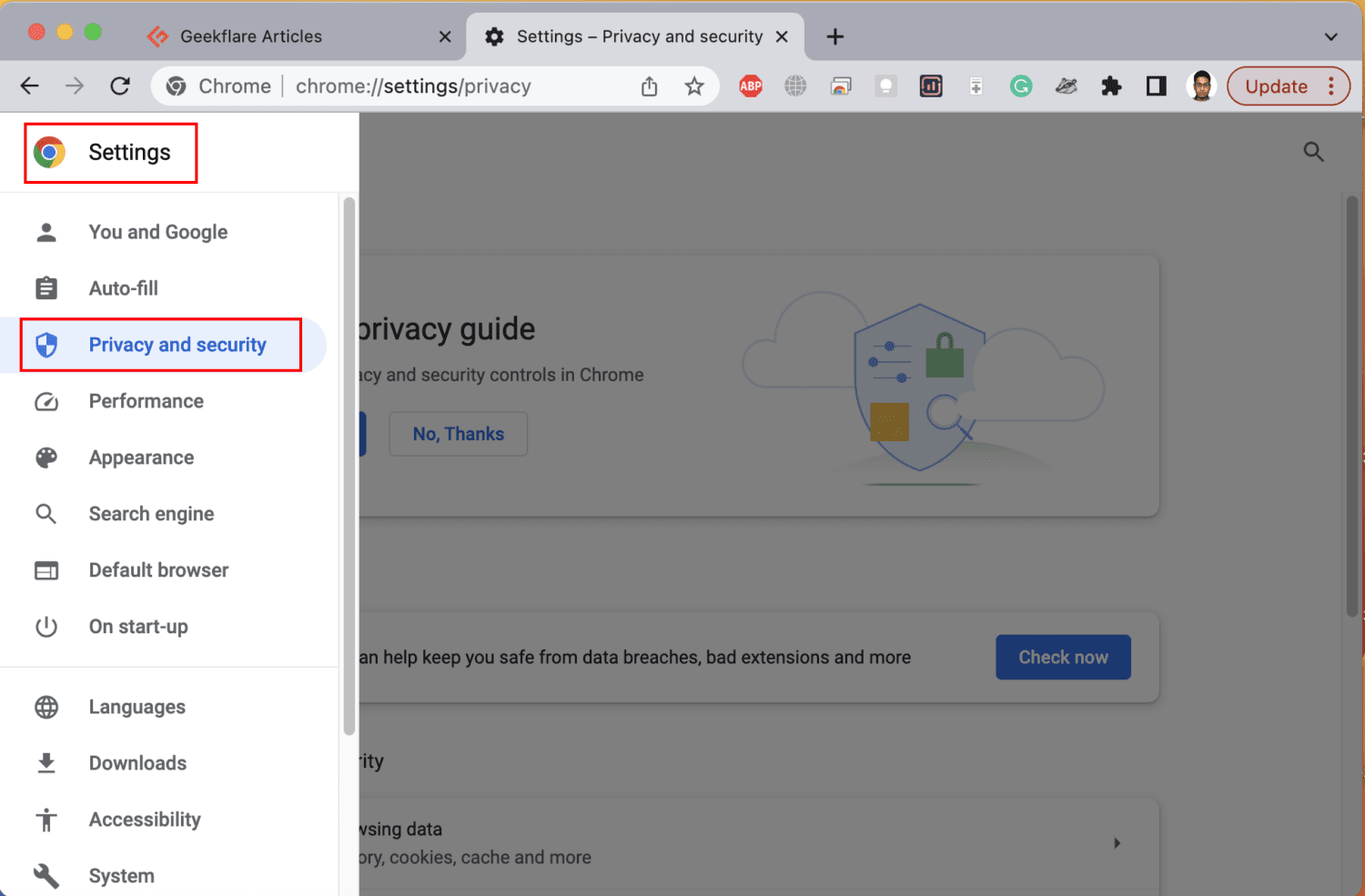
- Nyní klikněte na zaškrtávací políčko Vymazat údaje o prohlížení a vyberte následující možnosti na kartě Základní:
- Soubory cookie a další data webu
- Obrázky a soubory uložené v mezipaměti
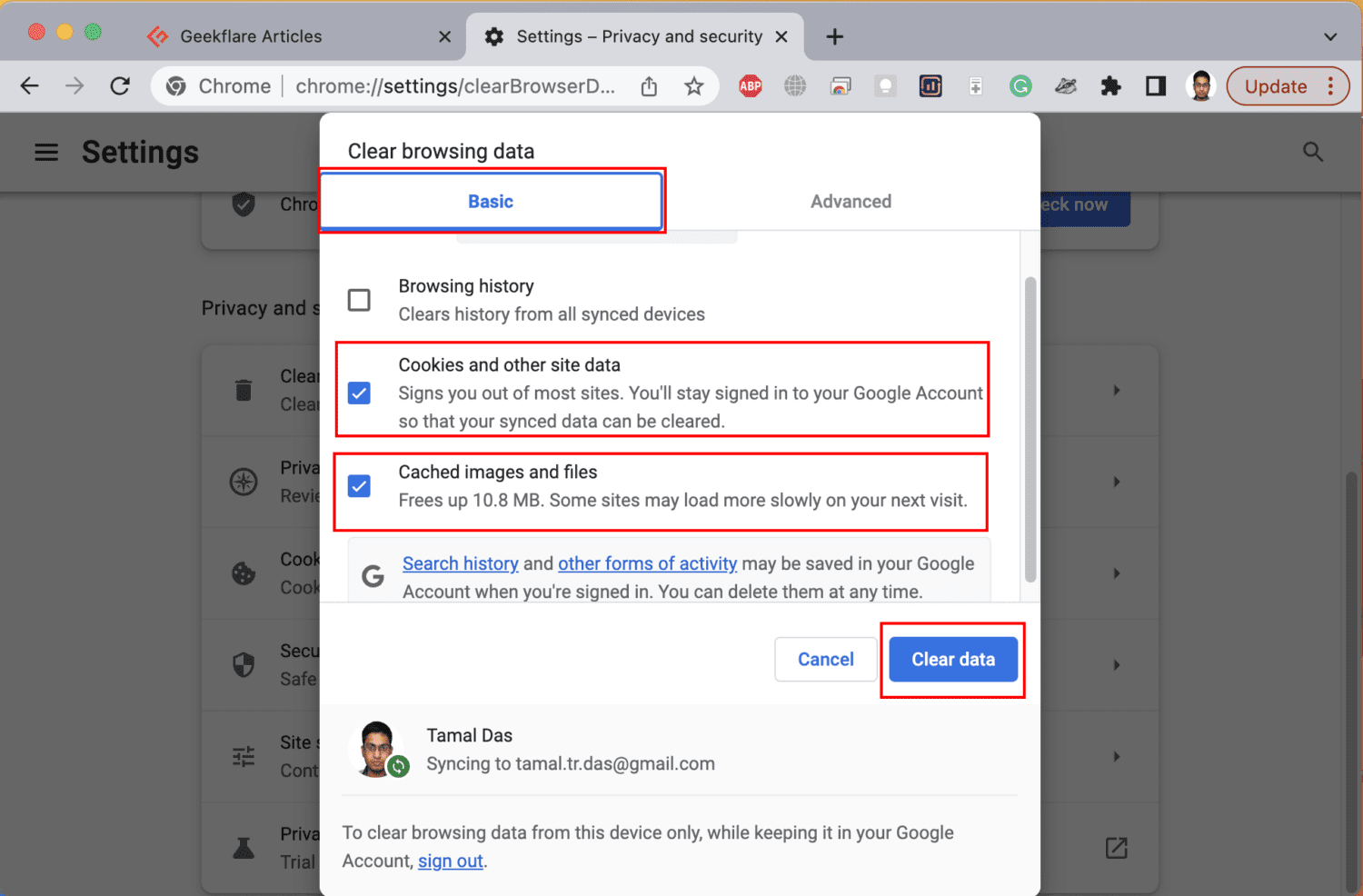
- Stiskněte tlačítko Vymazat data.
Použijte Manual Domain Name System (DNS) Server
Na pracovišti nebo ve škole pro firmy nebo na institucionálních webových portálech se můžete setkat s chybou „Vaše hodiny jsou napřed“ kvůli nesprávnému překladu DNS. V takové situaci se musíte obrátit na správce systému, abyste získali správný název serveru DNS pro konkrétní web.
Jakmile budete mít IP adresu k serveru DNS, přidejte ji do svého Macu takto:
- Klikněte na logo Apple na liště nabídek Mac a vyberte Síť vlevo.
- Na pravé straně vyberte internetovou síť, kterou chcete upravit.
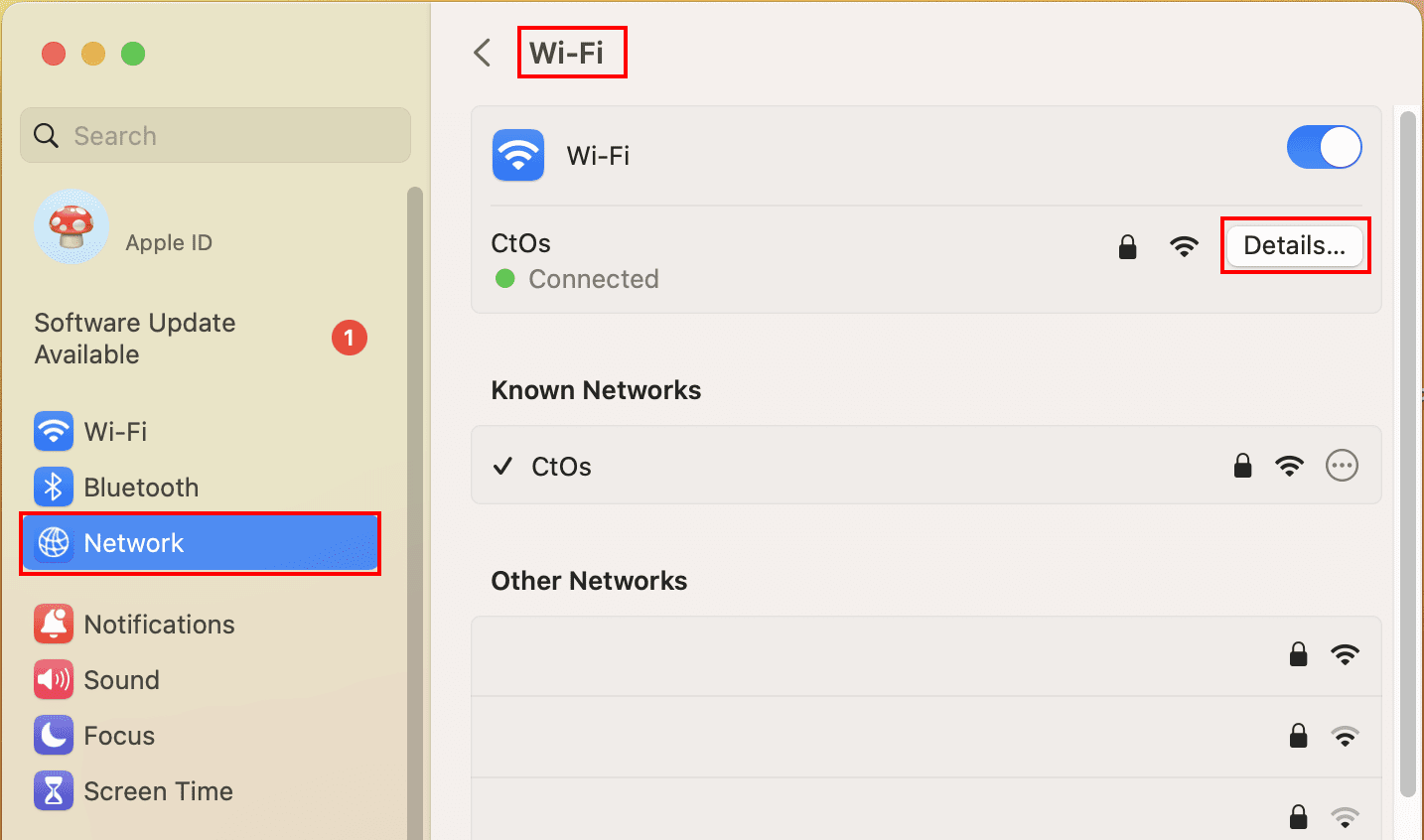
- Poté stiskněte tlačítko Podrobnosti.
- V nabídce na levé straně klikněte na DNS a vyberte ikonu plus (+) na pravé straně.
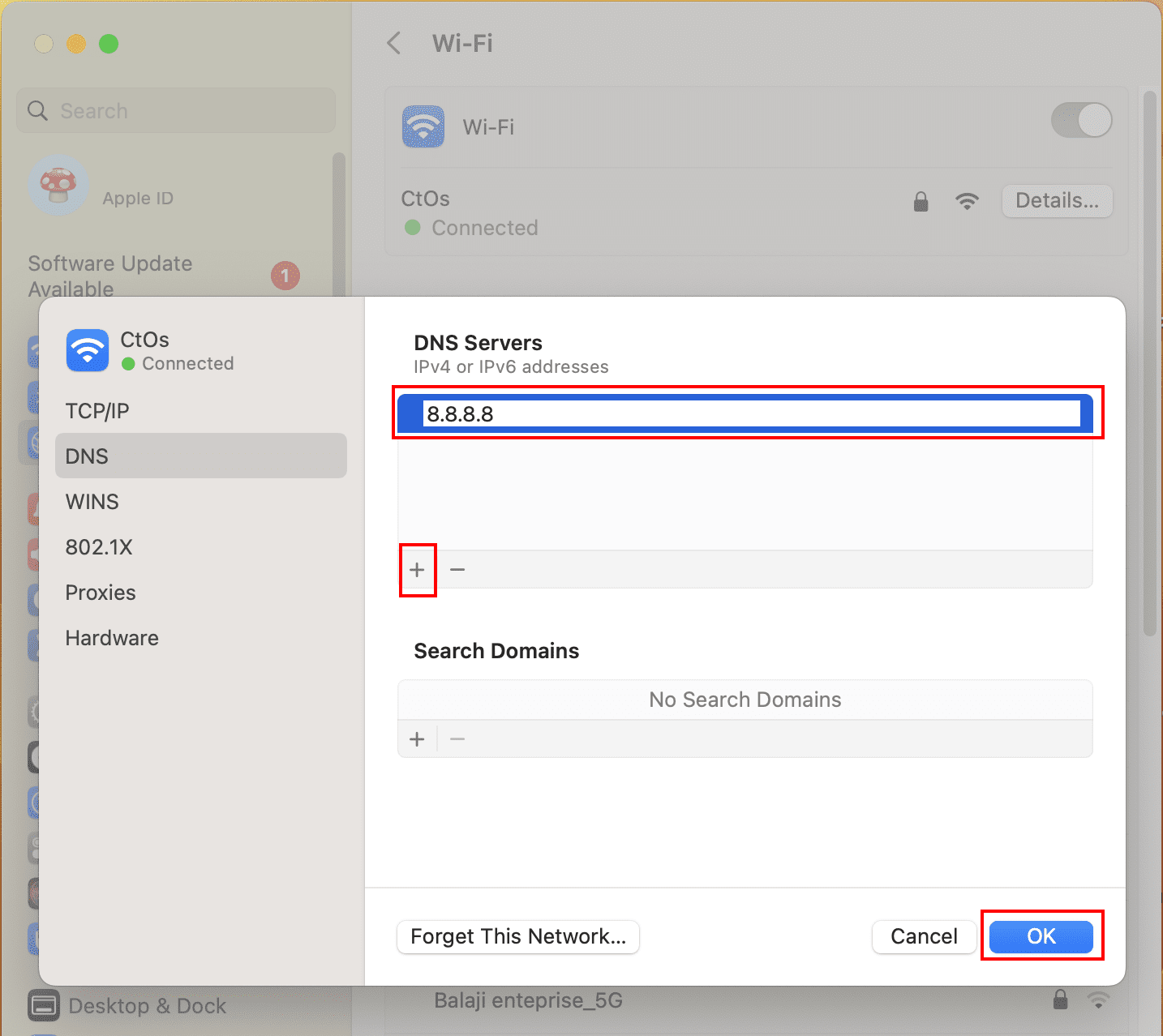
- Zadejte IP adresu serveru DNS podle doporučení správce IT a klikněte na OK.
Jakmile na svém Macu získáte správnou IP adresu DNS serveru, neměli byste čelit žádným problémům s přístupem na školní nebo pracovní weby, které používají internet a intranet.
Resetujte mezipaměť certifikátu SSL
Předpokládejme, že jste na svém Macu změnili certifikáty SSL a poté se začala zobrazovat výše uvedená chyba. V takovém případě můžete certifikáty resetovat na výchozí hodnoty podle následujících kroků:
- Klikněte na Spotlight a zadejte Key.
- Z výsledků vyhledávání vyberte Keychain Access.
- Klepněte na nabídku Keychain Access v horní části a vyberte Předvolby nebo Nastavení.
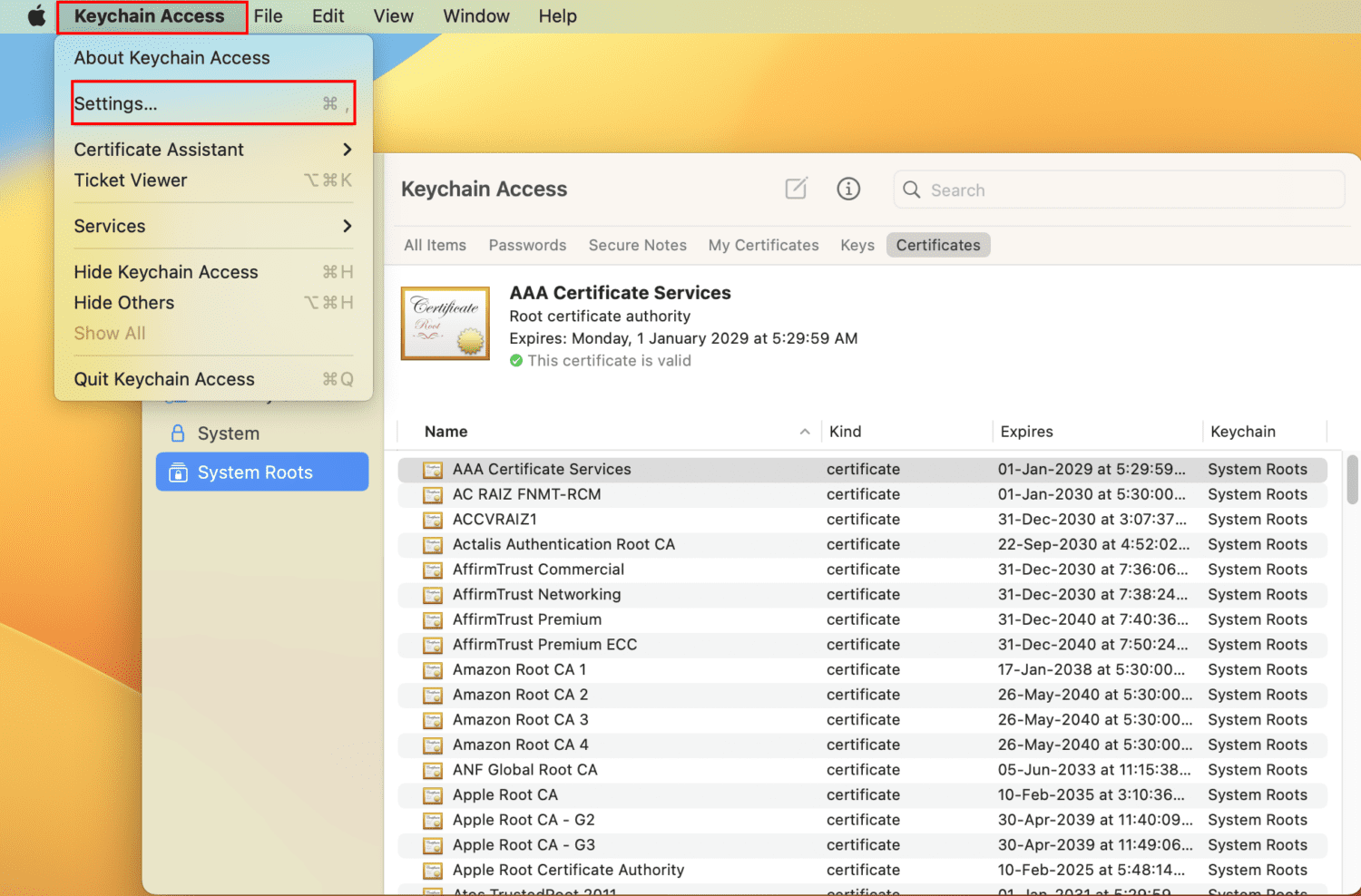
- V dialogovém okně Předvolby nebo Nastavení klikněte na Obnovit výchozí svazky klíčů.
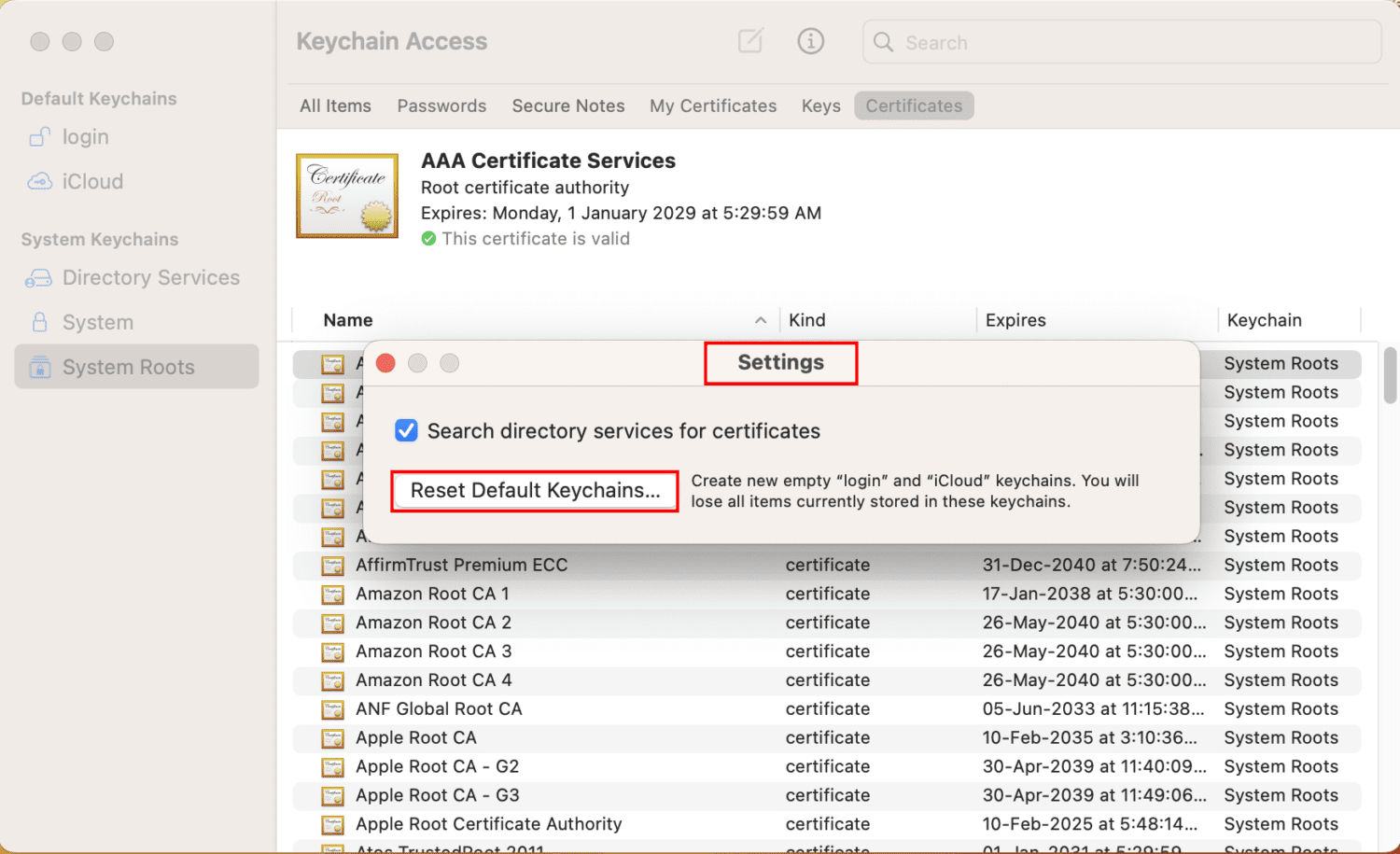
Po resetování certifikátů SSL restartujte zařízení a pokuste se získat přístup k cílovým webovým stránkám. Měli byste mít přístup k webovým stránkám.
Přeskočit chyby SSL ve webových prohlížečích
Google Chrome můžete také spustit ve speciálním režimu, kdy ignoruje všechny chyby SSL. Tuto metodu byste měli použít pouze jednou nebo dvakrát, pokud se chyba „Vaše hodiny jdou dopředu“ zobrazuje pouze u jednoho nebo dvou webových stránek.
Tento režim nepoužívejte neustále. Váš systém nebude schopen detekovat phishingové a spamové webové stránky, které by mohly poškodit počítač. Pokud rozumíte rizikům, vyzkoušejte tyto kroky podle vlastního uvážení:
- Otevřete aplikaci Terminál ze Spotlight.
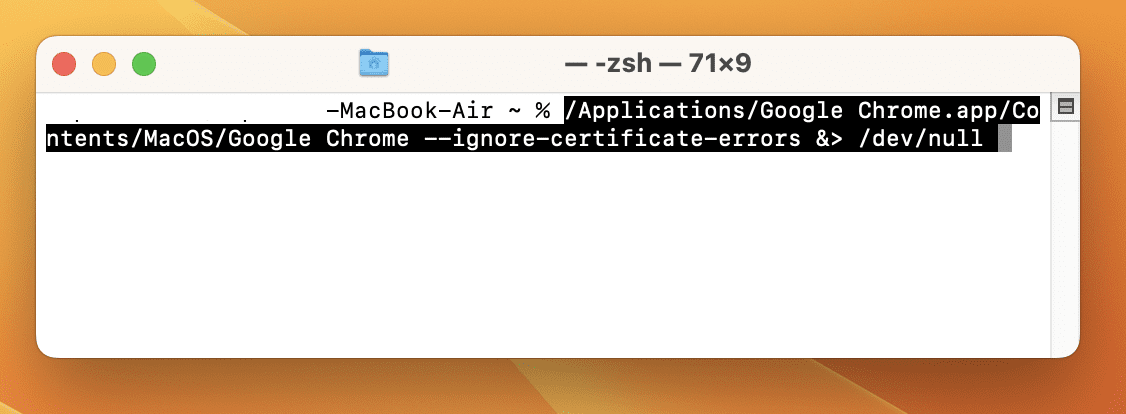
- Zkopírujte a vložte následující příkaz a stiskněte Return:
/Applications/Google Chrome.app/Contents/MacOS/Google Chrome --ignore-certificate-errors &> /dev/null
- Okamžitě otevřete Chrome a měli byste být schopni procházet, i když mají cílové stránky nějaké problémy s SSL.
Nyní se pokuste otevřít cílový web. Pokud máte přístup na web, dělejte svou práci. Po dokončení restartujte Mac, aby se Chrome vrátil do standardního režimu.
Kontaktujte podporu Apple
Pokud se problém objevuje opakovaně a provedli jste vše výše uvedené, pravděpodobně se jedná o problém s PRAM nebo NVRAM vašeho Macu hluboko v jeho hardwaru. Vzhledem k tomu, že MacBooky a iMacy jsou méně upravitelné než Windows PC, není mnoho vlastních metod, které můžete vyzkoušet.
Vždy je lepší kontaktovat autorizované servisní středisko Apple ve vaší lokalitě a vyhledat je na portálu In-Person Service & Support od společnosti Apple.
Jak zabránit chybě „Vaše hodiny jsou napřed“ na Macu
#1. Povolit automatickou synchronizaci času
Vždy mějte na svém Macu nastavení automatické synchronizace data a času. To pomáhá systému pravidelně kontrolovat na serverech Apple přesná data a časy.
#2. Vyberte správné časové pásmo
Časové pásmo vašeho MacBooku nebo iMacu by mělo odpovídat časovému pásmu poskytovatele internetových služeb. Nastavené časové pásmo by také mělo odpovídat nastavení jazyka a oblasti macOS. Pokud budete dávat pozor na tyto malé detaily, neměli byste čelit chybě „Vaše hodiny jsou napřed“.
#3. Pravidelně aktualizujte macOS
Vždy nastavte aktualizaci macOS na automatickou. Systém použije aktualizace, jakmile budou k dispozici od společnosti Apple. Když je váš počítač aktuální, obsahuje všechny certifikáty SSL, které by měl, a bez problémů otevírá všechny legitimní webové stránky.
#4. Restartujte Mac pravidelně
Restartování Macu může pomoci obnovit systémové procesy a vyřešit drobné závady, včetně problémů souvisejících s časem. Je dobrým zvykem restartovat Mac alespoň jednou týdně.
Neboj se! O aplikace a další otevřená okna nepřijdete, pokud při restartu povolíte následující nastavení: Znovu otevřít okna při opětovném přihlášení.
#5. Používejte prémiové a spolehlivé VPN
Díky vzdálené a globální pracovní kultuře se VPN staly nepostradatelným nástrojem pro všechny. I když používáte Mac jen pro zábavu a domácí použití, možná budete potřebovat VPN pro přístup k obsahu, který není ve vašem regionu dostupný.
Namísto používání nespolehlivých a bezplatných VPN vyzkoušejte tyto VPN pro firmy pro bezchybný a vysokorychlostní přístup k internetu z jakéhokoli regionu a časového pásma.
Zabalit se
To jsou všechny možné způsoby, jak opravit chybu „Vaše hodiny jsou napřed“ na vašem MacBooku nebo iMacu. Výše uvedené nápady na odstraňování problémů můžete také vyzkoušet, pokud narazíte na chybu „Vaše hodiny jsou za chybou“ v prohlížeči Chrome nebo Safari na počítači Mac.
Dále se podívejte na tyto softwarové nástroje pro optimalizaci Macu pro vyladěný a optimalizovaný Mac na pracovišti nebo doma.