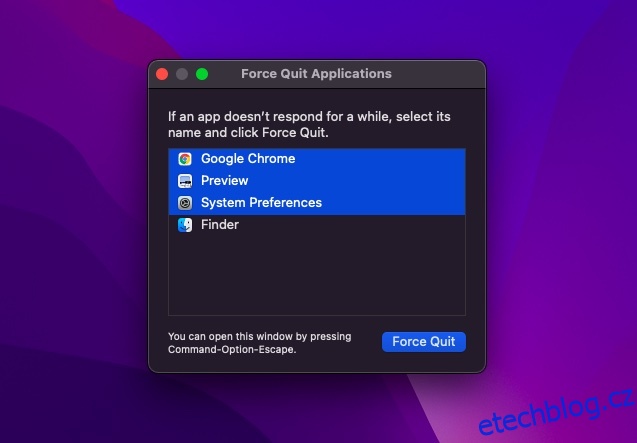Je hrozné, že se váš Mac opakovaně restartuje. Nejen, že přivede celou vaši práci na začátek, ale také hrozí, že váš počítač bude k ničemu. Co tedy dělat, když se váš Mac neustále restartuje? Nebojte se, zde je 10 tipů, jak problém vyřešit.
Table of Contents
10 profesionálních tipů, jak opravit Mac, který se neustále restartuje (2022)
Pojďme se nejprve ponořit do možných příčin nečekaného restartu! Jakmile to bude hotové, vyzkoušíme různé způsoby a prostředky, jak se problému zbavit.
Co způsobuje, že se Mac znovu a znovu restartuje?
Je tolik věcí, na které se musíte podívat, když se váš Mac opakovaně restartuje. Pokud je vaše zařízení macOS přeplněné místem, je to ucpané úložiště, které může způsobit restart zařízení. A pokud jste svůj Mac nějakou dobu neaktualizovali, existuje velká šance, že zastaralá verze softwaru může hrát spor.
Kromě těchto dvou obvyklých podezřelých byste také nikdy neměli přehlížet možnost opotřebované baterie, nešťastných periferií a zastaralých aplikací. Vzhledem k tomu, že existuje několik důvodů, proč se Mac neočekávaně restartuje, vyzkoušíme několik funkčních řešení. Doufejme, že jeden z nich udělá trik za vás.
Vynutit ukončení všech otevřených aplikací a tvrdý reset vašeho Macu
Občas se můžete zbavit náhodného problému pouhým vynuceným restartováním Macu. Vzhledem k tomu, jak spolehlivé je toto jednoduché, ale účinné řešení, by stálo za to ho vyzkoušet.
- Klikněte na nabídku Apple v levém horním rohu obrazovky a vyberte Vynutit restart.
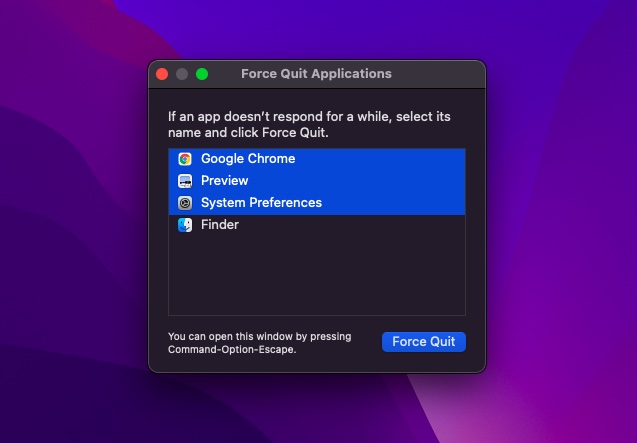
- Poté vyberte všechny otevřené aplikace a stiskněte Force Restart. Poté stisknutím a podržením tlačítka Napájení na několik sekund vypněte Mac.
- Poté počkejte několik sekund a poté znovu podržte tlačítko napájení, aby se Mac zapnul.
Jakmile se váš Mac restartuje, nějakou dobu jej používejte ke kontrole, zda problém zmizel.
Poznámka:
- V některých vzácných případech může váš Mac čelit hardwarovému/softwarovému problému, který vyžaduje jeho restart. Když k tomu dojde, na obrazovce se objeví upozornění, které říká něco jako „Váš počítač byl restartován kvůli problému“.
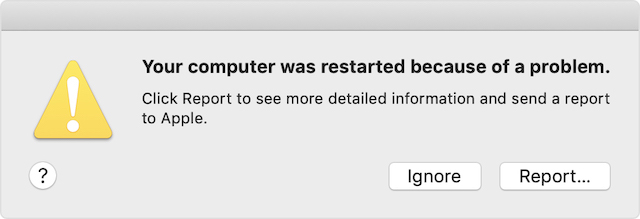 Obrázek se svolením: Apple
Obrázek se svolením: Apple
- Kliknutím na možnost Report ve vyskakovacím okně můžete zkontrolovat podrobnější informace a také odeslat zprávu společnosti Apple.
Zkontrolujte periferní zařízení
Další věcí, kterou byste měli udělat, abyste zabránili opakovanému restartování počítače Mac, je zkontrolovat periferní zařízení, jako jsou tiskárny, rozbočovače USB a pevné disky.
- Vypněte Mac a poté odpojte všechna periferní zařízení. Pokud používáte stolní Mac, ponechte připojený pouze displej, klávesnici a myš nebo trackpad.
- Nyní zapněte svůj Mac a počkejte nějakou dobu, abyste zjistili, zda nedošlo k neočekávanému restartu. Pokud se váš Mac nerestartuje, vypněte jej a poté připojte periferní zařízení po jednom.
Opakovaným připojováním periferií po jednom zařízení budete moci zjistit, které příslušenství Macu restart způsobuje.
Aktualizujte aplikace
Pokud se váš Mac stále náhodně restartuje, aktualizujte všechny aplikace. Pokud jste na svém Macu dlouho neaktualizovali aplikace, problém může být způsoben zastaralými aplikacemi.
- Otevřete App Store na svém Macu a poté klikněte na kartu Aktualizace. Poté aktualizujte všechny aplikace najednou nebo to proveďte jednu po druhé.
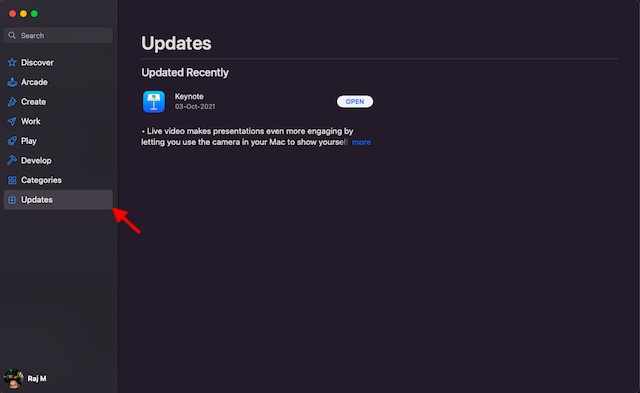
Okamžitě odstraňte problematické aplikace
Kdykoli má váš Mac podezření, že restartování způsobuje nějaká aplikace, může se vám zobrazit výstražná zpráva „Aplikace X mohla způsobit restart zařízení. Chcete aplikaci přesunout do koše“
V takovém případě klikněte na Přesunout do koše ve vyskakovacím okně a zbavte se problematických aplikací. Nemusíte to nutně dělat, zvláště pokud aplikace způsobila problém pouze jednou a je to pro vás velmi důležitá aplikace. Pokud však aplikace často restartuje váš Mac, měli byste zvážit její odinstalaci co nejdříve.
Resetovat PRAM/NVRAM (Intel Mac)
Zatím žádné řešení? Žádný strach, protože stále máme nějaká životaschopná řešení, jak opravit náhodné restartování vašeho zařízení macOS. Nyní resetujeme PRAM a NVRAM na vašem Macu. Protože to nepoškozuje žádná média ani data, neměli byste se bát, že o něco přijdete.
- Vypněte svůj MacBook (MacBook založený na Intelu) a poté jej zapněte.
- Poté po zaznění spouštěcího zvuku podržte současně klávesy Command, Option, P, R.
- Držte tyto klávesy, dokud se Mac nerestartuje a znovu neuslyšíte spouštěcí zvuk.
Poznámka: Pamatujte, že na počítačích Mac, které jsou dodávány s křemíkem Apple, neexistuje žádná možnost resetování NVRAM/PRAM nebo SMC. I když můžete prohlížet a upravovat paměť parametrů, není zde žádný příkaz k resetování NVRAM.
Zkontrolujte RAM a hardware třetích stran
Některé modely Maců (například Mac Pro) mají uživatelsky upgradovatelnou paměť RAM. Pokud jste nedávno nainstalovali paměť nebo pevný disk (nebo SSD) do zařízení macOS, ujistěte se, že jsou plně kompatibilní a správně nainstalované.
Použijte nouzový režim k identifikaci příčiny problému
Nouzový režim je již dlouho důvěryhodným řešením pro řešení problémů souvisejících se softwarem. To, co je tak praktické, je možnost zabránit vašemu zařízení macOS v načítání určitého softwaru při spuštění, včetně zbytečných systémových rozšíření, písem, která macOS nenainstalovala, a položek přihlášení. Kromě základní kontroly spouštěcího disku nouzový režim také vymaže některé systémové mezipaměti, jako je mezipaměť jádra a mezipaměti písem.
Použijte nouzový režim na Macu s Apple Silicon
- Nejprve vypněte Mac. Poté stiskněte a podržte tlačítko napájení, dokud se nezobrazí okno možností spuštění.
- Nyní vyberte spouštěcí disk, podržte klávesu Shift a klikněte na „Pokračovat v nouzovém režimu“. Poté se přihlaste k počítači Mac.
Použijte nouzový režim na Macu s procesorem Intel
- Chcete-li začít, zapněte nebo restartujte svůj Mac. Poté okamžitě při spouštění Macu podržte klávesu Shift. Po zobrazení přihlašovacího okna nezapomeňte klíč uvolnit. Poté se přihlaste k počítači Mac.
- V prvním nebo druhém přihlašovacím okně se v pravém horním rohu okna objeví text „Safe Boot“.
Aktualizujte svůj Mac
Obecně se doporučuje udržovat váš Mac aktualizovaný na nejnovější verzi macOS dostupnou pro vaše zařízení (s výjimkou určitých zvláštních okolností). Pokud na svém Macu dochází k neustálým restartům a macOS jste nějakou dobu neaktualizovali, ujistěte se, že používáte nejnovější stabilní verzi operačního systému.
- Přejděte do Předvolby systému -> Aktualizace softwaru. Poté si stáhněte a nainstalujte nejnovější verzi macOS do svého zařízení.
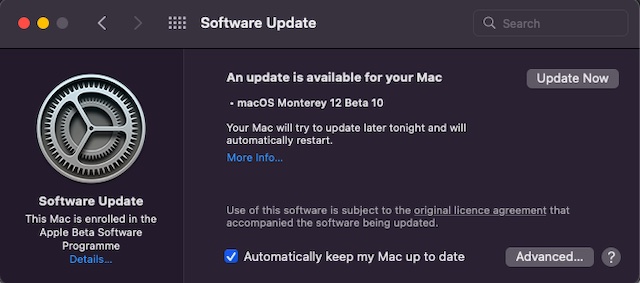
Ponechte si kartu na varování Battery Service
Když se baterie vašeho MacBooku opotřebuje, nedokáže poskytovat špičkový výkon, což má za následek neočekávanou pomalost. Kromě toho se také začíná vybíjet mnohem rychleji mezi nabíječkami a dokonce má tendenci způsobit neočekávané restartování MacBooku. Dobrá věc je, že když baterie není schopna dostát poptávce, váš notebook vám může říct, že potřebuje novou baterii.
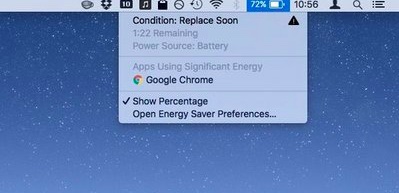 Obrázek se svolením: CNET
Obrázek se svolením: CNET
- Kliknutím na ikonu baterie v pravém horním rohu vyvolejte rozevírací seznam. Nyní se v horní části nabídky zobrazí verze TL;DR aktuálního stavu vaší baterie.
- Pokud je baterie opotřebovaná, měli byste vidět „Vyměnit brzy“, „Vyměnit nyní“ nebo „Servisní baterie“.
Ukliďte svůj Mac
Ucpané úložiště je matkou několika hlavních problémů, včetně přehřívání MacBooku, rychlého vybíjení baterie Macu, neočekávané zpomalenosti a restartování. Pokud jste tedy svůj Mac nějakou dobu nečistili, měli byste jít na kompletní vyčištění jednotky dříve než později.
- Klikněte na logo Apple -> O tomto Macu -> karta Úložiště -> Správa úložiště.
- Nyní se podívejte, jak bylo využito úložiště ve vašem zařízení. Nezapomeňte zkontrolovat celkové úložiště spotřebované systémovými daty (dříve Jiná data). Poté vyčistěte vše, co již není potřeba.
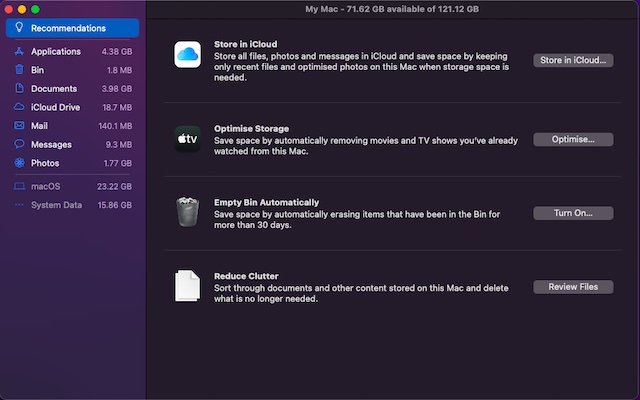
Tipy, jak zabránit neočekávanému restartování Macu
To je mnoho způsobů, jak můžete zkusit vyřešit problém „Mac se neustále restartuje“. Doufejme, že se vám podařilo zabránit častému restartování počítače Mac pomocí jedné z výše uvedených metod. Pokud nic nefunguje, měli byste kontaktovat servis Apple a požádat je, aby se na vaše zařízení podívali. Také, pokud jsme vynechali zahrnutí jakéhokoli dalšího kroku řešení tohoto problému, dejte nám vědět v komentářích.