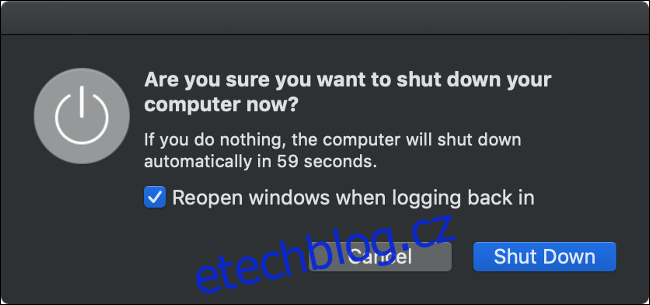Mac jsou jako každý jiný počítač. Někdy se nespustí a někdy se nevypnou. Pokud se váš Mac odmítá vypnout, zde je návod, jak jej přesto vypnout – a doufejme, že problém trvale vyřešit.
Table of Contents
Jak vypnout váš Mac
Vypnutí Macu je tak jednoduché, jako když kliknete na logo Apple na liště nabídek v horní části obrazovky a poté v zobrazeném poli zvolíte „Vypnout…“ a poté „Vypnout“. Pokud jste obzvláště netrpěliví, můžete podržet tlačítko Option na klávesnici a kliknout na možnost nabídky, abyste zabránili tomu, aby se toto potvrzovací pole vůbec zobrazilo.
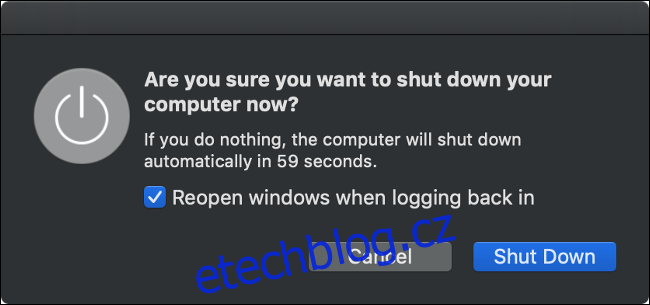
Jakmile zahájíte proces vypínání, musíte počkat. I když necháte zaškrtnuté políčko „Znovu otevřít okna při opětovném přihlášení“, budete muset před vypnutím Macu stále čekat, než se vaše aktuálně otevřené aplikace a okna zavřou.
Za předpokladu, že se váš Mac nevypne, je čas vyzkoušet několik dalších věcí.
Software může způsobit problémy s vypínáním
Někdy může software zabránit správnému vypnutí vašeho Macu. Občas vás váš Mac upozorní, že „Aplikace je zablokována, vypnula se“ a někdy neuvidíte vůbec žádné chyby. Nejprve zkuste zavřít všechny své aplikace kliknutím pravým tlačítkem (nebo kliknutím dvěma prsty) na jejich ikony v doku a výběrem možnosti „Ukončit“.
Můžete vynutit ukončení všech aplikací, které nereagují nebo se nedají zavřít. Klikněte pravým tlačítkem (nebo klikněte dvěma prsty) na ikonu aplikace, podržte klávesu Možnosti na klávesnici a poté klikněte na „Vynutit ukončení“ a aplikace by se měla zavřít. Poté můžete zkusit vypnout znovu.
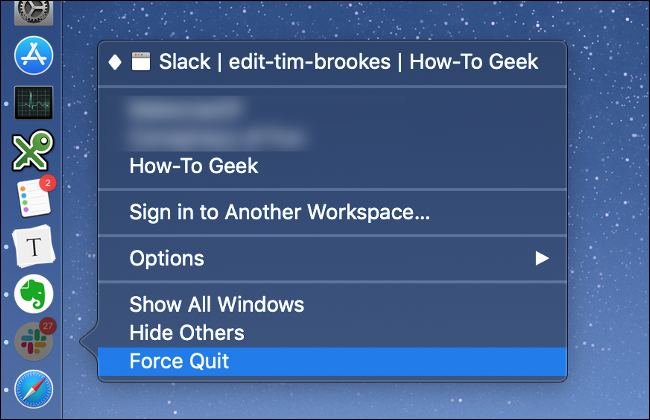
Pokud to nefunguje, je možné, že proces na pozadí selhal a je příčinou problému. Otevřete Activity Monitor (stiskněte Command + mezerník a vyhledejte jej) a klikněte na kartu CPU. Sloupec „% CPU“ můžete seřadit sestupně, abyste zjistili, zda některé aplikace nevyužívají velké množství energie CPU. Pokud ano, kliknutím na ně je zvýrazněte a poté kliknutím na „X“ vlevo nahoře proces ukončíte.
Ostatní aplikace, které mohly selhat, budou zvýrazněny červeně a následuje štítek s nápisem „(Nereaguje). Budete muset na ně kliknout a poté kliknout na „X“, abyste je také zabili. Za předpokladu, že jste se zbavili jakýchkoli chybných procesů, je čas zkusit vypnout znovu.
Odpojte všechna periferní zařízení
Periferní zařízení mohou také způsobovat problémy při pokusu o vypnutí Macu. Pro dosažení nejlepších výsledků odpojte všechna připojená periferní zařízení a zkuste to znovu. Pokud používáte iMac, můžete zkusit odpojit vše kromě myši nebo Magic Trackpadu (ačkoli klávesnice by neměly způsobovat problém).
Bezpečně odeberte všechny externí disky tak, že na ně kliknete pravým tlačítkem myši a vyberete „Vysunout [DISK]” nebo kliknutím a přetažením svazku do koše. Pokud se vám nedaří disk vysunout, možná jste našli svůj problém. Můžete vidět nové vyskakovací okno s možností „Vynutit vysunutí…“, kterou můžete vyzkoušet.
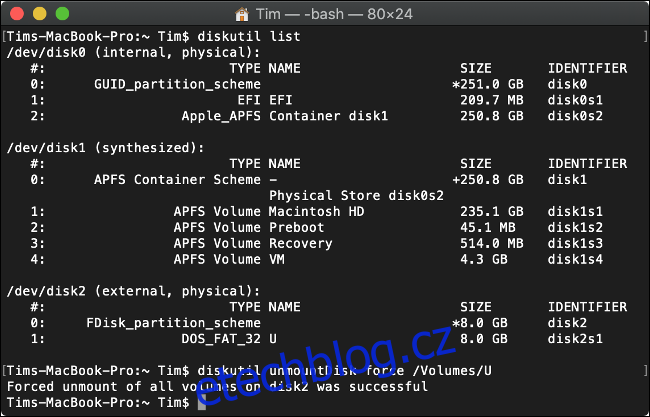
V opačném případě můžete vynutit vysunutí přes terminál pomocí následujícího příkazu (nahraďte „DISK“ jakkoli, jak se vaše jednotka nazývá):
diskutil unmountDisk force /Volumes/DISK
Chcete-li získat seznam připojených jednotek, spusťte nejprve tento příkaz:
diskutil list
Když vše ostatní selže: Vynutit restart vašeho Macu
Pokud se váš Mac stále nevypne, nezbývá nic jiného, než obrazně „vytáhnout zástrčku“ a vynutit si vypnutí. Funguje to jak na stolních počítačích Mac, tak na MacBookech. Chcete-li to provést, nejprve stiskněte a podržte klávesy Control a Command a poté podržte tlačítko napájení Macu.
Pokud nemáte tlačítko napájení, budete muset místo něj držet Control and Command plus tlačítko Eject nebo Touch ID. Držte tlačítko stisknuté asi 10 sekund, poté by obrazovka vašeho Macu měla zčernat. Před opětovným spuštěním stroje počkejte asi 30 sekund.
Poznámka: Toto by mělo být použito pouze jako poslední možnost. Proces vypínání je zaveden, aby chránil základní systémové soubory, které by měly být vždy řádně uzavřeny, než se počítač vypne. Váš Mac bude po vynuceném restartu pravděpodobně fungovat dobře, ale vždy existuje riziko. Pokud se něco pokazilo a váš Mac se již nespustí, přečtěte si, jak opravit Mac, který nelze spustit.
Restart vyřeší drtivou většinu problémů, které brání správnému vypnutí vašeho Macu. Pokud je tento problém častější, budete se muset pomocí níže uvedených kroků dostat ke zdroji problému.
Předcházení problémům s vypínáním v budoucnu
Pokud je problém způsoben softwarem, můžete podniknout určité kroky k jeho nápravě. Pokud některá aplikace zastavovala postup vypínání, zkuste vyhledat aktualizace softwaru, které by mohly problém vyřešit. Možná budete chtít aplikaci zahodit ve prospěch alternativy, pokud taková možnost existuje. Zkuste restartovat Mac, aniž byste nejprve spustili problémový software.
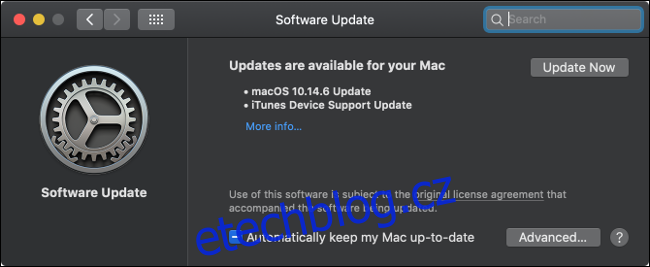
macOS také potřebuje být pravidelně aktualizován, aby měl přehled o problémech. Aktualizace softwaru můžete zkontrolovat v části Předvolby systému > Aktualizace softwaru. Když tam budete, můžete povolit automatické aktualizace kliknutím na „Upřesnit…“ a zaškrtnutím příslušných políček.
Spusťte systém v nouzovém režimu
Restartování Macu v nouzovém režimu může také pomoci zabránit tomu, aby se problém v budoucnu opakoval. Když spustíte Mac v nouzovém režimu, spouštěcí disk se zkontroluje, zda neobsahuje problémy, a macOS se pokusí opravit všechny zjištěné problémy. Nouzový režim také odstraní mezipaměť písem, jádra a systému spolu s několika dalšími věcmi.
Spuštění počítače Mac do nouzového režimu:
Vypněte Mac (možná budete muset vynutit vypnutí).
Stiskněte tlačítko napájení a poté okamžitě stiskněte a podržte klávesu Shift (kteroukoli z nich).
Jakmile uvidíte přihlašovací okno, uvolněte klávesu Shift a přihlaste se jako obvykle.
Když restartujete počítač, spustí se zpět do normálního režimu. Nouzový režim není jediným alternativním režimem spouštění pro váš Mac, podívejte se na úplný seznam režimů spouštění macOS a na to, k čemu se používají.
Resetujte SMC a PRAM/NVRAM
System Management Controller (SMC) je zodpovědný za nízkoúrovňové funkce na vašem Macu, včetně správy napájení, nabíjení baterie a podsvícení klávesnice. Někdy mohou být problémy s napájením způsobeny SMC, takže pokud máte chronické problémy s vypínáním, má smysl pokusit se resetovat SMC.
Proces je přímočarý, ale liší se v závislosti na tom, zda máte MacBook s interní baterií, MacBook s vyjímatelnou baterií nebo stolní počítač, jako je iMac. Zjistěte, jak resetovat SMC na vašem konkrétním Macu.

Energeticky nezávislá RAM (NVRAM) nebo Parameter RAM (PRAM) používá váš Mac k ukládání nastavení, jako jsou preference spouštěcího disku, rozlišení displeje a informace o časovém pásmu. Je nepravděpodobné, že NVRAM/PRAM ovlivní, jak se váš Mac vypne, ale pokud máte v této fázi stále problémy, pravděpodobně to stojí za pokus.
Proces resetování této paměti je obecně stejný:
Ujistěte se, že je váš Mac vypnutý.
Stiskněte a uvolněte tlačítko napájení (nebo tlačítko Touch ID na některých MacBookech), poté okamžitě stiskněte a podržte Option + Command + P + R na klávesnici.
Po přibližně 20 sekundách můžete tyto klávesy uvolnit a váš Mac by se měl spustit jako obvykle.
Po resetování paměti NVRAM/PRAM možná budete muset upravit nastavení, jako je rozlišení displeje, spouštěcí disk a časové pásmo. Nyní zkuste normálně restartovat nebo vypnout Mac, abyste zjistili, zda problémy přetrvávají.
Stále máte problémy? Vyzkoušejte Nuclear Option
Když vše ostatní selže, vždy můžete naformátovat disk a přeinstalovat macOS. Nejprve byste měli svůj Mac zálohovat pomocí Time Machine, abyste si uložili soubory. Vyhněte se použití jakéhokoli softwaru pro klonování disků třetích stran pro zálohování (jsme po čisté instalaci).
Poté můžete podle pokynů odstranit macOS a znovu nainstalovat operační systém od začátku. Pamatujte, že budete muset obnovit zálohu Time Machine a znovu nainstalovat libovolný software, jakmile tak učiníte. Toto není rychlý proces, takže si před začátkem vyhraďte hodinu nebo dvě.
Nová instalace by měla problém nadobro vyřešit. Může také vyřešit další problémy způsobené zbylými rozšířeními jádra a částečně odinstalovaným softwarem. Můžete si všimnout, že váš Mac je rychlejší a budete mít také spoustu volného místa.