Přepnutí počítače do režimu spánku může být neuvěřitelně přínosné, když se od něj na chvíli vzdálíte. Když se vrátíte, je vše tak, jak jste to opustili, a můžete jej nadále používat, aniž byste museli znovu spouštět.

Režim spánku také umožňuje šetřit elektřinu a energii baterie. Pokud však váš počítač náhle nepřejde do režimu spánku, je zde problém.
Problém se spánkem může mít několik důvodů a v závislosti na důvodu můžete vyzkoušet několik řešení. Ve většině případů to jde snadno opravit. Začněme.
Table of Contents
Dočasně vypněte počítačovou myš a povolte režim spánku
Pokud máte potíže s přechodem počítače do režimu spánku, problém může pocházet ze super citlivé myši.
Možná si ani neuvědomujete, že vaše myš pohlcuje i ty nejmenší vibrace z vašeho okolí a tato akce prostě nedovolí vašemu počítači přejít do režimu spánku. Někdy počítač spí, ale probudí se lehkým pohybem myši, když někdo projde nebo něco způsobí vibrace povrchu, na kterém leží. Dobrou zprávou je, že existuje snadná oprava.
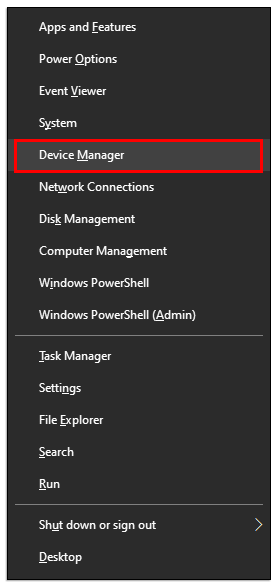
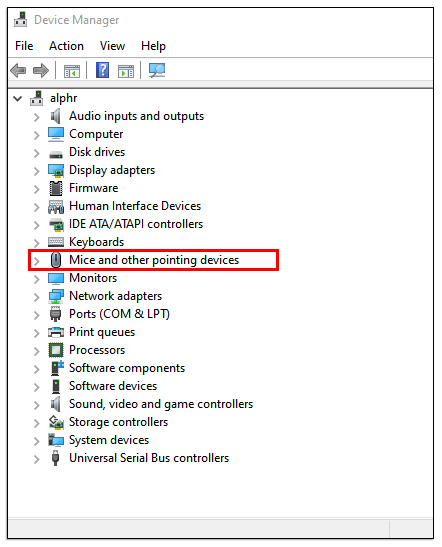
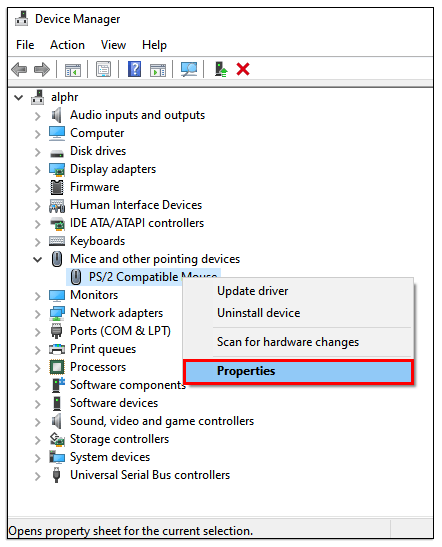
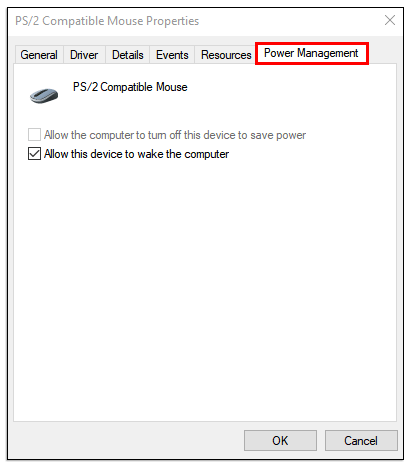

Nyní vaše myš nereaguje, když kolem počítače dojde k malým vibracím. Mějte však na paměti, že to také zabrání použití myši k probuzení počítače.
Ujistěte se, že režim spánku systému Windows je povolen
Pokud problém přetrvává a jste si jisti, že na vině není vaše myš, je možné, že váš počítač nemá povolenou funkci režimu spánku.
Výchozí nastavení nemusí vašemu počítači umožnit přejít do režimu spánku. Případně někdo, kdo mohl počítač používat, chtěl zajistit, aby počítač nikdy nepřešel do režimu spánku. Chcete-li tento problém vyřešit, musíte přejít do nastavení napájení počítače.
Pokud používáte Windows 10 a 8, postupujte takto:
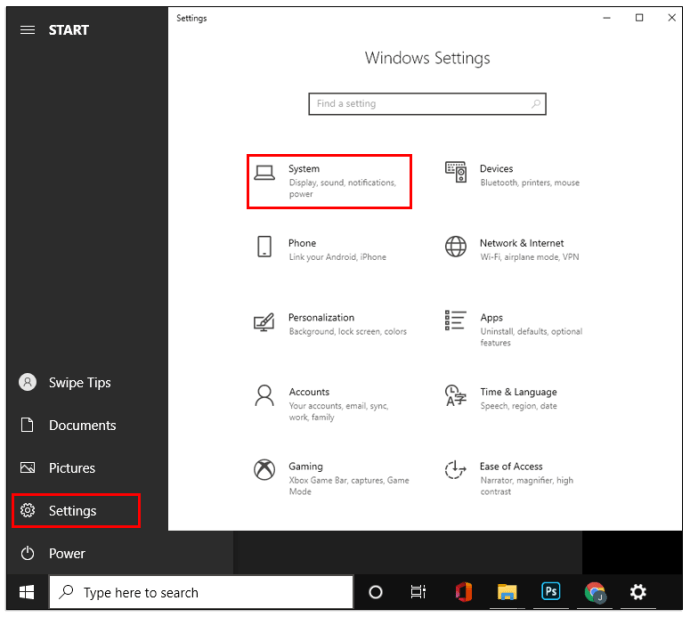
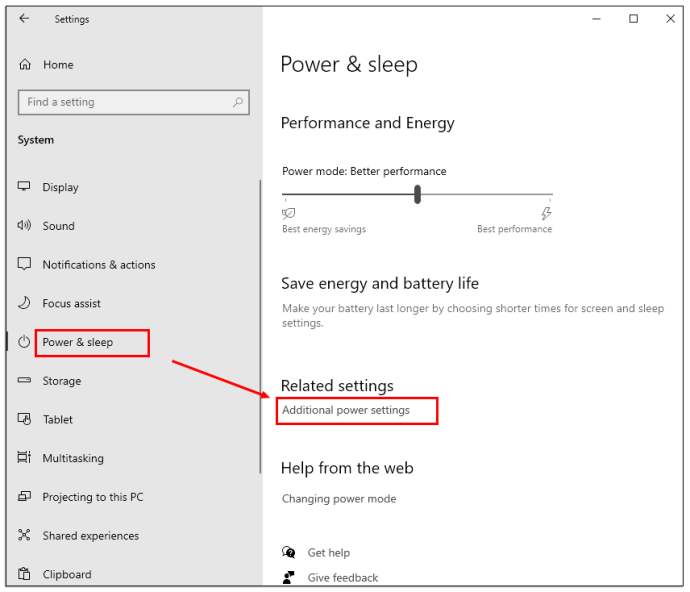
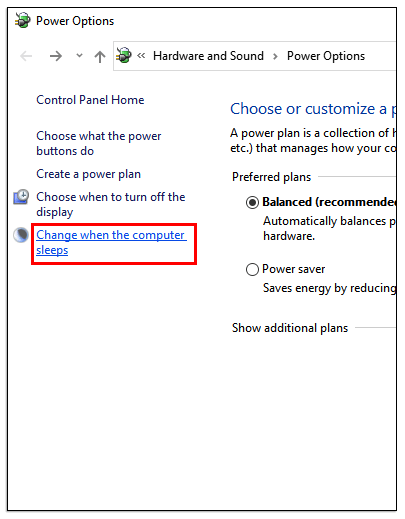

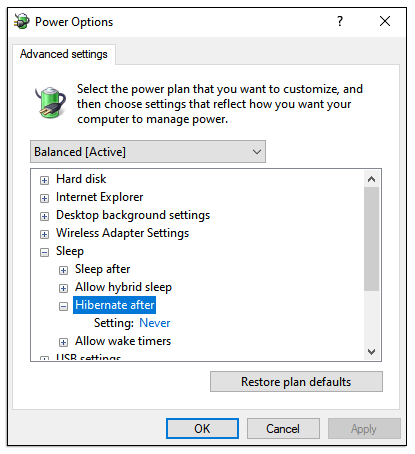
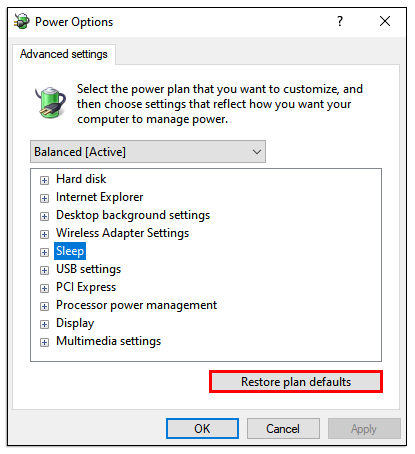
Pokud používáte Windows 7 a XP, můžete provést následující:
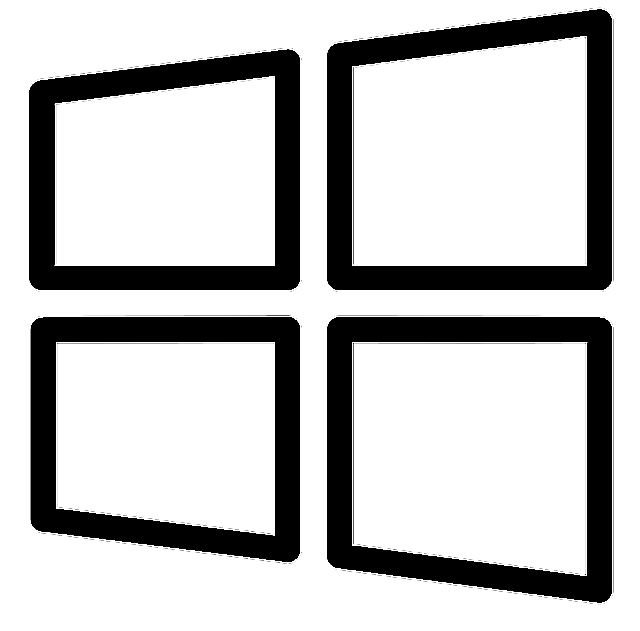 (klávesa Windows)“ a poté vyberte „Ovládací panely“.
(klávesa Windows)“ a poté vyberte „Ovládací panely“.

Co dělat, když počítač po aktualizaci nepřejde do režimu spánku
Pravidelné aktualizace systému Windows jsou rutinní procesy na jakémkoli počítači nebo notebooku. I když tyto aktualizace často řeší jeden problém, obvykle vedou k dalšímu.
Není neobvyklé, že aktualizace systému Windows přináší závadu, která obvykle vyžaduje rychlé řešení v podobě další aktualizace. Po staré aktualizaci Windows 10 z roku 1903 si někteří uživatelé stěžovali, že jejich počítače nepřejdou do režimu spánku.
Pokud se s tímto problémem aktuálně potýkáte, možná budete chtít obnovit výchozí nastavení napájení, která byla vysvětlena v části výše. Případně počkejte na další aktualizaci a uvidíte, zda tento problém vyřeší.
Co dělat, když se můj počítač neprobudí
S opakem se můžete setkat, když se váš počítač nechce probudit z režimu spánku. To může být ještě více frustrující, zvláště pokud existuje něco, na čem jste pracovali, a již nemáte přístup.
Tady je ta věc; nemůžete násilně probudit počítač, pokud je zaseknutý v režimu spánku. Také jej nelze bezpečně/správně vypnout, což je za normálních okolností doporučená cesta.
Bez ohledu na to, než násilně vypnete počítač nebo notebook, zkuste kliknout na tlačítko myši nebo trackpadu. To fungovalo v některých situacích, kdy klávesnice Windows neprobudila. Někdy je to jednoduché nastavení, které není aktivováno a které umožňuje zařízení probudit systém.
Chcete-li vyřešit problémy s režimem spánku, zkontrolujte nastavení zařízení
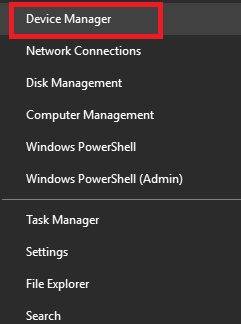
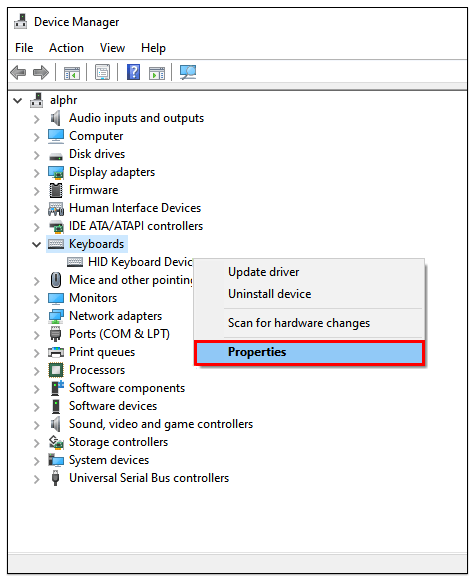
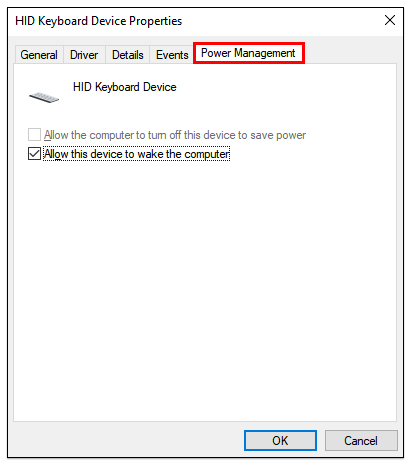
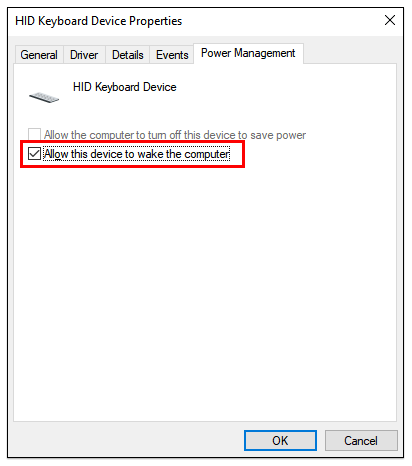
Stejné kroky můžete opakovat pro myš. V okně „Správce zařízení“ vyberte „Myš a další polohovací zařízení“. Pokud výše uvedený proces nefunguje, nezbývá vám nic jiného, než dlouze stisknout vypínač a vypnout zařízení ručně. Po restartu existují kroky, které můžete podniknout, abyste se vyhnuli dalšímu problému, jako je aktualizace ovladačů zařízení. Pokud jsou ovladače zastaralé, může to být důvod, proč se počítač neprobudí.
Závěrem lze říci, že při práci s PC lze očekávat občasné závady, zvláště pokud nejsou úplně nové. Pokud však počítač používáte každý den, neexistence funkčního režimu spánku může nepochybně způsobit značný problém.
Naštěstí, bez ohledu na to, zda máte co do činění s tím, že váš počítač nebo notebook nemůže usnout nebo se probudit, za rohem čeká rychlé řešení. Pokud problémy přetrvávají, možná budete muset svůj počítač odnést k certifikovanému poskytovateli služeb pro pomoc nebo vyměnit několik zařízení/součástí.
Časté dotazy k režimu spánku systému Windows
Proč můj monitor nepřejde do režimu spánku, když počítač přejde?
Když úspěšně aktivujete režim spánku, váš monitor by měl automaticky ztmavnout. Pokud se tak neděje a váš počítač zobrazuje modrou obrazovku, může se problém týkat výhradně monitoru.
Pokud však monitor stále zobrazuje plochu, váš počítač není v režimu spánku, i když jste k tomu možná byli vyzváni.
Může režim spánku poškodit váš počítač?
Mnoho uživatelů Windows si není jistých, zda je ponechání počítače v dlouhodobém režimu spánku pro zařízení špatné. Odpověď je ne. Režim spánku nepoškozuje počítač a přináší některé výhody, například spouštění programů údržby na pozadí.
Je to také neuvěřitelně pohodlné. Pokud však dojde k náhlým přepětím a spotřebě energie, je lepší počítač vypnout. Vždy získáte čistý restart, ke kterému nedochází v režimu spánku.
Jaký je rozdíl mezi režimem spánku a hibernací?
U počítačů se systémem Windows spotřebovává režim hibernace ještě méně energie než režim spánku. Tato možnost byla speciálně navržena pro notebooky, které jsou závislé na napájení z baterie, ale mají ji i počítače (může být nutné aktivovat v nastavení „Správa napájení“). Hibernace zcela vypne počítač tím, že uloží aktuální stav systému Windows do mezipaměti na úložnou jednotku a znovu ji načte, když se systém znovu zapne. Vrátíte se na stejné místo, kde jste skončili.
Myšlenkou hibernace je její použití, když budete delší dobu mimo zařízení. V takovém případě jej možná budete chtít také odpojit.

