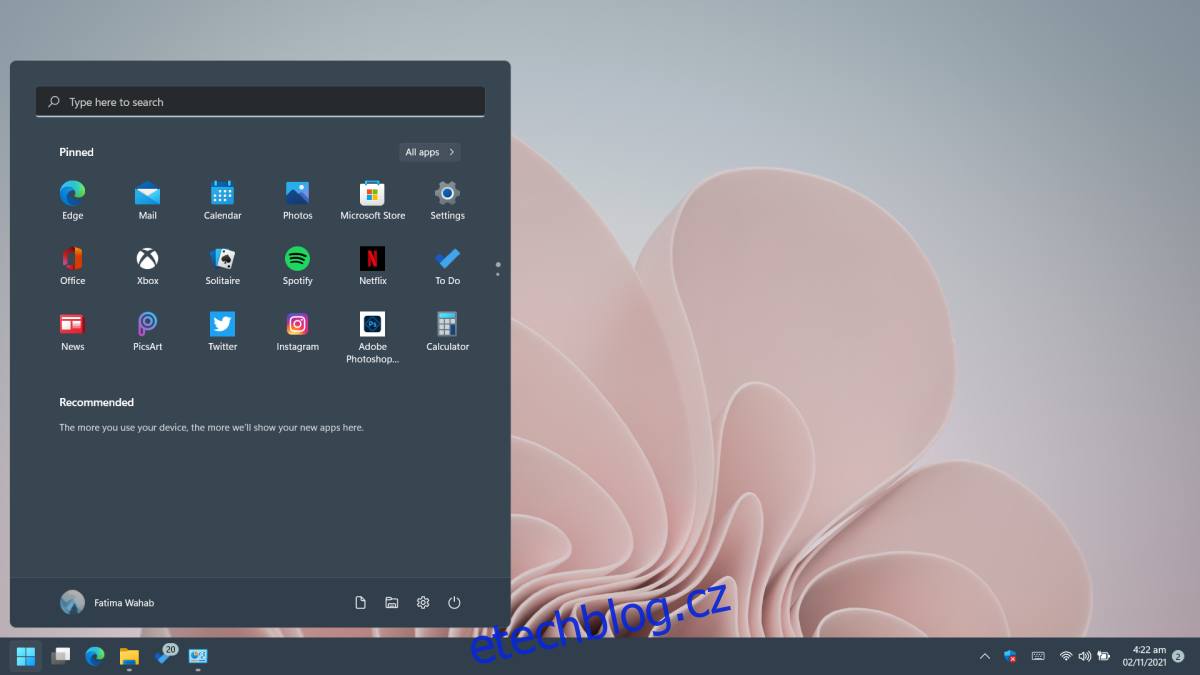Windows 11, stejně jako jeho předchůdci, má nabídku vyhledávání. Můžete jej použít k vyhledávání aplikací a jejich přímému otevírání. K vyhledávání a otevírání souborů lze také použít vyhledávací nabídku. Je to skvělý nástroj pro rychlé spuštění, pokud znáte název položky, kterou hledáte. Pokud máte nějakou nejasnou představu o tom, jak se soubor nebo složka nazývá, můžete je najít pomocí nabídky hledání.
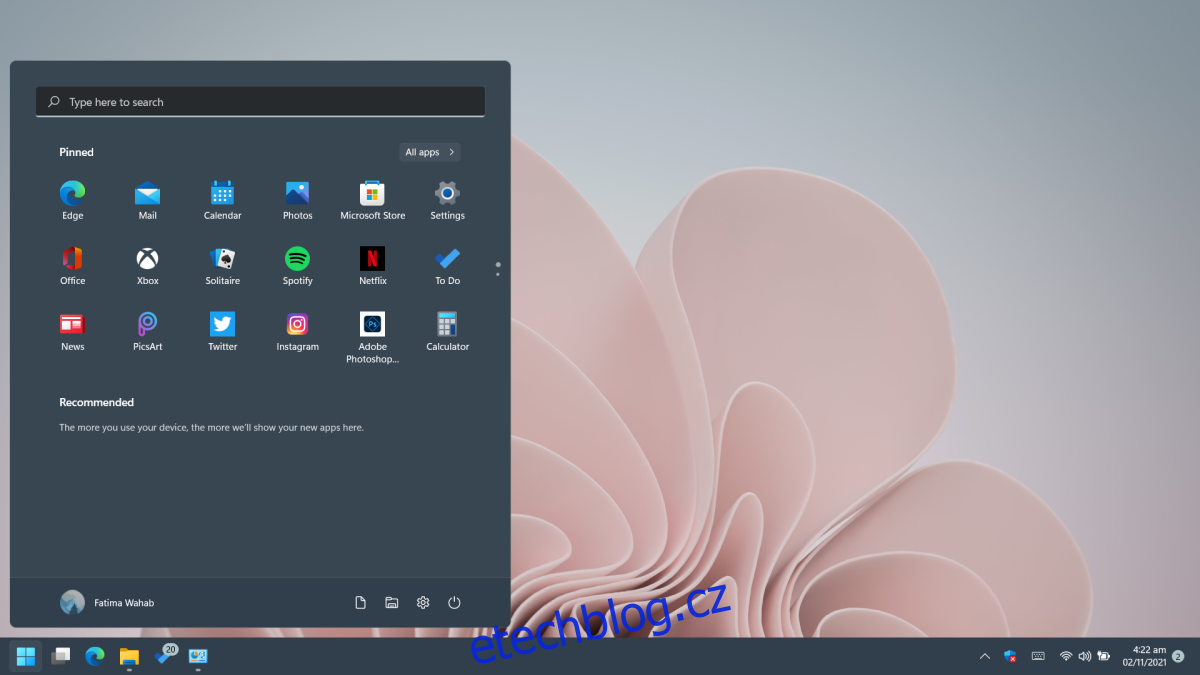
Table of Contents
Nabídka Hledat nefunguje ve Windows 11
Nabídka vyhledávání ve Windows 11 je téměř rozšířením nabídky Start. Windows 11 má na hlavním panelu stále vyhledávací panel, ale také otevírá nabídku vyhledávání. Pokud nabídka vyhledávání nefunguje; neotevře se, nemůžete do něj psát nebo nemůže najít aplikace, soubory a složky, zkuste opravy níže.
1. Otevřete box běhu
Jedná se o rychlou opravu, a proto rozhodně stojí za vyzkoušení. Otevřete okno spuštění pomocí klávesové zkratky Win+R. Zavřete políčko a zkontrolujte, zda funguje nabídka vyhledávání.
2. Restartujte proces vyhledávání
Vyhledávání ve Windows 11 běží jako vlastní, samostatný proces. Jako každý jiný proces může narazit na problémy. Proces můžete restartovat ručně.
Otevřete Správce úloh.
Přejděte na kartu Podrobnosti.
Hledejte SearhHost.exe.
Vyberte proces a klikněte na tlačítko Ukončit úlohu vpravo dole.
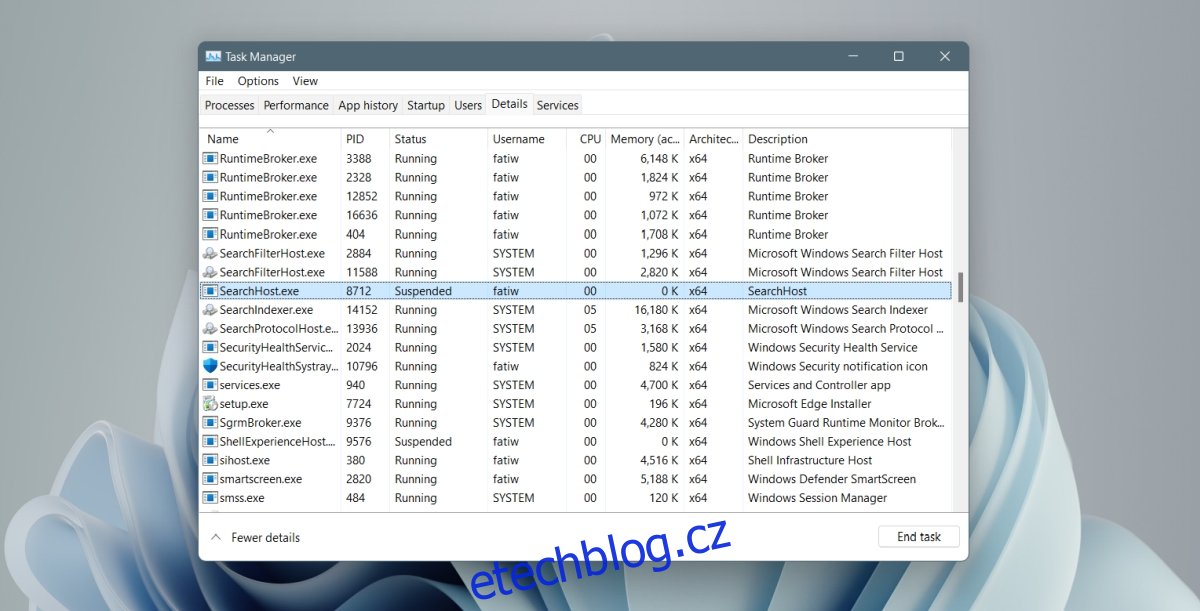
3. Restartujte vyhledávací službu
Vyhledávání ve Windows 11 spouští základní službu. Restartování této služby může vyřešit problémy s nabídkou vyhledávání.
Klepnutím na klávesovou zkratku Win+R otevřete okno spuštění.
Do pole spuštění zadejte services.msc a klepněte na klávesu Enter.
Vyhledejte službu Windows Search.
Klepněte pravým tlačítkem myši na službu a vyberte Zastavit.
Počkejte několik minut.
Znovu klikněte pravým tlačítkem na službu a klikněte na Spustit.
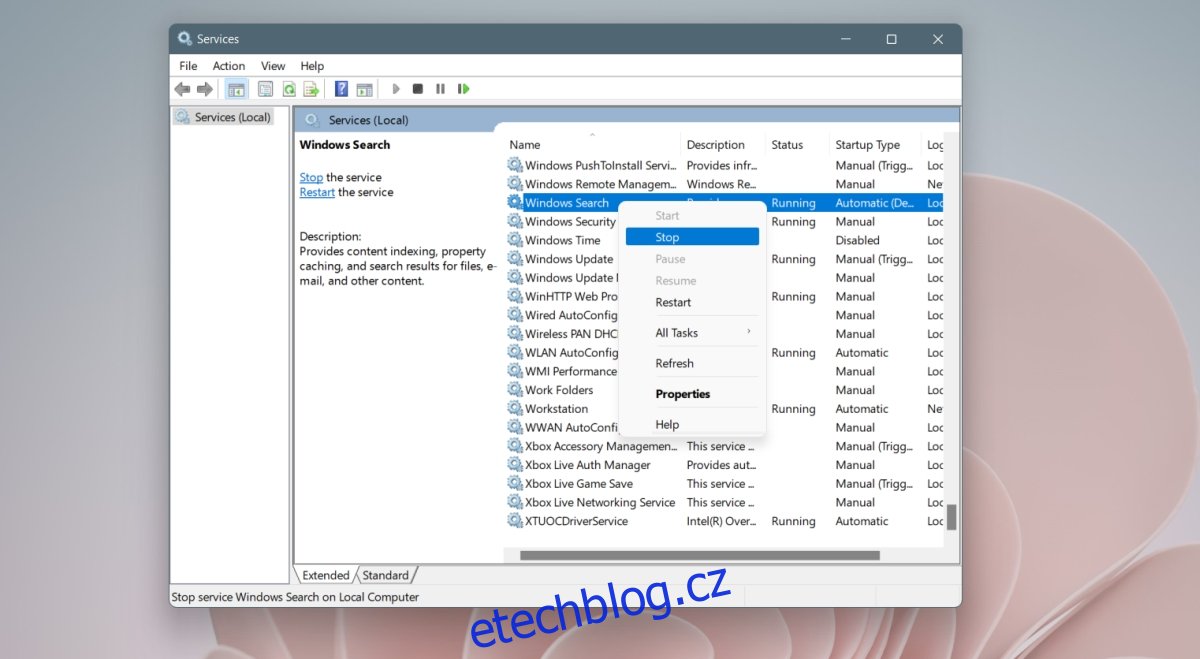
4. Spusťte nástroj pro odstraňování problémů s vyhledáváním
Windows 11 má vestavěný nástroj pro odstraňování problémů pro funkci vyhledávání. Pokud ostatní opravy nefungují, měli byste spustit nástroj pro odstraňování problémů a použít opravy, které doporučuje.
Otevřete aplikaci Nastavení pomocí klávesové zkratky Win+I.
Přejděte na Systém.
Vyberte možnost Odstraňování problémů.
Klepněte na Další nástroje pro odstraňování problémů.
Klikněte na tlačítko Spustit vedle nástroje pro odstraňování problémů s vyhledáváním a indexováním.
Použijte všechny opravy, které doporučuje.
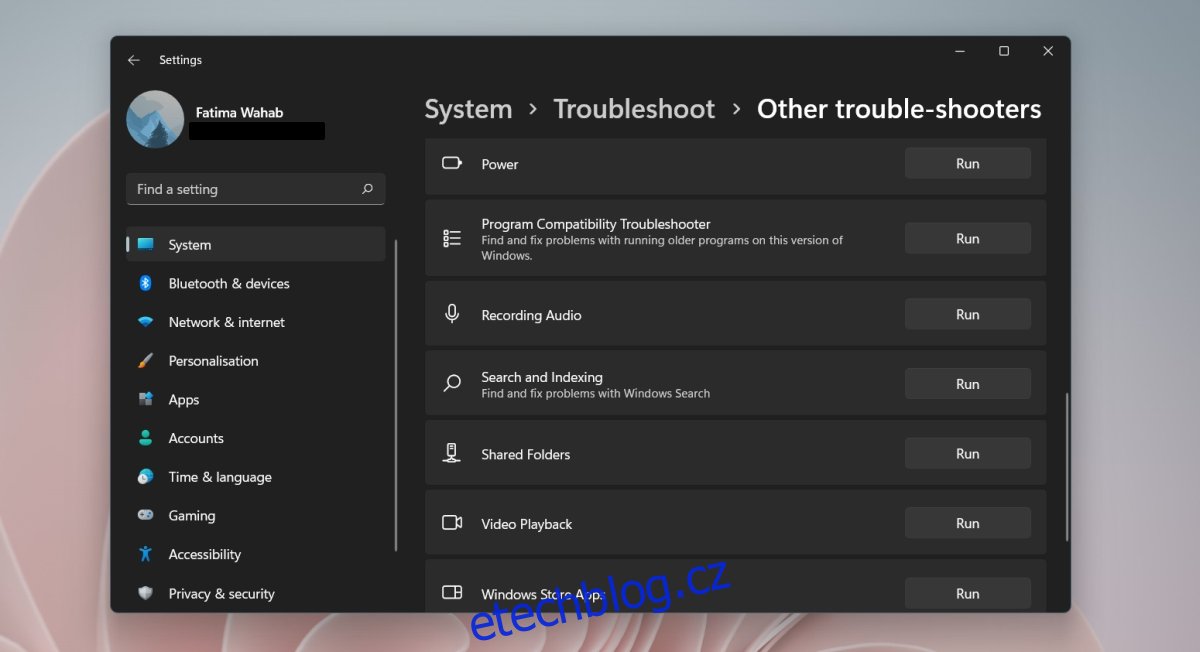
5. Zkontrolujte, zda je povoleno indexování
Indexování umožňuje fungování vyhledávání ve Windows. Pokud byla vypnuta, neuvidíte žádné výsledky vyhledávání ve Windows.
Otevřete aplikaci Nastavení pomocí klávesové zkratky Win+I.
Přejděte na Soukromí a zabezpečení a vyberte Prohledávání Windows.
V části Najít moje soubory vyberte možnost Vylepšené.
Pokud indexování není povoleno, klikněte na stejné obrazovce na Rozšířené možnosti indexování. V okně, které se otevře;
Klepněte na tlačítko Upravit.
Vyberte různé jednotky ve vašem systému.
Klepněte na tlačítko OK.
Vybraná místa budou nyní zahrnuta do indexu.
Poznámka: Indexování všeho bude chvíli trvat. Váš systém se může zpomalit, když jsou soubory indexovány.
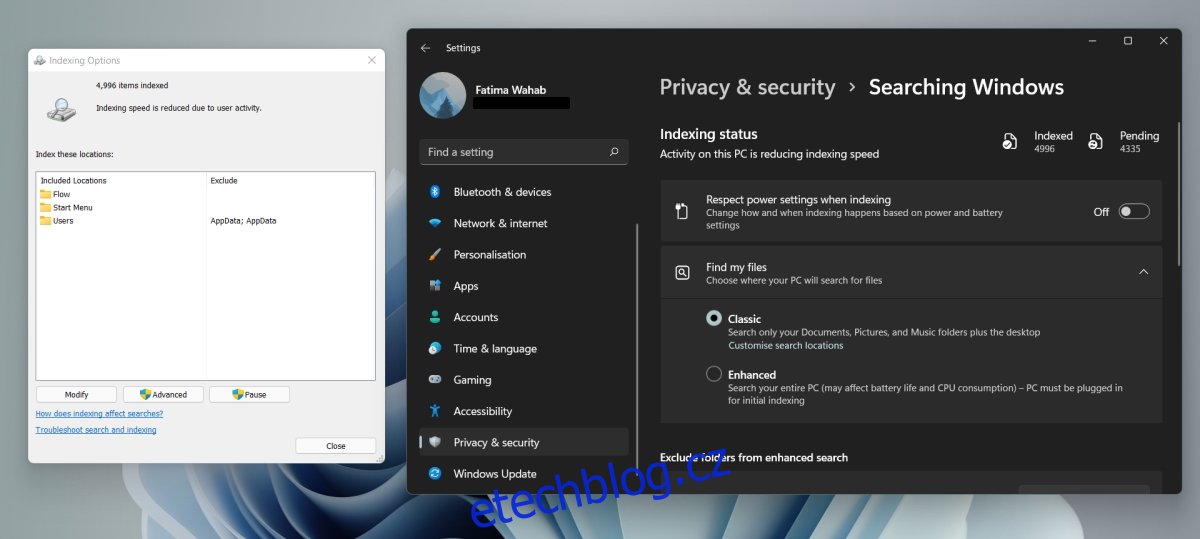
6. Znovu vytvořte vyhledávací index
Váš vyhledávací index může být poškozený. To se může stát, když systém Windows instaluje aktualizace, nebo pokud jste nedávno opravili systém po selhání, mimo jiné.
Otevřete Ovládací panely.
Použijte rozevírací seznam vpravo nahoře a vyberte Malé ikony.
Vyberte možnosti indexování.
Klepněte na tlačítko Upřesnit.
Klepněte na tlačítko Znovu vytvořit.
Přebudování indexu bude nějakou dobu trvat. Buďte trpěliví a vyhledávání ve Windows by mělo začít fungovat za den nebo dva.
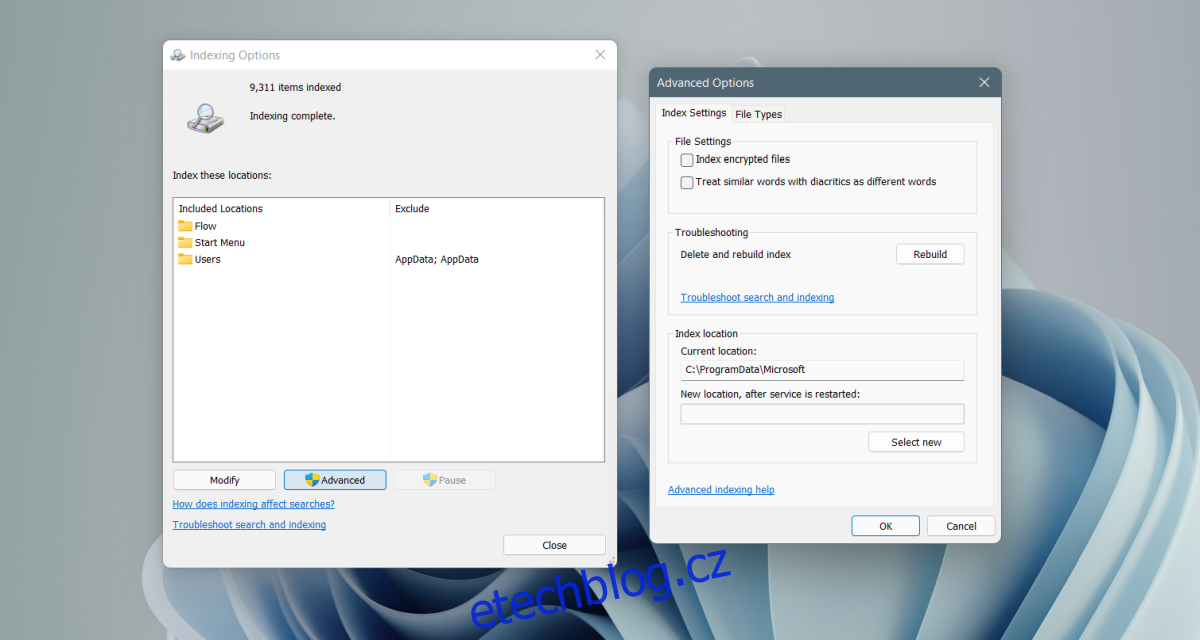
7. Zkontrolujte aktualizace
Možná jste nainstalovali vadnou aktualizaci. Není to tvoje chyba; aktualizace přicházejí prostřednictvím služby Windows Update a společnost Microsoft příležitostně vydává vadné aktualizace. Opravuje problém vydáním opravy prostřednictvím aktualizací systému Windows. Zkontrolujte nevyřízené aktualizace a nainstalujte je.
Otevřete aplikaci Nastavení pomocí klávesové zkratky Win+I.
Přejděte na Windows Update.
Vyhledejte aktualizace a stáhněte a nainstalujte dostupné aktualizace.
Závěr
Vyhledávání ve Windows je základní funkcí Windows. Bez něj se OS těžko používá. Windows 10 měl problémy s funkcí vyhledávání také při svém prvním vydání a zdá se, že Windows 11 má podobné problémy. OS je stále velmi mladý, takže je pravděpodobné, že za několik měsíců budou tyto problémy vyřešeny prostřednictvím měsíčních aktualizací.