Pryč jsou doby, kdy jste museli zapojit kabel pokaždé, když jste chtěli přenést soubory.
Většina operačních systémů v dnešní době přichází s vlastní metodou přenosu souborů, která vyžaduje minimální čas a úsilí. Pro uživatele Androidu je to Sdílení nablízko, zatímco pro uživatele Applu je to AirDrop.
V tomto příspěvku budeme hovořit konkrétně o AirDrop a všem, co o něm potřebujete vědět.
Pro začátečníky je AirDrop funkce zabudovaná do zařízení iOS a macOS (v podstatě Apple), která umožňuje rychlé sdílení souborů v rámci ekosystému. Soubory ze svého zařízení můžete snadno sdílet s jiným, pokud je v dosahu 9 metrů.
Pojďme se ponořit hluboko do této úžasné funkce a dozvědět se více.
Table of Contents
Vlastnosti AirDrop
AirDrop vám bude stát v mnoha případech zády, včetně případů, kdy chcete okamžitě poslat povedený meme svému příteli nebo když chcete přenést spoustu dokumentů svému manažerovi.
Je plný úžasných funkcí, díky kterým je sdílení souborů hračkou. Zde jsou jen některé z nich.
#1. Podpora napříč platformami
Pokud jste v ekosystému Apple a vlastníte různá zařízení Apple, pak budete rádi, když víte, že AirDrop má podporu napříč platformami. Můžete například bezproblémově přenášet soubory z iPhonu do Macu.
Čtěte také: Airdrop nefunguje? Zde je návod, jak to opravit
#2. Různé typy souborů
AirDrop podporuje různé typy souborů, včetně:
- Dokumenty
- Fotky
- videa
- Umístění na mapě
- Kontakty
To zajišťuje, že se nebudete uchylovat k jiným aplikacím pro sdílení souborů, jen abyste přenesli konkrétní soubor.
#3. Více příjemců
Představte si, že pošlete jeden soubor více lidem, ale JEDNOHO. To by bylo strašně časově náročné. Naštěstí AirDrop umožňuje odeslání stejného souboru více příjemcům, což vám pomáhá ušetřit čas a námahu.
#4. Zcela bezdrátové
Můžete snadno přenášet soubory mezi různými zařízeními a bezdrátově bez připojení k internetu nebo kabelů.
#5. Bezeztrátový převod
Je to nepříjemné, když přenášíte soubor, a ukázalo se, že došlo ke snížení kvality. Nevím jak vám, ale mně se to stalo mnohokrát při používání jiných služeb pro sdílení souborů.
S AirDrop však můžete sdílet a přijímat soubory bez obav ze ztráty kvality. Zachová původní verzi, aby zůstala tak, jak je.
#6. Okamžitý náhled
Když přijmete soubor pomocí AirDrop, zobrazí se náhled, než jej přijmete. To vám pomůže zjistit, zda přijímáte správný soubor. Eliminuje také jakékoli neplechu třetích stran.
#7. Úplné soukromí
Při používání AirDrop se nemusíte bát riskovat své soukromí, protože nad ním získáte úplnou kontrolu. Můžete si vybrat, kdo může vidět vaše zařízení pro přenosy AirDrop, a nastavit další předvolby viditelnosti.
#8. Žádný limit velikosti souboru
Toto je pravděpodobně moje oblíbená funkce AirDrop. Umožňuje odesílat a přijímat soubory libovolné velikosti bez ovlivnění kvality. Přenosová rychlost sice mírně poklesne, ale stále mám pocit, že jde o dobrý obchod.
Kompatibilita AirDrop
Pokud používáte novější modely zařízení Apple, pak se nemusíte starat o to, zda na něm AirDrop bude fungovat. Nicméně, pokud tomu tak není, pak existují některé podrobnosti, které potřebujete vědět.
Pokud se pokoušíte přenést z iOS na iOS, vaše zařízení musí běžet na iOS 7 nebo novějším. Zatímco pokud chcete přenést z macOS na macOS, vaše zařízení musí běžet na Mac OS X Lion (10.7) nebo novějším.
Chcete-li úspěšně přenést soubory, musíte zajistit, aby obě zařízení měla zapnutou Wi-Fi a Bluetooth.
Jak přenášet soubory pomocí AirDrop
Přenos souborů pomocí AirDrop, ať už na iPhone nebo Mac, je super jednoduchý a trvá jen pár sekund. Než začnete, ujistěte se, že jste zaškrtli některé ukazatele:
✅ Odesílatel a příjemce jsou v těsné blízkosti
✅ Obě zařízení mají povoleno Bluetooth a Wifi
✅ Osobní hotspot je vypnutý
Na iPhone
Chcete-li odeslat soubory přes AirDrop z vašeho iPhone, jednoduše vyhledejte soubor, stiskněte a podržte jej a poté klepněte na Sdílet. V mém případě jsem našel fotku.
Klepněte na AirDrop.
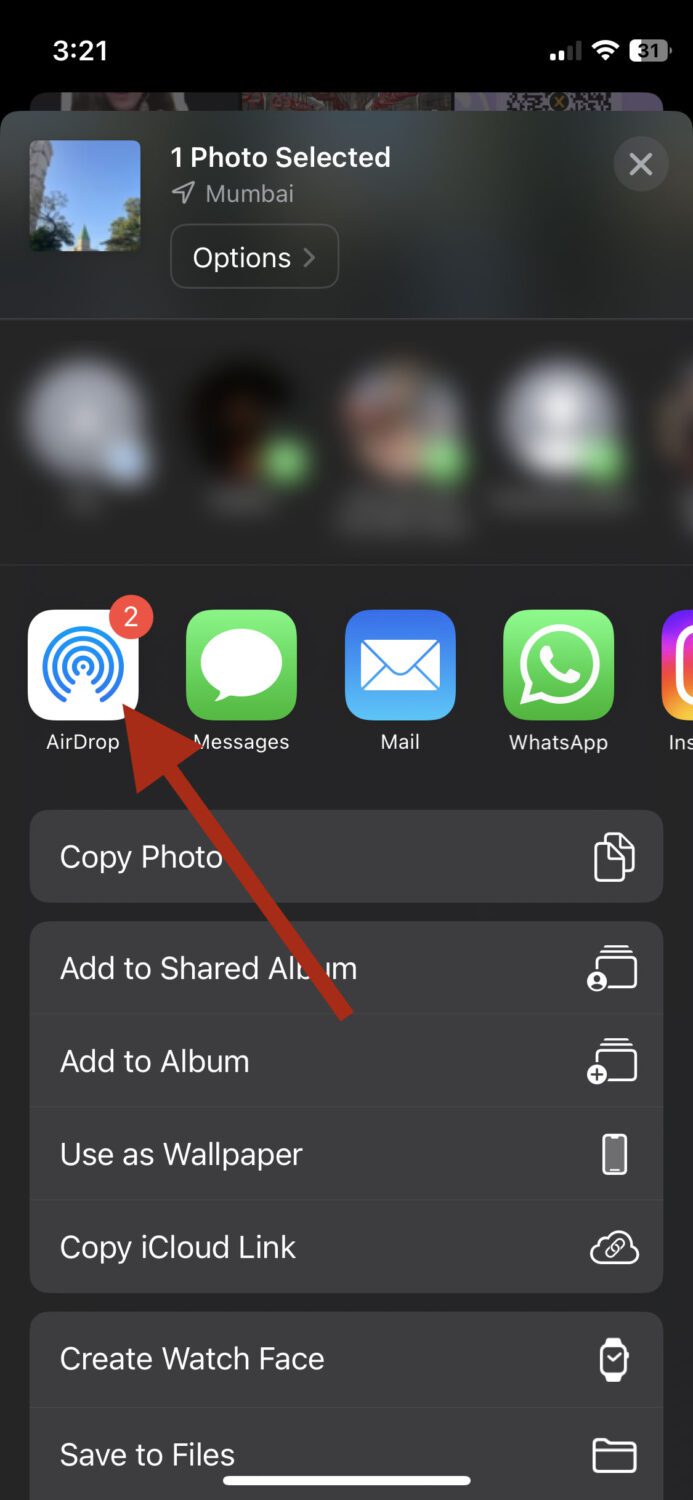
Měli byste vidět seznam blízkých zařízení, která mají zapnutý příjem AirDrop.
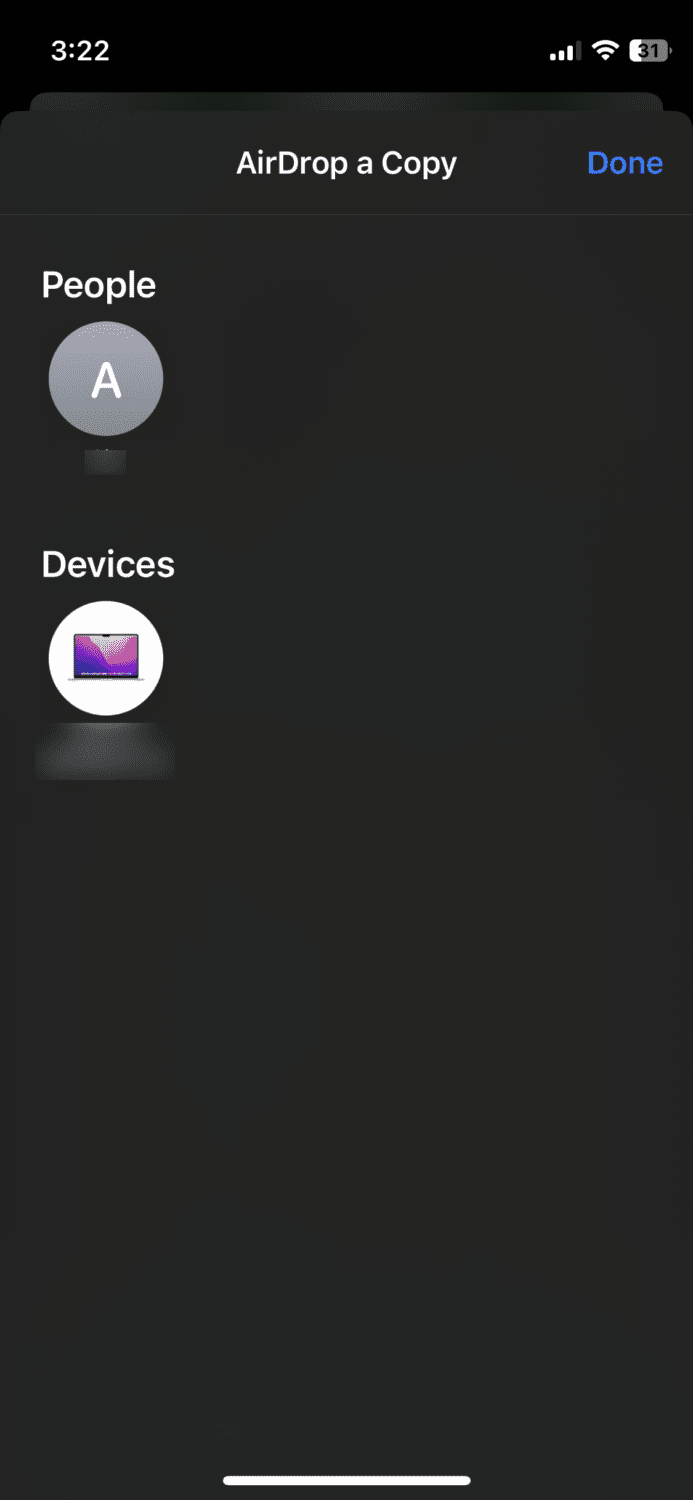
Klepněte na zařízení, do kterého jej chcete odeslat, a máte hotovo.
Na Macu
Proces je na Macu ze zřejmých důvodů mírně odlišný, ale je stejně snadný jako na iPhonu. Začněte otevřením Finderu a vyhledejte soubor, který chcete odeslat. Dále klikněte na soubor dvěma prsty, dokud neuvidíte tyto možnosti:
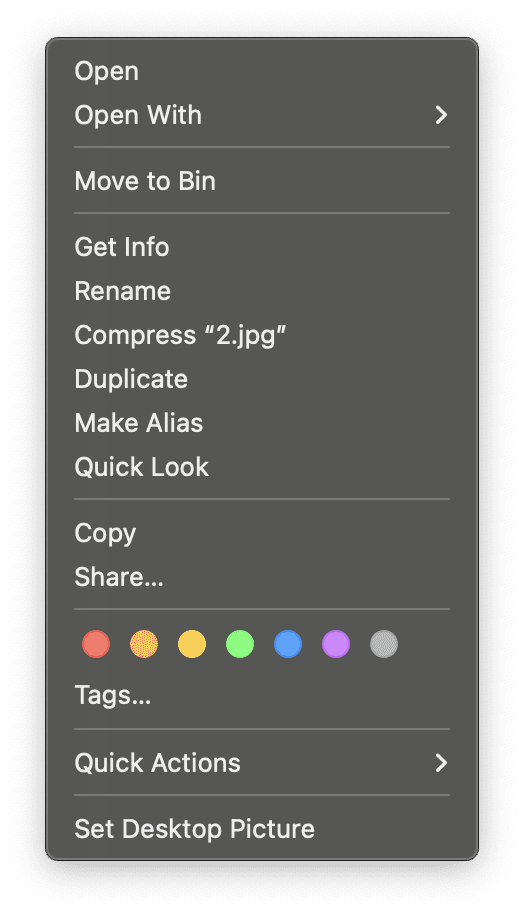
Klikněte na Sdílet.
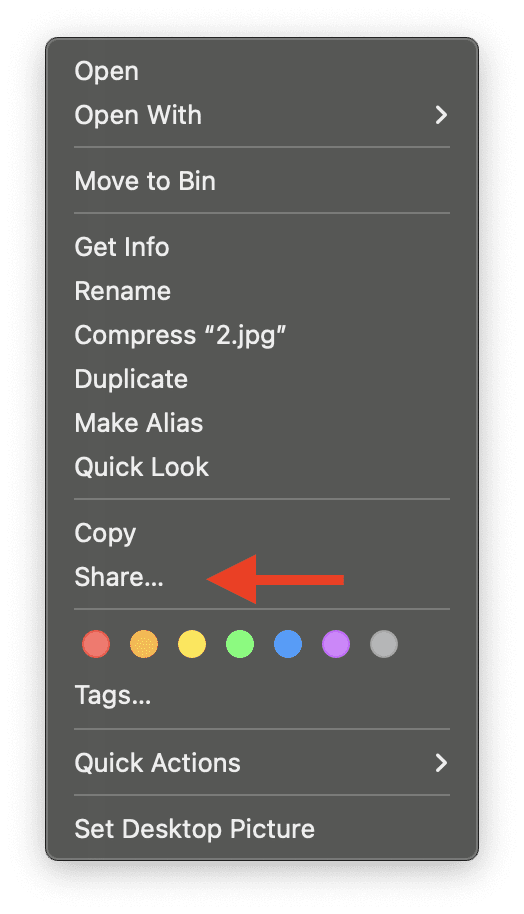
Klikněte na AirDrop.
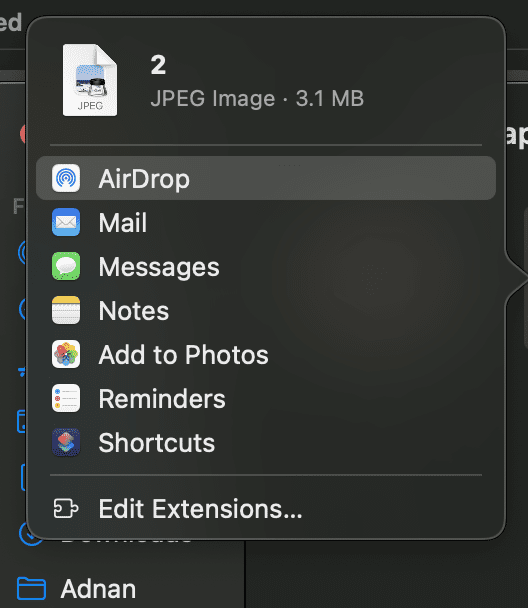
Měli byste vidět názvy dostupných zařízení v okolí.
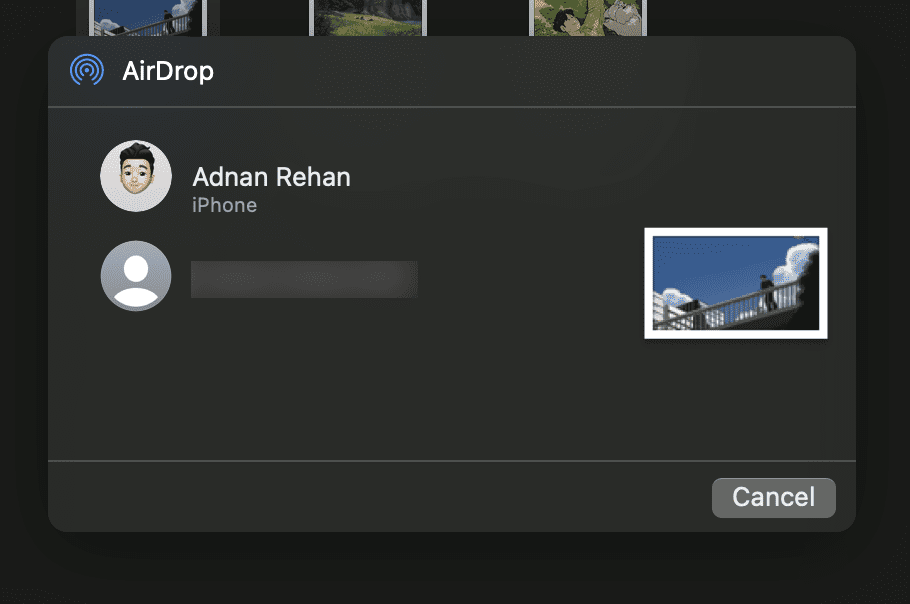
Klikněte na ten, kterému jej chcete poslat, a je to. Podobně můžete přenášet všechny ostatní typy souborů, jako jsou dokumenty, videa, kontakty atd.
Jak přijímat soubory pomocí AirDrop
Před přijímáním souborů pomocí AirDrop se musíte ujistit, že jste nakonfigurovali nastavení příjmu.
Chcete-li to provést na iPhone, přejděte do Nastavení > Obecné > AirDrop. Měli byste vidět následující možnosti:
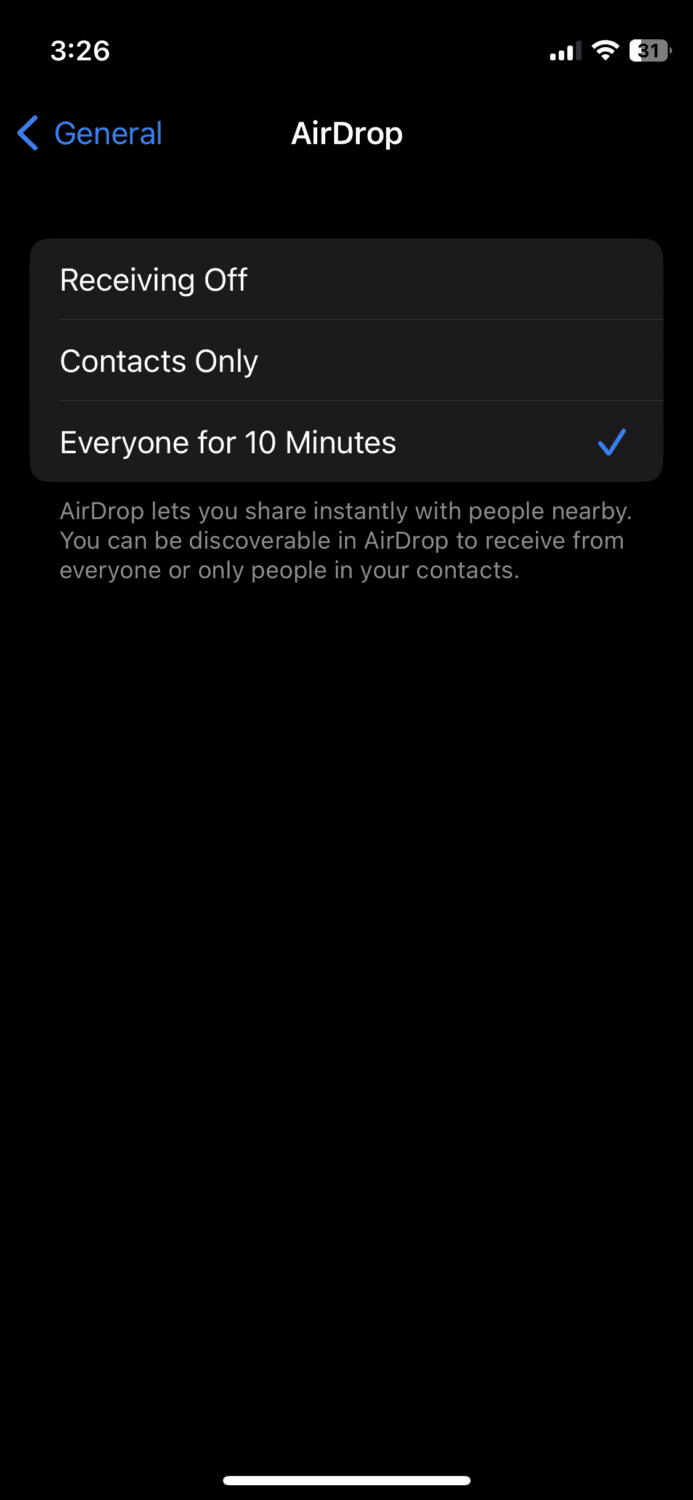
Vypnutí příjmu zabrání všem přenosům souborů z jiných zařízení, takže tuto možnost vyberte pouze v případě, že nechcete přijímat žádný soubor přes AirDrop.
Možnost Pouze kontakty je vhodná, pokud chcete přijímat soubory pouze od lidí, jejichž číslo máte uloženo v Kontaktech.
Nakonec můžete vybrat Všichni na 10 minut při přijímání souborů z libovolného zařízení v okolí.
Chcete-li nakonfigurovat nastavení příjmu na Macu, přejděte do Nastavení systému > Obecné > AirDrop & Handoff a měli byste vidět možnosti.
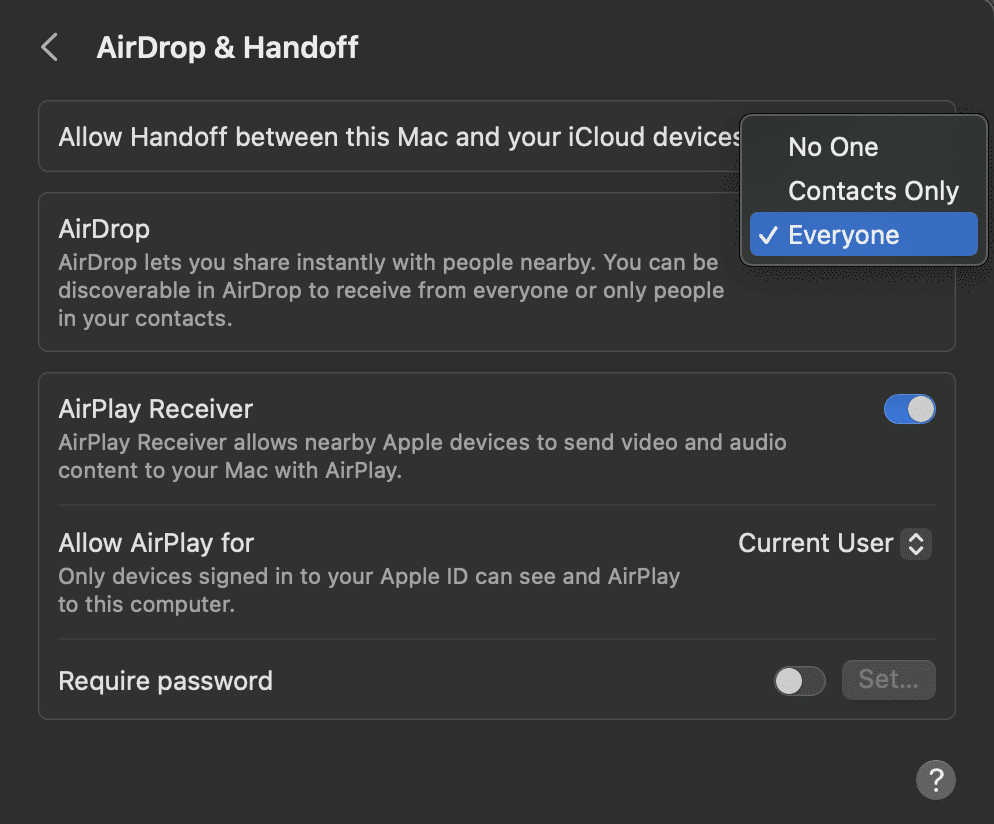
Jakmile vyberete požadovanou možnost, jste připraveni přijímat soubory. Nyní, kdykoli vám někdo pošle soubory přes AirDrop, zobrazí se toto vyskakovací okno na obrazovce.
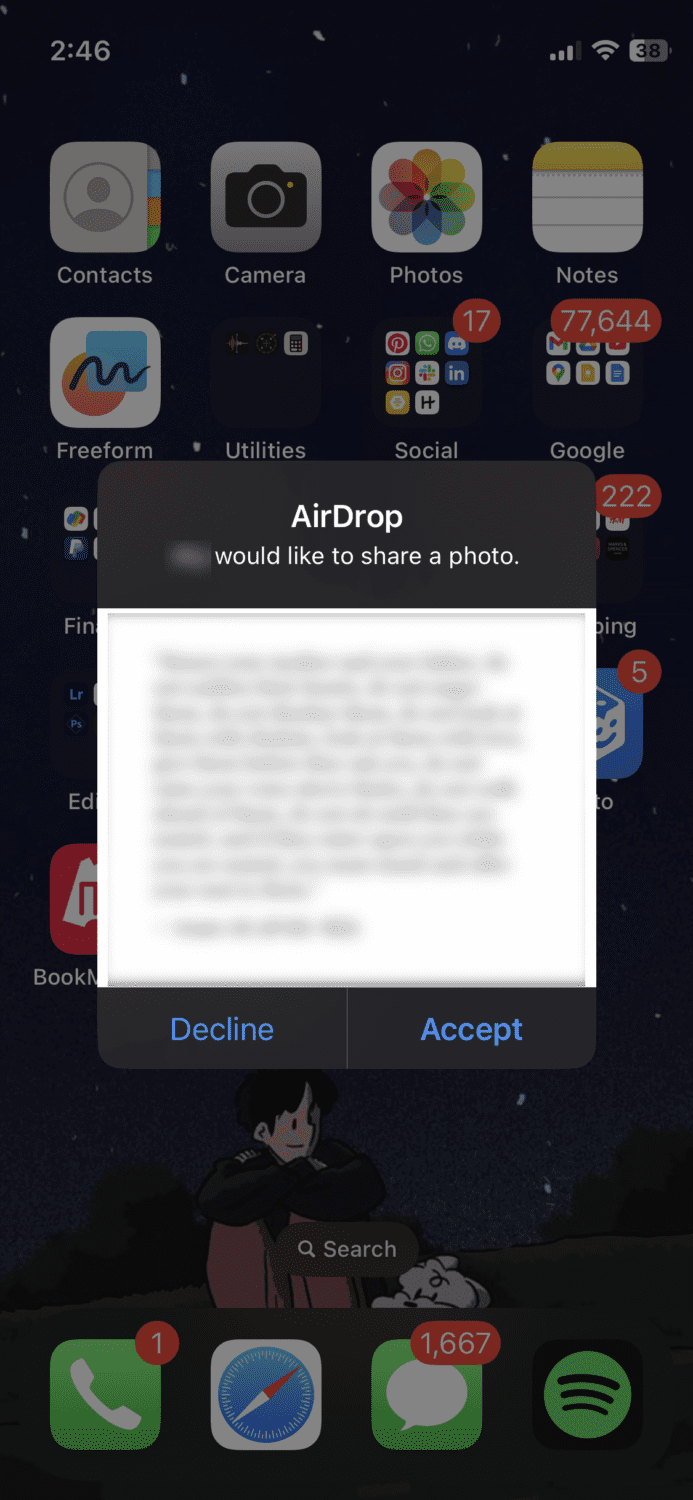
Poté, co pomocí náhledu ověříte, že se jedná o správný soubor, můžete jej přijmout nebo odmítnout.
Nástroj třetí strany může být skvělou volbou, když chcete dělat víc než jen přenášet soubory.
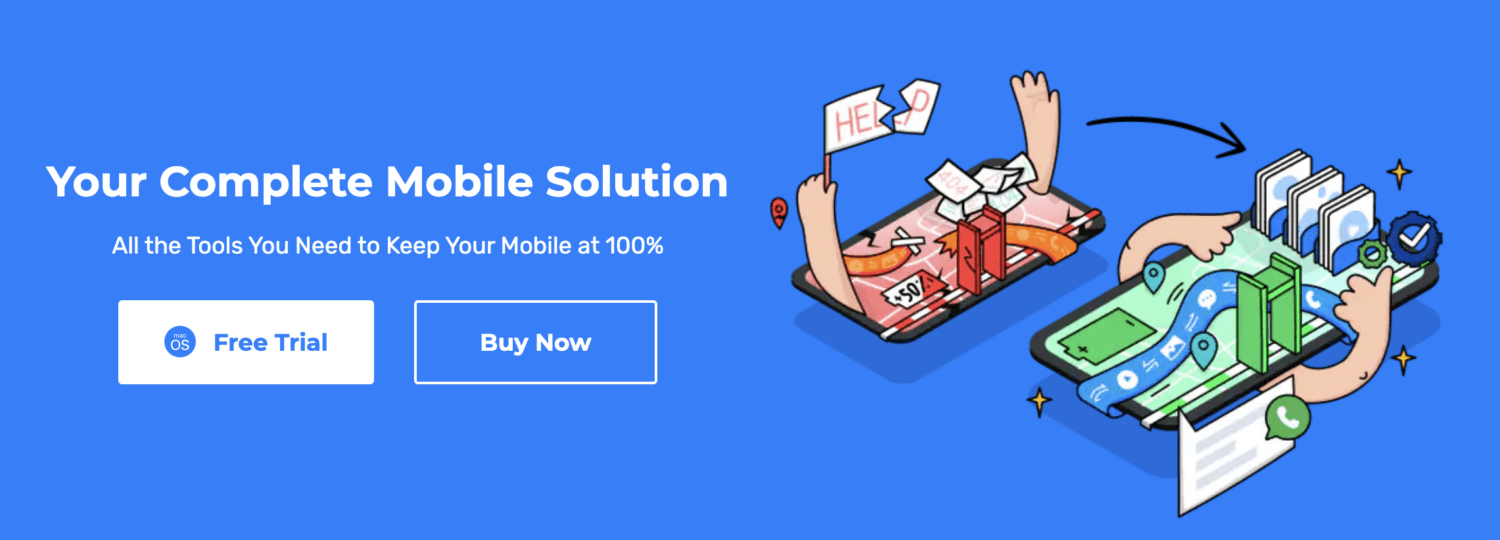
Nástroj jako Wondershare Dr.Fone vám pomůže spravovat váš iPhone a udržet jeho výkon na 100 % za všech okolností. Zde jsou některé z mnoha věcí, které s tím můžete dělat:
- Přenášejte soubory mezi iOS, Androidem, PC a iTunes
- Zálohování dat do počítače
- Zrcadlete obrazovku vašeho iPhone do počítače během několika sekund
- Odemknout obrazovku
- Vymazat/vymazat celá nebo vybraná data
- Opravte problémy se systémem
- Obnovte ztracená data
- Přeneste data WhatsApp
Je to kompletní mobilní řešení kompatibilní s macOS X 10.8 a novějšími verzemi a funguje dobře pro všechny verze iOS.
Je také důležité zmínit, že tento nástroj nemá žádnou křivku učení. Nainstalujete jej do počítače, zapojíte svůj iPhone a postupujte podle jednoduchých kroků na obrazovce.
Závěrečné myšlenky
Nyní víte vše o přenosu souborů pomocí AirDrop a jak je to snadné. Už žádné tápání s kabely nebo řešení pomalých přenosů. Je to všechno o rychlosti, jednoduchosti a pohodlí.
Pouhými několika klepnutími se vaše soubory magicky přenesou do požadovaného zařízení. Navíc díky funkcím ochrany osobních údajů můžete ovládat, kdo vám může posílat soubory, což vám dává další klid.
Dále se dozvíte, jak změnit název AirDrop na iPadu, iPhonu a Macu.

