Pokud jste použili nástroj pro vyčištění poštovní schránky, pak jste viděli tlačítko Automatická archivace, ale můžete se obávat, jak to funguje a co bude dělat. Zde je uvedeno, co dělá a jak jej můžete použít.
Kliknutí na tlačítko Automatická archivace způsobí, že proces projde všemi složkami v aplikaci Outlook a použije veškerá pravidla automatické archivace, která jste nastavili (nebojte se, výchozí pravidlo automatické archivace je nedělat nic, takže nemůžete způsobit žádnou škodu kliknutím na tlačítko). Pokud ale chcete přesunout své starší položky do archivu, kde nebudou překážet, AutoArchive je způsob, jak tento proces automatizovat. Pojďme si to projít nastavením a spuštěním.
Table of Contents
Jak zapnout automatickou archivaci
Nejprve je třeba zapnout automatickou archivaci a zvolit její nastavení. Přejděte na Soubor > Možnosti > Upřesnit a poté klikněte na tlačítko „Nastavení automatické archivace“.
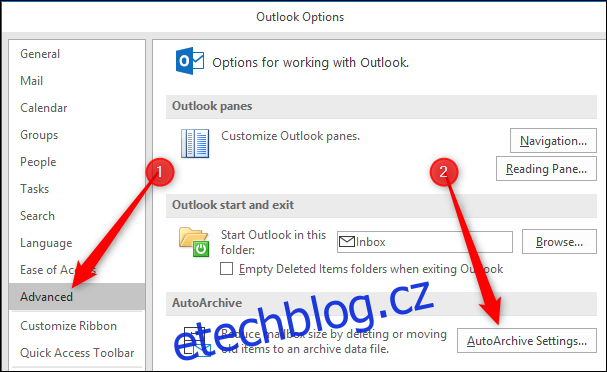
Dokud je vypnutá možnost „Spustit automatickou archivaci každý“ (což je výchozí nastavení), automatická archivace se nikdy nespustí.
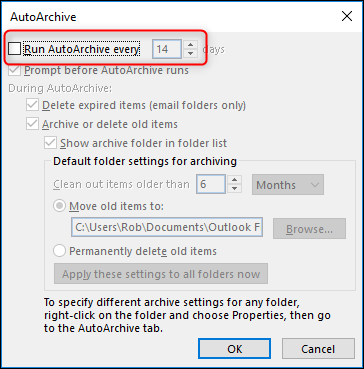
Jakmile zapnete možnost „Spustit automatickou archivaci každý“, budou nyní k dispozici všechny možnosti.
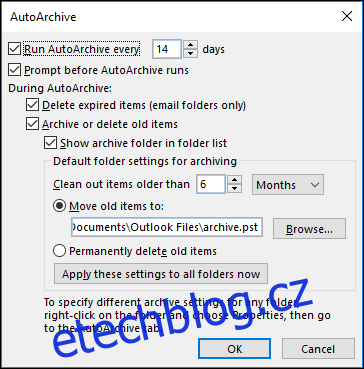
Na rozdíl od Vyčištění složky, které má jedno okno nastavení v Možnosti souboru a poté vám umožňuje spustit tato nastavení pro jakoukoli složku, kterou chcete jako ruční úlohu, zde uvedená nastavení automatické archivace jsou výchozí nastavení. Každá složka, která má zapnutou automatickou archivaci, může používat tato výchozí nastavení, nebo můžete použít různá nastavení pro různé složky, pokud chcete. Jak to udělat, si projdeme později, ale nyní se podívejme na výchozí nastavení.
Jak nastavit automatickou archivaci
První věc, kterou si všimnete, je, že jakmile je automatická archivace zapnutá, bude se spouštět každých 14 dní. Můžete to změnit pomocí šipek nahoru a dolů nebo zadáním čísla a můžete vybrat libovolnou hodnotu od 1 do 60 dnů. Můžete zadat libovolné dvoumístné číslo, ale pokud je více než 60, Outlook po kliknutí na „OK“ zobrazí chybovou zprávu a před uložením budete muset změnit hodnotu.
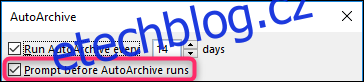
Další možnost – „Dotázat se před spuštěním automatické archivace“ – vám dává na výběr, zda má aplikace Outlook zobrazovat výzvu před spuštěním automatické archivace. Tato výzva vám umožní zkontrolovat nastavení nebo zrušit toto spuštění automatické archivace, pokud chcete.
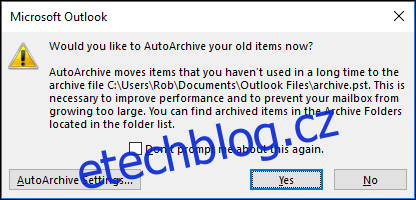
Zbytek nastavení souvisí s tím, jaké položky budou archivovány a co se stane během procesu archivace. První možnost zde – „Smazat položky s vypršenou platností (pouze e-mailová složka)“ – se týká e-mailů, u kterých bylo přidáno datum vypršení platnosti. To neovlivní úkoly ani události, i když pro tyto složky zapnete automatickou archivaci.
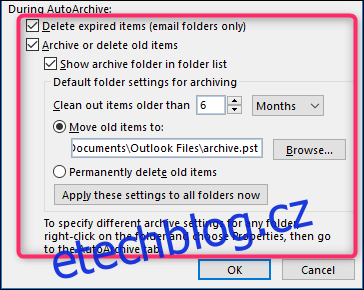
Zbytek nastavení platí pro všechny položky, nejen pro e-maily. To znamená události v kalendáři, úkoly, poznámky a záznamy v deníku.
Za předpokladu, že necháte zapnutou možnost „Archivovat nebo odstranit staré položky“, výchozí nastavení je, že aplikace Outlook přesune položky starší než 6 měsíců do nového samostatného souboru PST s názvem Archiv (ve výchozím nastavení) a zviditelní to v navigačním podokně v Outlook, abyste měli přístup k archivovaným položkám, kdykoli budete chtít. Hodnotu „Vymazat položky starší než“ můžete změnit na libovolnou hodnotu od 1 dne do 60 měsíců, vybrat jiný soubor PST, do kterého chcete položky archivovat, nebo zvolit možnost „Trvale odstranit staré položky“.
Upozorňujeme, že toto odstranění obchází složku Odstraněná pošta a vaše položky budou z aplikace Outlook zcela odstraněny. V závislosti na nastavení k němu můžete mít stále přístup na svém poštovním serveru, ale neměli byste na to spoléhat. Tuto možnost vyberte pouze v případě, že chcete položky navždy smazat.
Když kliknete na „OK“, zapne se automatická archivace. Poběží v souladu s hodnotou „Spouštět automatickou archivaci každý“, kterou jste vybrali (ve výchozím nastavení každých 14 dní), počínaje dneškem. Takže jakmile jej zapnete, měli byste očekávat, že bude fungovat docela rychle. V našich testech trvalo méně než deset minut mezi zapnutím a obdržením výzvy, která nám oznámila, že se spustí automatická archivace. Automatická archivace se ve výchozím nastavení spouští pouze v několika složkách, takže pokud chcete, aby se spouštěla v konkrétních složkách – nebo chcete upravit její spouštění v různých složkách – pokračujte ve čtení.
Jak zapnout a přizpůsobit automatickou archivaci pro různé složky
Když zapnete automatickou archivaci, spustí se ve výchozím nastavení pouze v následujících složkách:
Odeslané položky
Smazané položky
Kalendář
Úkoly
Pokud chcete, aby se spouštěla v jakékoli jiné složce, budete ji muset zapnout pro každou složku (nebo ji vypnout u kterékoli z těchto čtyř složek, proti kterým ji nechcete spouštět). Udělejte to kliknutím pravým tlačítkem myši na složku v navigačním podokně a kliknutím na „Vlastnosti“.
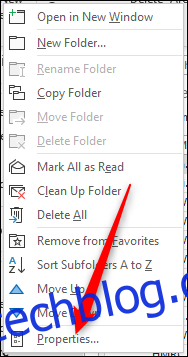
K vlastnostem složky se dostanete také výběrem možnosti Složka > Vlastnosti složky na pásu karet. (U složek jako Kalendář a Úkoly, které se nezobrazují v navigačním podokně, je to jediný způsob, jak získat přístup k vlastnostem složky.) Existuje také možnost přejít přímo do Nastavení automatické archivace, což vám ušetří krok, jakmile uvnitř Vlastnosti složky.
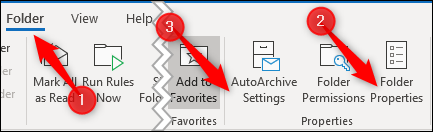
V okně Vlastnosti složky klepněte na kartu Automatická archivace, abyste získali přístup k nastavení této složky.
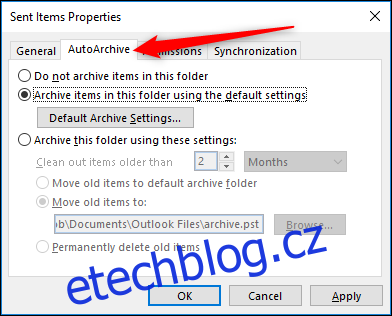
U většiny složek bude ve výchozím nastavení zapnuto nastavení „Nearchivovat položky v této složce“. To znamená, že při spuštění procesu automatické archivace bude složka ignorována a žádné položky v ní nebudou archivovány. Pokud chcete složku zahrnout, zapněte volbu „Archivovat položky v této složce s výchozím nastavením“.
Případně, pokud chcete, aby se nastavení automatické archivace pro tuto složku lišilo od výchozích, zapněte „Archivovat tuto složku pomocí těchto nastavení“ a upravte nastavení podle svých preferencí.
Pokud budete chtít kdykoli vrátit všechny složky, aby používaly výchozí nastavení, můžete se vrátit do nabídky Soubor > Možnosti > Upřesnit > Nastavení automatické archivace a kliknout na tlačítko „Použít tato nastavení na všechny složky nyní“. Tím se změní všechny složky, které mají zapnutou možnost „Archivovat tuto složku pomocí těchto nastavení“, aby místo toho bylo zapnuto „Archivovat položky v této složce pomocí výchozího nastavení“.
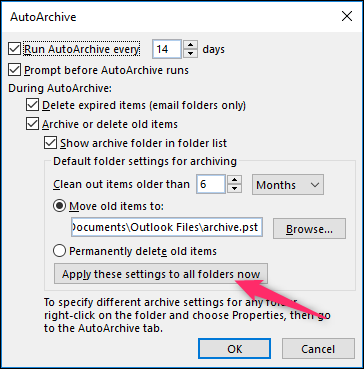
Jakmile získáte výchozí nastavení automatické archivace a nastavení pro každou složku, jak chcete, můžete proces ponechat, aby tiše fungoval na pozadí, uvolní vám místo a zabrání tomu, aby se vaše složky příliš nafoukly.

