Nejprve to byly Hangouts, Duo a Chat a nyní Google vydal Google Meet. Jak tedy tato nová videokonferenční služba přesně funguje a jak se srovnává s něčím, jako je Zoom?
Table of Contents
Google Meet je pro velké i malé videohovory
Chcete-li používat Google Meet, museli jste si do dubna 2020 zakoupit tarif G Suite. Nyní však Google vydal bezplatnou verzi a je k dispozici každému, kdo má účet Google nebo Gmail.
Můžete vytvořit Google Meet nebo se k ní připojit a přidat do videohovoru až 100 účastníků. V tomto psaní není časové omezení hovorů, ale od 30. září budou hovory omezeny na 60 minut. To je však v ostrém kontrastu se Zoomem, který omezuje bezplatné videokonference na pouhých 40 minut.
Google Hangouts stále existuje a můžete jej použít k chatování nebo videohovorům až s 25 účastníky. Google Duo je aplikace společnosti pro videochaty zaměřená na mobily. Je také stále naživu a prosperuje a nyní můžete přidat až 12 účastníků.
Google Meet byl navržen speciálně pro velké videokonference, které lze připojit pomocí odkazu nebo kódu. Stejně jako Zoom jsou jeho cílovou demografickou skupinou podniky a organizace.

Můžete zahájit videohovor a poté sdílet odkaz nebo kód nebo pozvat lidi e-mailem. Pak už jen chatujte. Můžete sdílet svou obrazovku, přepnout na dlaždicové zobrazení, zapnout živé titulky nebo posílat textové zprávy. Ale to je asi tak všechno.
Google Meet funguje ve většině prohlížečů, ale jelikož se jedná o produkt Google, funguje nejlépe v prohlížeči Chrome. Na rozdíl od Zoomu zde není desktopová aplikace, ale existují aplikace pro iPhone, iPad, a Android. Aplikace nabízejí stejné funkce jako webové stránky.
Google Meet je konkurentem pro přiblížení naboso
Google Meet si můžete představit jako běžnou verzi Zoomu. Na rozdíl od Zoomu však Google Meet nabízí end-to-end šifrování u všech hovorů.
Díky funkci neomezeného bezplatného volání dostupného do 30. září 2020 je Google Meet mnohem lepší nabídkou než Zoom, pokud nepotřebujete žádné pokročilé funkce.
Pokud jde o obrovské množství funkcí, Google Meet se však nemůže rovnat Zoomu. Například bezplatný tarif Google Meet nenabízí nahrávání. Abyste mohli používat Google Meet, musíte mít také účet Google, ale Zoom umožňuje komukoli, kdo má odkaz, připojit se k videohovoru. To je však pro Google Meet plus, pokud jde o zabezpečení.

V Google Meet také nenajdete virtuální pozadí, reakce nebo pokročilé funkce ovládání účastníků.
Placená verze vám dává možnost nahrávat schůzky. Zvyšuje také počet účastníků na 250 a zahrnuje funkci živého vysílání až pro 100 000 diváků. To vše však vyžaduje předplatné G Suite, které začíná na 6 dolarech měsíčně.
Není to opravdu spravedlivé srovnání, protože G Suite vám také poskytuje přístup k mnoha nástrojům Google na podnikové úrovni, ale ve srovnání s plánem Zoom Pro 15 $ měsíčně je to docela drahé.
Pokud ale používáte Zoom Pro na schůzky, abyste se vyhnuli 40minutovému časovému limitu, měli byste alespoň zkusit Google Meet. Pokud vše, co potřebujete, je jednoduchá videokonferenční služba, která funguje pro všechny členy vašeho týmu, může vám stačit bezplatný tarif Google Meet.
Jak používat Google Meet
Jakmile budete připraveni na videokonferenci, zamiřte Google Meet a klikněte na „Zahájit schůzku“.
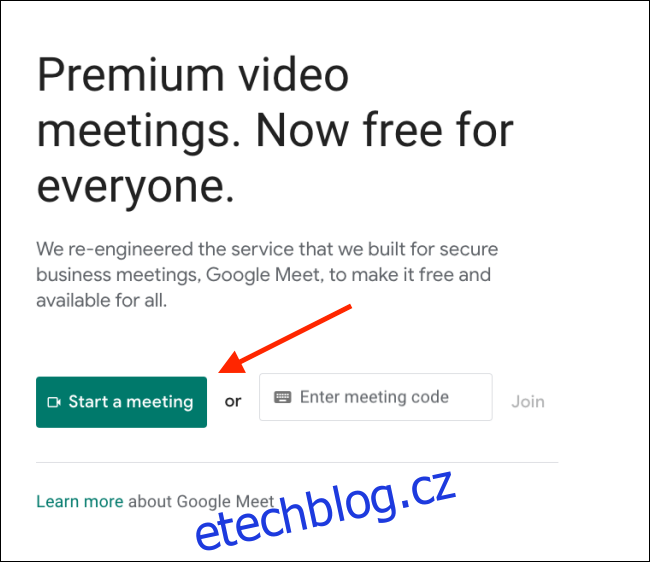
Podívejte se na nastavení mikrofonu a kamery a poté klikněte na „Připojit se nyní“.
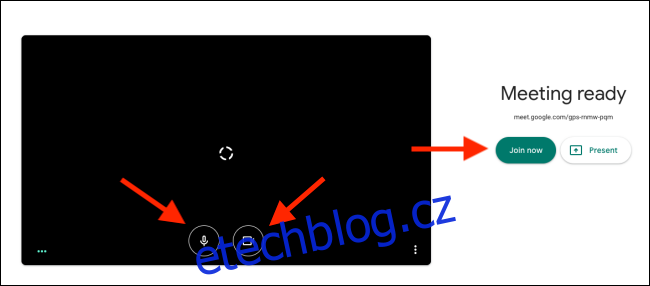
Google Meet za vás okamžitě zahájí videohovor. Vyskakovací okno vám poskytne informace o sdílení. Odtud můžete odkaz zkopírovat nebo pozvat lidi e-mailem. Sdílejte odkaz s účastníky, které chcete přidat.
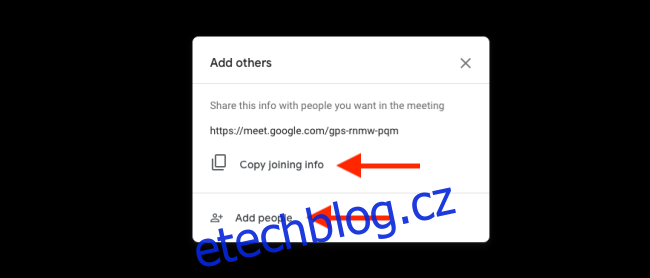
Po obdržení a otevření odkazu budou moci nakonfigurovat nastavení videa a mikrofonu. Pokud chtějí, mohou se také rozhodnout oba zakázat.
Před připojením k hovoru mohou také přepnout na jiný účet Google. Jakmile budou připraveni, stačí kliknout na „Požádat o připojení“.
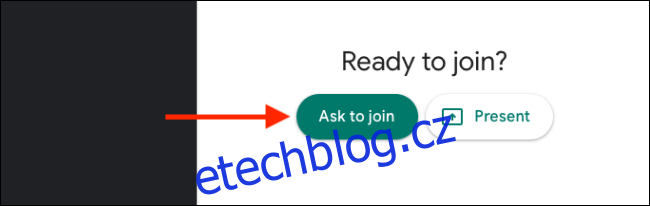
Hostitel (vy) bude upozorněn, že se někdo chce ke schůzce připojit.
Uvidíte jméno spojené s jejich účtem Google. Až ověříte, že se jedná o správnou osobu, klikněte na „Přijmout“ a přidejte tuto osobu na schůzku. Potom to budete muset udělat pro každého z pozvaných.
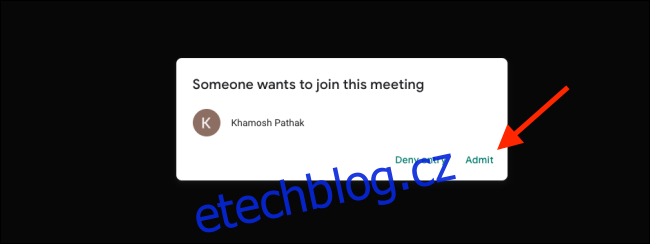
Po zahájení hovoru můžete pomocí tlačítek Mikrofon a Video povolit nebo zakázat mikrofon a kameru.
Kliknutím na „Zapnout titulky“ povolíte živý přepis zvuku. Protože se jedná o službu Google, Meet je opravdu dobrý v přepisování živého hlasu (včetně cenzury nadávek).
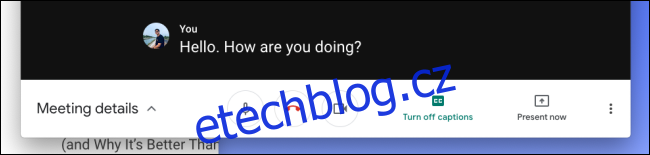
Chcete-li sdílet svou obrazovku, můžete kliknout na „Present Now“.

Zde si můžete vybrat, zda chcete sdílet celou obrazovku, okno nebo pouze kartu Chrome.
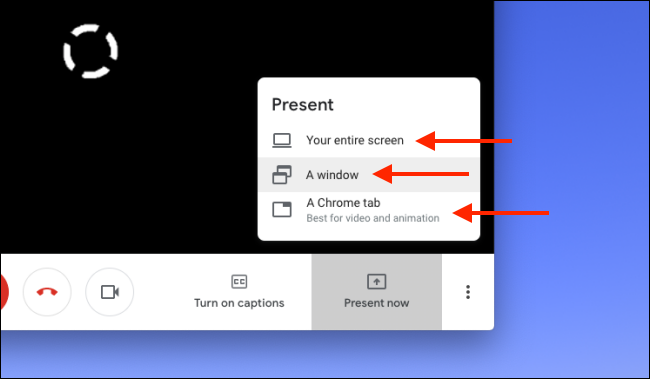
Až budete hotovi, klikněte na „Přestavujete“. Kdykoli budete chtít sdílení ukončit, klikněte na „Zastavit prezentaci“.
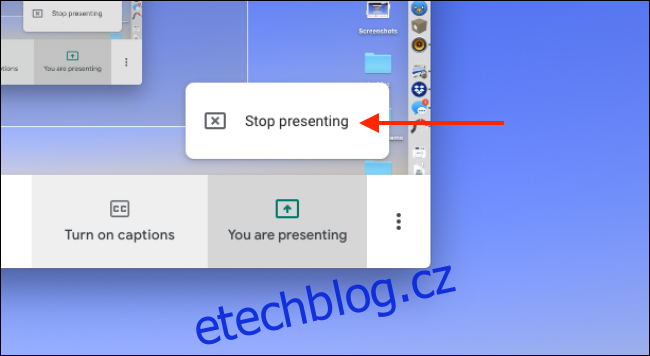
Chcete-li změnit nastavení, klepněte na tlačítko Nabídka na spodním panelu nástrojů.

Pokud chcete okno zvětšit tak, aby vyplnilo celou obrazovku, klikněte na „Celá obrazovka“. Můžete také kliknout na „Změnit rozvržení“ a přepnout na jiný formát.
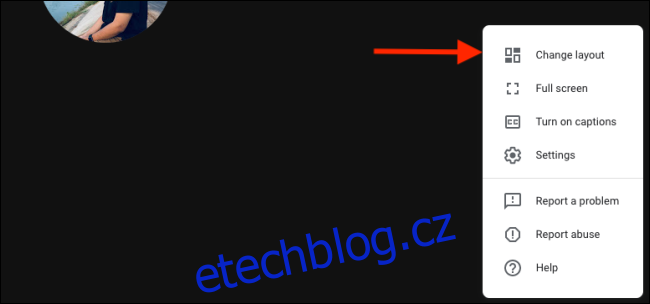
Pro zobrazení galerie ve stylu Lupa, které vám umožní vidět všechny účastníky (na jednu obrazovku se jich vejde pouze 16), můžete zvolit „Dlaždicové“.
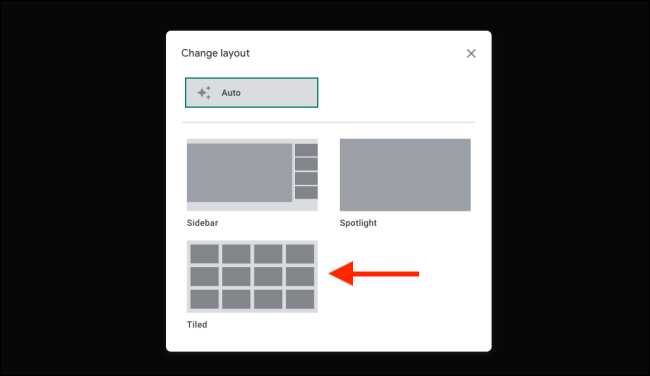
Pokud chcete změnit zvukové nebo obrazové zařízení nebo přepnout rozlišení videa mezi 360p a 720p, klikněte na možnost Nastavení.
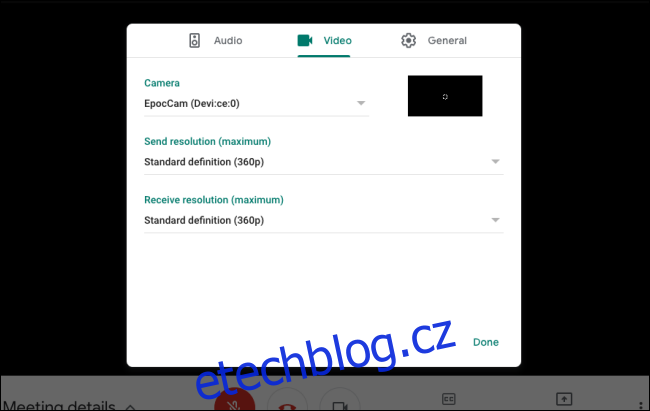
Chcete-li poslat zprávu všem účastníkům hovoru, můžete nahoře kliknout na „Chat“.
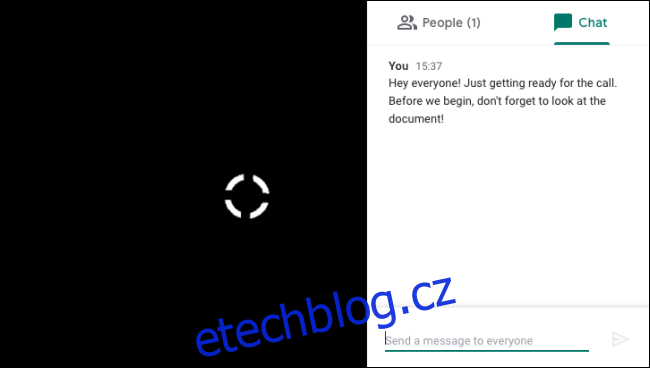
Můžete také kliknout na „Lidé“ nahoře a zobrazit všechny účastníky. Poté můžete vybrat účastníka a zobrazit další možnosti. Kliknutím na ikonu Připnout danou osobu na obrazovku chatu.
Tlačítko Ztlumit ztlumí daného účastníka všem účastníkům hovoru a ztlumení může zapnout pouze účastník. Pokud chcete někoho z hovoru zavést, stačí kliknout na tlačítko Odebrat.
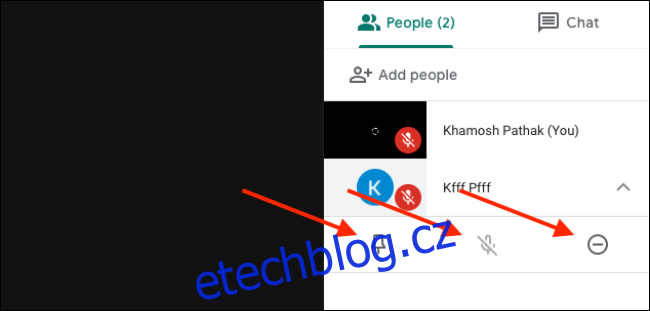
Až budete s hovorem hotovi, stačí kliknout na červené tlačítko Ukončit hovor.

Pokud se vám nelíbí Google Meet nebo Zoom, podívejte se na některé z alternativ.

