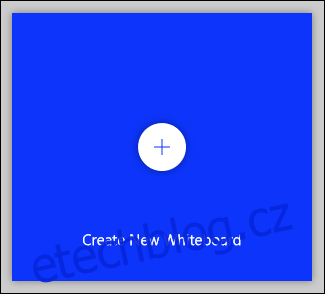Není lepší vizuální způsob, jak vyjádřit své myšlenky, než jejich psaním na tabuli. Pokud vám to chybí, podívejte se na Microsoft Whiteboard! Znovu vytváří dynamiku této roztomilé melaminové stěny pomocí digitálních per, post-itů a dalších.
Mnoho lidí zjišťuje, že práce z domova může být produktivní a příjemné, ale chybí skupinové brainstormingové sezení, které je nedílnou součástí rozvoje a zdokonalování nápadů. Díky tabulím můžete snadno vyjádřit své nápady, spolupracovat na návrzích a učit lidi novým konceptům. Někdy jen poskytují užitečné místo, kde mohou lidé ukládat své myšlenky do sdílené oblasti.
Microsoft Whiteboard je bezplatná aplikace určená k opětovnému vytvoření tohoto prostředí. Nic se samozřejmě nevyrovná skutečnému. Digitální tabule vám však může umožnit více, než můžete na fyzické tabuli.
Microsoft se této možnosti chopil a poskytuje šablony, stejně jako umožňuje přidávat obrázky a dokumenty. Své není to stejné jako práce v kanceláři, ale nabízí mnoho výhod a méně nevýhod.
Aplikace Whiteboard je k dispozici pro Okna, iPhone, a iPad. K používání budete potřebovat bezplatný účet Microsoft nebo placené předplatné M365/O365. Je zde také a webová verze můžete použít k vytvoření jednoduchých tabulí nebo zobrazení těch, které jsou sdíleny, ale není to zdaleka tak funkční jako aplikace.
Jakmile si stáhnete a otevřete aplikaci Whiteboard, začněte kliknutím na „Vytvořit novou tabuli“.
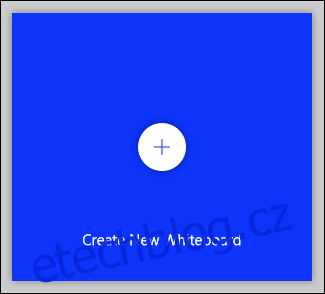
Otevře se nová, prázdná deska a uvidíte pět ovládacích prvků zobrazených na obrázku níže.
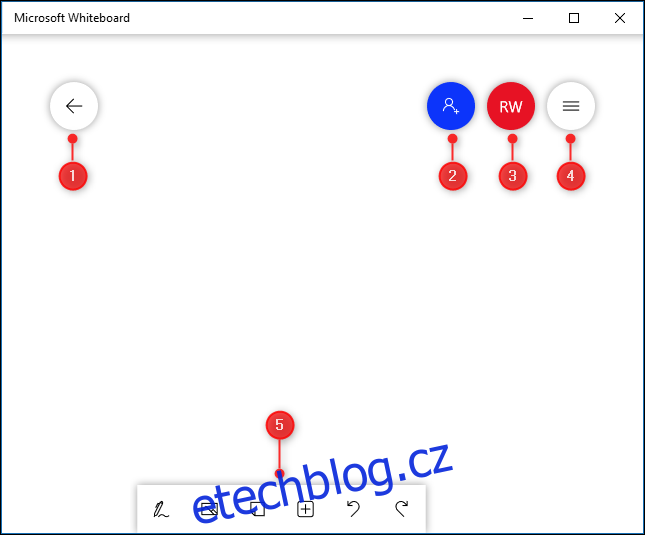
Dělají následující:
Vrátí vás zpět na úvodní stránku, kde můžete přejít na jiné nástěnky nebo vytvořit nové.
Zobrazuje možnosti sdílení pro nástěnku.
Dostanete se na podrobnosti vašeho účtu, kde se můžete odhlásit nebo přepnout na jiný účet.
Otevře nastavení aplikace Whiteboard.
Otevře nástroje pro vytváření.
Zaměříme se na nástroje pro tvorbu, které jsou uvedeny níže.

Možná si všimnete, že zde není tlačítko Uložit. Je to proto, že Whiteboard automaticky ukládá vaši práci za pochodu.
Table of Contents
Jak psát a kreslit
Chcete-li začít, klikněte na nástroj Rukopis vlevo.

Na panelu nástrojů se nyní zobrazí nástroje Rukopis (nebo pera pro vás a pro mě).

Existuje šest nástrojů, které jsou znázorněny na obrázku níže.

Každý z těchto nástrojů dělá:
Zavře nástroje pro tisk.
Pera, kterými můžete kreslit na tabuli.
Nástroj Guma.
Pravítko pro kreslení rovných čar v libovolném úhlu.
Nástroj Laso pro výběr prvků na desce.
Akce Zpět a Znovu.
Klepnutím perem začněte kreslit nebo psát na tabuli. Pokud používáte dotykovou obrazovku, můžete použít prst nebo stylus. Na nedotykové obrazovce můžete používat myš nebo trackpad.
Chcete-li změnit barvu nebo šířku pera, klikněte na černou tečku v horní části panelu a vyberte z možností v nabídce.

Jakmile změníte barvu nebo šířku pera, zůstane tak vždy, když se vrátíte k nástrojům pro barvení, bez ohledu na to, na jaké desce se nacházíte. To vám dává možnost vybrat si preferované možnosti, aby byly dostupné kdykoli. čas, kdy používáte tabuli.
Pravítko vám pomůže nakreslit přímku v libovolném úhlu. Klikněte na nástroj a zobrazí se pravítko.
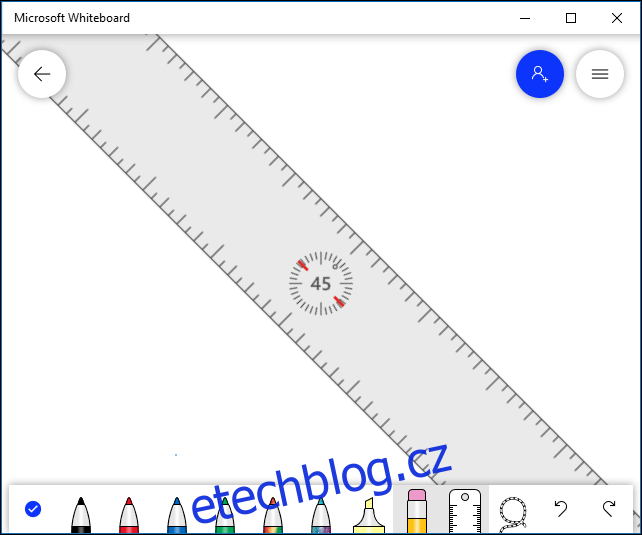
Úhel můžete změnit otáčením dvěma prsty (na dotykové obrazovce) nebo otáčením kolečka na myši (na bezdotykové obrazovce). Vyberte pero a nakreslete čáru proti okraji pravidla, abyste dosáhli dokonale rovné čáry.
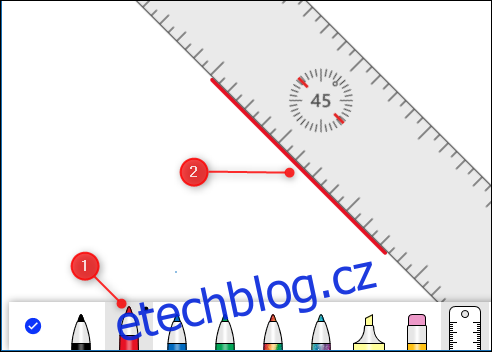
Podle společnosti Microsoft můžete také použít klávesy se šipkami na klávesnici k otočení úhlu pravítka, ale měli jsme problémy, aby to fungovalo. Když jsme to zkusili, otočilo pravítko ze 45 stupňů na 0 stupňů, bez jakéhokoli mezilehlého úhlu, a pak tvrdošíjně odmítalo otáčet znovu.
I když můžete pravítko používat bez dotykové obrazovky nebo rolovacího kolečka na myši, nedoporučovali bychom to.
Přetáhněte pravítko tam, kde chcete na desce vytvořit rovnou čáru. Chcete-li skrýt pravítko, klikněte na možnost Pravítko na panelu nástrojů.
Nástroj Laso umožňuje vybrat jeden nebo více prvků na desce. Jednoduše přetáhněte nástroj kolem prvků, které chcete vybrat. Poté je můžete přesunout k sobě nebo je odstranit.
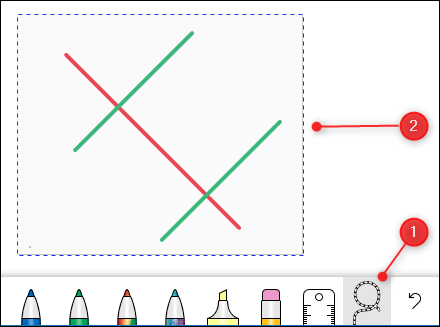
Pokud chcete něco psát na tabuli, je nejjednodušší to udělat prstem nebo stylusem na dotykové obrazovce, i když můžete použít myš. Whiteboard má skvělý nástroj zvaný Ink Beautification, který změní vaši čmáranici na elegantní písmo stisknutím tlačítka.
Napište nějaký text a poté jej vyberte pomocí nástroje laso, čímž vyvoláte kontextovou nabídku.
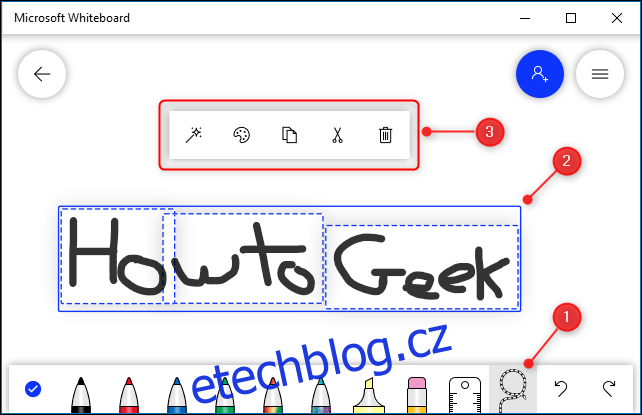
Klikněte na tlačítko Zkrášlení inkoustu v kontextové nabídce.
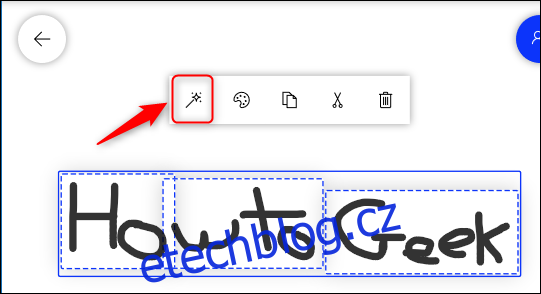
Tím se váš text změní v něco mnohem čitelnějšího, ale stále je to spíše ruční psaní než tradiční písmo.

Ink Beautification je dokonalým příkladem toho, jak je tato aplikace někdy lepší než skutečná tabule.
Po dokončení kreslení nebo psaní se kliknutím na možnost Hotovo rukopis vraťte do nástroje pro vytváření.

Jak přidat obrázky
Na svou nástěnku můžete přidat obrázky jako paměťovou pomůcku, cíl, referenční bod nebo prostě jen proto, abyste měli něco hezkého na pohled. Chcete-li jeden přidat, klepněte na možnost Přidat obrázek na panelu nástrojů.
Otevře se standardní dialogové okno souboru, ve kterém můžete vybrat obrázek, který chcete vložit. Když tak učiníte, objeví se na tabuli.
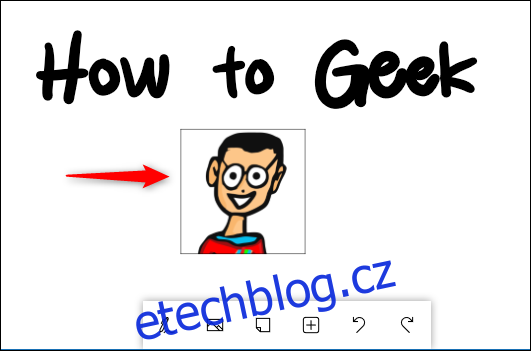
Kliknutím na obrázek jej přetáhněte po tabuli nebo změňte jeho velikost.
Jak přidat Post-Its
Pro mnoho lidí by tabule nebyla tabulí bez lepicích papírků. Chcete-li je přidat na nástěnku, klikněte na možnost Přidat poznámku na panelu nástrojů.
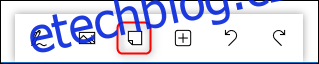
Na tabuli bude přidána poznámka s kontextovou nabídkou, která vám umožní na ni psát, měnit barvu a podobně.
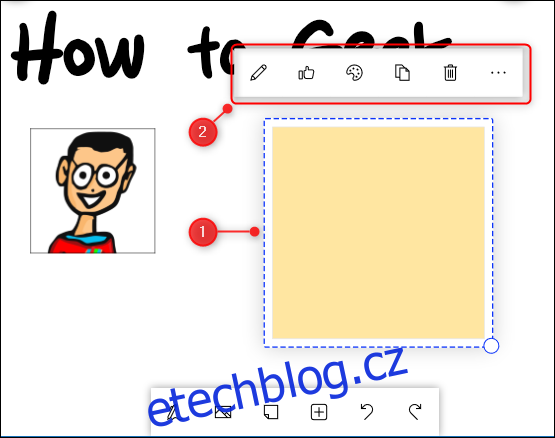
Stejně jako u obrázků, stačí kliknout na poznámku a přetáhnout ji po nástěnce nebo změnit její velikost.
Jak přidat dokumenty
Připojení dokumentu, jako je specifikace nebo referenční příručka, může být neocenitelné, když potřebujete něco vyhledat při vytváření věcí na desce.
Chcete-li přidat položku, klikněte na možnost nabídky Vložit na panelu nástrojů.
Zobrazí se nabídka s různými možnostmi, které můžete vložit, včetně dokumentů, prezentací a seznamů.
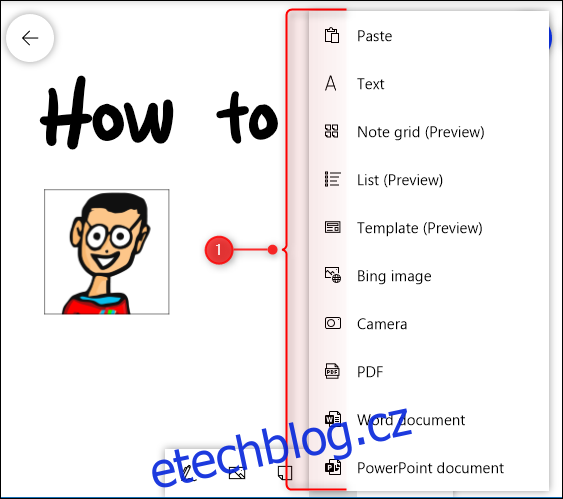
Je Microsoft Whiteboard k něčemu dobrý?
Microsoft Whiteboard je vynikající nástroj. Ve skutečnosti má spoustu možností, funkcí a nastavení, kterými jsme se v tomto úvodu ani nezabývali (ale v budoucnu to uděláme). Nicméně i základy jsou docela působivé. Ještě důležitější je, že všechny fungují spolehlivě a snadno. Proces vytváření nástěnky a přidávání věcí na ni je rychlý a intuitivní.
Microsoft Whiteboard byl však zjevně navržen s ohledem na dotykové obrazovky. A to dává smysl, když se pokoušíte znovu vytvořit volné fyzické plátno, například bílou tabuli. Můžete jej však používat i bez dotykové obrazovky, i když „psaní“ myší může být frustrující.
Celkově je to dobrá aplikace. Dělá to, co chcete, aby dělal, a ještě více – a nemůžeme dostatečně zdůraznit, jak pěkný je nástroj Zkrášlení inkoustu. Pokud toužíte po práci na tabuli, ale nemáte žádnou poblíž, tohle je další nejlepší věc!
Až jej budete chvíli používat – zejména s dotykovou obrazovkou a stylusem – můžete mu dát přednost před skutečným.