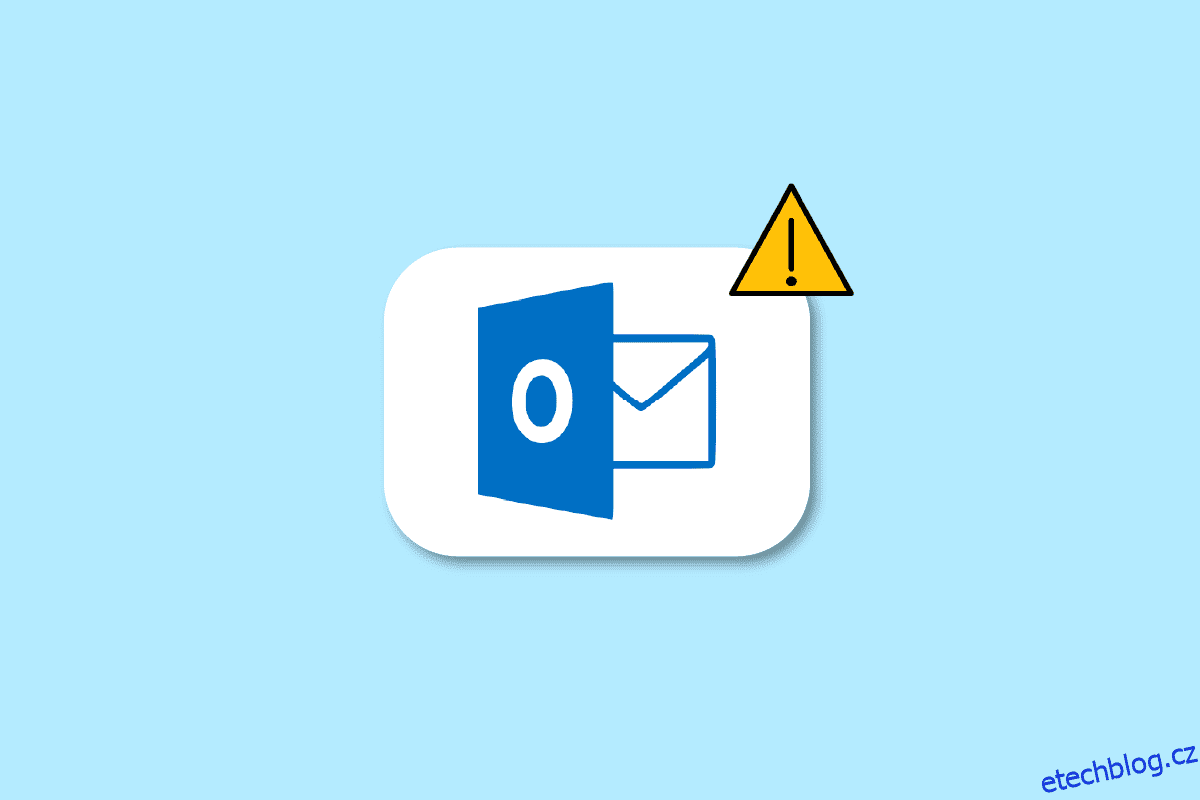Jste uživatelem aplikace Microsoft Outlook a nyní chcete vědět, jak vyřešit problémy s připojením aplikace Outlook? A chcete se také dozvědět, co je vykřičník na ikoně vašeho e-mailu a co znamená žlutý trojúhelník aplikace Outlook? Nejprve jste dorazili na správnou stanici, abyste získali odpovědi na tyto otázky. Přinášíme vám užitečného průvodce, který vyřeší všechny vaše dotazy týkající se aplikace Microsoft Outlook, například jak opravit žlutý trojúhelník v aplikaci Outlook a další výše uvedené problémy. Takže, začněme!
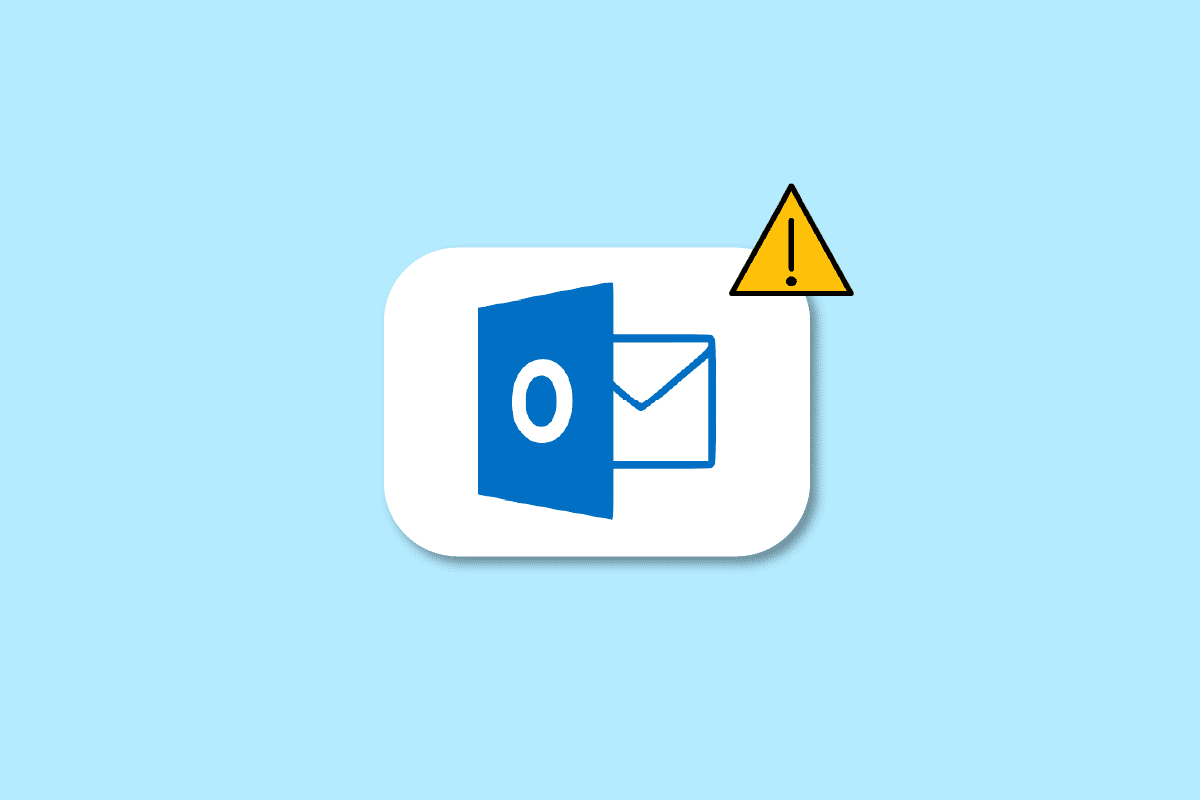
Table of Contents
Co je Outlook Yellow Triangle?
Pokračujte ve čtení, abyste našli kroky vysvětlující, co je žlutý trojúhelník aplikace Outlook a jak se ho okamžitě zbavit, podrobně s užitečnými ilustracemi pro lepší pochopení.
Proč má vaše ikona aplikace Outlook výstražné znamení?
Pokud se vám na ikoně aplikace Outlook zobrazuje ikona upozornění, která vypadá jako žlutý trojúhelník s vykřičníkem, znamená to, že ve vašem Microsoft Outlooku není něco v pořádku a slouží jako varovný symbol. Ikona upozornění nebo žlutý trojúhelník aplikace Outlook obvykle označuje, že aplikace Outlook má potíže s ověřováním se serverem Exchange a mohla se odpojit. K těmto potížím došlo z důvodu:
- Viry, adware na vašem zařízení
- Váš poskytovatel internetových služeb (ISP) zakázal přístup k vašemu e-mailu aplikace Outlook
Jak opravit chybu aplikace Outlook, která se nepřipojuje k serveru?
Chyby, které způsobují Microsoft Outlook k nepřipojování k serverům dochází kvůli virům, adwaru ve vašem zařízení nebo kvůli tomu, že váš poskytovatel internetových služeb zakázal přístup k vašemu e-mailu aplikace Outlook. Způsoby, jak opravit chybu aplikace Outlook, která se nepřipojuje k serveru, jsou následující:
Metoda 1: Ověřte připojení k Internetu
Chcete-li kontrolovat, odesílat nebo přijímat e-maily v aplikaci Outlook, stabilní je vyžadováno připojení k internetu. Musíte se tedy ujistit, že jste připojeni ke stabilní a chráněné síti. Zkontrolujte své připojení k internetu, abyste se ujistili, že problém se soukromým přístupem k internetu není způsoben vámi. Chcete-li zjistit, zda máte stabilní připojení, proveďte a test rychlosti ve vaší místní internetové síti.
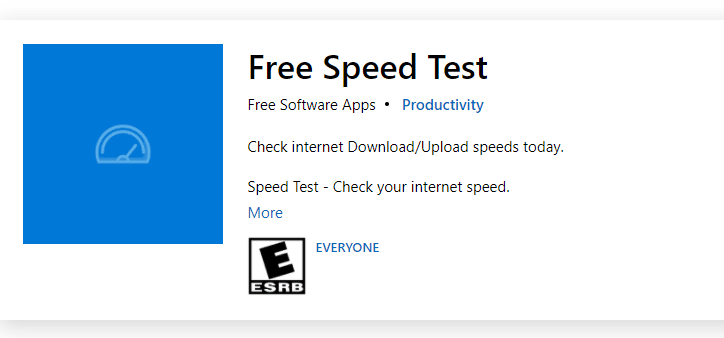
Po provedení testu rychlosti zjistíte, zda je vaše síť silná nebo ne.
Případ 1: Pokud máte silnou síť, která stále čelí problému se sítí, přeskočte na níže uvedené metody.
Případ 2: Pokud máte slabou síť, zvažte připojení k jiným zařízením, jako je mobilní hotspot nebo jiná kabelová/bezdrátová síť.
Metoda 2: Přihlaste se pomocí správných přihlašovacích údajů aplikace Outlook
Níže jsou uvedeny kroky, které vám vysvětlí postup, jak se znovu přihlásit k účtu Outlook se správnými přihlašovacími údaji.
1. Spusťte Microsoft Outlook na vašem PC nebo notebooku.
2. Klikněte na možnost Soubor v levém horním rohu navigační lišty, jak je znázorněno níže.

3. Nyní kliknutím na kartu Nastavení účtu otevřete rozevírací nabídku.

4. Poté klikněte na Nastavení účtu… z rozevírací nabídky Nastavení účtu.

5. Na kartě E-mail vyberte požadovaný server, ke kterému se má aplikace Outlook připojit, a klikněte na možnost Odebrat, jak je uvedeno níže.

6. Poté se vraťte na domovskou obrazovku aplikace Outlook a znovu se přihlaste se správnými přihlašovacími údaji.
Pomůže vám úspěšně připojit váš Outlook k serveru Exchange.
Metoda 3: Zapněte režim online v aplikaci Outlook
Online režim Outlooku můžete zapnout pomocí následujících kroků:
1. Otevřete Microsoft Outlook na vašem PC nebo notebooku.
2. Kliknutím na možnost Odeslat/Přijmout shora přepnete na kartu Odeslat/Přijmout.

3. Klikněte na možnost Pracovat offline v pravém horním rohu, jak je znázorněno. Přepne režim na Work Online.

Doufejme, že nyní by se váš Outlook měl nyní připojit k serveru.
Metoda 4: Odeberte rozšíření a doplňky
Podívejme se nyní na kroky k odstranění rozšíření a doplňků z aplikace Outlook.
1. Spusťte Microsoft Outlook.
2. Klikněte na možnost Soubor z navigační lišty.
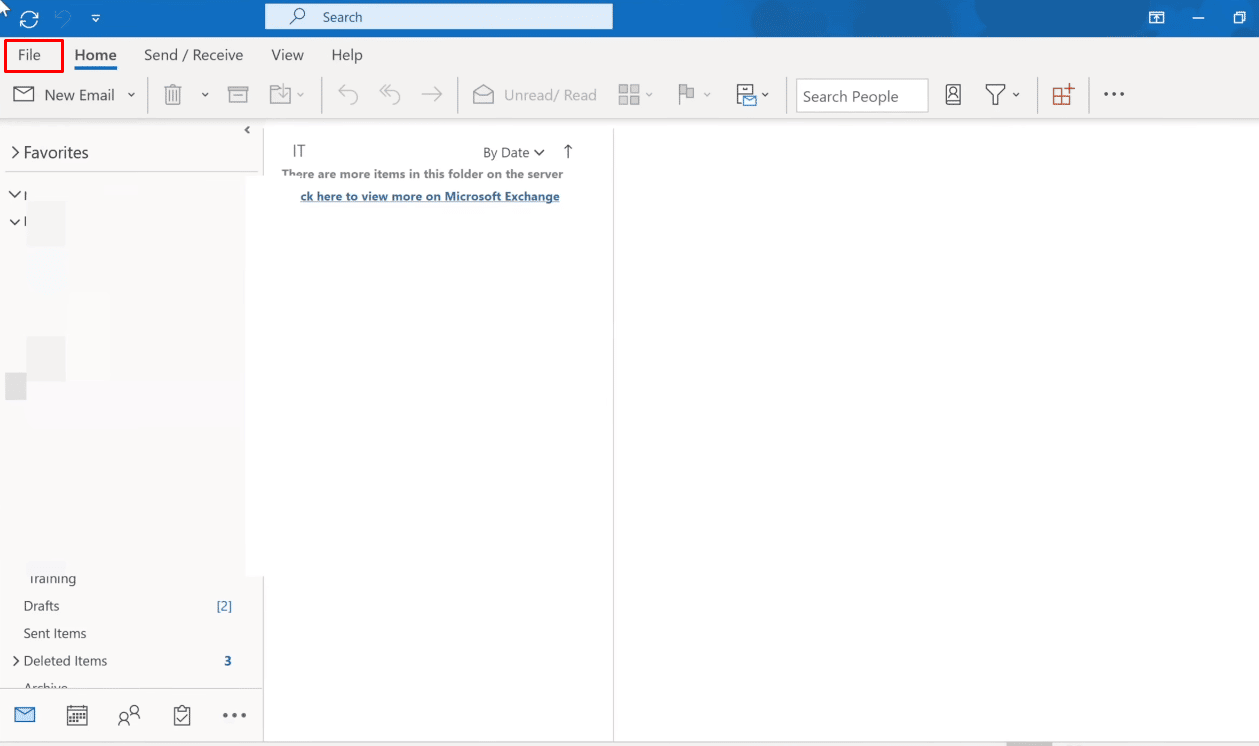
3. Nyní klikněte na možnost Spravovat doplňky pro správu a získávání webových doplňků v aplikaci Outlook.

4. Kliknutím na ikonu se třemi tečkami > možnost Odebrat odeberte požadované doplňky nebo rozšíření z aplikace Outlook.
Poznámka: Může způsobit kterýkoli z nainstalovaných doplňků nebo rozšíření chyby připojení v aplikaci Outlook. Možná tedy budete muset odebrat více doplňků, dokud nebude aplikace Outlook připojena k serveru a tento problém bude vyřešen.

Pokračujte ve čtení a zjistěte, jak vyřešit problém žlutého trojúhelníku aplikace Outlook na vašem PC nebo notebooku.
Jak můžete vyřešit problémy s připojením k aplikaci Outlook?
Zde je průvodce, který vám pomůže vyřešit problémy s připojením k aplikaci Outlook:
Níže jsou uvedeny kroky k opravě účtu Outlook.
1. Spusťte Microsoft Outlook na vašem PC nebo notebooku.
2. Poté klikněte na možnost Soubor na začátku horního navigačního panelu.
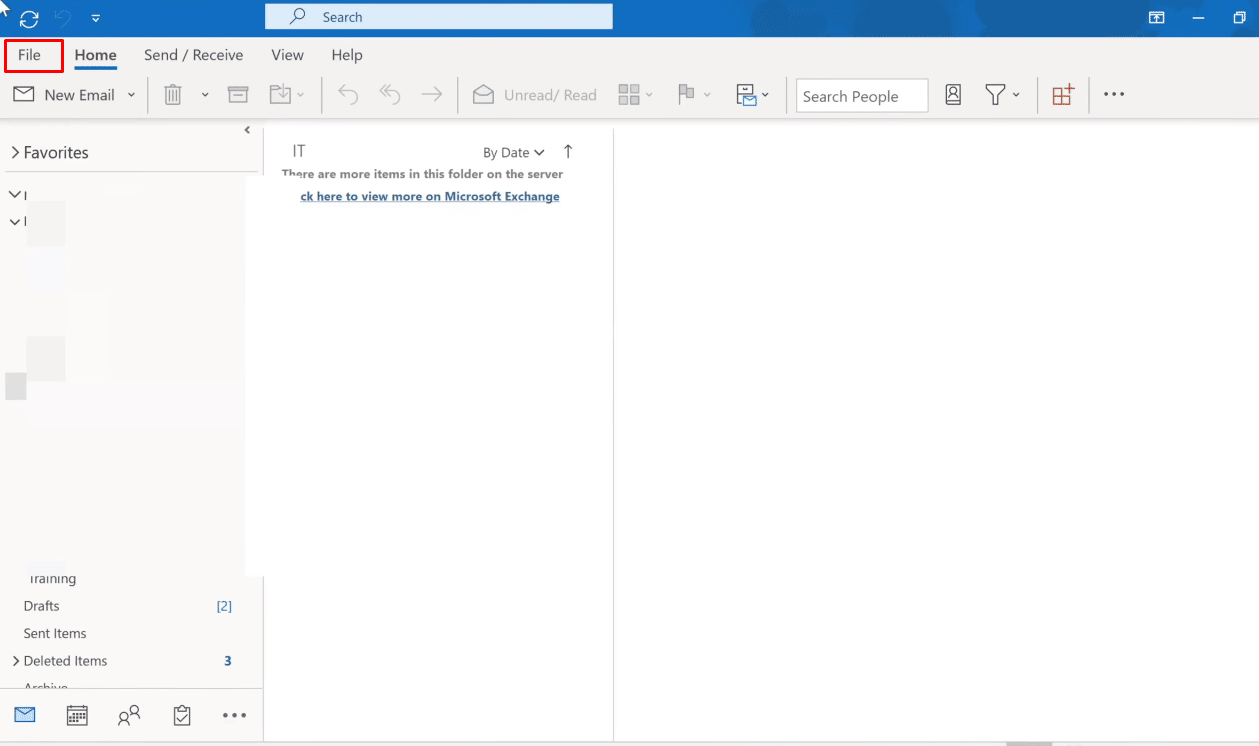
3. Nyní kliknutím na možnost Nastavení účtu v nabídce Informace otevřete rozevírací nabídku Nastavení účtu.
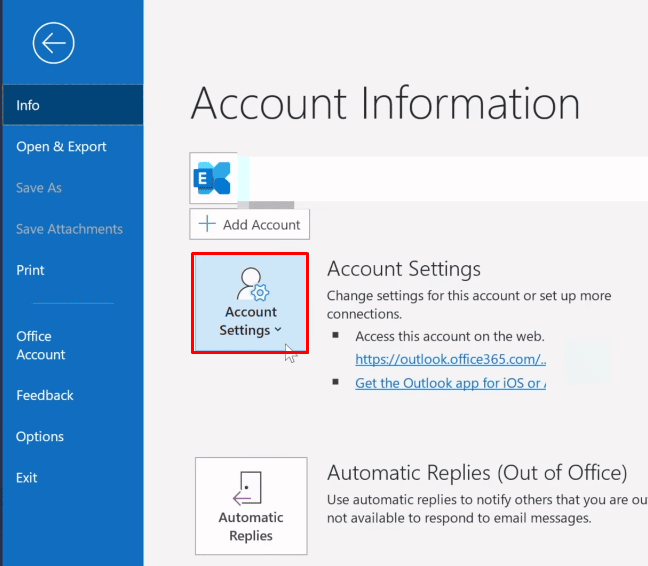
4. Z rozevírací nabídky Nastavení účtu vyberte možnost Nastavení účtu….

5. Na kartě E-mail vyberte požadovaný server, ke kterému se má aplikace Outlook připojit, a klikněte na možnost Opravit.
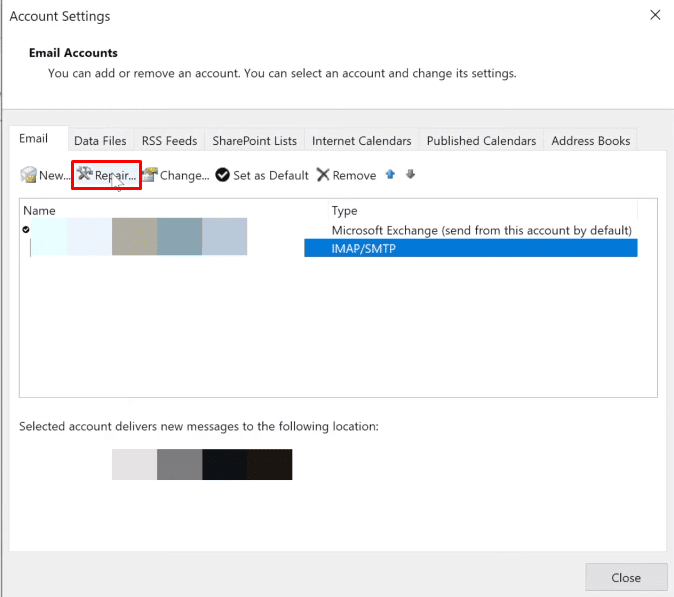
6. Nyní zadejte své přihlašovací údaje pro Microsoft Outlook a klikněte na Opravit. Aplikace Outlook bude odstraňovat a automaticky opravovat problémy s připojením k aplikaci Outlook.
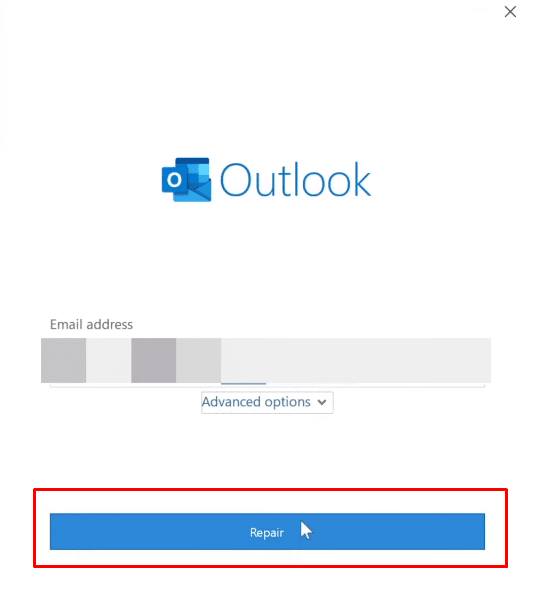
Metoda 2: Znovu sestavit datové soubory v aplikaci Outlook
Následující kroky jsou uvedeny jako pokyny k přestavbě datové soubory v aplikaci Outlook.
1. Spusťte Microsoft Outlook na vašem PC nebo notebooku.
2. Klikněte na možnost Soubor shora, jak je znázorněno níže.
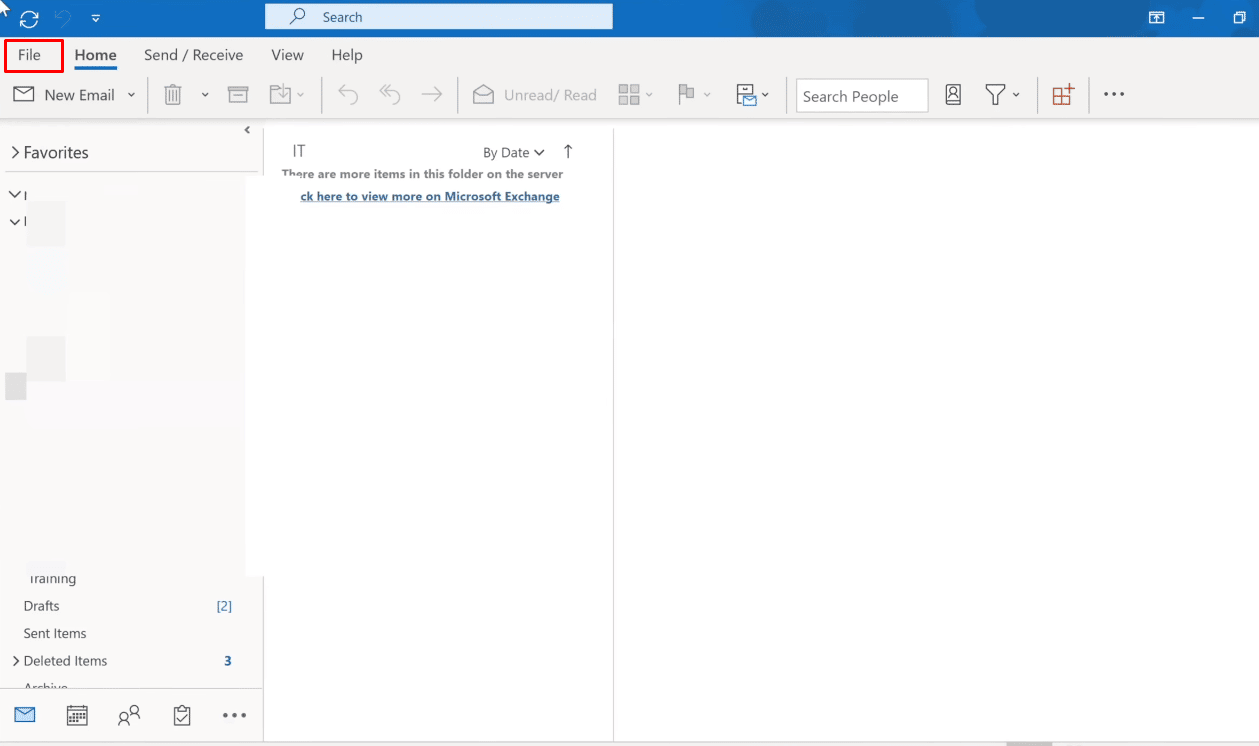
3. Nyní klikněte na možnosti Nastavení účtu > Nastavení účtu….

4. Klepnutím na možnost Datové soubory přepnete na kartu Datové soubory.
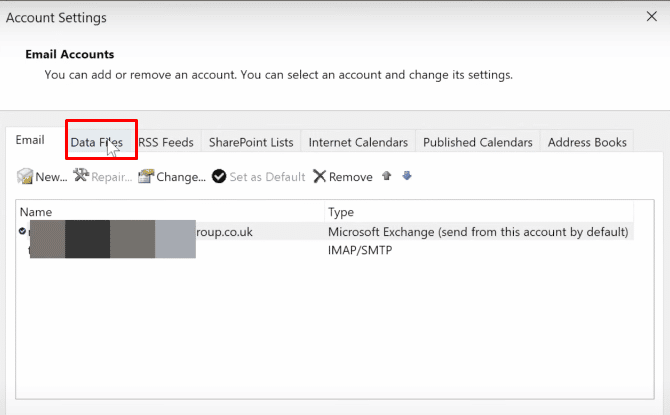
5. Vyberte požadovanou e-mailovou adresu, ke které se má aplikace Outlook připojit, a klikněte na možnost Otevřít umístění souboru.
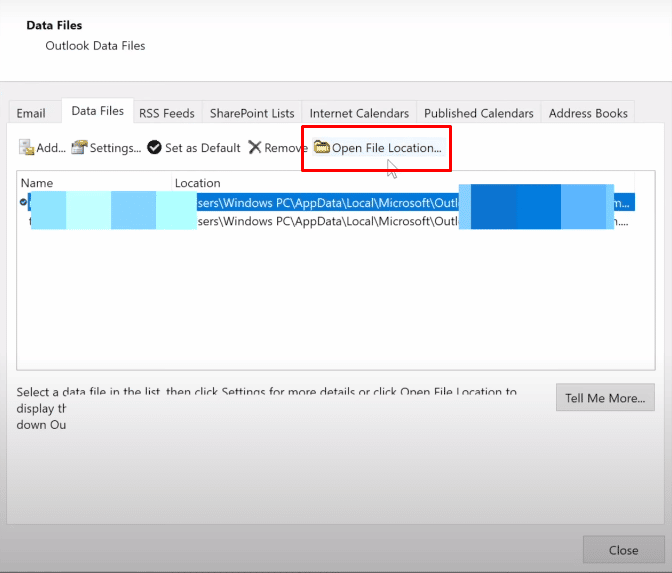
6. Nyní budete přesměrováni do složky obsahující všechny soubory. Smažte odtud všechny soubory.
7. Restartujte aplikaci Outlook, abyste znovu vytvořili všechny soubory.
Doufejme, že tyto výše uvedené metody vám pomohou úspěšně vyřešit problémy s připojením k aplikaci Outlook.
Co je žlutý trojúhelník s vykřičníkem?
Žlutý trojúhelník s vykřičníkem v aplikaci Outlook představuje varovný symbol, který označuje poruchu aplikace Outlook.
Proč je na ikoně aplikace Outlook žlutý vykřičník?
Ikona upozornění v aplikaci Outlook obvykle označuje, že aplikace Outlook má potíže s ověřováním se serverem Exchange a mohla se odpojit. K těmto potížím došlo kvůli virům, adwaru ve vašem zařízení nebo váš poskytovatel internetových služeb zakázal přístup k vašemu e-mailu aplikace Outlook.
Jak se můžete zbavit žlutého trojúhelníku s vykřičníkem?
Zde je návod, který byste měli dodržovat, abyste se zbavili žlutého trojúhelníku s vykřičníkem.
Poznámka: Nejprve se ujistěte, že jste připojeni ke stabilní a chráněné internetové síti
Metoda 1: Přihlaste se pomocí správných přihlašovacích údajů aplikace Outlook
Níže jsou uvedeny kroky, které vám vysvětlí postup, jak se znovu přihlásit k účtu Outlook se správnými přihlašovacími údaji.
1. Spusťte Microsoft Outlook a nahoře klikněte na možnost Soubor.

2. Nyní kliknutím na kartu Nastavení účtu otevřete rozevírací nabídku.
3. Poté klikněte na Nastavení účtu… > Odebrat výběrem požadovaného serveru, ke kterému se má aplikace Outlook připojit.

4. Nakonec se vraťte na domovskou obrazovku aplikace Outlook a znovu se přihlaste se správnými přihlašovacími údaji.
Metoda 2: Zapněte režim online v aplikaci Outlook
Online režim Outlooku můžete zapnout pomocí následujících kroků:
1. Otevřete Microsoft Outlook a klikněte na možnost Odeslat/Přijmout shora pro přepnutí na kartu Odeslat/Přijmout.
2. Klikněte na možnost Pracovat offline v pravém horním rohu, jak je znázorněno.

Zapne se režim Práce online.
Jak můžete opravit žlutý trojúhelník v aplikaci Outlook?
Metody, kterými byste se měli řídit, abyste opravili žlutý trojúhelník v aplikaci Outlook, jsou následující:
Metoda 1: Přihlaste se pomocí správných přihlašovacích údajů aplikace Outlook
Níže jsou uvedeny kroky, které vám vysvětlí postup, jak se znovu přihlásit k účtu Outlook se správnými přihlašovacími údaji.
1. Otevřete Microsoft Outlook na vašem PC nebo notebooku.
2. Klikněte na možnosti Soubor > Nastavení účtu.

3. Poté klikněte na Nastavení účtu… z rozevírací nabídky Nastavení účtu.
4. Vyberte požadovaný server, ke kterému se má váš Outlook připojit, a klikněte na možnost Odebrat, jak je znázorněno níže.

5. Poté se vraťte na domovskou obrazovku aplikace Outlook a znovu se přihlaste se správnými přihlašovacími údaji.
Metoda 2: Zapněte režim online v aplikaci Outlook
Online režim Outlooku můžete zapnout pomocí následujících kroků:
1. Spusťte Microsoft Outlook na vašem PC nebo notebooku.
2. Poté kliknutím na možnost Odeslat/Přijmout shora přejděte na kartu Odeslat/Přijmout.

3. Klepnutím na možnost Pracovat offline v pravém horním rohu přepnete režim na Pracovat online.
Metoda 3: Odeberte rozšíření a doplňky
Nyní se podívejme na kroky k odstranění rozšíření a doplňků z aplikace Outlook.
1. Spusťte Microsoft Outlook.
2. Klikněte na možnosti Soubor > Spravovat doplňky.

3. Kliknutím na ikonu se třemi tečkami > možnost Odebrat odeberte požadované doplňky nebo rozšíření z aplikace Outlook.
Poznámka: Kterýkoli z nainstalovaných doplňků nebo rozšíření může způsobit chyby připojení v aplikaci Outlook. Možná tedy budete muset odebrat více doplňků, dokud nebude aplikace Outlook připojena k serveru a tento problém bude vyřešen.

Proč má váš výhled oranžový trojúhelník?
Oranžový trojúhelník na vaší ikoně aplikace Outlook slouží jako varovný symbol. Obvykle to znamená, že aplikace Outlook má potíže s ověřováním se serverem Exchange a mohla být odpojena. Důvody, proč se tato ikona objevila ve vašem Outlooku, jsou:
- Váš ISP zablokoval přístup k vašemu e-mailu aplikace Outlook
- Přítomnost virů, Adware na vašem zařízení
Jak se můžete zbavit oranžového trojúhelníku s vykřičníkem?
Žlutý trojúhelník a oranžový trojúhelník s vykřičníkem jsou oba varovné symboly v aplikaci Outlook. Zde je návod, jak se zbavit oranžového trojúhelníku s vykřičníkem.
1. Spusťte Microsoft Outlook na vašem PC nebo notebooku.
2. Dále klikněte na možnost Soubor v horní části navigační lišty, jak je zvýrazněno níže.

3. Klikněte na kartu Nastavení účtu.
4. Poté klikněte na Nastavení účtu… z rozevírací nabídky Nastavení účtu.
5. Na kartě E-mail vyberte požadovaný server, ke kterému se má aplikace Outlook připojit.
6. Poté klikněte na možnost Odebrat, jak je znázorněno na obrázku.

7. Nakonec se vraťte na domovskou obrazovku aplikace Outlook a znovu se přihlaste se správnými přihlašovacími údaji.
Proč je na ikoně vašeho e-mailu vykřičník?
Dostáváme několik e-mailů, z nichž většinu těch důležitých přehlédneme. V aplikaci Microsoft Outlook však můžete přidat konkrétní značky e-maily, které posíláte jiným lidem. Uživatelé aplikace Outlook mohou pomocí těchto značek filtrovat konkrétní typy zpráv. Jedna z těchto značek označí e-mail jako s vysokou prioritou a tato značka je červený vykřičník, který se zobrazí na ikoně e-mailu. Vykřičník na ikoně vašeho e-mailu tedy znamená velmi důležité e-maily.
***
Doufáme tedy, že jste pochopili, co je žlutý trojúhelník aplikace Outlook a jak jej opravit pomocí podrobných kroků, které vám pomohou. Také jsme vás informovali o vykřičníku na ikoně vašeho e-mailu, který lze dnes běžně vidět v aplikaci Outlook. Můžete nám sdělit jakékoli dotazy k tomuto článku nebo návrhy na jakékoli jiné téma, o kterém chcete, abychom vytvořili článek. Dejte je do sekce komentářů níže, abychom je věděli.