Pokaždé, když nainstalujeme aplikaci, která není z Microsoft Storu, uvítá nás vyskakovací zpráva, která nás na totéž upozorní. Tím je zajištěno, že žádný externí software nezpůsobí žádné škody systému, aniž bychom o tom věděli. Podobně společnost Microsoft ověřuje všechny druhy ovladačů a aplikací na přítomnost škodlivého kódu a poté je digitálně podepisuje jako bezpečné k použití. Jakýkoli software, který není ověřen nebo nemá ověřovací certifikát, může a pravděpodobně bude blokován operačním systémem Windows. I když tato bezpečnostní opatření pomáhají udržovat naše počítače v bezpečí a v pořádku, pro vývojáře, kteří se snaží otestovat své dosud nevydané aplikace na Windows 10, jsou obtěžující. Tyto aplikace jsou obvykle ve stádiu alfa nebo beta a potřebují docela dost testování před zveřejněním na internetu. Zde vstupuje do hry testovací režim Windows. V tomto článku se seznámíme s testovacím režimem, jak vstoupit do testovacího režimu a ukončit jej v systému Windows 10.

Co je testovací režim ve Windows 10?
Testovací režim je dočasný Okna stav, který umožňuje instalaci neověřených ovladačů a aplikací. Uživatelé musí ručně vstoupit (a ukončit) testovací režim. Instalací aplikací, které jsou stále ve fázi vývoje v testovacím režimu, mohou vývojáři měřit výkon v reálném čase/reálném světě a také kontrolovat, jak kód obstojí při každodenním používání. Vodoznak testovacího režimu v pravém dolním rohu plochy spolu s verzí systému Windows a číslem sestavení označuje, že systém Windows pracuje v testovacím režimu.
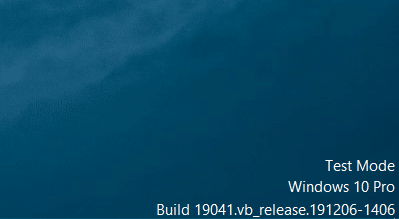
Protože testovací režim je jako otevřená pozvánka pro všechny druhy nepodepsaných aplikací, běžným uživatelům se doporučuje, aby se tomuto režimu vyhýbali a ostatní by jej měli ukončit/zakázat, jakmile je testování dokončeno. Musíte se také vyhnout stahování jakýchkoli souborů z internetu, protože systém Windows v testovacím režimu neprovádí obvyklou kontrolu zabezpečení.
Jak vstoupit a opustit testovací režim
Vstup do testovacího režimu a jeho ukončení je velmi jednoduchý úkol a vyžaduje provedení pouze jediného příkazu. Příkaz lze spustit v prostředí PowerShell nebo v aplikaci Příkazový řádek spuštěné s oprávněními správce. V této příručce budeme používat příkazový řádek, ale pokud vám to vyhovuje více, můžete použít PowerShell.
1. Stiskněte klávesu Windows, zadejte příkazový řádek a klikněte na Spustit jako správce.
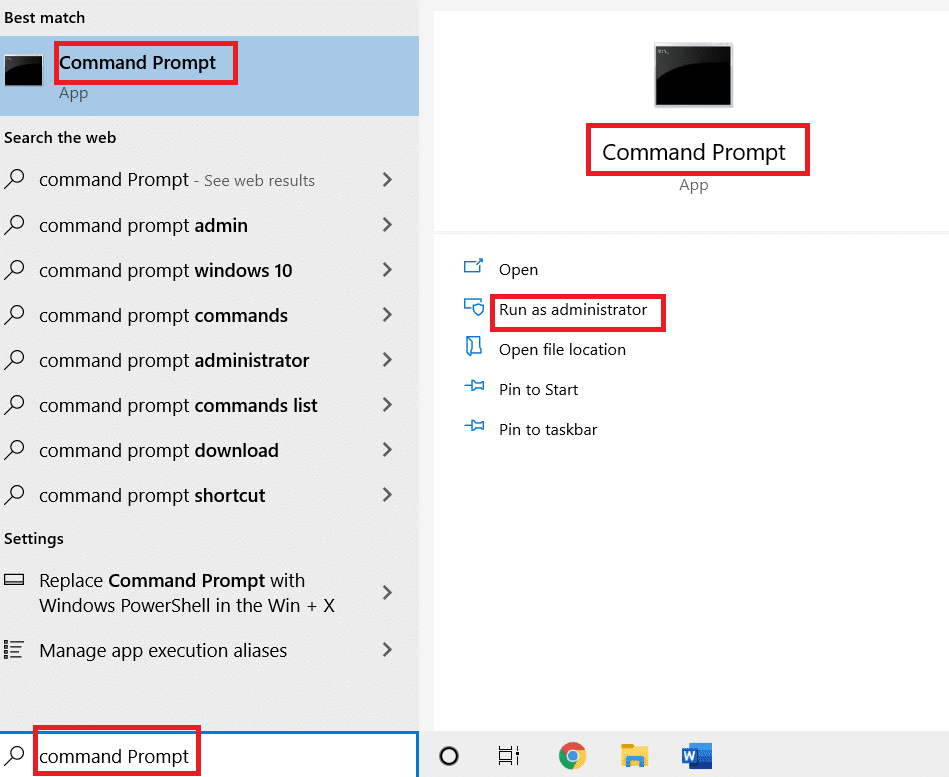
2. Zadejte následující příkaz pro vstup do testovacího režimu a stiskněte klávesu Enter.
bcdedit -set TESTSIGNING ON

3. Nyní zadejte daný příkaz pro ukončení testovacího režimu a stiskněte klávesu Enter.
bcdedit -set TESTSIGNING OFF

Po provedení některého z těchto dvou příkazů obdržíte potvrzovací zprávu, která zní Operace byla úspěšně dokončena.
4. Pokračujte a zavřete okno příkazového řádku a restartujte počítač. V závislosti na provedeném příkazu váš systém po restartu buď vstoupí do testovacího režimu, nebo jej opustí.
5. Pokud se vám při pokusu o deaktivaci testovacího režimu zobrazí chybová zpráva, nejprve proveďte daný příkaz. Tím udělíte systému Windows další oprávnění, které potřebuje k deaktivaci testovacího režimu.
bcdedit.exe -set loadoptions ENABLE_INTEGRITY_CHECKS

6. Nakonec spusťte příkaz bcdedit -set TESTSIGNING OFF pro ukončení testovacího režimu.

Některým uživatelům se může zobrazit chybová zpráva „Chráněno zásadou zabezpečeného spouštění“; to jednoduše znamená, že Secure Boot je povolena a abyste mohli ukončit testovací režim, musíte nejprve deaktivovat Secure Boot z nabídky BIOS.
Pokud chcete pouze odstranit vodoznak testovacího režimu z obrazovky, stáhněte si Univerzální deaktivace vodoznaku. Podle pokynů na obrazovce nainstalujte nástroj a zbavte se vodoznaku.
***
To byl náš průvodce, jak vstoupit do testovacího režimu a ukončit jej ve Windows 10. Pokud se potýkáte s nějakými problémy s testovacím režimem, neváhejte nás kontaktovat prostřednictvím sekce komentářů níže.

