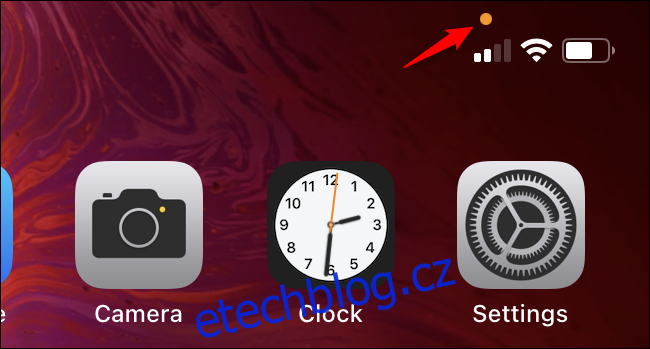Na iPhonu nebo iPadu uvidíte oranžové a zelené tečky v pravém horním rohu obrazovky – nad ikonami mobilní sítě, Wi-Fi a baterie – když aplikace používá váš mikrofon nebo fotoaparát. Zde je to, co potřebujete vědět.
Tyto tečky na stavovém řádku jsou stejné jako barevná zelená LED vedle webové kamery MacBooku. Poskytují vizuální indikaci, kdykoli je mikrofon nebo fotoaparát vašeho iPhonu nebo iPadu používán aplikací. Tyto oranžové a zelené kruhy byly přidány v aktualizacích iOS 14 a iPadOS 14, které Apple vydal v září 2020.
Table of Contents
Oranžová tečka znamená, že váš mikrofon je aktivní
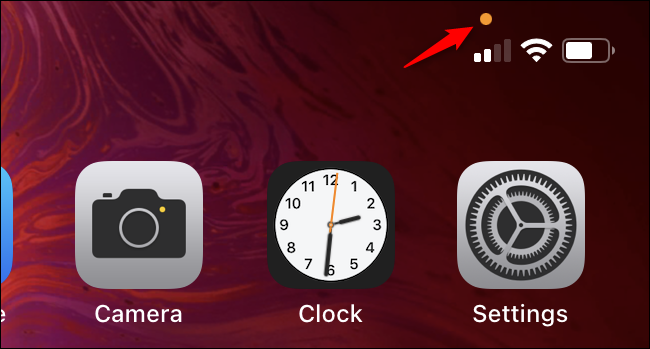
Oranžová tečka indikuje, že aplikace na vašem iPhone používá mikrofon. Pokud například s někým mluvíte po telefonu, uvidíte oranžovou tečku. Pokud nahrajete hlasovou poznámku, uvidíte oranžovou tečku. Pokud mluvíte se Siri, uvidíte oranžovou tečku. Když váš mikrofon používají i aplikace třetích stran, uvidíte oranžovou tečku.
Pokud se oranžová tečka zobrazí, když to neočekáváte, může to znamenat, že aplikace zneužívá přístup k vašemu mikrofonu.
Oranžová tečka neříká, co aplikace dělá s vaším mikrofonem. Může vás nahrávat a nahrávat na vzdálený server, nebo může jednoduše nahrávat zvuk a ukládat jej do telefonu. Jediná tečka vám říká, že aplikace k něčemu používá váš mikrofon.
Ve starších verzích operačního systému pro iPhone – tedy iOS 13 a dřívějších – nebyla žádná indikace, že aplikace používá váš mikrofon. Můžete povolit nebo zamítnout oprávnění k používání mikrofonu pro každou jednotlivou aplikaci, ale nevěděli byste, kdy aplikace váš mikrofon používá. Nyní budete jistě vědět, že vás Facebook při používání neposlouchá – protože váš iPhone vám řekne, zda ano.
Zelená tečka znamená, že je váš fotoaparát aktivní

Indikátor zeleného bodu se zobrazí, když aplikace na vašem iPhone používá fotoaparát. Pokud se například účastníte hovoru FaceTime, uvidíte zelenou tečku. Pokud nahráváte video, uvidíte zelený bod. Pokud aplikace pořizuje fotografii, zobrazí se zelená tečka.
Pamatujte, že přístup ke kameře zahrnuje přístup k mikrofonu. Pokud tedy vidíte zelenou tečku, aplikace používá váš fotoaparát i mikrofon. Neuvidíte zelený a oranžový bod zároveň.
Pokud se zelený bod zobrazí, když to neočekáváte, může to být známkou toho, že aplikace zneužívá přístup k vašemu fotoaparátu.
Zelená tečka neříká, co aplikace s vaším fotoaparátem dělá. Může to být pouze obrazovka s náhledem, takže můžete pořídit fotografii nebo nahrát video, když se rozhodnete. Nebo to může být zachycení vašeho videa a jeho nahrání na vzdálený server. V každém případě uvidíte zelenou tečku – vše, co vám říká, je, že aplikace používá váš fotoaparát (a případně i mikrofon).
Jak zjistit, která aplikace používala váš mikrofon nebo fotoaparát
Pokud uvidíte oranžovou nebo zelenou indikační tečku, můžete rychle zjistit, která aplikace přistupuje k vašemu mikrofonu nebo kameře.
Chcete-li to provést, přejeďte prstem dolů z pravého horního rohu obrazovky iPhonu nebo iPadu – přímo nad tečkou. Otevře se Ovládací centrum a v horní části obrazovky uvidíte název aplikace pomocí mikrofonu nebo kamery.
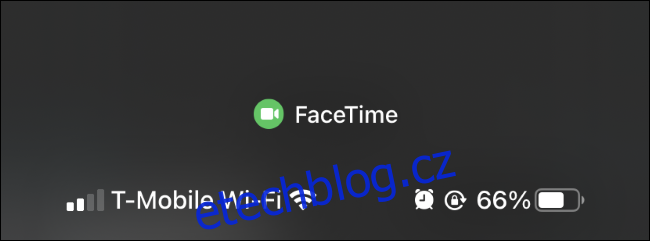
I když oranžová nebo zelená tečka zmizela, protože aplikace používala mikrofon nebo fotoaparát pouze na chvíli, můžete přejet prstem dolů z pravého horního rohu obrazovky. Uvidíte název aplikace následovaný slovem „nedávno“, což znamená, že konkrétní aplikace nedávno přistupovala k vašemu mikrofonu nebo kameře, ale v tuto chvíli k nim nemá přístup.

Jak zabránit aplikacím používat váš mikrofon a fotoaparát
Pokud se vám nelíbí způsob, jakým aplikace používá váš mikrofon nebo kameru, máte dvě možnosti: Aplikaci můžete odebrat ze svého iPhone nebo zrušit její oprávnění k přístupu k mikrofonu a kameře.
Chcete-li odebrat aplikaci z telefonu, dlouze ji stiskněte na domovské obrazovce, klepněte na „Odebrat aplikaci“ a klepněte na „Odstranit aplikaci“. Aplikaci také najdete ve své knihovně aplikací, dlouze ji stiskněte a klepněte na „Smazat aplikaci“.
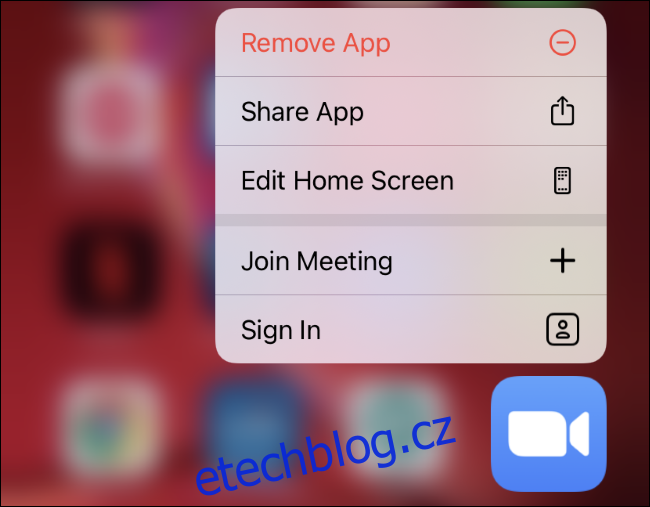
Pokud si chcete ponechat nainstalovanou aplikaci, ale nedůvěřujete jí v přístupu k mikrofonu a fotoaparátu, můžete přejít do Nastavení > Soukromí > Mikrofon a nastavení > Soukromí > Fotoaparát. Najděte aplikaci v každém seznamu a klepnutím na přepínač na pravé straně aplikace odeberte její přístup k mikrofonu nebo kameře.
Pokud v budoucnu změníte názor a budete chtít obnovit přístup aplikace k těmto datům, můžete se vrátit na tuto obrazovku a znovu zapnout kameru nebo mikrofon aplikace.
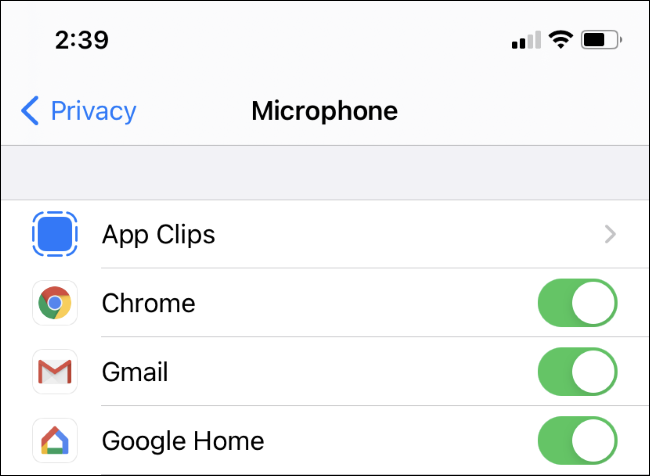
Aktualizováno: 7. prosince 2020 ve 23:33