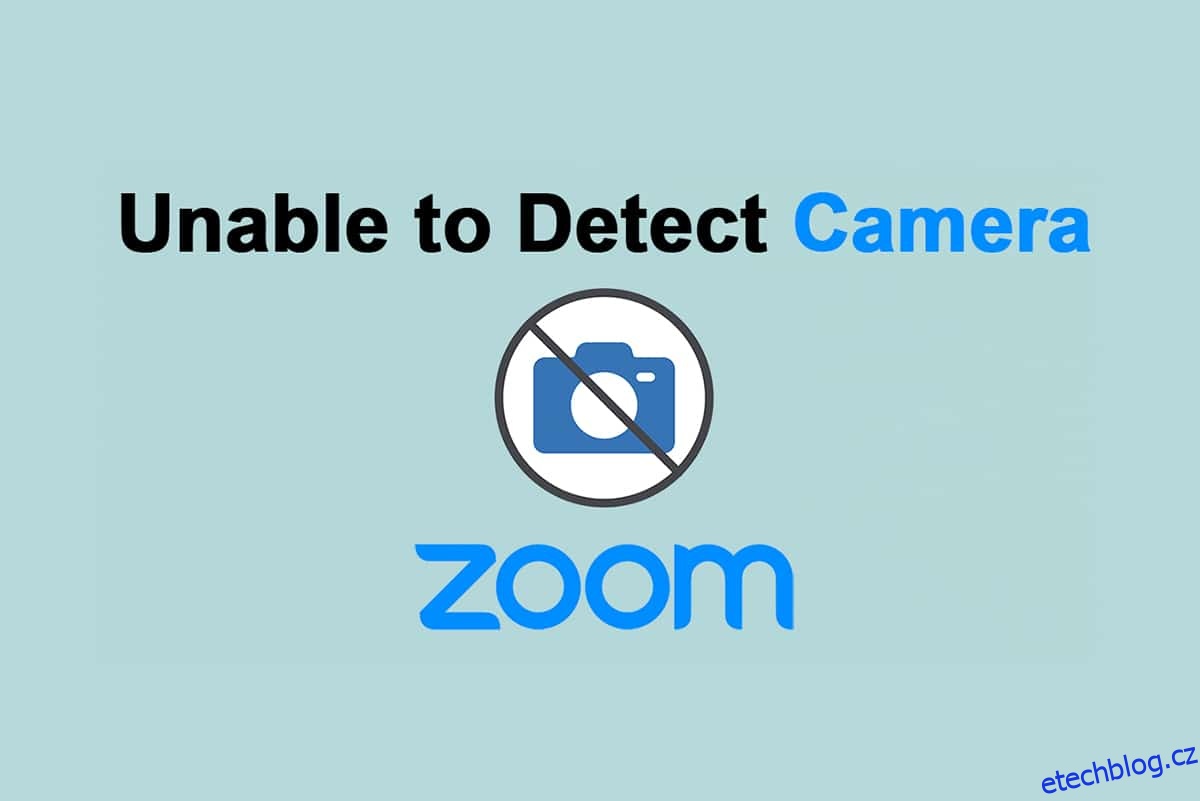Zoom používají miliony uživatelů po celém světě a je známý svými online videokonferencemi. Namísto důvěry v jiné videokonferenční aplikace se Zoom nejlépe hodí pro pracovní spolupráci s vašimi přáteli, členy rodiny a kolegy v kanceláři. Přesto může Zoom někdy selhat při detekci a Zoom není schopen detekovat kameru, což je nepříjemný problém. Ano, stále se můžete účastnit audio schůzek, ale v případě, že se účastníte důležitého pohovoru nebo uprostřed video prezentace, je tento problém tak nepříjemný. Tato příručka vám pomůže opravit, že Zoom není schopen detekovat fotoaparát Windows 10 pomocí účinných metod odstraňování problémů. Takže pokračujte ve čtení.
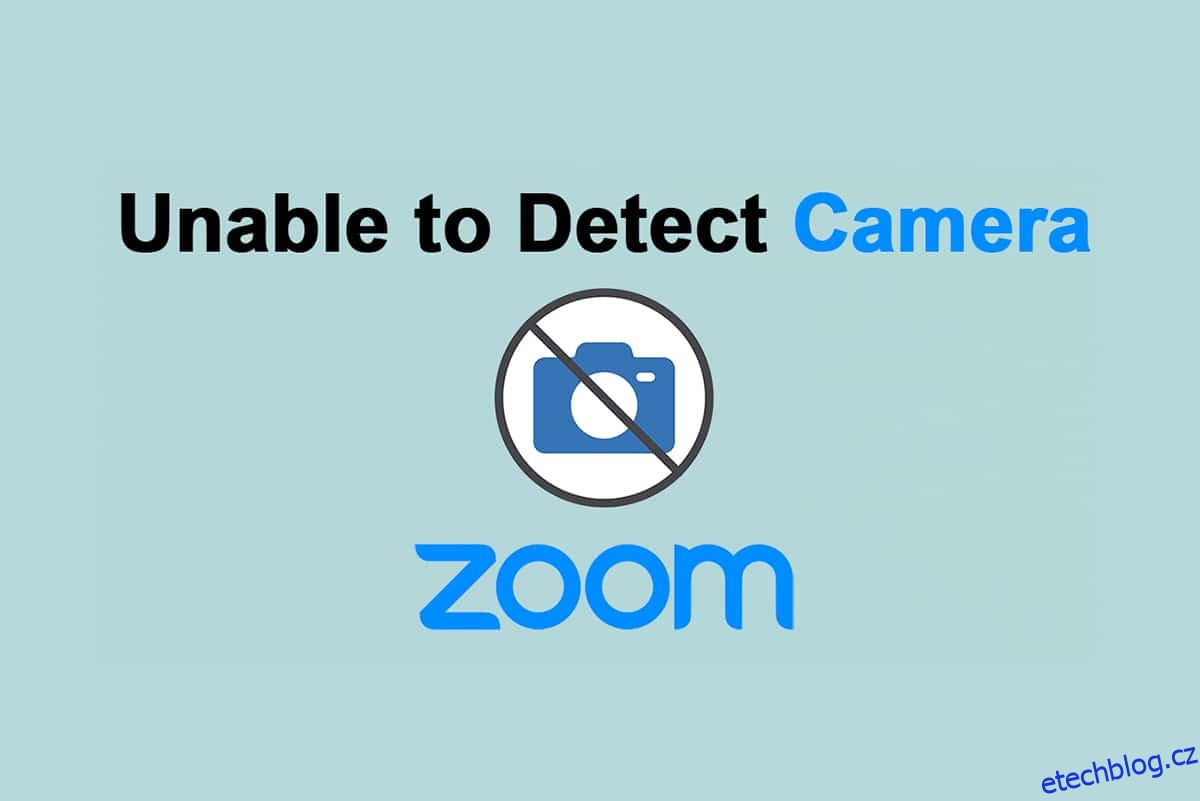
Table of Contents
Jak opravit, že Zoom není schopen detekovat fotoaparát v systému Windows 10
Pokud připojení k internetu nesplňuje požadavky Zoom, může se stát, že Zoom nedokáže detekovat problém s kamerou Windows 10. Můžete spustit a Test rychlosti znát optimální úroveň rychlosti sítě potřebnou pro správné připojení. Můžete také dát přednost novému rychlejšímu internetovému balíčku a zakoupit jej od svého poskytovatele sítě. Pokud používáte připojení Wi-Fi, restartujte router nebo jej v případě potřeby resetujte. Přesto by přechod na kabelové připojení byl moudrou volbou. Zde je několik jasných důvodů, proč Zoom není schopen detekovat problém s fotoaparátem.
- Fotoaparát spotřeboval jiné programy.
- Zastaralý Operační systém.
- Zastaralý Ovladače fotoaparátu.
- Zastaralý Zoom klient.
- Pokud je přístup ke kameře zakázáno na vašem PC.
- Problémy s hardwarem a nedostatečné připojení k síti.
V této části jsme sestavili seznam metod, které vám pomohou vyřešit, že Zoom není schopen detekovat problém s fotoaparátem. Postupujte podle nich ve stejném pořadí, abyste dosáhli dokonalých výsledků.
Metoda 1: Restartujte PC
Toto je předběžná metoda, jak vyřešit všechny dočasné závady na vašem PC. Restartování zařízení odstraní všechny možné problémy a pomůže vám problém vyřešit. Restartujte počítač a zkontrolujte, zda se problém objevil znovu.
1. Přejděte na plocha počítače stisknutím klávesy Win + D zároveň.
2. Nyní stiskněte Klávesy Alt + F4 spolu. Uvidíš Vypněte Windows vyskakovací okno, jak je znázorněno níže.
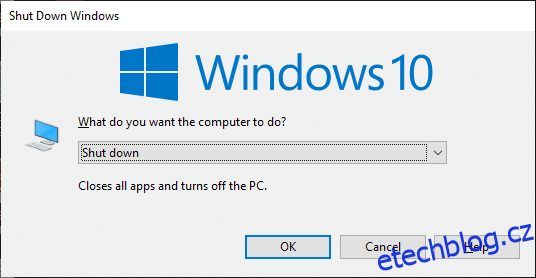
3. Nyní klikněte na rozevírací pole a vyberte možnost Restartujte volba.
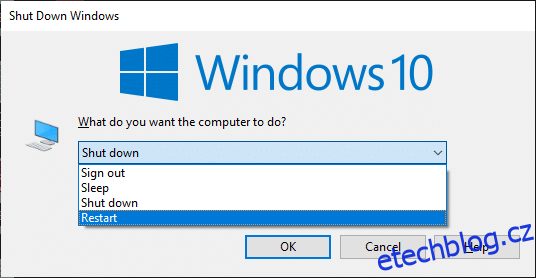
4. Nakonec udeřte Vstupte nebo klikněte na OK k restartování systému.
Metoda 2: Použijte správný fotoaparát pro zoom
Pokud nejsou se síťovým připojením žádné problémy, které je třeba opravit, zkontrolujte jednou, zda Zoom na vašem počítači používá správnou kameru.
1. Spusťte Zvětšení a připojit se ke schůzce.
2. Nyní na obrazovce vlevo dole klikněte na Zastavit video a zkontrolujte, který fotoaparát používá Zoom.
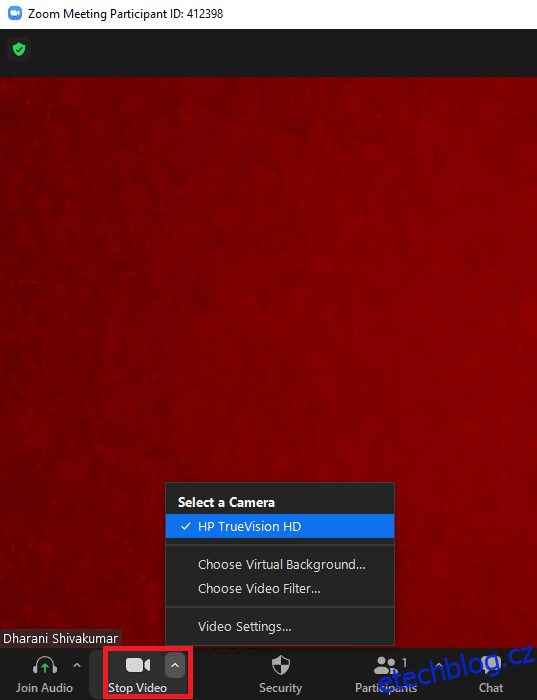
3. Nyní ukončete schůzku a přejděte na domovskou stránku Zoomu. Poté klikněte na Nastavení zvýrazněná ikona.
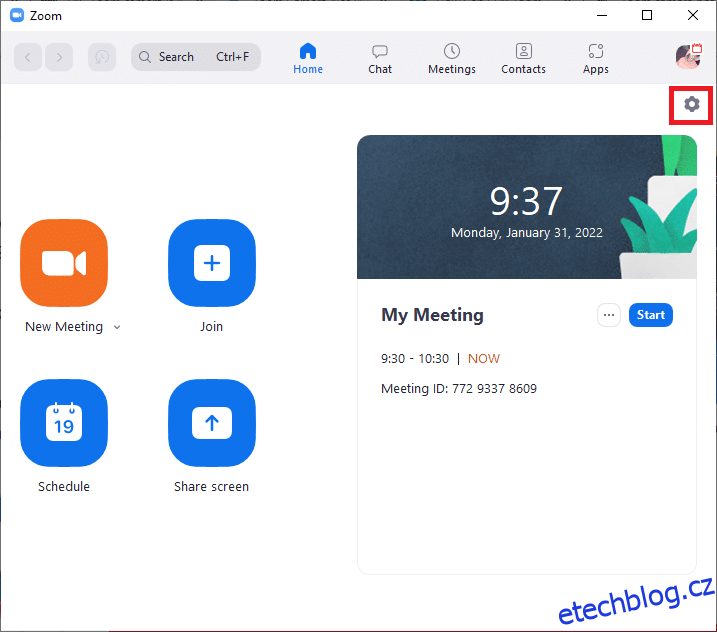
4. Dále v levém podokně klikněte na Video a přejděte dolů na hlavní stránku a vyberte tu správnou Fotoaparát z rozbalovací nabídky.
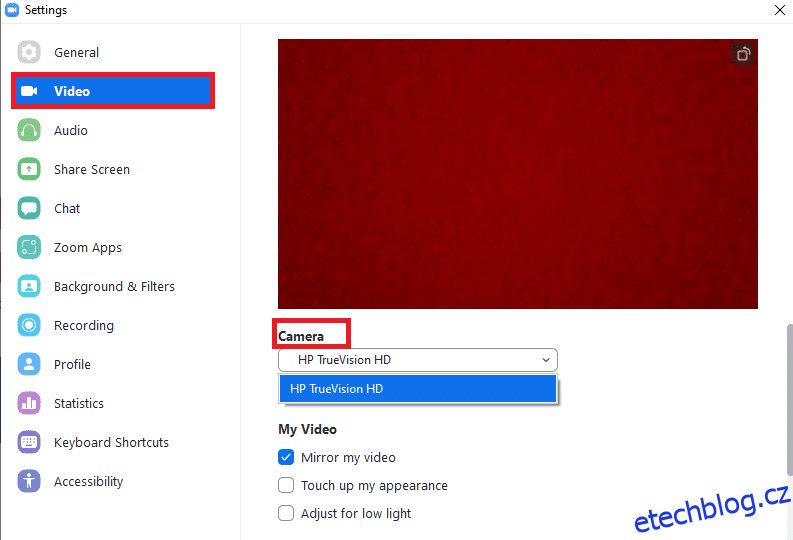
5. Také se ujistěte, že jste zrušili zaškrtnutí Při připojování ke schůzce vypnout moje video možnost, jak je zvýrazněno.
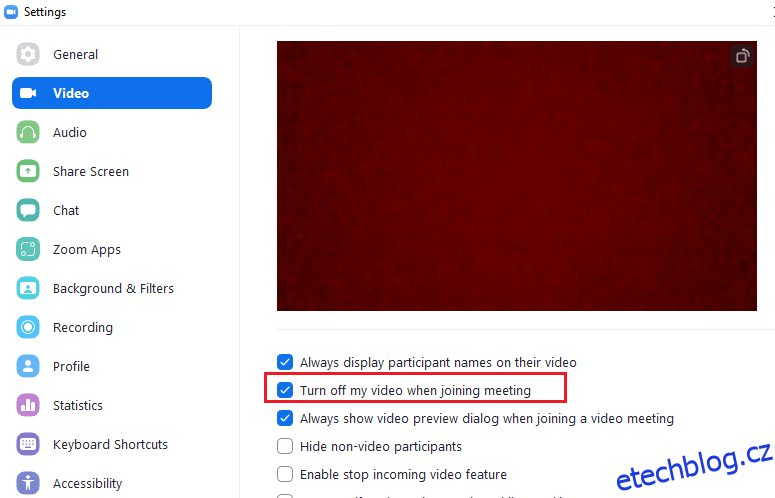
Metoda 3: Spusťte Poradce při potížích s hardwarem a zařízeními
Chcete-li se vypořádat s interními závadami v aplikaci Fotoaparát, můžete spustit nástroje pro odstraňování problémů s hardwarem a zařízeními. Budou tedy zobrazeny všechny problémy, které lze opravit, a vy můžete vyřešit totéž. Chcete-li spustit nástroj pro odstraňování problémů s hardwarem a zařízeními, postupujte podle níže uvedených pokynů.
1. Stiskněte Okna + R klíče současně spustit Běh dialogové okno.
2. Napište msdt.exe -id DeviceDiagnostic a klikněte na OKjak je znázorněno.
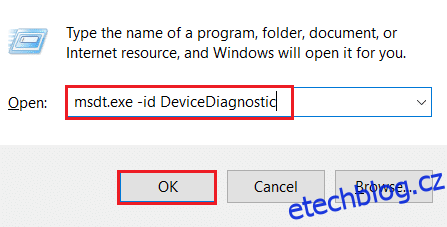
3. Zde klikněte na Pokročilý možnost, jak je zvýrazněno níže.
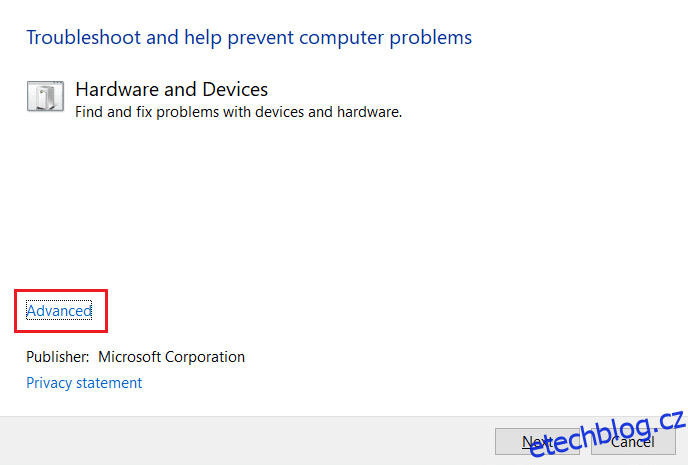
4. Zaškrtněte označené políčko Aplikujte opravy automaticky a klikněte na další.

5. Jakmile je proces dokončen, restartujte počítač
Metoda 4: Odebrat procesy na pozadí
Váš fotoaparát může v daný okamžik používat pouze jedna aplikace. Ujistěte se, že nejste na videohovoru/konferenci v jiných aplikacích, když jste na schůzce Zoom. Chcete-li zavřít všechny ostatní aplikace běžící na pozadí, postupujte podle níže uvedených kroků.
1. Spusťte Správce úlohzmáčkni Ctrl + Shift + Esc klíče ve stejnou dobu.
2. Najděte a vyberte nežádoucí Pozadí procesy pomocí velké paměti, např. Logitech Gaming Framework.
3. Poté klikněte Ukončit úkoljak je zvýrazněno.
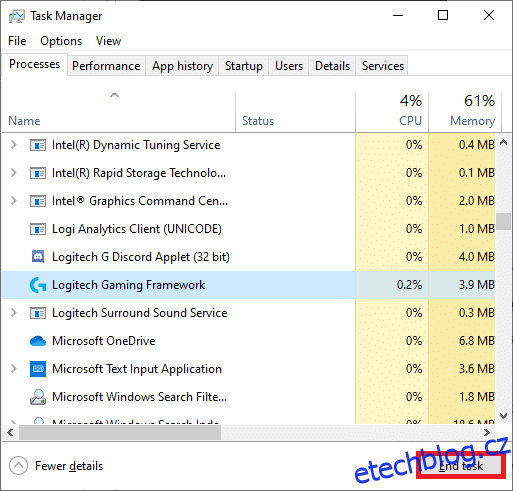
Metoda 5: Povolit Fotoaparát Přístup k Zoomu
Ve vašem Nastavení bude konkrétní seznam aplikací a programů, kterým jsou udělena oprávnění pro oprávnění fotoaparátu. Pokud Zoom není na tomto seznamu, budete čelit, že Zoom nedokáže detekovat problém s fotoaparátem Windows 10. Chcete-li povolit oprávnění fotoaparátu pro Zoom, postupujte podle níže uvedených kroků.
1. Stiskněte Klávesy Windows + I společně otevřít Nastavení.
2. Klikněte na Soukromí nastavení.
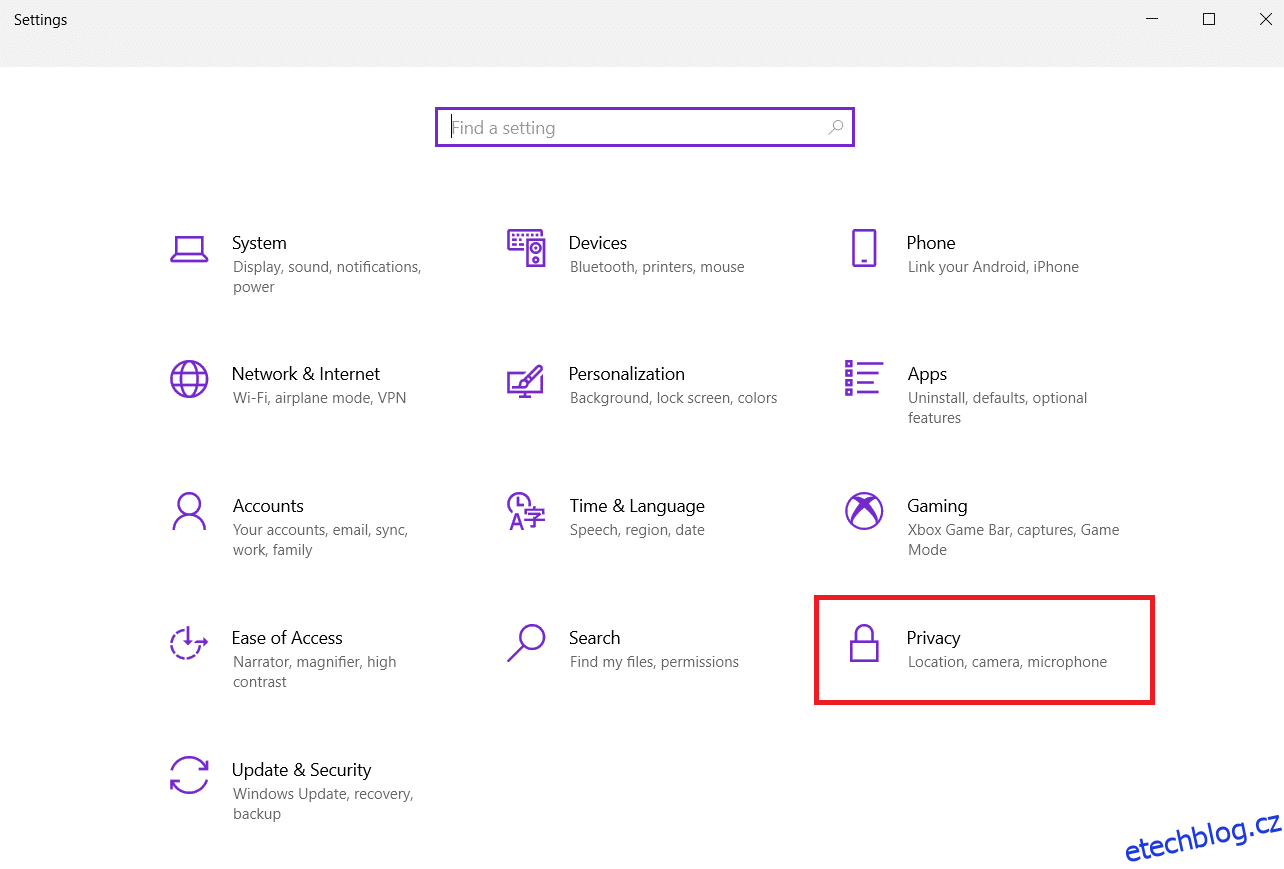
3. Vyberte Fotoaparát pod Povolení aplikaci v levém panelu.
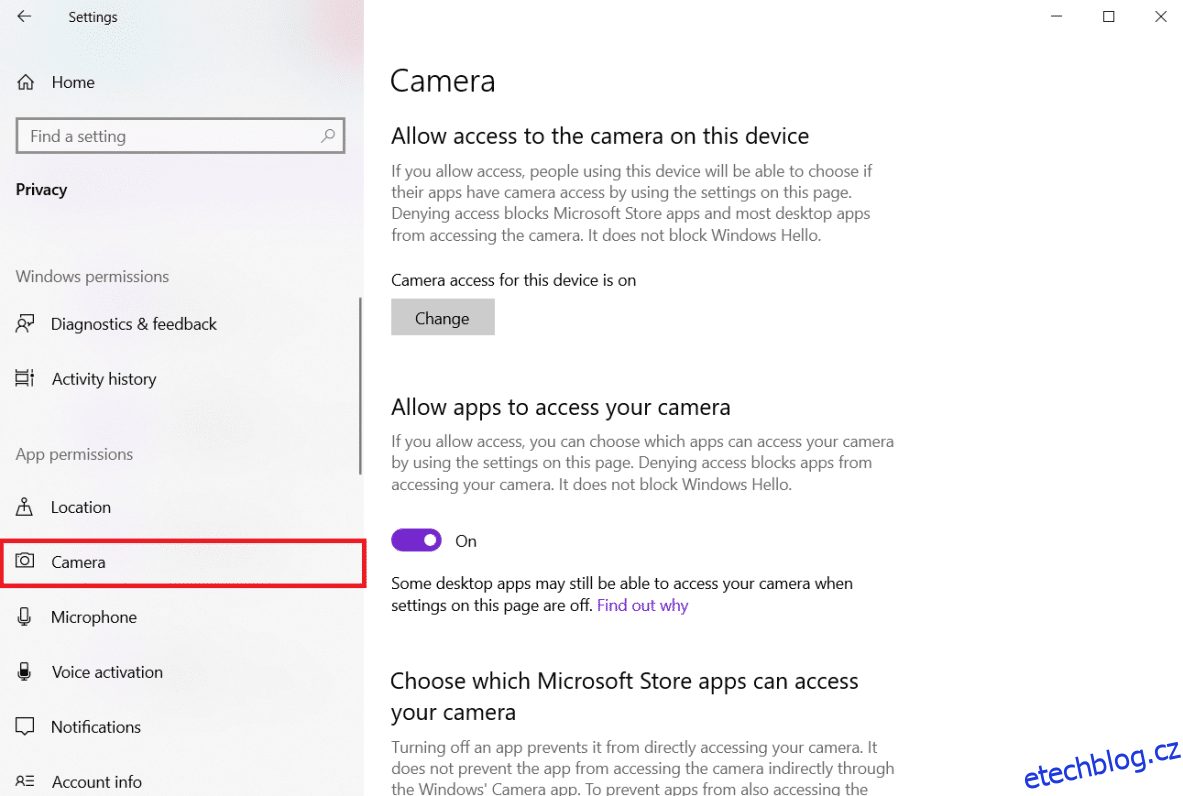
4. Klepnutím na se ujistěte, že je pro toto zařízení povolen přístup k fotoaparátu Změna knoflík.
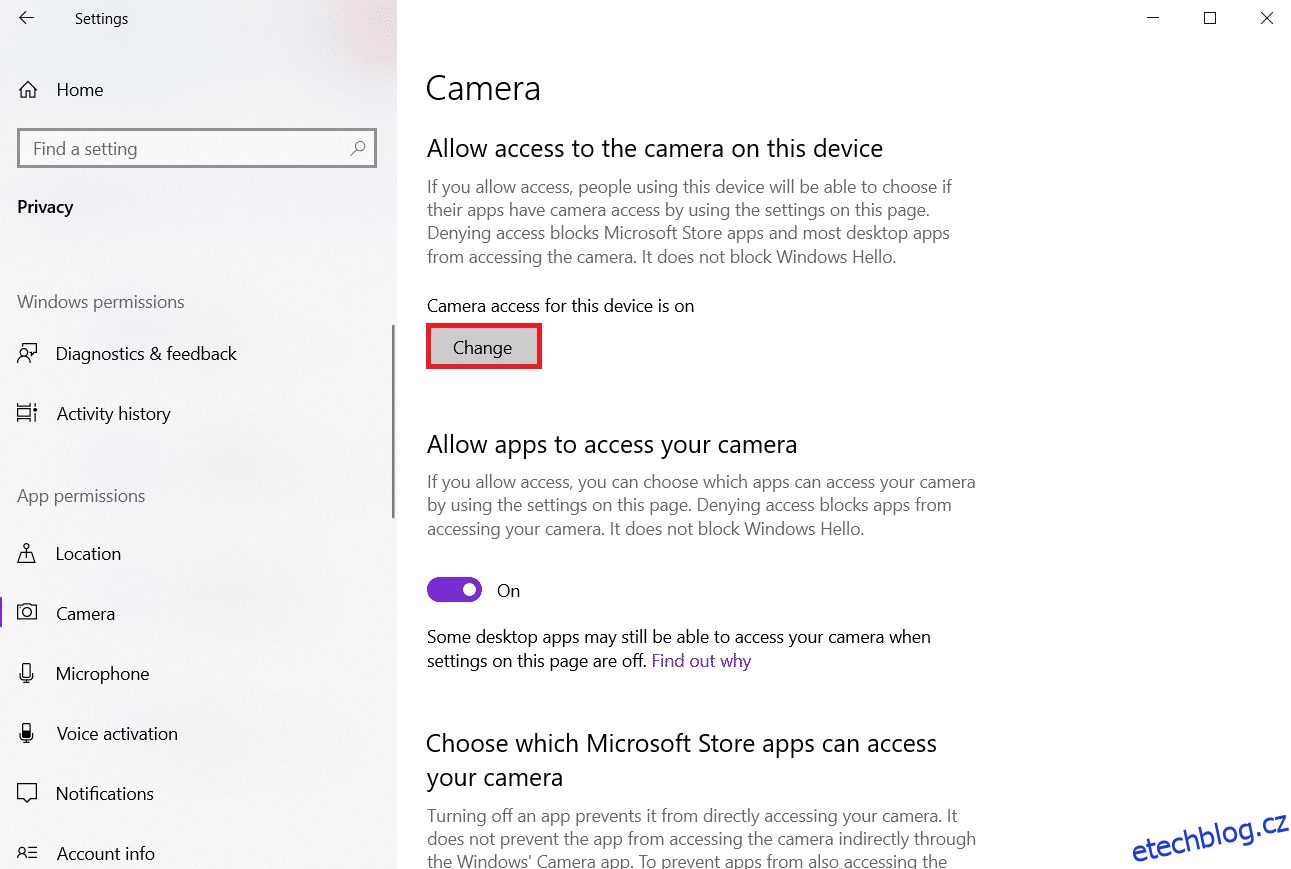
5. Přepínač Na přepnout na Povolte aplikacím přístup k fotoaparátu.
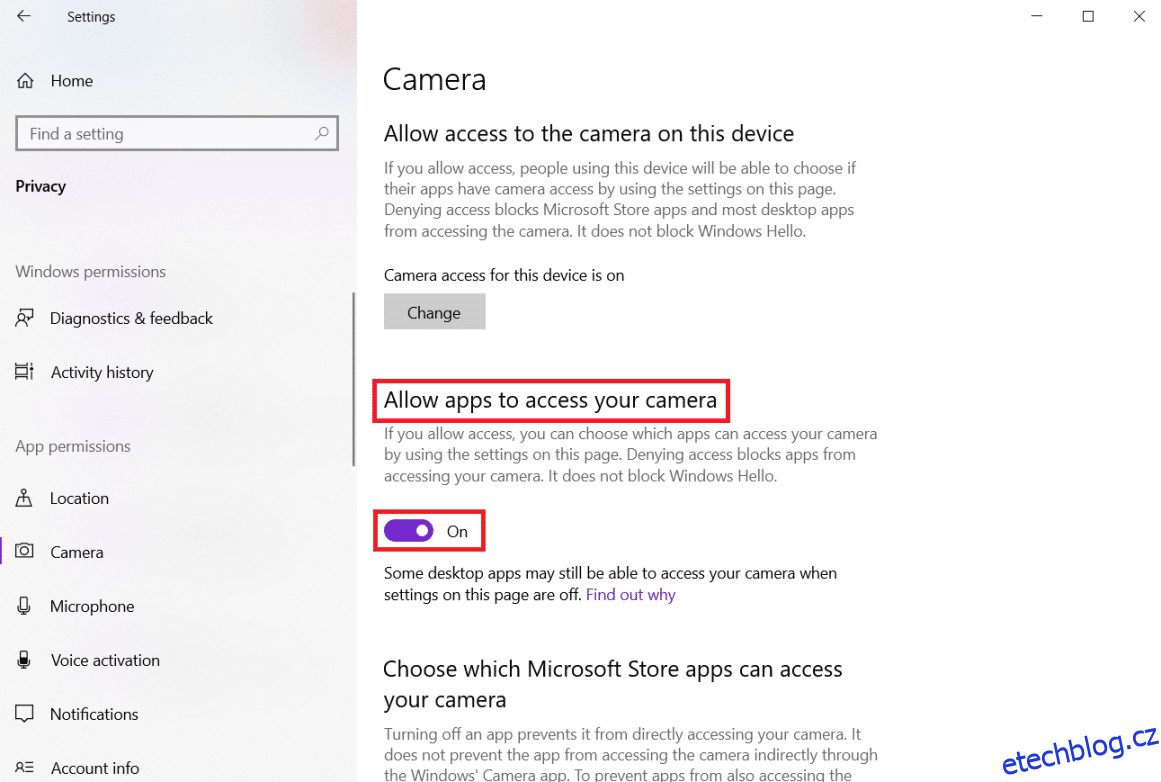
6. Pod Vyberte, které aplikace Microsoft Store mají přístup k vašemu fotoaparátuvypínač Na a Fotoaparát přepnout.
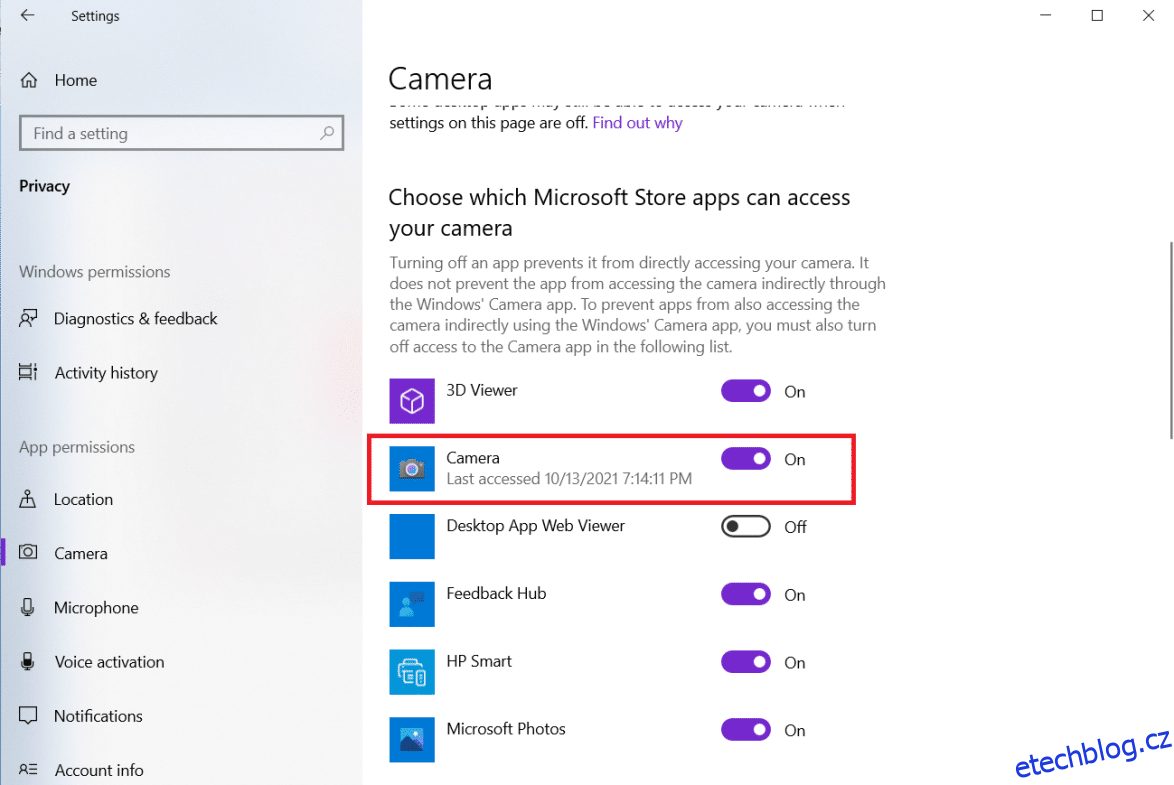
7. Také přepněte Na přepnout na Povolte aplikacím pro stolní počítače přístup k fotoaparátu po ujištění Zvětšení je jednou z desktopových aplikací.
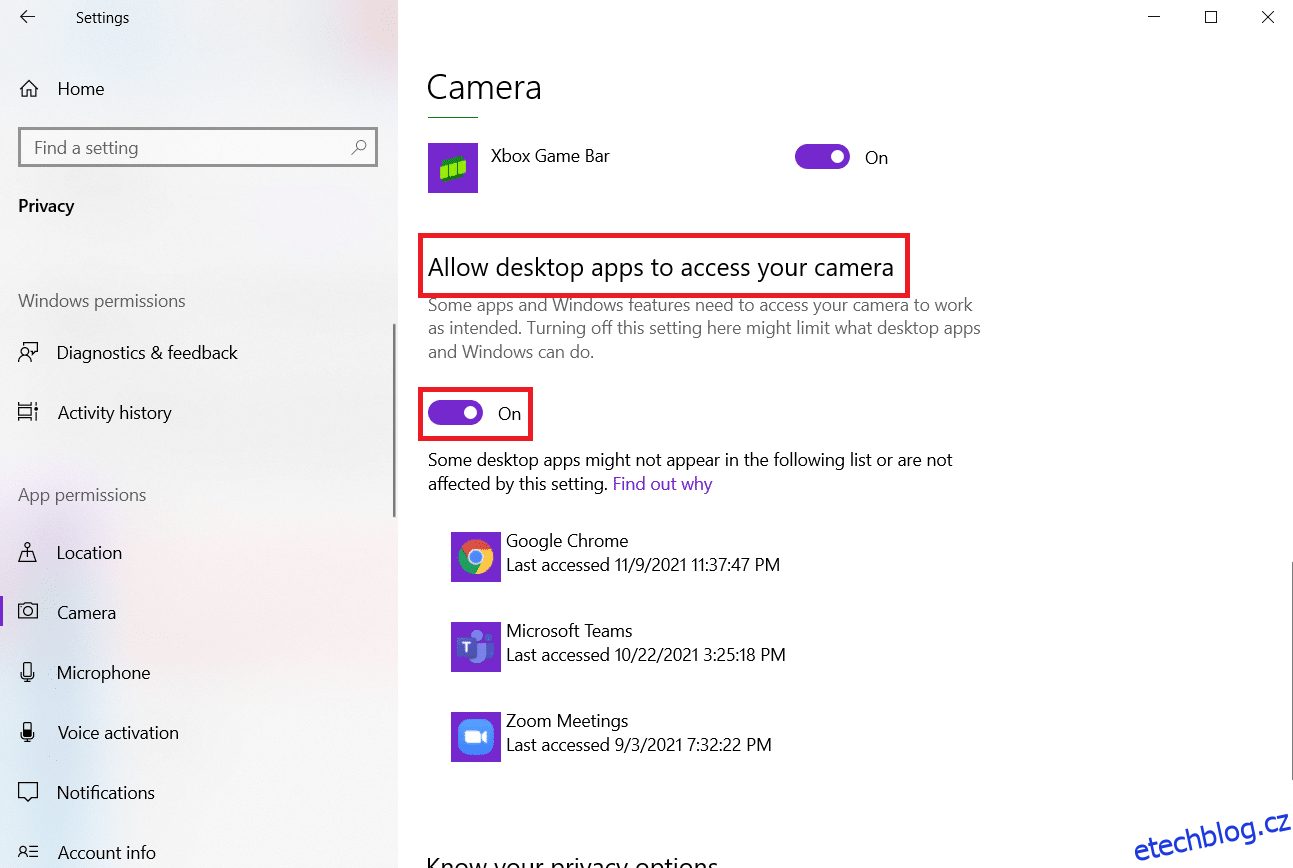
Metoda 6: Povolte oprávnění fotoaparátu pro webový prohlížeč
Pokud čelíte, že Zoom nedokáže ve vašem prohlížeči detekovat problém s fotoaparátem Windows 10, budete muset aplikaci přidat na seznam povolených v nastavení oprávnění fotoaparátu. Zde je několik pokynů pro povolení oprávnění fotoaparátu pro prohlížeč.
Poznámka: Tady Microsoft Edge je bráno jako příklad. Uživatelům se doporučuje postupovat podle kroků podle jejich prohlížeče.
1. Spusťte Microsoft Edge prohlížeč a klikněte na ikona se třemi tečkami v pravém horním rohu, jak je znázorněno.
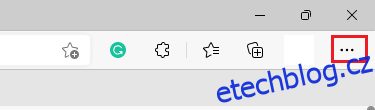
2. Nyní klikněte na Nastavení jak je znázorněno.
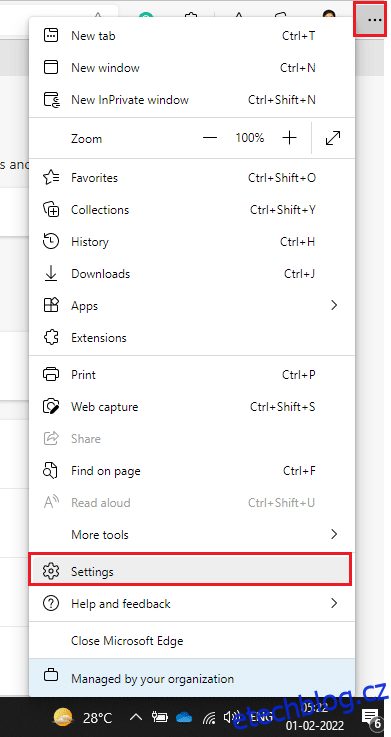
3. Poté klikněte na Soubory cookie a oprávnění webu jak je znázorněno.
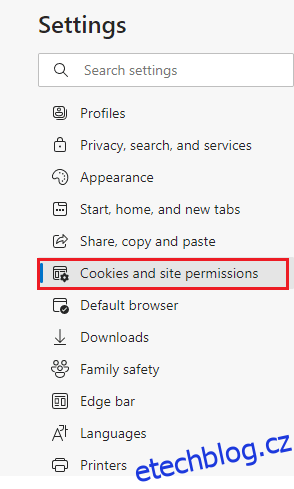
4. Dále přejděte na hlavní stránku dolů a klikněte na Fotoaparát pod Všechna oprávnění jak je znázorněno.
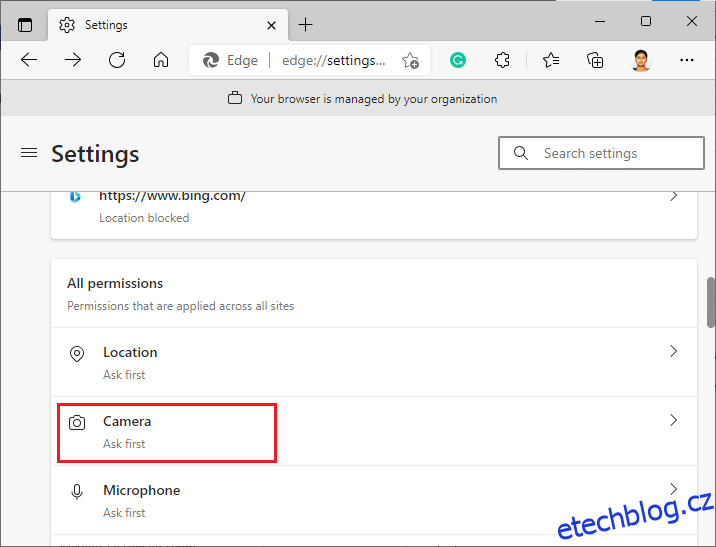
5. Také se ujistěte Před přístupem se zeptat (doporučeno) nastavení je zapnuto a zkontrolujte, zda web Zoom není blokován. Pokud je blokován, odstraňte jej.
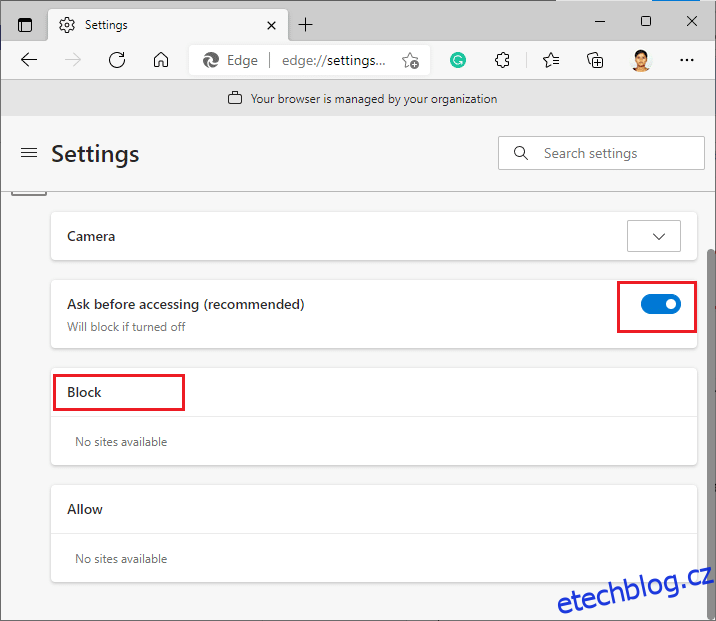
6. Znovu spusťte prohlížeč a zkontrolujte, zda jste problém vyřešili.
Metoda 7: Vylaďte pokročilá nastavení videa
Několik uživatelů navrhlo, že přechod na pokročilá nastavení videa jim pomohl vyřešit problém, že Zoom není schopen detekovat problém s kamerou. Doufám, že vám tato metoda pomůže opravit totéž při jednoduché změně nastavení.
1. Spusťte Zvětšení a klikněte na Nastavení ikona.
2. Nyní vyberte Video z levého panelu a přejděte na pravou obrazovku dolů.
3. Poté klikněte na Pokročilý jak je zvýrazněno níže.
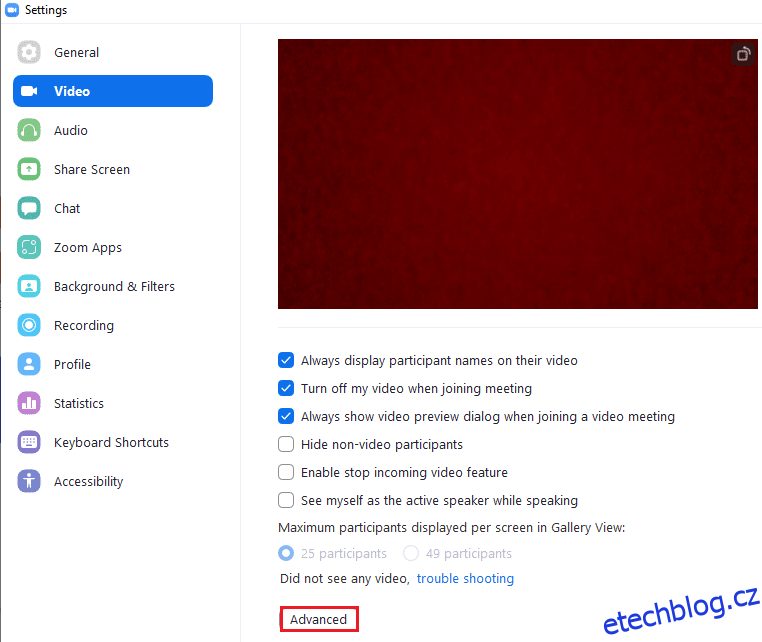
4. Poté zkontrolujte Optimalizujte kvalitu videa pomocí odstranění šumu volba.
5. Dále zaškrtněte políčka vedle Použijte hardwarovou akceleraci pro:
- Zpracování videa
- Odesílání videa
- Příjem videa
- Virtuální pozadí jak je znázorněno zvýrazněno.
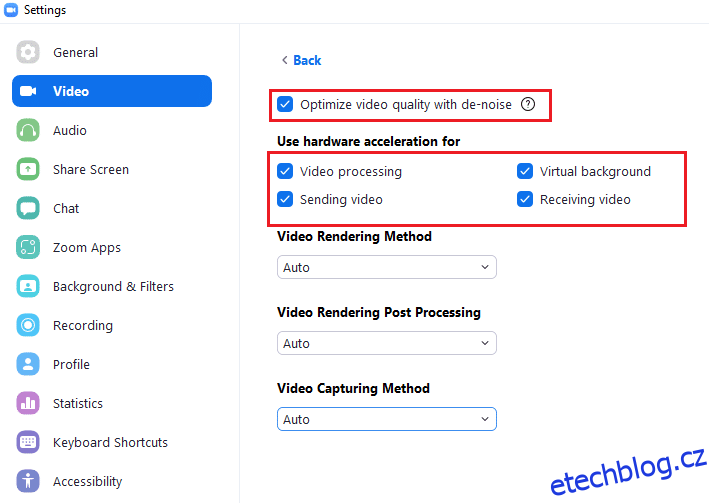
6. Nastavte následující možnosti na Auto z rozbalovací nabídky:
- Metoda vykreslování videa
- Následné zpracování vykreslování videa
- Metoda snímání videa
7. Nakonec zavřete Nastavení kartu a zkontrolujte, zda jste uvedený problém vyřešili.
Poznámka: Jen málo uživatelů navrhlo, že když Metoda snímání videa byla nastavena na Nadace pro médiajak je znázorněno níže, opravila problém s nefunkčním zoomem fotoaparátu.
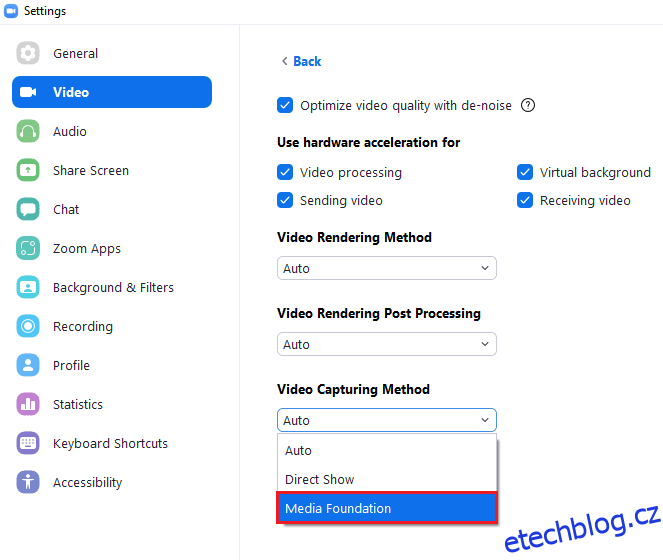
Metoda 8: Znovu zaregistrujte fotoaparát
Pokud vám žádná z oprav souvisejících s aplikací nepomohla, můžete zkusit problém vyřešit opětovnou registrací fotoaparátu podle níže uvedených pokynů.
1. Klepněte na klíč Windowstyp powershella klikněte na Spustit jako administrátor.
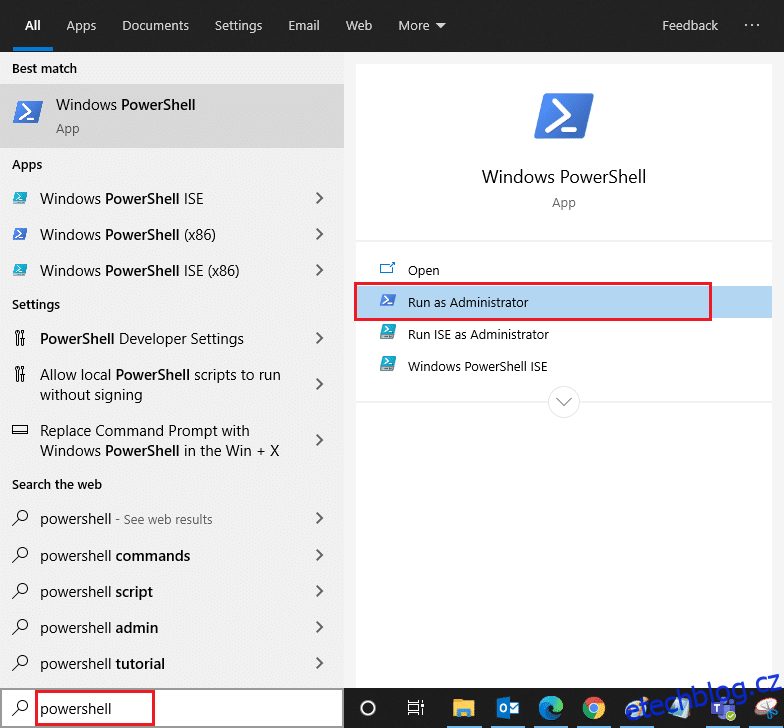
2. Poté zadejte následující příkaz a zasáhnout Zadejte klíč.
Get-AppxPackage -allusers Microsoft.WindowsCamera | Foreach {Add-AppxPackage -DisableDevelopmentMode -Register "$($_.InstallLocation)AppXManifest.xml"}
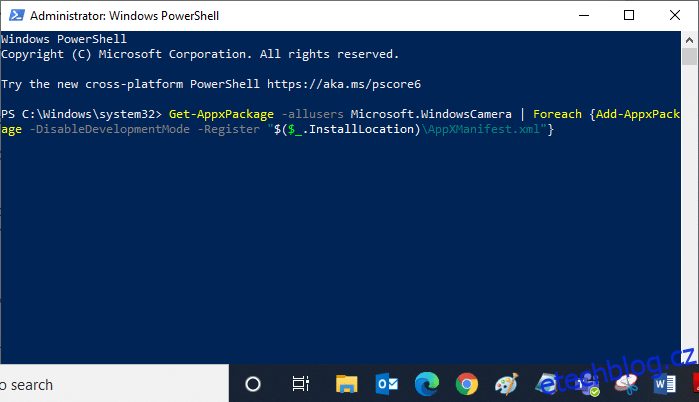
3. Počkejte na provedení příkazu a zkontrolujte, zda problém vyřešil.
Metoda 9: Aktualizace nebo vrácení ovladačů fotoaparátu
Vzhledem k tomu, že jde o hardwarovou součást, je nezbytné, abyste příslušné ovladače aktualizovali. Někdy jsou ale příčinou vašeho trápení právě nově nainstalované ovladače. Tyto nové ovladače mohou být poškozeny nebo napadeny chybami, které zase způsobí, že Zoom není schopen detekovat kameru.
Možnost 1: Aktualizujte ovladač fotoaparátu
1. Zasáhnout klíč Windowstyp správce zařízenía klikněte na Otevřeno.
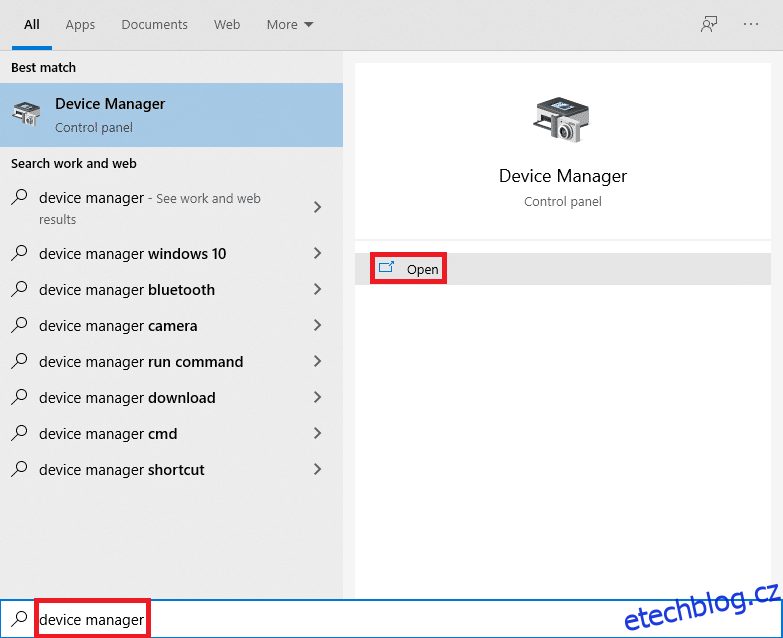
2. Poklepejte na Kamery rozšířit to.
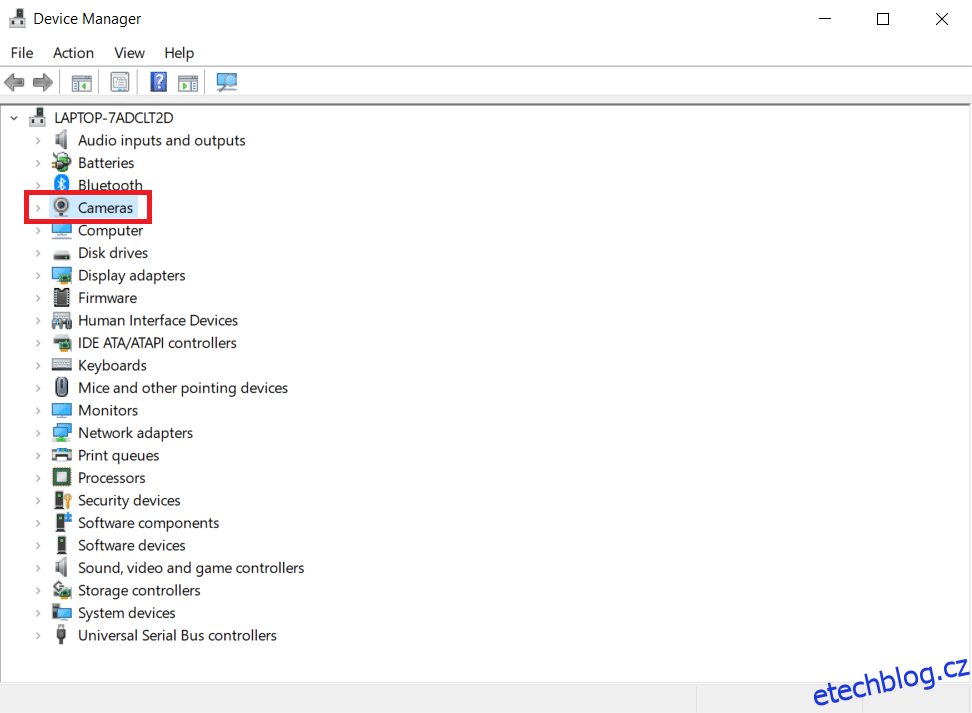
3. Klikněte pravým tlačítkem na svůj ovladač fotoaparátu (např HP TrueVision HD) a vyberte Aktualizujte ovladač volba.
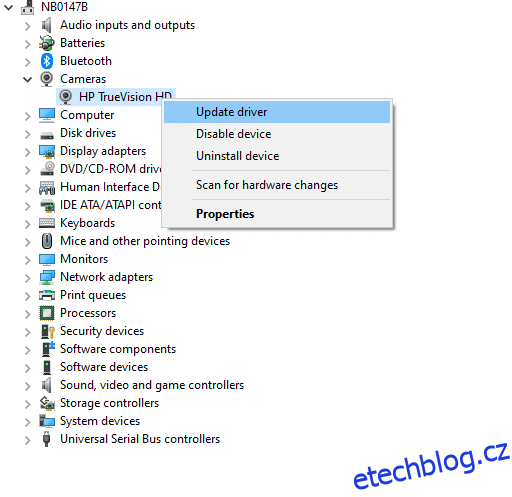
4. Klikněte na Automaticky vyhledávat ovladače možnost automatické instalace aktualizací ovladačů.
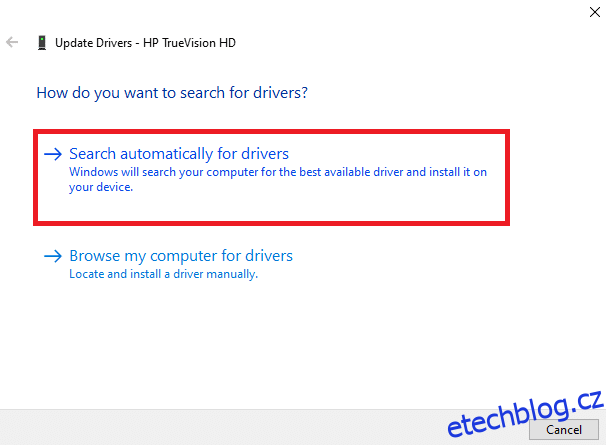
5A. Nyní se ovladače aktualizují na Nejnovější verze, pokud nejsou aktualizovány. Restartujte počítač a znovu zkontrolujte.
5B. Pokud jsou již ve fázi aktualizace, na obrazovce se zobrazí následující zpráva: Nejlepší ovladače pro vaše zařízení jsou již nainstalovány. Klikněte na Zavřít k opuštění okna.
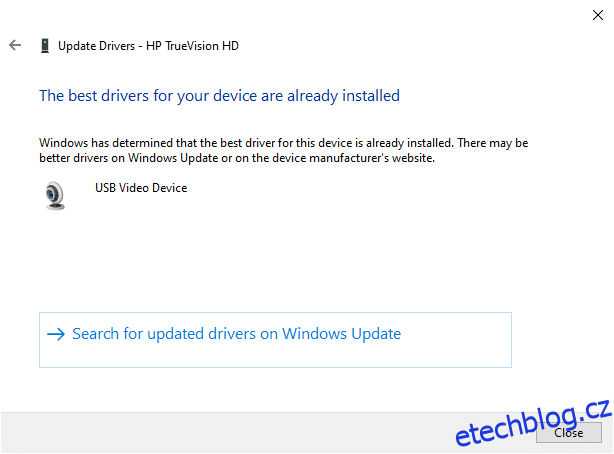
Možnost 2: Vrácení aktualizací ovladačů
1. Přejděte na Správce zařízení a rozšířit Kamery jako dříve.
2. Klikněte pravým tlačítkem na svůj ovladač fotoaparátu (např HP TrueVision HD) a vyberte Vlastnosti.
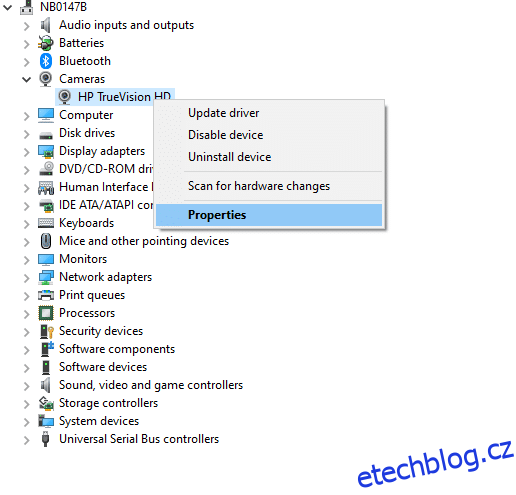
3. Přepněte na Karta řidiče a klikněte na Vrátit zpět ovladač knoflík.
Poznámka: Pokud je možnost Vrátit zpět ovladač zašedlá, znamená to, že váš počítač nemá předinstalované soubory ovladače nebo že nebyl nikdy aktualizován. V takovém případě vyzkoušejte alternativní metody popsané v tomto článku.
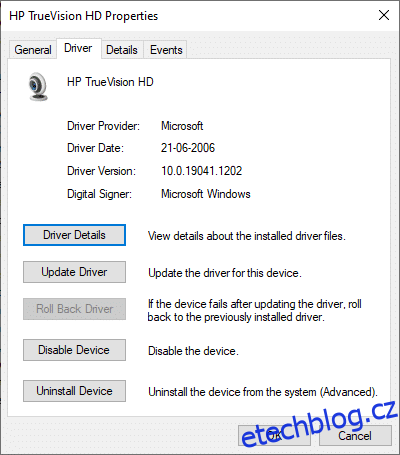
4. Vyberte důvod Proč se vracíš zpátky? v Vrácení balíčku ovladače okno a klikněte na Ano tlačítko pro pokračování.
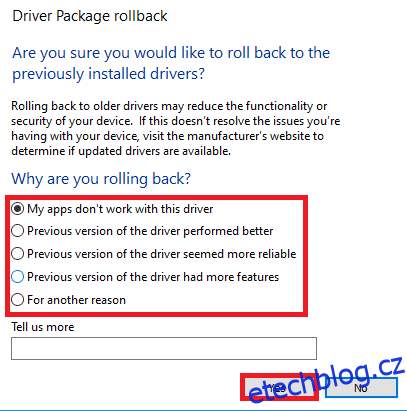
5. Nakonec restartujte počítač se systémem Windows aby byl rollback účinný.
Metoda 10: Přeinstalujte ovladače fotoaparátu
Pokud aktualizace ovladačů nepřinese opravu, můžete je přeinstalovat následovně:
1. Stiskněte tlačítko klíč Windowstyp Správce zařízení a klikněte na Otevřeno.
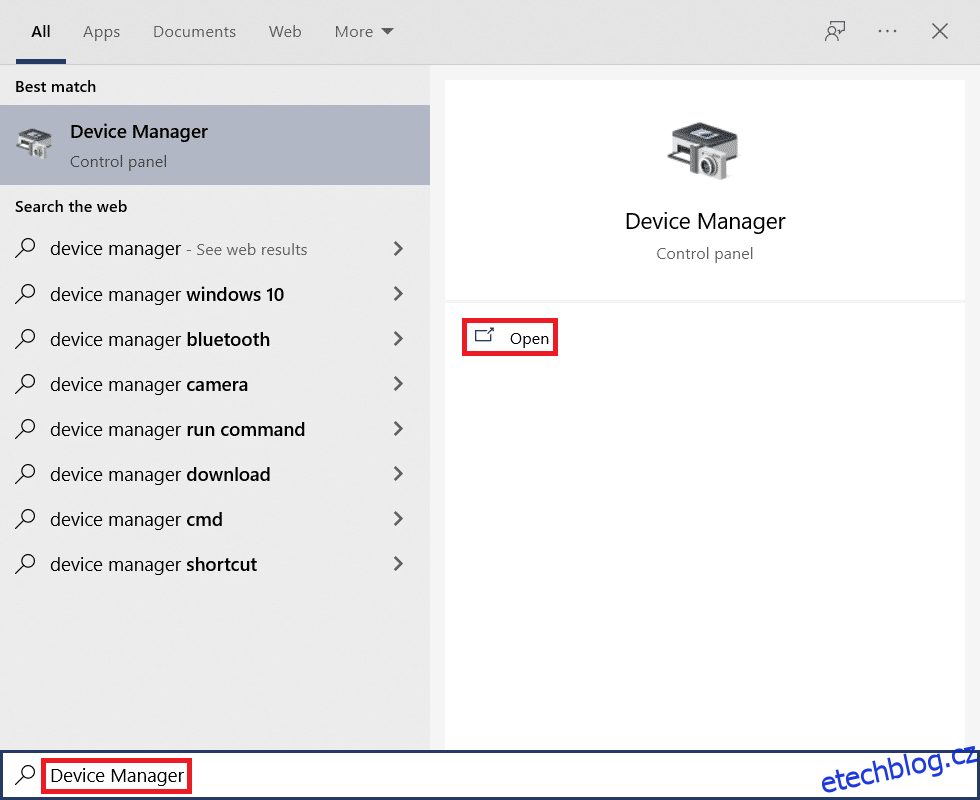
2. Rozbalte Kamery možnost dvojitým kliknutím na ni.
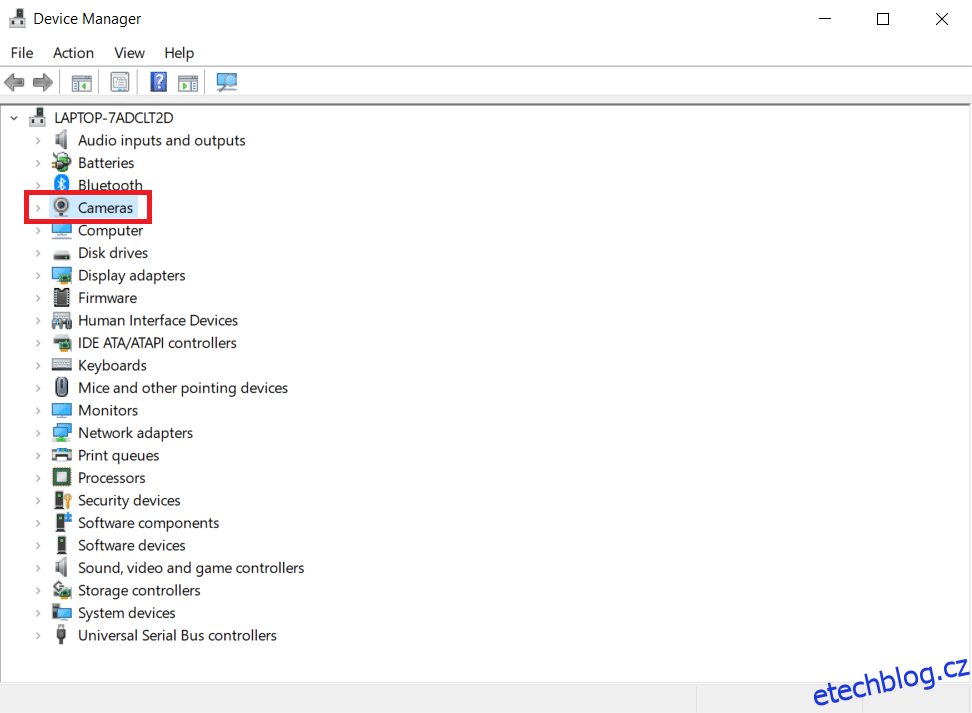
3. Klepněte pravým tlačítkem myši na zařízení webové kamery a vyberte Odinstalovat zařízení.
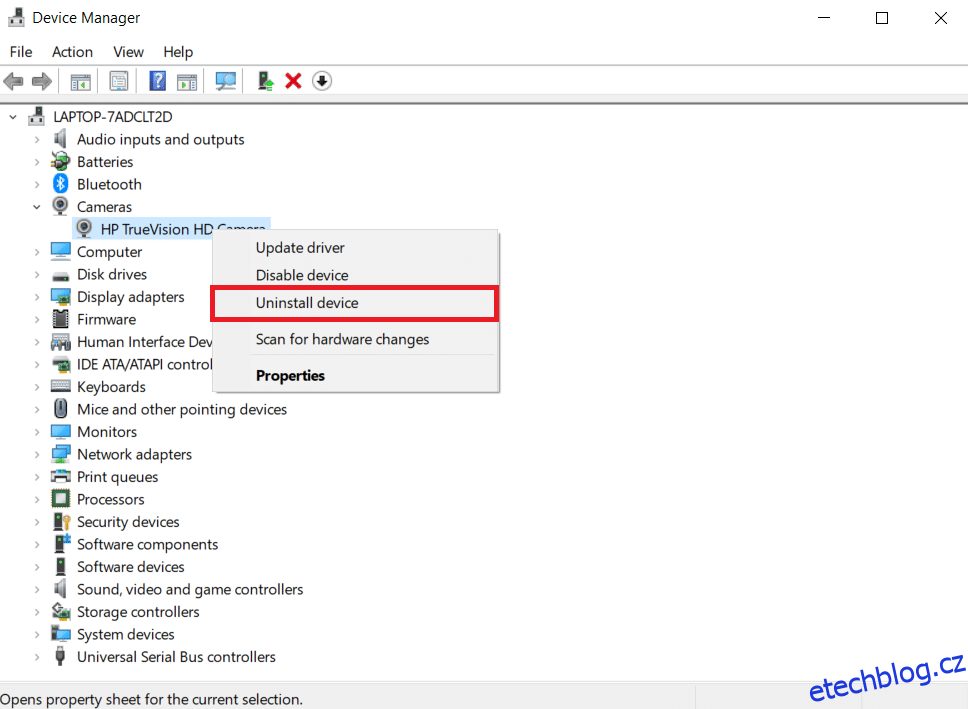
4. Zrušte zaškrtnutí Odstraňte software ovladače pro toto zařízení možnost a klikněte na Odinstalovat knoflík.
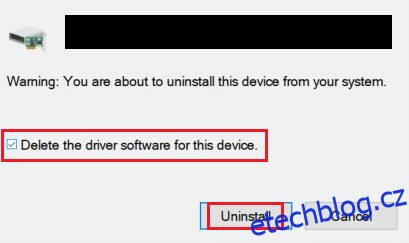
5. Poté, restartujte počítač. Ovladače webové kamery budou automaticky nainstalovány systémem Windows.
Metoda 11: Aktualizujte aplikaci Zoom
Pokud používáte zastaralého klienta Zoom, váš počítač nemusí občas detekovat kameru. Při aktualizaci Zoom postupujte podle níže uvedených kroků.
1. Spusťte Zvětšení a klikněte na Profilový obrázek.
2. Poté vyberte Kontrola aktualizací možnost z rozevíracího seznamu.
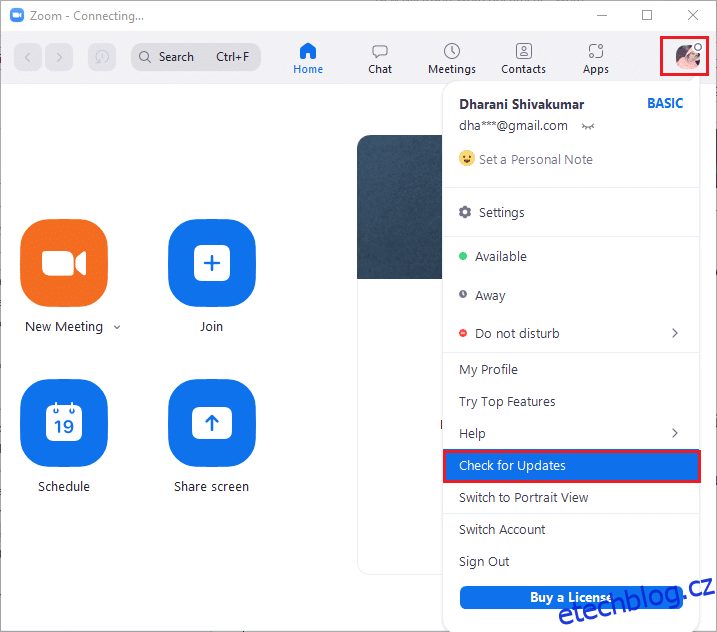
3A. Ujistěte se, že jste obdrželi výzvu, jste aktuální.
3B. Pokud nějaké aktualizace čekají v akci, postupujte podle pokyny na obrazovce jej aktualizovat.
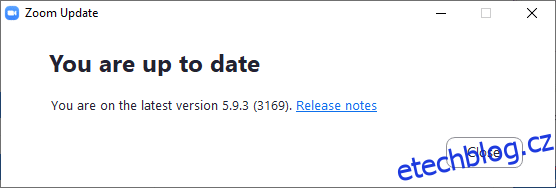
Poznámka: Můžete také povolit automatické aktualizace zoomu zaškrtnutím Automaticky aktualizujte desktopového klienta Zoom možnost, jak je znázorněno níže.
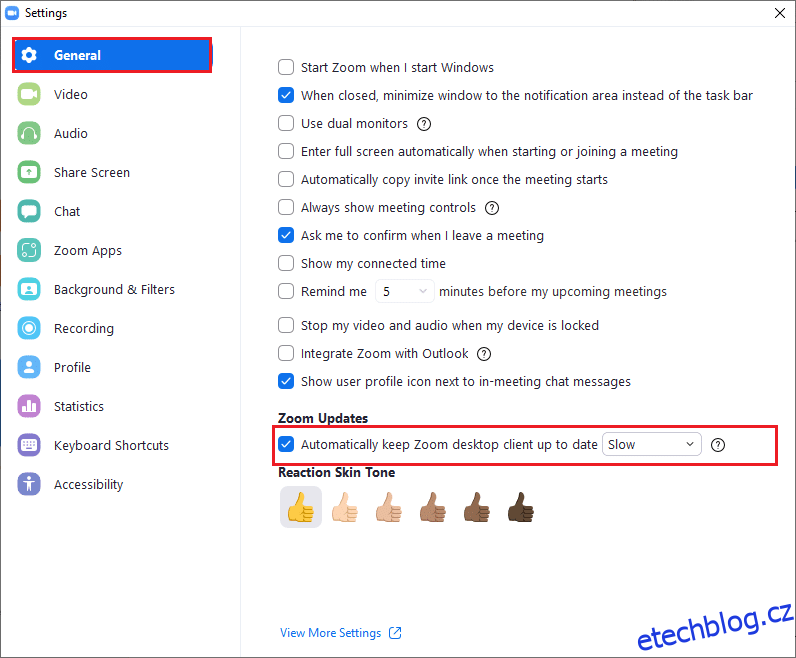
Metoda 12: Aktualizujte systém Windows
Pokud jste nedosáhli žádné opravy aktualizací Zoom, může být ve vašem počítači chyba. Tyto chyby lze odstranit aktualizací počítače. Chcete-li vyřešit diskutovaný problém, aktualizujte počítač se systémem Windows podle pokynů níže.
1. Stiskněte Klávesy Windows + I současně spustit Nastavení.
2. Klikněte na Aktualizace a zabezpečení dlaždice, jak je znázorněno.
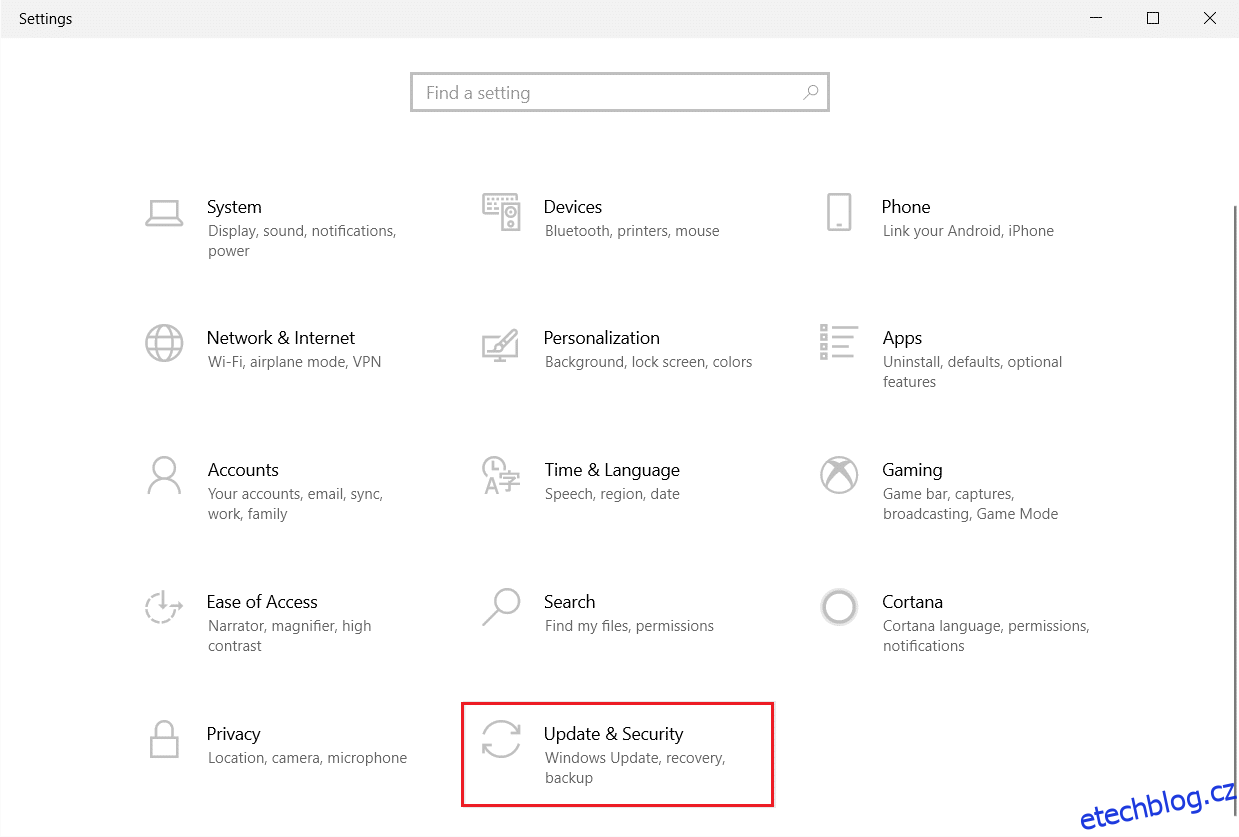
3. V Windows Update klepněte na Kontrola aktualizací knoflík.
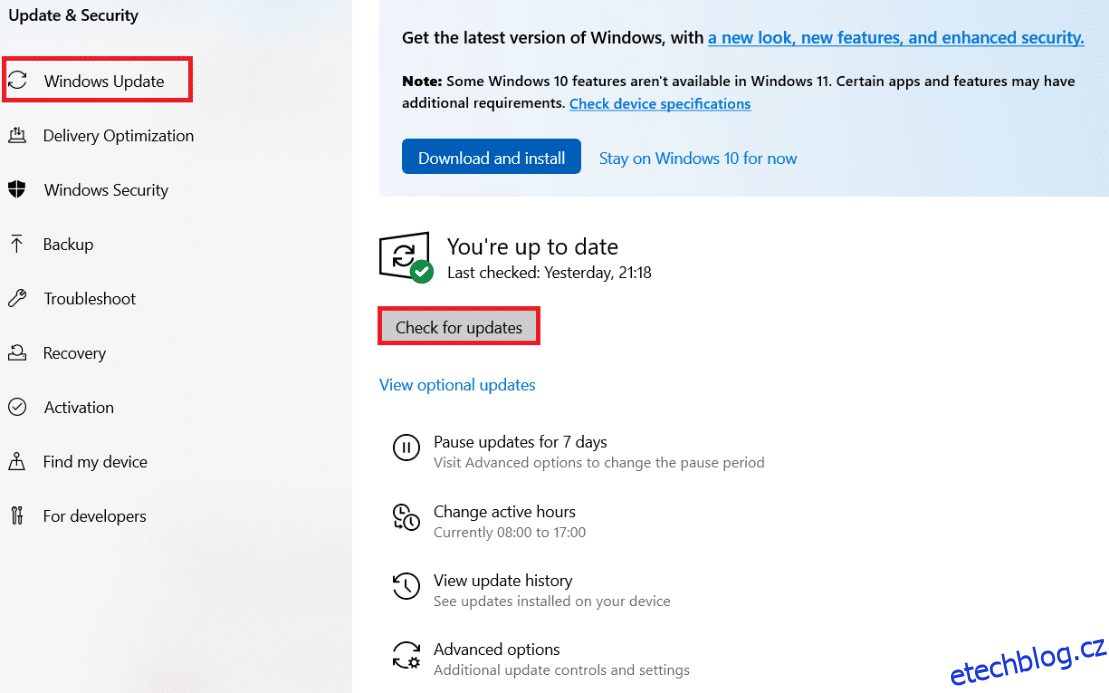
4A. Pokud je k dispozici nová aktualizace, klepněte na Nainstalovat nyní a postupujte podle pokynů k aktualizaci.
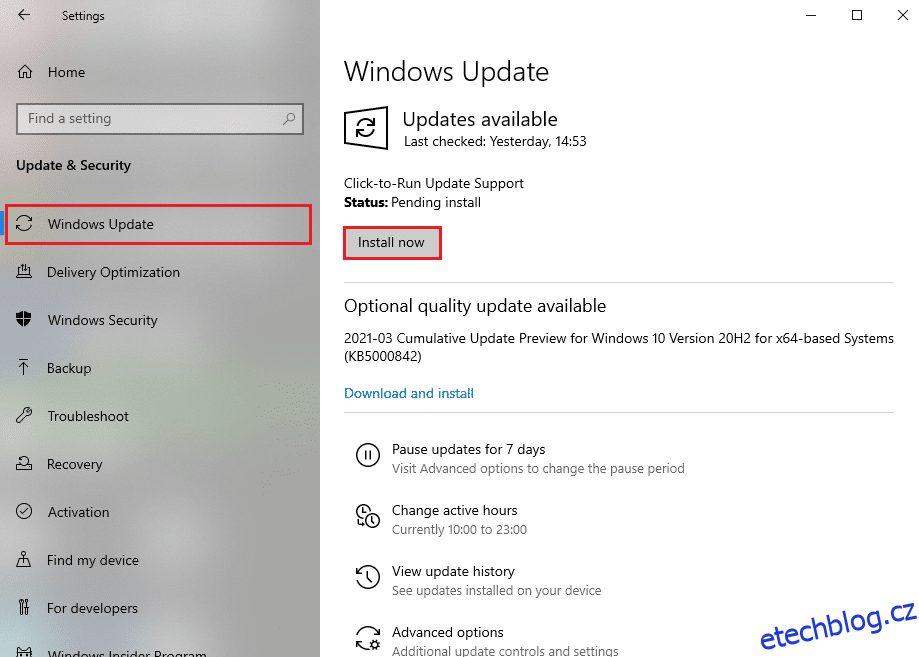
4B. V opačném případě, pokud je systém Windows aktuální, zobrazí se Jste aktuální zpráva.
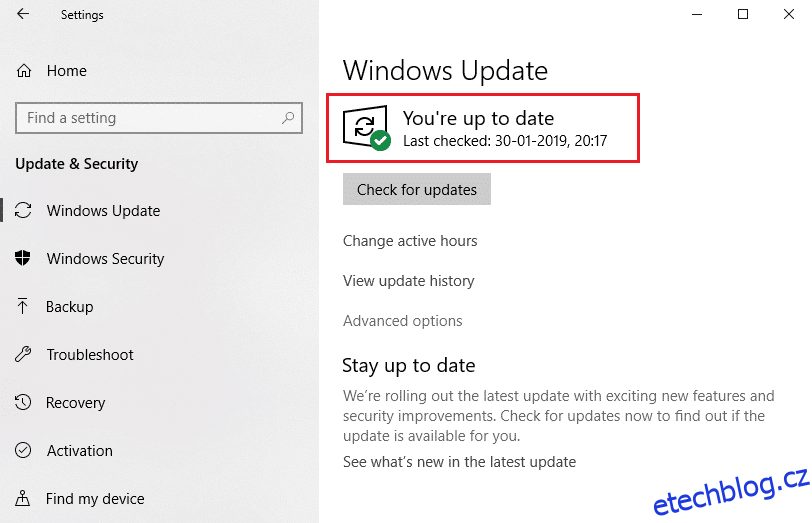
Metoda 13: Resetujte aplikaci fotoaparátu
Pokud pomocí výše uvedených metod nedosáhnete žádné opravy, resetujte aplikaci fotoaparátu podle pokynů níže.
1. Klikněte na Starttyp Fotoaparáta klikněte na Nastavení aplikace.
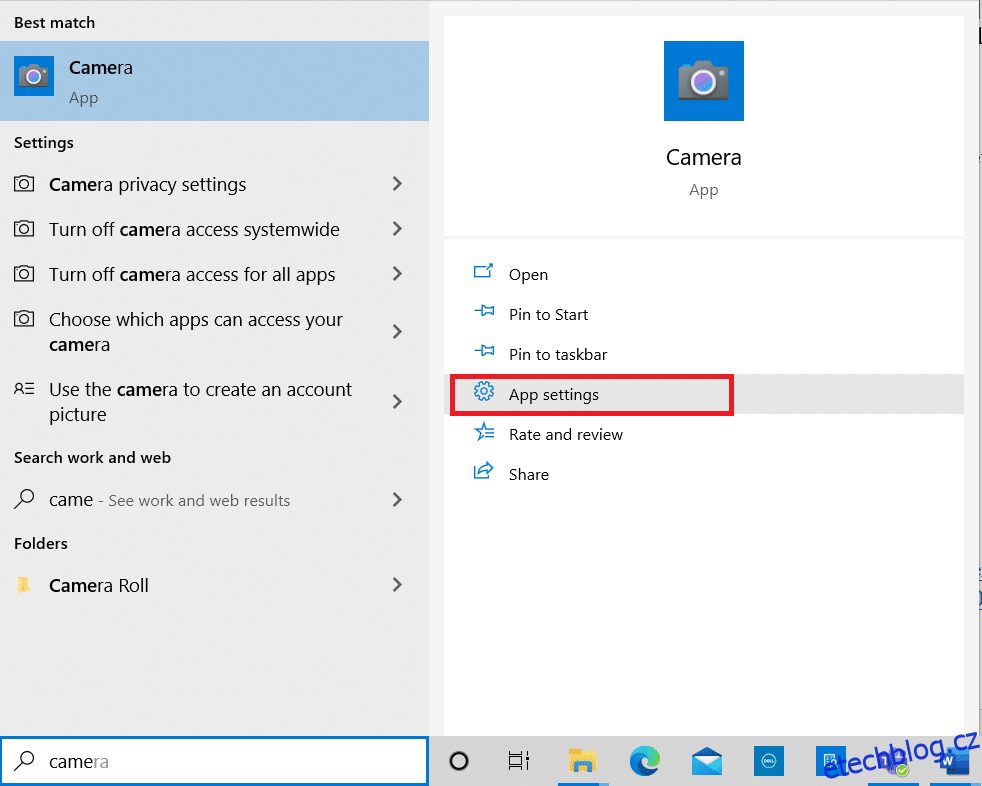
2. Přejděte dolů Nastavení okno a klikněte na Resetovat tlačítko pod Obnovit sekci.
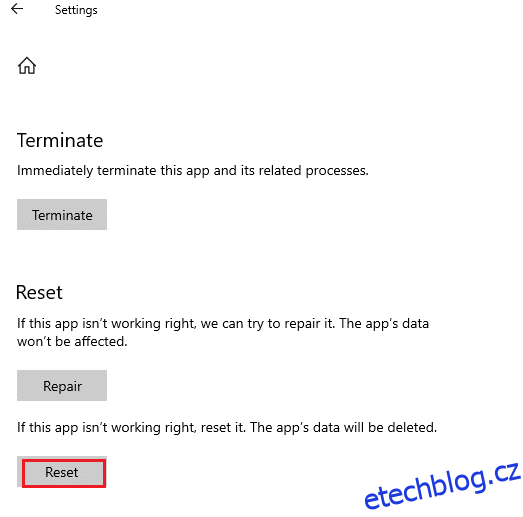
3. Potvrďte výzvu kliknutím na Resetovat znovu tlačítko.
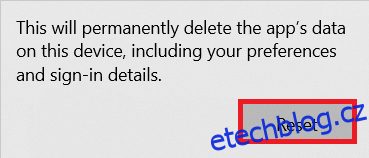
4. Resetování bude nějakou dobu trvat. A zaškrtávací značka se objeví vedle Resetovat po dokončení procesu resetování.
5. Výstup všechna okna a zkuste znovu použít Zoom fotoaparát.
Metoda 14: Přeinstalujte aplikaci Zoom
Pokud vám žádná z metod nepomohla, zkuste software přeinstalovat, pokud je to možné. Všechna nastavení a konfigurační nastavení se obnoví, když přeinstalujete Zoom, a proto existuje více šancí, že dosáhnete opravy, protože Zoom nedokáže detekovat problém s kamerou v počítačích se systémem Windows 10.
1. Stiskněte tlačítko klíč Windowstyp Kontrolní panel a klikněte na Otevřeno.
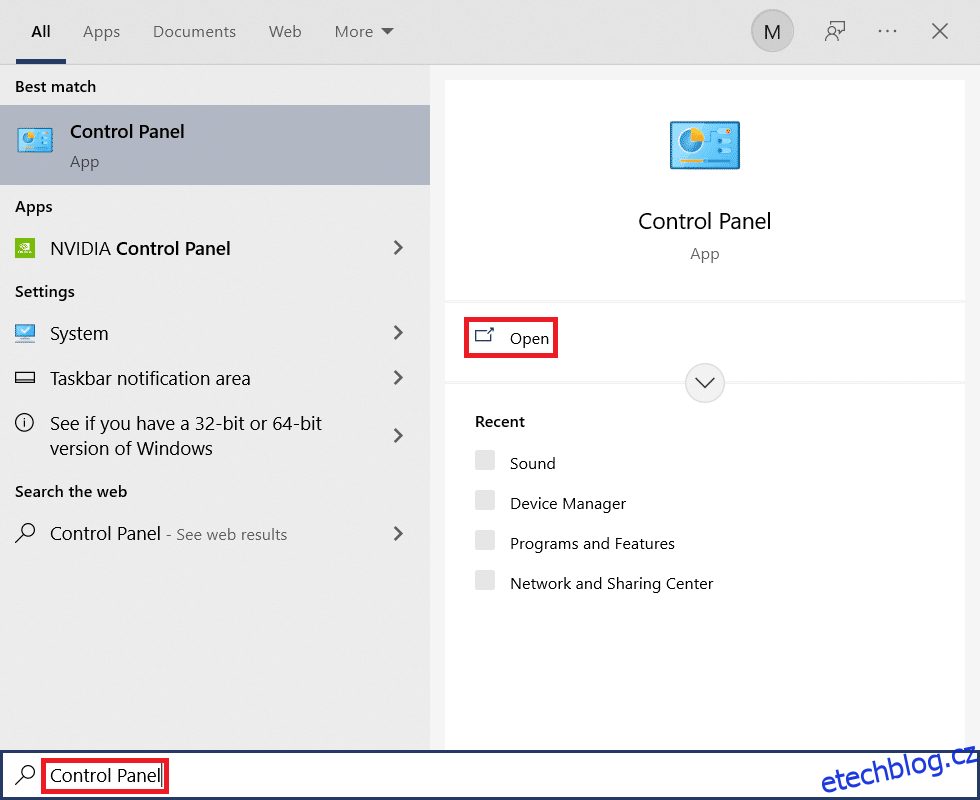
2. Nyní vyberte Programy a funkce zvýrazněná možnost, jak je znázorněno.
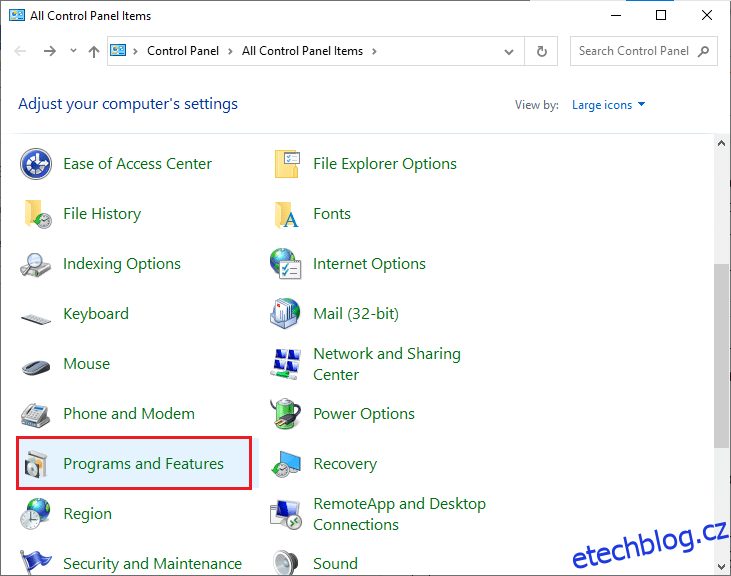
3. Nyní v seznamu klikněte na Zvětšení a vyberte Odinstalovat volba.
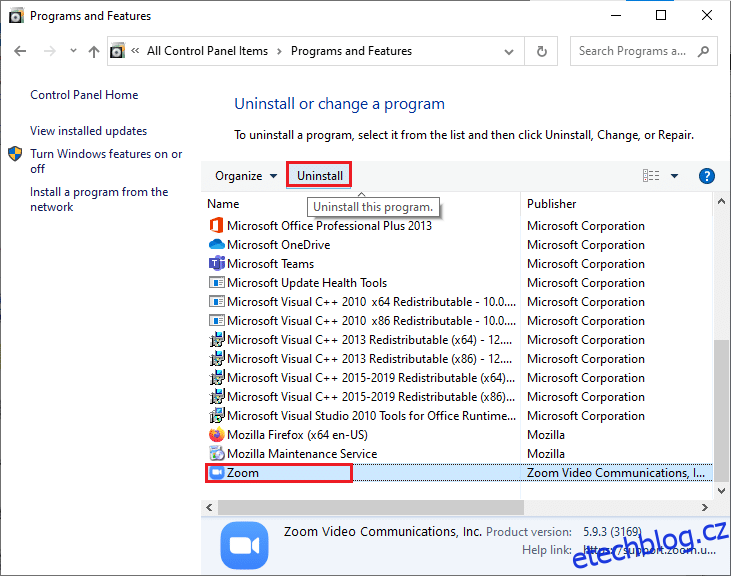
4. Poté potvrďte výzvu, pokud existuje, a počkejte, dokud se aplikace z vašeho zařízení neodinstaluje. Poté restartujte počítač.
5. Stáhnout Zvětšení z oficiální webové stránky.
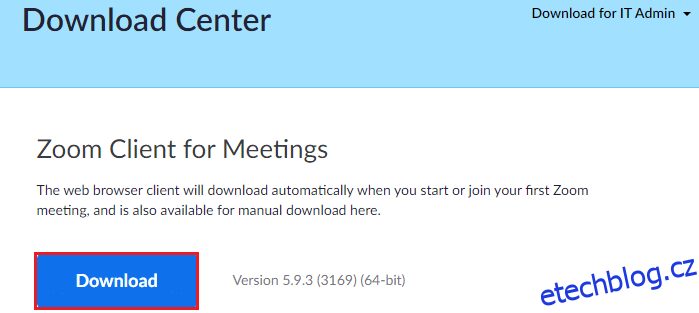
6. Nyní přejděte na Moje stahování a spusťte ZoomInstaller soubor.
7. Postupujte podle pokyny na obrazovce k dokončení instalace na vašem PC.
Doporučeno:
Doufáme, že vám tento návod pomohl a mohli jste jej opravit Zoom není schopen detekovat kameru problém ve Windows 10. Dejte nám vědět, která metoda se vám osvědčila nejlépe. Také, pokud máte nějaké dotazy/návrhy týkající se tohoto článku, neváhejte je zahodit do sekce komentářů.