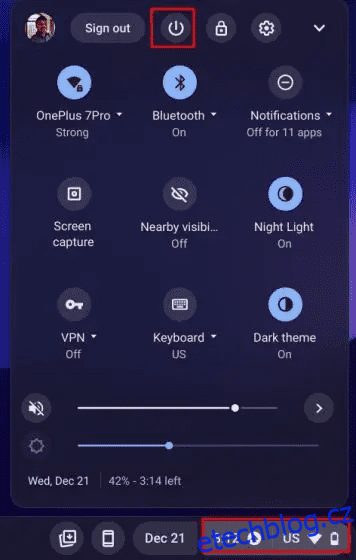Problémy s hardwarem jsou na Chromeboocích vzácné, ale občas se objeví. Dříve mi na Chromebooku přestala fungovat karta Wi-Fi a kvůli vyřešení problému jsem musel vrátit Chrome OS na starší verzi. A nyní dostáváme zprávy od uživatelů, že fotoaparát Chromebooku mnohým nefunguje. Některým uživatelům Chromebook zobrazuje chybu „Camera not found“, zatímco u mnoha jiných fotoaparát náhled nezobrazuje. Pokud jste tedy na stejné lodi, nezoufejte, protože jsme sestavili podrobného průvodce, jak vyřešit problémy s fotoaparátem na Chromebooku.
Table of Contents
Oprava nefunkčního fotoaparátu Chromebooku (2023)
V tomto tutoriálu jsme zahrnuli sedm různých způsobů, jak opravit fotoaparát Chromebooku. Pokud se potýkáte s chybami jako „Fotoaparát nebyl nalezen“, nebojte se. Rozbalte níže uvedenou tabulku a vyzkoušejte všechna níže uvedená řešení.
Restartujte Chromebook
Než cokoli uděláte, restartujte Chromebook a zkontrolujte, zda je kamera na Chromebooku opravena nebo ne. Restartování Chrome OS často vyřeší většinu problémů s hardwarem. Chcete-li tak učinit, postupujte podle níže uvedených kroků.
1. Otevřete panel Rychlé nastavení v pravém dolním rohu a klikněte na tlačítko „vypnout“. Váš Chromebook se nyní vypne.
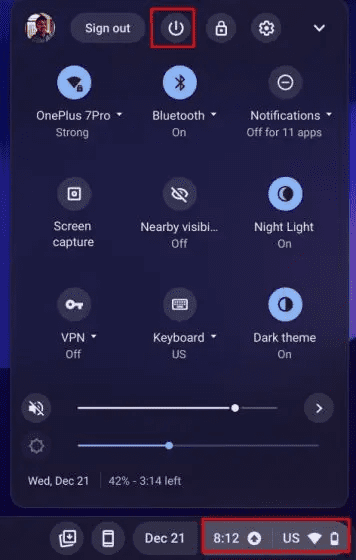
2. Po úplném vypnutí jej zapněte stisknutím tlačítka napájení na Chromebooku. Nyní by kamera Chromebooku měla fungovat dobře.
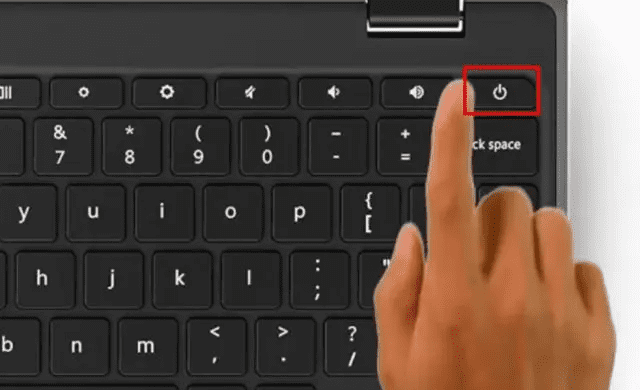
Aktualizujte svůj Chromebook
Nedávno kvůli chybě v Chrome OS 99 přestala kamera fungovat a zobrazovala chybu „Camera not found“. Google rychle vydal aktualizaci, která chybu opravila. Vždy je tedy lepší aktualizovat Chromebook na nejnovější verzi, abyste se vyhnuli jakýmkoli vážným chybám. Zde je návod, jak na to.
1. Otevřete panel Rychlá nastavení v pravém dolním rohu a kliknutím na ikonu ozubeného kolečka otevřete stránku Nastavení.

2. Dále přejděte na „O ChromeOS“ na levém postranním panelu.

3. Zde klikněte na „Zkontrolovat aktualizace“ a váš Chromebook začne stahovat nejnovější aktualizaci, pokud je k dispozici. Po instalaci restartujte Chromebook. Nyní pokračujte a zkontrolujte, zda byla chyba fotoaparátu Chromebooku vyřešena nebo ne.
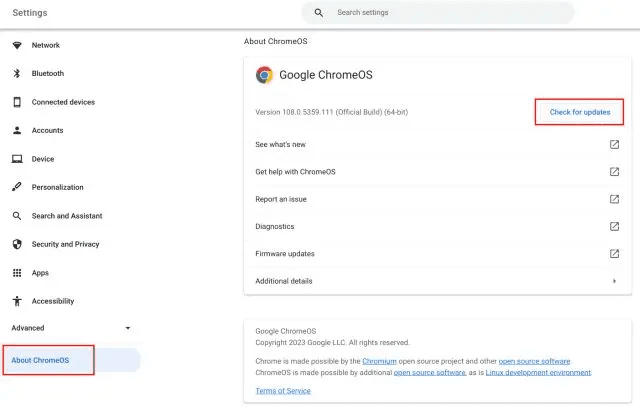
Zkontrolujte Fotoaparát v jiných aplikacích
Pokud kamera na Google Meet nebo Zoom nefunguje, nemějte obavy. Existují i jiné způsoby, jak zjistit, zda hardware fotoaparátu skutečně zmizel. Postupujte podle níže uvedených kroků.
1. Otevřete spouštěč aplikací Chrome OS v levém dolním rohu a spusťte aplikaci Fotoaparát.
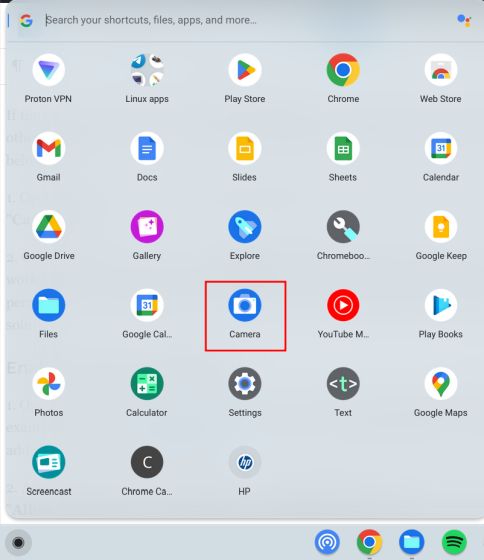
2. Zkontrolujte, zda aplikace fotoaparátu zobrazuje náhled. Pokud zde aplikace fotoaparátu funguje, je pravděpodobné, že Google Meet nebo Zoom nemusí mít potřebná oprávnění pro přístup ke kameře. V takovém případě přejděte k další části a najděte řešení.
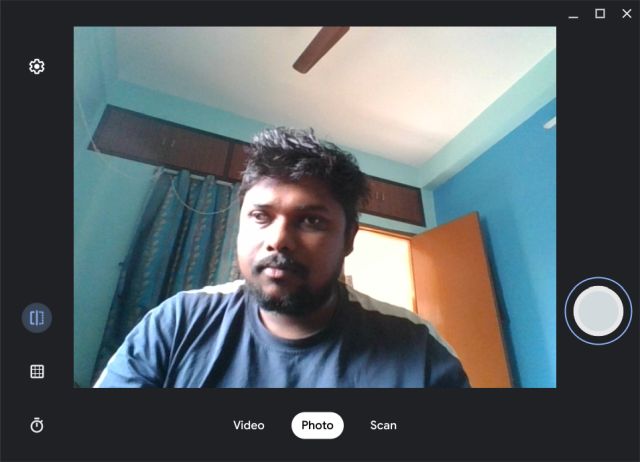
Povolte v Chromebooku oprávnění k fotoaparátu
1. Otevřete na Chromebooku webovou aplikaci, ve které nefunguje kamera. Například jsem otevřel Google Meet (návštěva). Nyní klikněte na ikonu „zámku“ v adresním řádku a otevřete „Nastavení webu“.
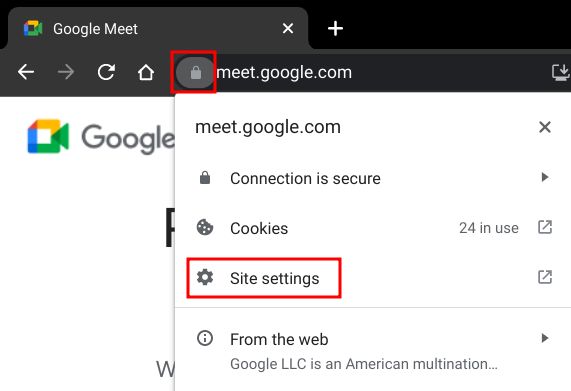
2. Poté v části „Oprávnění“ změňte oprávnění „Kamera“ na „Povolit“. Podobně proveďte změny také u oprávnění „Mikrofon“.
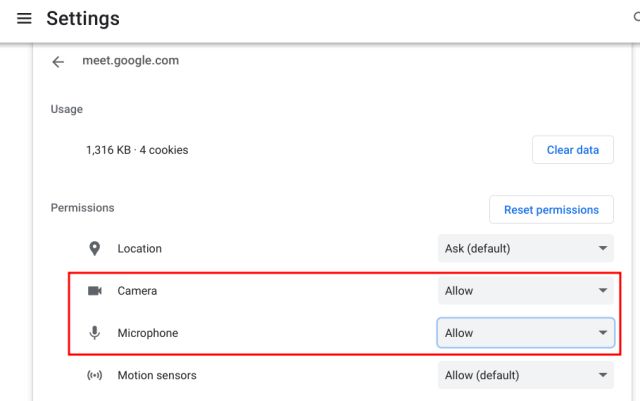
3. Nyní znovu načtěte webovou stránku a kamera Chromebooku by tentokrát měla v Zoomu nebo Google Meet fungovat dobře.
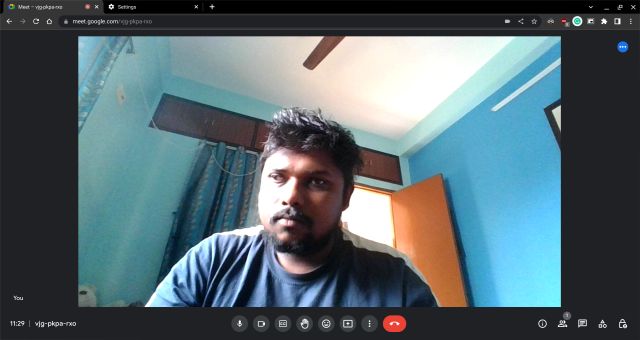
4. Pokud máte stále problémy, pokračujte a otevřete v Chromu níže uvedenou adresu.
chrome://settings/content/camera
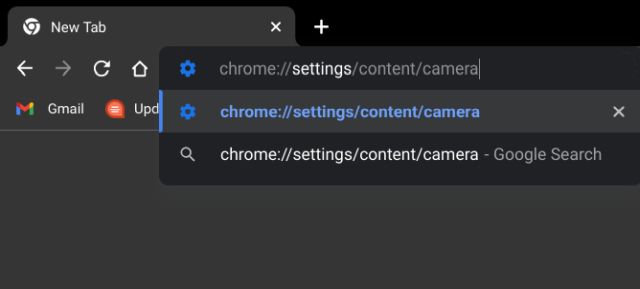
5. Zde se ujistěte, že je v rozbalovací nabídce vybrána vaše přední kamera. Poté se ujistěte, že je „Výchozí chování“ nastaveno na „Weby mohou žádat o použití vašeho fotoaparátu“.
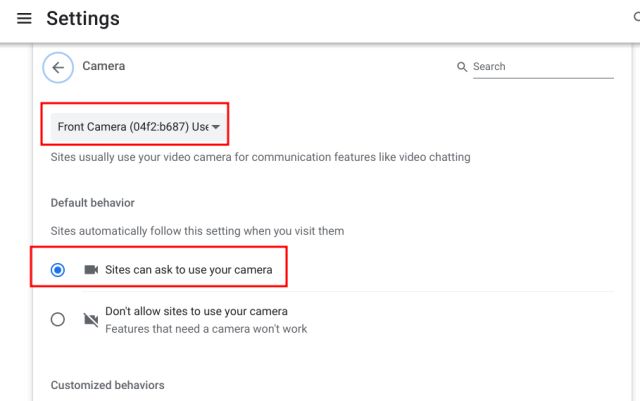
Zkontrolujte ochranu soukromí webové kamery Zapněte Chromebook
Některé Chromebooky HP, jako jsou 14b a 14c, jsou vybaveny přepínačem ochrany soukromí webové kamery na levém okraji Chromebooku. Pokud je vypnutá, uvidíte vedle webové kamery červený indikátor. Aby fotoaparát na Chromebooku HP fungoval, ujistěte se, že je vypnutý přepínač ochrany soukromí.
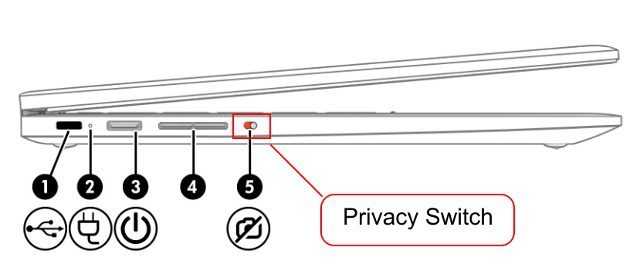
Resetujte prohlížeč Chrome
Pokud je problém s fotoaparátem omezen na prohlížeč Chrome, můžete Chrome obnovit na výchozí tovární nastavení. To by pravděpodobně mělo vyřešit problém s fotoaparátem na Chromebooku. Zde jsou kroky, které je třeba dodržet.
1. Otevřete Chrome a vložte níže uvedenou cestu do adresního řádku a stiskněte Enter. Nyní klikněte na „Obnovit nastavení na původní výchozí hodnoty“.
chrome://settings/reset
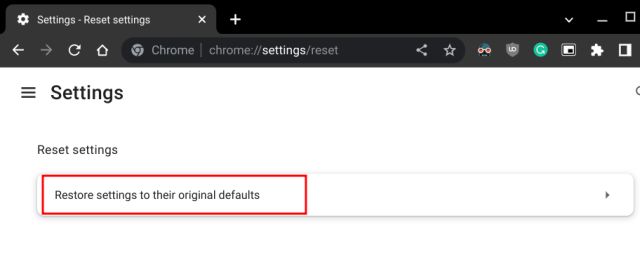
2. Dále klikněte na „Resetovat nastavení“ a je hotovo. Nyní pokračujte a otevřete jakoukoli webovou aplikaci pro videokonference, jako je Zoom v Chrome. A tentokrát by webkamera měla zobrazit náhled.
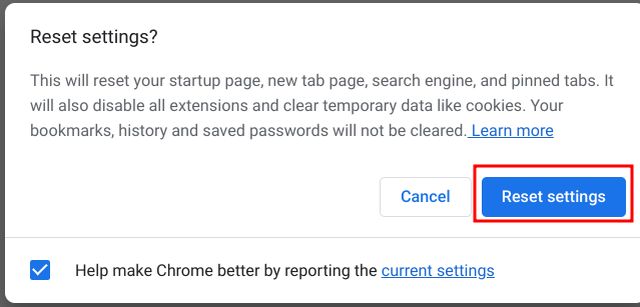
Powerwash Chromebook
Pokud žádná z výše uvedených metod nefungovala, nemáte jinou možnost, než Chromebook resetovat. Tato metoda přeinstaluje Chrome OS a odstraní všechny aplikace, soubory a předvolby nastavení z vašeho zařízení. Před provedením powerwash Chromebooku si tedy nezapomeňte zálohovat svá osobní data. Zde je návod, jak resetovat zařízení Chrome OS:
1. Otevřete panel Rychlé nastavení v pravém dolním rohu a kliknutím na ikonu „ozubeného kola“ otevřete aplikaci Nastavení.

2. V levém postranním panelu klikněte na „Upřesnit“ a poté v dolní části otevřete „Obnovit nastavení“.
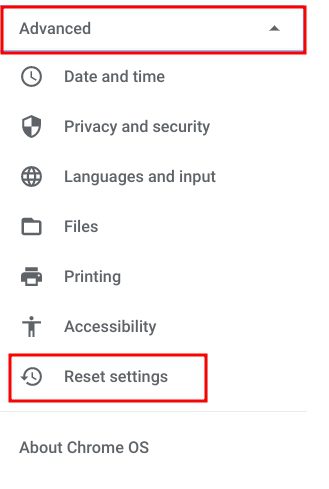
3. Zde klikněte na „Resetovat“ a váš Chromebook se během několika minut obnoví do továrního nastavení. Zobrazí se vám čistý Chromebook připravený k nastavení. Nyní zkontrolujte, zda kamera Chromebooku funguje nebo ne. Pokud problémy přetrvávají, kontaktujte výrobce Chromebooku.
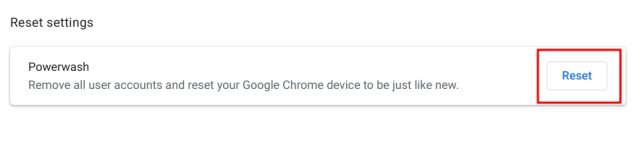
Okamžitě opravte webovou kameru na Chromebooku
Pokud tedy webová kamera na vašem Chromebooku nefunguje, můžete chyby fotoaparátu vyřešit takto. Někteří uživatelé odmítají přístup fotoaparátu k webovým aplikacím a to může být jeden z hlavních důvodů, proč fotoaparát nezobrazuje náhled. V takovém případě povolte oprávnění podle našeho průvodce. Pokud navíc chcete na svém Chromebooku povolit indikátory ochrany osobních údajů, podívejte se do našeho průvodce. Upozorní vás, když je kamera nebo mikrofon používán na pozadí. Pokud se váš Chromebook nezapne, máme pro vás výukový program, jak problém vyřešit. Nakonec, pokud máte nějaké dotazy, dejte nám vědět v sekci komentářů níže.