Apple MacBooky a stolní počítače Mac často obsahují vestavěnou webovou kameru. K Macu můžete také připojit externí webovou kameru přes USB. Pokud vaše webová kamera nefunguje nebo se zdá, že je odpojená nebo nedostupná v macOS, existuje několik kroků, které můžete (doufejme) znovu spustit.
Table of Contents
Podívejte se, zda něco nezakrývá objektiv
Vždy je nejlepší nejprve zkontrolovat základy. Může to znít jako samozřejmost, ale pokud vaše webová kamera nefunguje správně, čočka může být jen zablokována nebo něčím zakrytá. Mnoho lidí zakrývá svou webovou kameru, když ji nepoužívá, aby si chránili své soukromí.
Pokud se nezobrazují žádné chyby a vše, co vidíte, je černá obrazovka, ujistěte se, že webovou kameru nic nezakrývá. Je snadné použít kryt a zapomenout na to, zvláště pokud webovou kameru nepoužíváte často.
Zkontrolujte oprávnění webové kamery
Když poprvé otevřete aplikaci, která chce získat přístup k webové kameře, macOS vás vyzve, abyste jí to umožnili. Zpočátku je snadné (a často rozumné) odepřít přístup, ale to může představovat problém, pokud jde o videohovory nebo nahrávání.
Libovolné aplikaci můžete udělit oprávnění k přístupu k vaší webové kameře tak, že přejdete do Předvolby systému > Zabezpečení a soukromí > Fotoaparát. Zde budou uvedeny všechny aplikace, které požádaly o přístup. Pokud je vedle nich zaškrtnuté políčko, jsou schváleny. Pokud je pole prázdné, povolení bylo odepřeno.
Kterékoli z těchto nastavení můžete změnit kliknutím na zámek ve spodní části obrazovky a následným ověřením pomocí hesla správce (nebo Touch ID nebo Apple Watch). Poté můžete aplikace schválit (zaškrtnutí) nebo zrušit (zrušit zaškrtnutí) a zkusit to znovu.
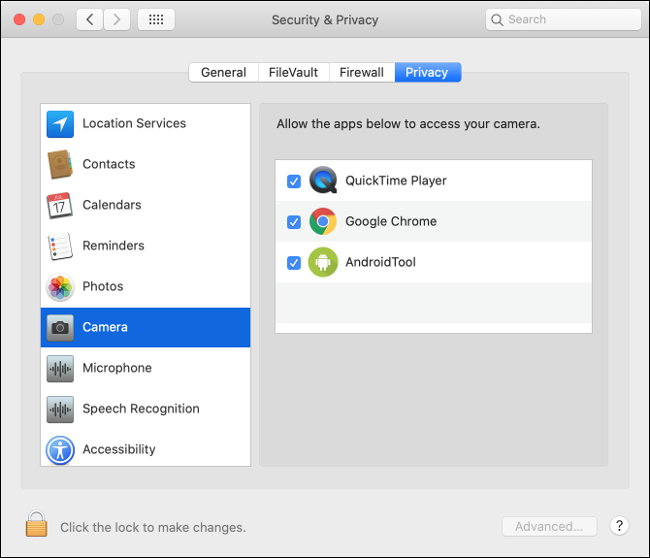
Zabijte procesy VDCAssistant a AppleCameraAssistant
Dva procesy provádějí úkoly webové kamery, které běží na pozadí na vašem Macu: VCDAssistant a AppleCameraAssistant. Jako každý proces na vašem Macu mohou tyto kdykoli přestat správně fungovat. Obvykle, když se proces zhroutí, je systémem automaticky restartován.
Někdy to však nefunguje. Naštěstí můžete procesy ručně ukončit příkazem terminálu. Chcete-li to provést, spusťte Terminál tak, že jej vyhledáte v aplikaci Spotlight, nebo přejdete do části Aplikace > Nástroje.
Zadejte následující příkaz a stiskněte klávesu Enter:
sudo killall VDCAssistant;sudo killall AppleCameraAssistant
Zadejte své heslo správce pro ověření a poté zkuste webovou kameru použít znovu. macOS by měl znovu spustit všechny procesy, na které se vaše webová kamera spoléhá.
Pokud se necítíte na používání Terminálu, stačí restartovat Mac namísto spouštění výše uvedeného příkazu.
Restartujte svůj Mac
Pokud zabití výše uvedených procesů nepomohlo, zkuste místo toho zabít celý operační systém. Některé problémy s webovou kamerou jsou způsobeny, když se ji pokouší použít více aplikací najednou. Můžete to vyřešit restartováním počítače a neotevíráním všech stejných aplikací při jeho spouštění.
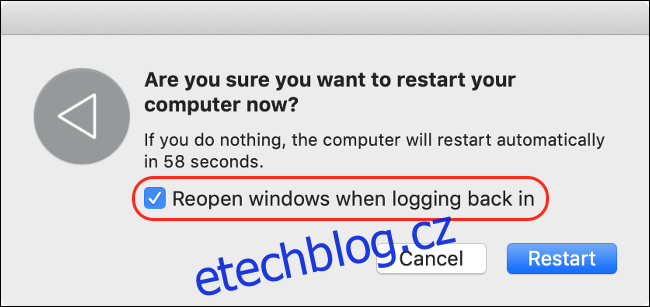
Chcete-li to provést, klikněte na nabídku Apple a poté klikněte na „Restartovat“. V okně, které se zobrazí, zrušte zaškrtnutí políčka vedle možnosti „Při opětovném přihlášení znovu otevřít Windows“.
Klikněte na „Restartovat“, počkejte, až se váš Mac vypne, a poté se na výzvu znovu přihlaste. Znovu spusťte aplikaci, která se pokoušela použít vaši webovou kameru, a zjistěte, zda je problém vyřešen.
Znovu nainstalujte aplikaci, kterou se pokoušíte použít
Pokud máte problém s webovou kamerou s konkrétní aplikací, který nebyl vyřešen aktualizací vašich oprávnění v části „Zkontrolujte oprávnění webové kamery“ výše, může být problémem samotná aplikace.
Někdy aplikace prostě přestanou fungovat. Starší si ne vždy dobře hrají se systémem oprávnění, který Apple zahrnuje v novějších verzích macOS. Zkuste aplikaci smazat ze složky „Aplikace“ přetažením na ikonu koše v doku nebo ji zvýrazněte a poté stiskněte Command+Delete.
Poté si stáhněte a znovu nainstalujte aplikaci. Všimněte si, jak stará je dotyčná aplikace, protože to může vysvětlit, proč máte problém. Pokud aplikaci přeinstalujete a nevyzve vás k přístupu ke kameře, může být nekompatibilní s nejnovější verzí macOS.
Podívejte se, zda existuje aktualizovaná verze aplikace. Možná někdo aplikaci rozvětvil a pokračoval v práci vývojáře? Případně můžete podívejte se, jestli existuje podobná aplikace místo toho můžete použít.
Zkontrolujte svá oprávnění pro čas u obrazovky
Čas u obrazovky je základní funkce macOS, která vám pomáhá sledovat, jak svůj Mac používáte. Je to také způsob, jakým macOS zachází s rodičovskou kontrolou, která může zahrnovat omezení přístupu k webové kameře a aplikacím, které ji používají.
Chcete-li zkontrolovat, zda jsou problémem omezení času u obrazovky, přejděte na Předvolby systému > Čas u obrazovky > Obsah a soukromí a poté klikněte na „Fotoaparát“. Ujistěte se, že je na kartě Aplikace povoleno také „Fotoaparát“. Pokud tomu tak není, můžete buď ověřit a změnit nastavení, nebo požádat osobu, která omezení nastavila, aby je odstranila.
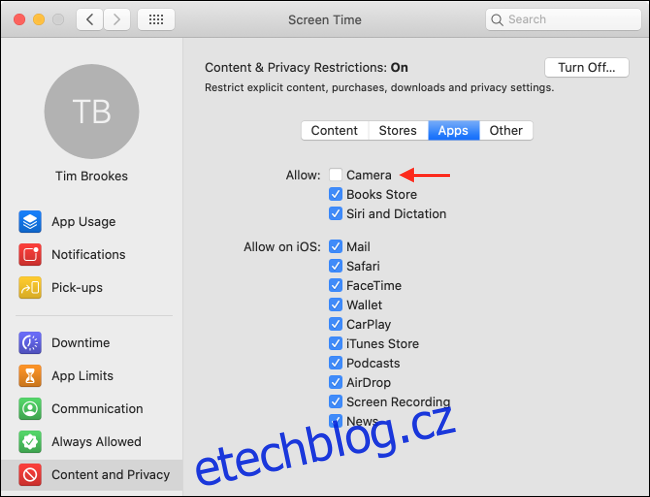
Podívejte se, zda je detekována vaše interní webová kamera
Pokud používáte MacBook nebo iMac, má vestavěnou webovou kameru. Můžete zkontrolovat, zda váš počítač správně detekuje webovou kameru. Chcete-li tak učinit, klikněte na nabídku Apple vlevo nahoře a poté klikněte na „O aplikaci“.
Klikněte na „Systémová zpráva“ a poté na postranním panelu vyberte „Kamera“. Měli byste vidět něco jako „FaceTime HD kamera (vestavěná)“ spolu s řadou čísel a ID modelů. Můžete také zkontrolovat v části „USB“ a zjistit, zda se tam vaše webová kamera zobrazuje.
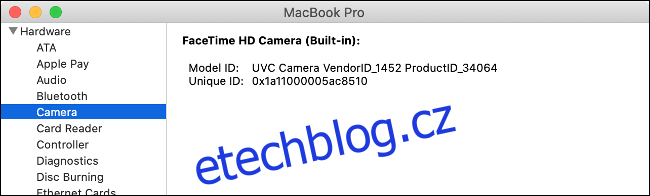
Pokud vaše interní webová kamera není v seznamu uvedena, mohla přestat fungovat chyba hardwaru nebo fyzické poškození. V tom případě nemůžete dělat nic jiného, než nechat technika, aby se na to podíval. Části a práce vás však pravděpodobně budou stát víc než jen nákup externí webové kamery.
Než se však vzdáte všech nadějí, můžete zkusit resetovat ovladač správy systému
Resetujte ovladač správy systému
Pokud jste vyzkoušeli vše ostatní (nebo vaše webová kamera nebyla uvedena v systémové zprávě), můžete zkusit resetovat řadič správy systému (SMC) vašeho Macu. SMC je zodpovědné za nízkoúrovňová nastavení, jako jsou ventilátory a LED, ale může to také ovlivnit vaši interní webovou kameru.
Způsob resetování SMC závisí zcela na tom, jaký Mac máte. Zde najdete svůj konkrétní model a pokyny pro resetování SMC.
Problémy s externí webovou kamerou
MacBooky, iMac a iMac Pro mají všechny interní kamery. Pro některé modely Maců, jako je Mac mini nebo Mac Pro, však možná budete muset zakoupit externí webovou kameru. Je také možné použít vynikající externí kamery jako webové kamery, pokud chcete zvýšit kvalitu videa.
Pokud používáte webovou kameru USB, ujistěte se, že je zapojena. Pokud ano, odpojte ji a poté ji znovu připojte. Zkuste použít jiný port USB a kabel, abyste se ujistili, že problém nezpůsobuje ani jeden z nich.
Pokud je vaše webová kamera připojena přes rozbočovač, ujistěte se, že má dostatek energie. Zkuste rozbočovač z rovnice úplně odstranit a zapojte webovou kameru přímo do vašeho Macu. Má webová kamera nějaké LED diody, které indikují, že se používá?

Můžete také zkontrolovat, zda váš Mac detekuje webovou kameru. Klikněte na logo Apple v levém horním rohu a poté klikněte na „O“. V okně, které se otevře, klikněte na „Systémová zpráva“ a přejděte do části „USB“ na postranním panelu. Zde rozbalte kteroukoli z možností a vyhledejte svou webovou kameru.
Pokud na vaší webové kameře není žádná viditelná LED nebo není uvedena v části „Systémová zpráva“, může být mrtvá. Zkuste jej připojit k jinému počítači a zjistěte, zda dokážete problém izolovat.
Většina webových kamer nevyžaduje pro fungování v systému macOS další ovladače, ale některé ano. Přejděte na webovou stránku výrobce a stáhněte si veškerý software, který může být vyžadován pro zprovoznění vaší webové kamery v systému macOS.
Závěrečné pokusy
Pokud nemůžete zprovoznit interní webovou kameru, možná budete chtít zvážit přeinstalaci macOS od začátku, abyste se ujistili, že se jedná o hardwarový problém. Před přeinstalací však nezapomeňte Mac zálohovat pomocí Time Machine, abyste mohli obnovit všechna svá osobní data.
Během chvilky můžete svůj iPhone používat jako webovou kameru nebo pomocí snímacích zařízení proměnit bezzrcadlovku nebo digitální zrcadlovku ve vysoce kvalitní webovou kameru.
Pokud se tak nestane, vždy můžete koupit novou externí webovou kameru.
