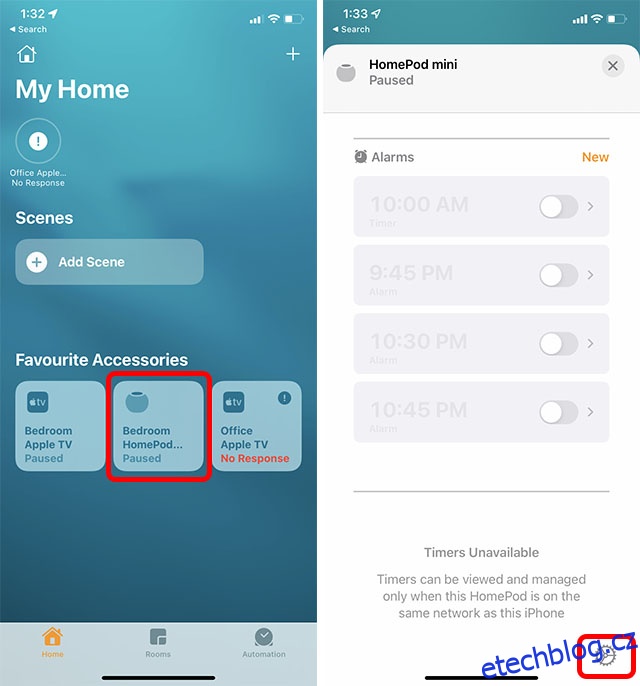Apple HomePod mini je docela dobrý chytrý reproduktor. A i když se to nedá srovnávat s chytrostí a triky Google Assistant, Siri je ve většině věcí dost dobrá a HomePod mini nabízí lepší zvuk. Nastavení HomePodu mini je hračka, a přestože funguje opravdu dobře, jsou chvíle, kdy se můžete setkat s nereagujícím HomePodem mini. Stalo se mi to, a pokud se potýkáte se stejným problémem, máme pro vás řešení. Zde je 9 způsobů, jak opravit HomePod mini, který nereaguje.
Table of Contents
Nejlepší řešení pro opravu nereagujícího HomePodu mini
Ačkoli nereagující HomePod mini může způsobit paniku, problém obvykle není tak velký. Pokryjeme všechny způsoby, jak můžete opravit HomePod mini, který nereaguje, počínaje nejjednoduššími řešeními až po ta extrémnější. I když vám doporučujeme projít tento seznam krok za krokem a vyzkoušet řešení v pořadí, v jakém jsme je zmínili, můžete použít obsah níže k přeskočení na jakékoli řešení, které chcete vyzkoušet.
1. Ujistěte se, že je váš HomePod zapnutý
Nejprve se ujistěte, že je váš HomePod mini nebo HomePod zapnutý. Ujistěte se, že je váš chytrý reproduktor zapojen do napájení. Poté se dotkněte horní části HomePodu mini. Pokud slyšíte hudbu, reproduktor je zapnutý. Kromě toho můžete také říct „Ahoj Siri“. Pokud virtuální asistent zareaguje, reproduktor se zapne.
Tip pro profesionály: Pokud je HomePod mini zapnutý, ale Hey Siri nefunguje, dotkněte se a podržte horní část svého HomePodu mini a řekněte „zapnout Hey Siri“
2. Zkontrolujte připojení Wi-Fi
Pokud váš HomePod mini stále nereaguje, měli byste dále zkontrolovat, zda je správně připojen k WiFi. HomePod se automaticky připojí ke stejné WiFi síti jako váš iPhone. Pokud jste však nedávno změnili heslo k WiFi nebo získali nové WiFi připojení, je možné, že váš HomePod mini není připojen k nové WiFi. Naštěstí můžete snadno změnit WiFi síť na svém HomePodu mini.
Tím se váš HomePod mini automaticky přepne na stejné WiFi připojení jako váš iPhone.
3. Ujistěte se, že je povolena funkce Listen for Hey Siri
Pokud je váš HomePod připojen k Wi-Fi, ale stále nemůže reagovat na „Hey Siri“, ujistěte se, že je zapnutá funkce Poslouchat „Hey Siri“.
Povolte „Hey Siri“ na HomePod mini pomocí iPhone
- Otevřete aplikaci Home a stiskněte a podržte dlaždici HomePod. Přejděte dolů a klepněte na ikonu ozubeného kolečka nastavení.
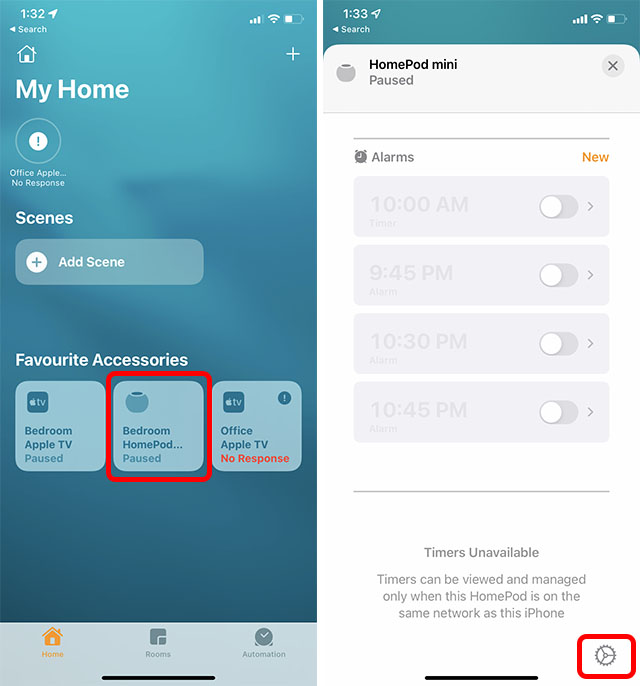
- Zde aktivujte přepínač vedle „Poslouchat „Hey Siri““, abyste povolili funkci na vašem HomePodu.
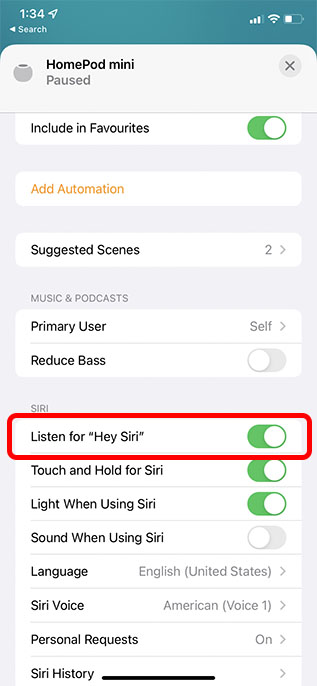
Povolte „Hey Siri“ na HomePodu pomocí Macu
- Spusťte na Macu aplikaci Home a dvakrát klikněte na ikonu HomePod.
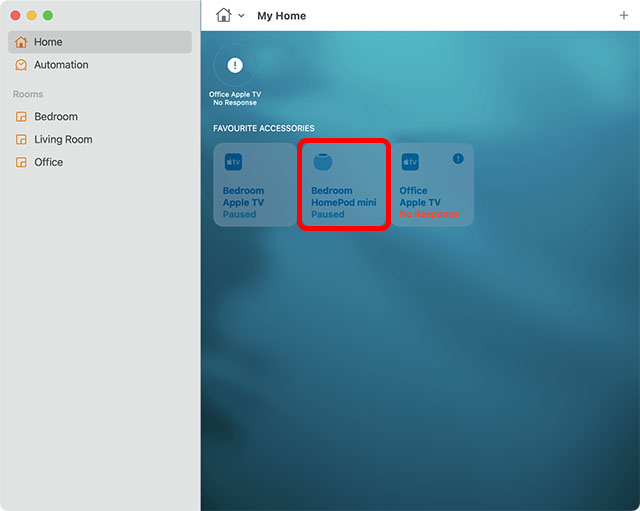
- Klikněte na ikonu ozubeného kolečka nastavení nebo přejeďte prstem dolů.
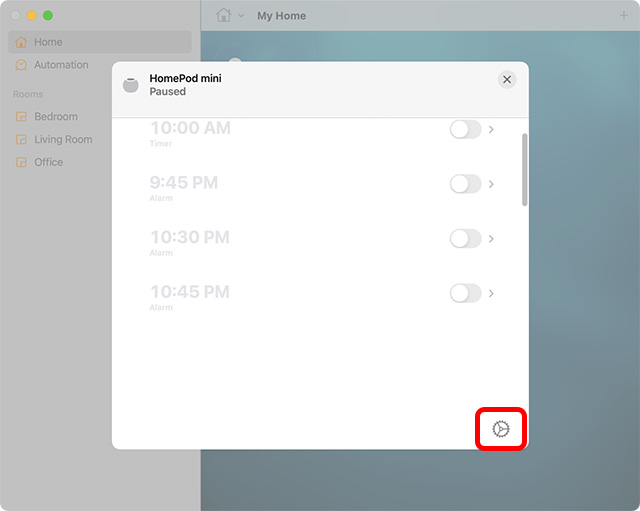
- Aktivujte přepínač vedle „Listen for „Hey Siri““, abyste povolili funkci na vašem HomePodu.
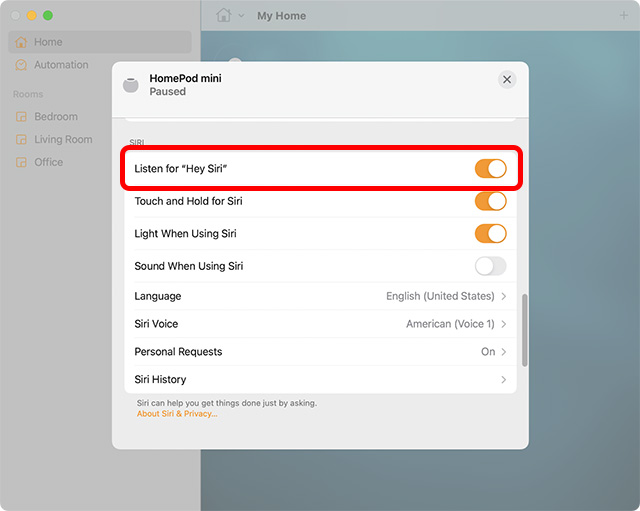
Nyní zkuste říct „Hey Siri“ a zjistěte, zda váš HomePod reaguje. Doufejme, že to mělo problém vyřešit. Pokud ne, přečtěte si další kroky pro odstraňování problémů pro HomePod mini.
4. Zkontrolujte výstrahy v aplikaci Home
Když HomePod nemá přístup k vašemu Apple ID, nemůže se připojit k vaší domácí Wi-Fi síti nebo čelí jiným problémům, v aplikaci Home se zobrazí upozornění s podrobnostmi o problému. Přejděte tedy do aplikace Home na svém zařízení a poté stiskněte a podržte / poklepejte na ikonu HomePod, abyste viděli další informace o upozornění.
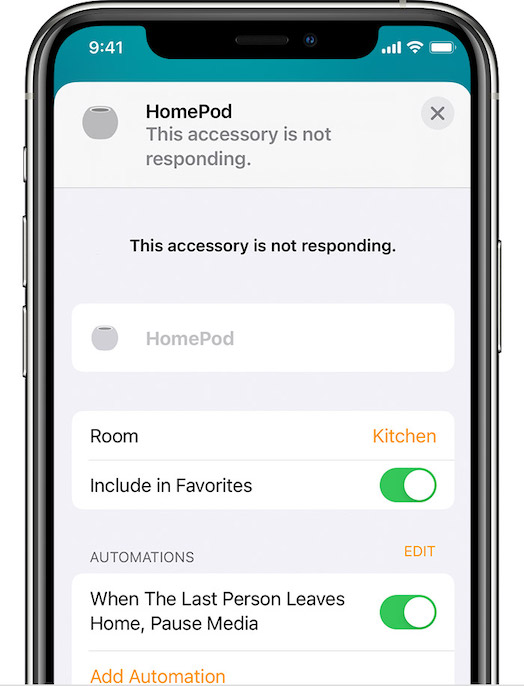 Obrázek se svolením: Apple
Obrázek se svolením: Apple
5. Restartujte svůj HomePod
Pokud stále nemůžete používat svůj HomePod mini, restart může také pomoci vyřešit problém.
Restartujte HomePod mini z iPhone
Otevřete aplikaci Home a poté dlouze stiskněte dlaždici HomePod. Zde klepněte na Resetovat HomePod a poté klepněte na Restartovat HomePod.
Restartujte HomePod mini z Macu
Spusťte aplikaci Home a poté dvakrát klikněte na ikonu HomePod. Dále přejděte dolů a klikněte na Resetovat HomePod. Nakonec kliknutím na Restart HomePod restartujte reproduktor.
6. Odeberte a znovu spárujte HomePod pomocí aplikace Home
Pokud HomePods stále nereaguje, zkuste HomePod odebrat a znovu spárovat pomocí aplikace Home. Můžete to udělat pomocí aplikace Home na iPhonu, iPadu nebo Macu.
Odeberte HomePod mini pomocí iPhone
- Na iPhonu nebo iPadu: Otevřete aplikaci Home -> dlouze stiskněte ikonu HomePodu -> Resetovat HomePod -> Odebrat příslušenství.
Odeberte HomePod mini pomocí Mac
- Na Macu: Spusťte aplikaci Home > dvakrát klikněte na ikonu HomePod -> Resetovat HomePod a klikněte na Odebrat příslušenství.
Znovu nastavte HomePod mini
Nastavení HomePodu mini je jednoduché. Stačí jej zapojit do napájení a odemknout svůj iPhone. Na vašem iPhone se zobrazí výzva. Jednoduše klepněte na „Nastavit“ a postupujte podle pokynů na obrazovce.
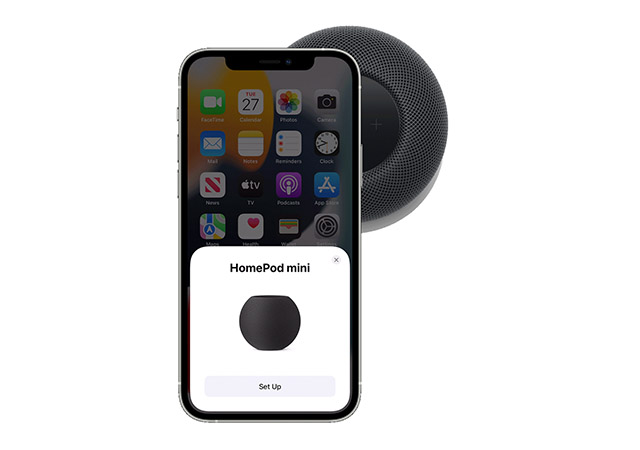
7. Aktualizujte svůj HomePod mini
Apple často vydává aktualizace pro HomePod mini. Za normálních okolností váš HomePod automaticky nainstaluje aktualizace. Pokud se však potýkáte s problémy se svým HomePodem, je pravděpodobné, že existuje nevyřízená aktualizace, která nebyla nainstalována. Naštěstí můžete svůj HomePod mini velmi snadno aktualizovat ručně.
8. Resetujte HomePod nebo HomePod mini
Zatím žádné řešení? Neobtěžujte se, protože stále máme jaderné řešení. A s jadernou opravou mám na mysli resetování HomePodu do továrního nastavení. V době, kdy reproduktor s podporou Siri čelí přetrvávajícím problémům, se toto řešení hodí. Je pozoruhodné, že existuje několik způsobů, jak resetovat HomePod.
K resetování HomePodu použijte aplikaci Home
- Na iPhonu a iPadu: Otevřete aplikaci Home -> stiskněte a podržte ikonu HomePodu -> Odebrat příslušenství -> Odebrat.
- Na Macu: Přejděte do aplikace Home -> dvakrát klikněte na ikonu HomePod -> Odebrat příslušenství -> Odebrat.
Stisknutím horní části HomePodu jej resetujete
- Odpojte HomePod mini od napájení. Počkejte 10 sekund a poté jej znovu zapojte.
- Počkejte dalších 10 sekund, poté se dotkněte a podržte horní část HomePodu mini.
- Bílé světlo na horní straně HomePodu mini zčervená. Držte prst stisknutý.
- Siri vás pak bude informovat, že váš HomePod mini bude resetován. Držte prst stisknutý, dokud neuslyšíte tři pípnutí, která potvrdí, že HomePod mini byl úspěšně resetován.
Obnovte HomePod mini pomocí Macu nebo PC
1. Nejprve připojte svůj HomePod mini k počítači pomocí kabelu USB-C a poté otevřete Finder na macOS nebo iTunes na Windows 11 nebo Windows 10.
2. Vyberte svůj HomePod, když se zobrazí na vašem počítači, a klikněte na Obnovit HomePod.
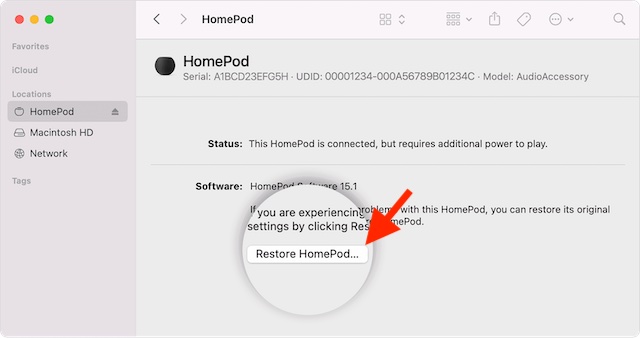
Váš počítač začne obnovovat software na vašem HomePod mini. Zatímco k tomu dojde, uvidíte na horní straně HomePodu blikat oranžové světlo. Jakmile kontrolka přestane blikat, znamená to, že váš HomePod mini dokončil obnovu a vy jej můžete bezpečně odpojit od Macu nebo PC.
9. Pokud nic nefunguje, kontaktujte podporu Apple
A konečně, pokud nic nefunguje, jedinou možností je kontaktovat podporu Apple. Častěji než ne, budou schopni vyřešit jakýkoli problém, kterému váš HomePod mini čelí.
Často kladené otázky o HomePod mini neodpovídá
Otázka: Funguje HomePod mini, když není připojen?
HomePod mini nefunguje, když není zapojený. Abyste mohli reproduktor používat, budete jej muset připojit ke zdroji napájení. To znamená, že existuje příslušenství třetích stran, které může napájet váš HomePod mini, takže si ho můžete vzít s sebou, ať jdete kamkoli.
Otázka: Mohu resetovat HomePod mini?
HomePod mini můžete resetovat z aplikace Home na iPhonu, iPadu nebo Macu pomocí výše uvedených kroků. Pokud to nemůžete udělat, můžete stisknutím a podržením horní části HomePodu mini resetovat.
Otázka: Proč můj HomePod bliká bíle?
Bílé blikající světlo na vašem HomePod mini znamená, že reproduktor je připraven k nastavení.
Snadno opravte nereagující HomePod mini
To jsou způsoby, jak opravit HomePod mini, který nereaguje. Doufejme, že se vám pomocí těchto řešení podařilo opravit váš nereagující HomePod mini. Dejte nám vědět, která oprava pro vás fungovala, a pokud existují nějaké další metody, které by podle vás měly být uvedeny v tomto článku.