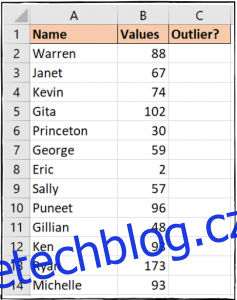Table of Contents
Odlehlá hodnota je hodnota, která je výrazně vyšší nebo nižší než většina hodnot ve vašich datech. Při použití Excelu k analýze dat mohou odlehlé hodnoty zkreslit výsledky. Například průměrný průměr souboru dat může skutečně odrážet vaše hodnoty. Excel poskytuje několik užitečných funkcí, které vám pomohou spravovat vaše odlehlé hodnoty, takže se na to pojďme podívat.
Rychlý příklad
Na obrázku níže jsou odlehlé hodnoty poměrně snadno rozpoznatelné – hodnota dvou přiřazená Ericovi a hodnota 173 přiřazená Ryanovi. V sadě dat, jako je tato, je snadné tyto odlehlé hodnoty ručně rozpoznat a vypořádat se s nimi.
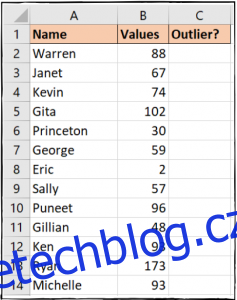
Ve větším souboru dat tomu tak nebude. Schopnost identifikovat odlehlé hodnoty a odstranit je ze statistických výpočtů je důležitá – a na to se v tomto článku podíváme.
Jak najít odlehlé hodnoty ve vašich datech
K nalezení odlehlých hodnot v sadě dat používáme následující kroky:
Vypočítejte 1. a 3. kvartil (trochu si povíme, v čem jsou).
Vyhodnoťte mezikvartilové rozmezí (vysvětlíme je také o něco níže).
Vraťte horní a dolní mez našeho rozsahu dat.
Použijte tyto hranice k identifikaci odlehlých datových bodů.
K uložení těchto hodnot bude použit rozsah buněk napravo od datové sady na obrázku níže.
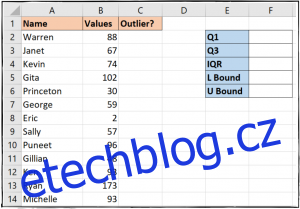
Začněme.
Krok 1: Vypočítejte kvartily
Pokud svá data rozdělíte na čtvrtiny, každá z těchto sad se nazývá kvartil. Nejnižších 25 % čísel v rozsahu tvoří 1. kvartil, dalších 25 % 2. kvartil a tak dále. Tento krok provedeme jako první, protože nejpoužívanější definicí odlehlé hodnoty je datový bod, který je více než 1,5 mezikvartilových rozsahů (IQR) pod 1. kvartilem a 1,5 mezikvartilových rozsahů nad 3. kvartilem. Abychom tyto hodnoty určili, musíme nejprve zjistit, jaké jsou kvartily.
Excel poskytuje funkci QUARTILE pro výpočet kvartilů. Vyžaduje dvě informace: pole a kvart.
=QUARTILE(array, quart)
Pole je rozsah hodnot, které vyhodnocujete. A kvart je číslo, které představuje kvartil, který chcete vrátit (např. 1 pro 1. kvartil, 2 pro 2. kvartil atd.).
Poznámka: V aplikaci Excel 2010 společnost Microsoft vydala funkce QUARTILE.INC a QUARTILE.EXC jako vylepšení funkce QUARTILE. QUARTILE je zpětně kompatibilní při práci ve více verzích Excelu.
Vraťme se k naší ukázkové tabulce.
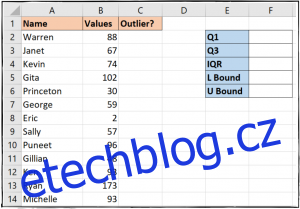
Pro výpočet 1. kvartilu můžeme použít následující vzorec v buňce F2.
=QUARTILE(B2:B14,1)
Při zadávání vzorce Excel zobrazí seznam možností pro argument quart.
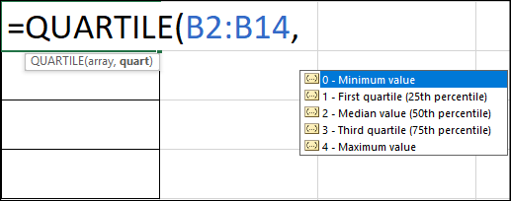
Pro výpočet 3. kvartilu můžeme do buňky F3 zadat vzorec jako ten předchozí, ale místo jedničky použijeme trojku.
=QUARTILE(B2:B14,3)
Nyní máme kvartilové datové body zobrazené v buňkách.
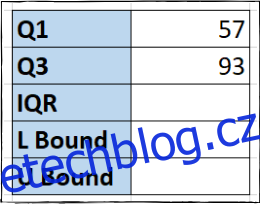
Krok 2: Vyhodnoťte mezikvartilový rozsah
Mezikvartilový rozsah (nebo IQR) je středních 50 % hodnot ve vašich datech. Vypočítá se jako rozdíl mezi hodnotou 1. kvartilu a hodnotou 3. kvartilu.
Do buňky F4 použijeme jednoduchý vzorec, který odečte 1. kvartil od 3. kvartilu:
=F3-F2
Nyní vidíme zobrazený náš mezikvartilový rozsah.
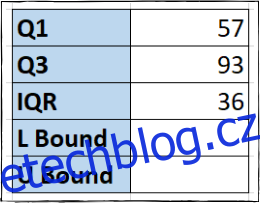
Krok tři: Vraťte dolní a horní hranici
Dolní a horní hranice jsou nejmenší a největší hodnoty rozsahu dat, které chceme použít. Jakékoli hodnoty menší nebo větší než tyto vázané hodnoty jsou odlehlými hodnotami.
Spodní mez v buňce F5 vypočítáme tak, že hodnotu IQR vynásobíme 1,5 a poté ji odečteme od datového bodu Q1:
=F2-(1.5*F4)
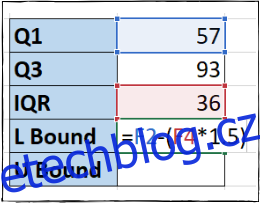
Poznámka: Závorky v tomto vzorci nejsou nutné, protože část pro násobení se vypočítá před částí pro odečítání, ale usnadňují čtení vzorce.
Abychom vypočítali horní hranici v buňce F6, vynásobíme IQR znovu 1,5, ale tentokrát jej přidáme k datovému bodu Q3:
=F3+(1.5*F4)
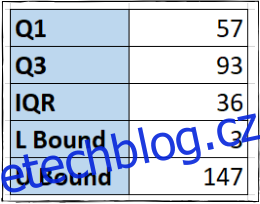
Krok čtyři: Identifikujte odlehlé hodnoty
Nyní, když máme všechna naše základní data nastavena, je čas identifikovat naše odlehlé datové body – ty, které jsou nižší než hodnota dolní meze nebo vyšší než hodnota horní meze.
Použijeme funkce NEBO k provedení tohoto logického testu a zobrazení hodnot, které splňují tato kritéria, zadáním následujícího vzorce do buňky C2:
=OR(B2$F$6)
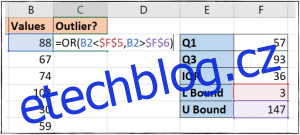
Tuto hodnotu pak zkopírujeme do našich buněk C3-C14. Hodnota TRUE označuje odlehlou hodnotu, a jak vidíte, v našich datech máme dvě.
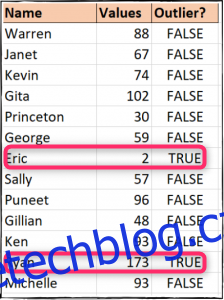
Ignorování odlehlých hodnot při výpočtu průměrného průměru
Pomocí funkce QUARTILE spočítáme IQR a pracujeme s nejpoužívanější definicí odlehlé hodnoty. Při výpočtu průměrného průměru pro rozsah hodnot a ignorování odlehlých hodnot však existuje rychlejší a jednodušší funkce. Tato technika neidentifikuje odlehlou hodnotu jako dříve, ale umožní nám být flexibilní s tím, co bychom mohli považovat za naši odlehlou část.
Funkce, kterou potřebujeme, se nazývá TRIMMEAN a její syntaxi můžete vidět níže:
=TRIMMEAN(array, percent)
Pole je rozsah hodnot, které chcete zprůměrovat. Procento je procento datových bodů, které se mají vyloučit z horní a dolní části souboru dat (můžete je zadat jako procento nebo desetinnou hodnotu).
Níže uvedený vzorec jsme v našem příkladu zadali do buňky D3, abychom vypočítali průměr a vyloučili 20 % odlehlých hodnot.
=TRIMMEAN(B2:B14, 20%)
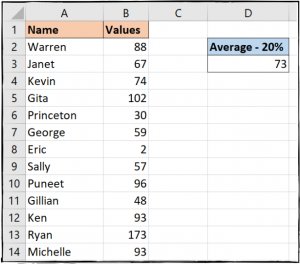
Zde máte dvě různé funkce pro manipulaci s odlehlými hodnotami. Ať už je chcete identifikovat pro některé potřeby vytváření sestav nebo je vyloučit z výpočtů, jako jsou průměry, Excel má funkci, která vyhovuje vašim potřebám.